înlocuire hard disk la unitatea de stare solidă crește viteza windows boot, executați programe, scrieți date. Cu toate acestea, dacă doriți să stoarceți performanța maximă din memoria flash, nu puteți face fără a modifica anumite setări.
Pentru a vă asigura că SSD-ul nu devine mai lent în timp, verificați dacă modul AHCI este activat și funcția TRIM este pornită, ceea ce informează unitatea despre cele care nu sunt deja conținute sistem de fișiere blocuri de date. Dacă toate funcțiile de bază sunt configurate corect, cu utilitate specială Puteți începe să configurați dispozitivul (punctul 3).
Nu este niciodată prea târziu pentru a le elimina și elibera resursele sistemului. Poate doriți să utilizați software-ul într-o etapă ulterioară, dar niciodată. Dezinstalați acest software și verificați dacă computerul rulează mai rapid.
Limitați numărul de programe care se execută la pornire
Producătorii de software își configurează adesea programele pentru a rula în tăcere în fundal, astfel încât să le puteți deschide imediat făcând clic pe pictograme. Acest lucru este util pentru programele utilizate frecvent. Stabiliți dacă programul ar trebui să înceapă la pornire.
Trebuie avut în vedere că unii funcții Windowsutile obișnuitului hard disk-uris-ar putea să nu aibă un efect foarte bun asupra SSD. Dezactivarea acestor servicii va accelera munca ssd ba chiar să-i crească durata de serviciu.
1. Activarea modului AHCI
Apăsați „Win + R” și executați comanda „regedit”. Înainte de a deschide o fereastră de registru. Găsiți cheia „HKEY_LOCAL_MACHINE \\ SYSTEM \\ CurrentControlSet \\ Services \\ Msahci” în ea. Deschideți acum parametrul „Start” și setați-l la „0”. Apoi, găsiți cheia „HKEY_LOCAL_MACHINE \\ SYSTEM \\ CurrentControlSet \\ Services \\ iaStorV” și procedați la fel. Reporniți computerul, intrați în BIOS, selectați secțiunea „Advanced Chipset Features” și treceți SATA pe AHCI.
Cum determinați ce programe pornesc automat la pornire? În unele cazuri, acest lucru este evident, deoarece aplicația adaugă un caracter în zona de notificare din lista de sarcini, astfel încât aplicația să fie recunoscută ca fiind executată. Verificați dacă programele care nu pornesc automat rulează. Afișează pictograme individuale pentru a afișa numele programelor. Faceți clic pe butonul Afișare pictograme ascunse pentru a vă asigura că nu omiteți nicio pictogramă.
Defragmentează-ți hard disk-ul
Chiar și după ce ați bifat zona de informații, puteți rula încă programe la pornire. Fragmentarea va duce la o muncă suplimentară pe hard disk, ceea ce poate încetini calculatorul. Când defragmentarea, datele fragmentate sunt reconstruite, deci hard disk poate funcționa mai eficient. Defragmentarea se face regulat, dar puteți, de asemenea, defragmenta manual un disc.
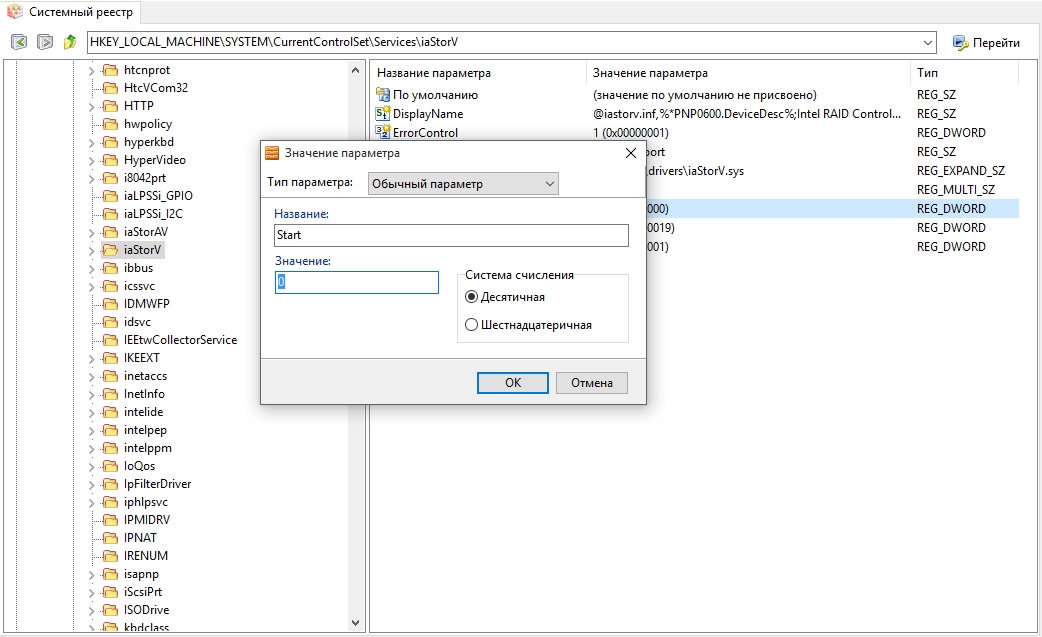
2. Testarea funcției TRIM
Urmați calea „Start | Toate aplicațiile | Utilități ”și rulați linia de comandă ca administrator. Introduceți comanda „interogarea comportamentului fsutil DisableDeleteNotify” și confirmați execuția acesteia apăsând Enter. Dacă „Disable-DeleteNotify \u003d 0” este afișat ca răspuns, funcția TRIM este activată. Dacă vedeți unul în loc de zero, atunci funcția TRIM nu este activă. În acest caz, introduceți comanda „comportament fsutil Set DisableDeleteNotify 0” și apăsați Enter din nou pentru a activa parametrul specificat. 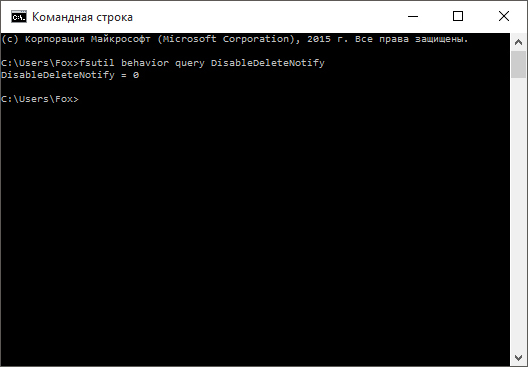
Fișierele inutile de pe hard disk ocupă spațiu și pot încetini calculatorul. În plus, un număr mare mesaje deschise poștă electronică poate preia memoria. găsi cel mai bun mod nu răspundeți la e-mailuri decât să le deschideți pe toate.
Asigurați-vă că doar un singur program antivirus rulează. În plus, rularea mai multor programe antivirus poate încetini calculatorul. Din fericire, dacă mai multe programe antivirus rulează, Centrul de Informații vă anunță și puteți remedia această problemă.
3. Configurarea cu SSD Tweaker
Instalați utilitarul gratuit SDD Tweaker pe computer. Este conceput pentru a optimiza parametrii unităților de stare solidă. Selectați o limbă de interfață și faceți clic pe butonul „Optimizare automată”. În cele din urmă, reporniți computerul.

Dezactivați efectele vizuale
Este vorba despre ponderea prezentării și a performanței. Puteți alege unul dintre cele 20 de efecte vizuale, cum ar fi o vedere transparentă, o modalitate de a deschide sau de a închide meniul și de a afișa umbre. Pentru a personaliza toate efectele vizuale în termeni de performanță optimă.
Adăugați memorie suplimentară
Rebooting-ul poate rezolva probleme de performanță inexplicabile, a căror cauză exactă este greu de găsit. Acesta nu este un ghid de cumpărare hardware care grăbește computerul. Dacă adăugați mai multe, acesta va deveni mai rapid automat.
4. Ștergerea fișierului swap
Fișierul swap poate încetini semnificativ discul. Pentru a-l curăța de fiecare dată când computerul se oprește, porniți editorul de registru, găsiți cheia „HKEY_LOCAL_MACHINE \\ SYSTEM \\ CurrentControlSet \\ Control \\ Session Manager \\ MemoryManagement” și faceți dublu clic pe parametrul „ClearPageFileAtShutdown”. Setați-l la „1” și confirmați făcând clic pe „OK”. Reporniți computerul pentru ca modificarea să intre în vigoare.
Verificați dacă există viruși și spyware
Această caracteristică vă permite să vizualizați cele disponibile spațiu pe disc pe suporturi amovibile. Acest lucru nu este la fel de frecvent ca alte probleme, dar ele trebuie luate în considerare. Un simptom comun al unei infecții virale este o performanță a calculatorului mult mai mică decât de obicei.
Verificați viteza computerului
Cea mai bună metodă de a combate virusurile este de a preveni infecția încă de la început. Rulați întotdeauna software antivirus și țineți-l la curent. De exemplu nou greu unitate sau mai rapidă placă grafică. Cu toate acestea, nu este necesar să ghiciți viteza computerului.
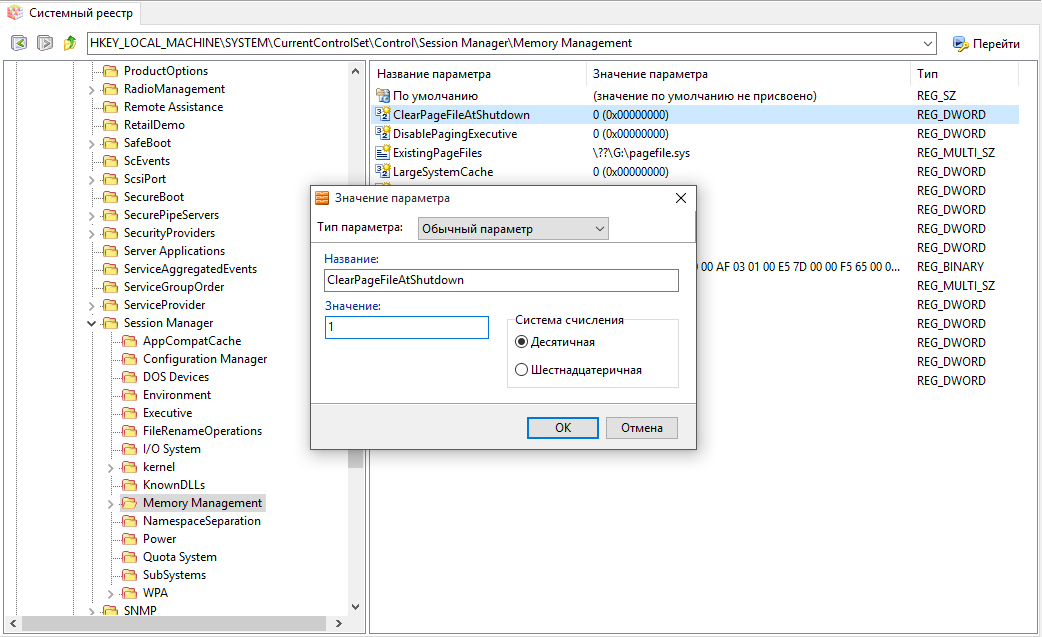
5. Opriți hibernarea
Rulați linia de comandă ca administrator. Tastați comanda „powercfg -h off” și apăsați Enter pentru a confirma pentru a dezactiva modul de hibernare și ștergeți fișierul hiberfil.sys. Dacă nu doriți să opriți complet computerul între lucru, în loc să hibernați, puteți porni modul de repaus.
Scorul general este întotdeauna la fel de bun ca și costul celei mai proaste componente. În prezent, valorile variază de la 1 la 7. Dacă avertismentele indică faptul că nu există o memorie virtuală insuficientă, ar trebui să creșteți dimensiunea minimă a fișierului de pagină. Dacă apar avertizări cu aceste valori recomandate, creșteți dimensiunea minimă și cea maximă.
Dacă fișierul swap este extins, de obicei nu este necesar să-l reporniți. Cu toate acestea, după redimensionare, trebuie să reporniți computerul pentru ca modificările să aibă efect. Este recomandat să nu dezactivați sau să ștergeți fișierul de pagină. Lent, mare magnetic tare discurile sunt concepute pentru a reduce timpul de acces, timpul de înregistrare și citire și uzura mecanică. Mai jos vă vom spune cum să verificați dacă setările sistemului sunt optimizate pentru tipul de hard disk corespunzător.

6. Prevenirea defragmentării
Defragmentarea unei unități de stare solidă nu are sens, deoarece de la ea viteza nu va crește. Mai mult decât atât, transferul excesiv de fișiere îi reduce serios durata de viață. Prin urmare, începând cu Windows 7, sistemul de operare nu defragmentează automat unitățile de stare solidă. Singura excepție este atunci când memoria flash este detectată în mod eronat ca un HDD. În Windows Explorer 10, faceți clic dreapta pe disc, selectați „Proprietăți | Serviciu | Optimizați ”și asigurați-vă că unitatea de stare solidă este specificată ca tip de suport. În alte cazuri, reevaluați sistemul în secțiunea „Contoare și instrumente de performanță” din Panoul de control.
Se deschide fereastra Defragmentare. Faceți clic pe butonul „Schedule Schedule” din colțul din dreapta sus și debifați caseta de selectare „Schedule by Schedule”. Acest lucru previne scanarea fizică a discului de fiecare dată. Cu toate acestea, indexul trebuie întotdeauna suprascris pentru a rămâne relevant și pentru a provoca atât de multe accesări de scriere la discul corespunzător.
Decupați comanda
Pentru a dezactiva complet indexarea: pentru a dezactiva complet serviciul de indexare, trebuie să împiedicați pornirea automată. uzual fișiere șterse stocat „invizibil” și suprascris numai de alte date atunci când spațiul liber nu mai este disponibil. De exemplu, a copiat o imagine sistem de operare de la un magnetic la unul, comanda trebuie setată manual. În acest scop, însă, este creat un fișier care poate avea mai multe gigabyte în dimensiune. Faceți dublu clic pe intrarea Start pentru a o deschide și setați valoarea pe 0.

7. Dezactivarea căutării Windows
Apăsați „Win + R”, introduceți „services.msc” în linia de comandă deschisă și confirmați făcând clic pe „OK”. Găsiți „Căutare Windows” în lista de servicii, faceți dublu clic pe intrare, schimbați pașii inițiali în „Dezactivați” și confirmați făcând clic pe „OK”. Serviciul nu va mai începe.
Așa-numita copie umbre stochează versiuni vechi de fișiere pentru a putea fi restabilite cu ușurință. Deoarece Restaurarea sistemului poate funcționa corect numai dacă este activată discul de sistem, vă recomandăm să o dezactivați complet. Cel mai simplu mod de a face acest lucru este să faceți clic pe butonul „Pauză” fereastră și faceți clic pe „Protecție computer” într-o fereastră nouă din stânga. Se va deschide o casetă de dialog. Selectați al treilea buton „Dezactivați protecția computerului” și confirmați modificările.
Reduceți expirarea timpului de pornire
În caz contrar, această opțiune este utilă doar dezvoltatorilor care doresc să simuleze sisteme mai lente pentru aplicații noi. De asemenea, în configurația sistemului, veți găsi valoarea de timp pentru meniul de pornire pentru sisteme cu mai multe descărcări. Valoarea implicită este de 30 de secunde. Valoarea poate fi adaptată la viteza de reacție. În cele mai multe cazuri, 5 până la 10 secunde ar trebui să fie suficiente, deoarece timpul de întrerupere este întrerupt de prima apăsare a tastei. Dacă pe computer este instalată o singură instalare, puteți seta chiar valoarea pe 0.
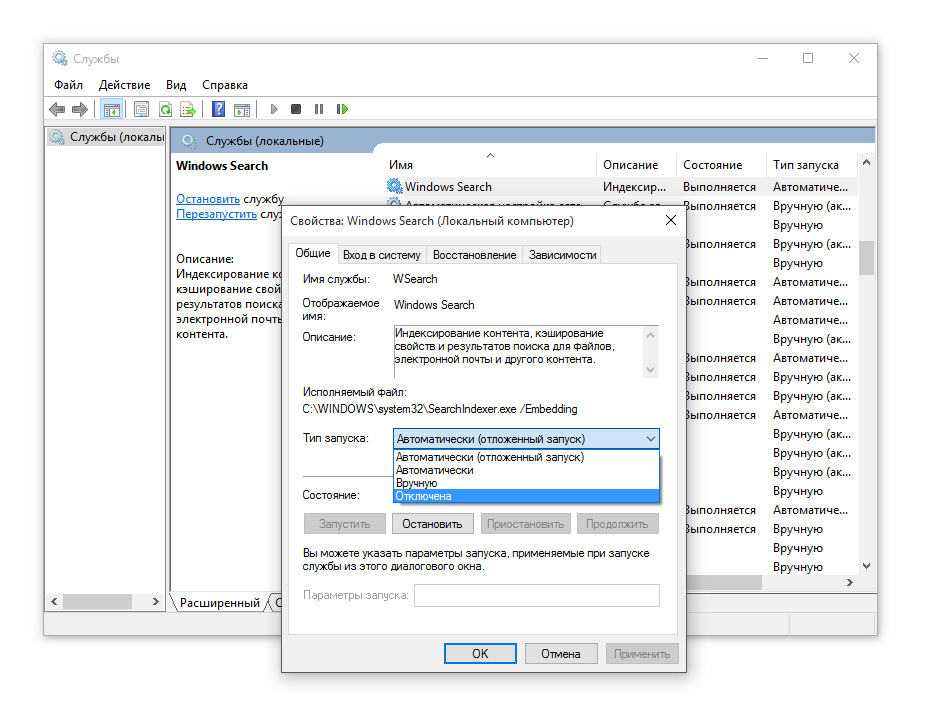
8. Anulați marca de timp și numele fișierelor în format DOS
linie de comandă tastați „set de comportament fsutil disablelastaccess 1” și confirmați apăsând Enter. Apoi introduceți „setul de comportament fsutil disable8dot3 1” și confirmați din nou apăsând Enter. Astfel, dezactivați alte două funcții Windows care încetinesc funcționarea unității de stare solidă.
Calea redundantă
Această întârziere este stabilită în registru. Valoarea indicată aici indică o întârziere în milisecunde. Setați această valoare la 0 și această frână a fost deja scoasă. De asemenea, puteți activa sau dezactiva fiecare opțiune separat. Puteți activa setările individuale manual și încercați cum afectează viteza sistemului. Există două sfaturi în fișierul de ștergere.
Consecința acestui lucru este fragmentarea puternică a hard disk-ului, care în cele din urmă acționează ca o frână de mână cuplată. Dacă aveți mai multe discuri fizice în sistem, așezați fișierul swap pe un hard disk care nu funcționează în același timp cu sistemul de operare.
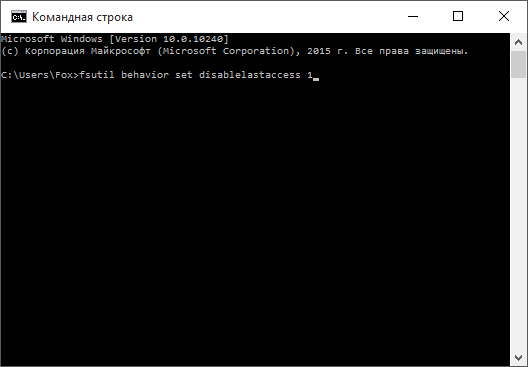
Toată lumea are o situație în care viteza unui computer scade semnificativ. Poate fi conectat cu orice. Însă în majoritatea cazurilor, vina scăzută a schimbului de date cu discul este de vină. Cum să creștem această viteză și să facem computerul să funcționeze puțin mai repede, ne vom gândi la asta acum.
Dacă suntem deja pe frâne pe hard disk: starea de oprire este foarte populară pentru sistemele mobile, cum ar fi netbook-urile. Unul dintre aceștia păstrează un downshift enervant și poate continua în orice moment în câteva secunde în care te-ai oprit anterior. În practică, acest lucru înseamnă că un sistem de lucru este scris pe un fișier de pe hard disk și este extras din fișier în memoria principală atunci când acesta începe. Mai ales cu hard disk-urile relativ mici, acest lucru poate fi semnificativ mai rapid dacă oferiți hard disk-ului un pic de aer și dezactivați modul de repaus.
Mic program educațional
Strict vorbind, rata de schimb a datelor pentru fiecare hard disk este diferită. Și este de obicei realizat pe plan fizic. Adică este încă imposibil să sari mai mare decât viteza setată de producătorul HDD. Instrumentele software pot scăpa de interferențe care reduc viteza schimbului de date între sistem și disc. Există mai multe moduri de a „regla” un hard disk. Vom analiza unele dintre ele. Creșteți viteza schimbului de date cu hard disk este posibil și mijloace standard ale sistemului de operare Windows.
Trebuie să le executați ca administrator. Serviciul este responsabil pentru obținerea unei imagini generale a accesărilor din sistem atunci când introduceți o interogare de căutare în câmpul „Executare”. Rulează continuu ca serviciu de fundal și folosește timpul de odihnă pentru a monitoriza intens sistemul.
Dar trebuie să vă împrieteniți cu căutări mai lente. Toate aceste widget-uri afectează calculatorul datorită faptului că folosesc în mod regulat conexiunea la Internet, iar pe de altă parte, ei înșiși creează o încărcare clară a sistemului. Dacă computerul este foarte lent, ar trebui să dezactivezi widget-urile sau să le minimalizezi. Un computer este un sistem, adică unirea mai multor elemente care depind unul de celălalt și funcționează într-o armonie perfectă, oferă un rezultat mai eficient. În plus, aceasta afectează și poate chiar determina setările sistemului de operare instalat, implicit au fost proiectate pentru echipamente standard la acel moment, astfel încât uneori este necesar să configurați anumiți parametri pentru a obține performanțele maxime ale echipamentelor disponibile.
În cazul noilor unități SSD, nu este necesară o creștere a vitezei, așa cum s-a întâmplat, dar în unele cazuri, aceste metode pot ajuta, de asemenea, unitățile în stare solidă. În general, viteza mare este realizată de o tehnologie complet diferită, spre deosebire de HDD. Dar toți factorii descriși în acest articol sunt relevanți pentru SSD-uri. În timp, în astfel de unități, viteza schimbului de date cu discul scade, de asemenea. Cum să-l crești? La fel ca în cazul HDD-urilor obișnuite. Mai multe despre acest lucru mai jos.
În ceea ce privește acest subiect, puteți scrie mai multe articole diferite în ceea ce privește lățimea, în această pagină vom lua în considerare principalii parametri pe care ar trebui să ne concentrăm pentru a realiza, în conformitate cu capacitățile fiecăruia dintre acestea, creșterea productivității echipei pe care o avem. În unele cazuri, nu este deloc posibil să procedăm cu echipamente mai complexe, așa că va trebui să ne dedicăm optimizării sistemului.
Funcția și conexiunea dispozitivelor din computer

Dacă nu există nici o modalitate de a îmbunătăți munca și computerul? Desigur, în două moduri.
Conectarea hard disk-urilor și a unităților optice
Cum pot afla modul de conectare utilizat pe computerul meu. În canalul corespunzător fiecărui dispozitiv, se dau două clicuri și se deschide fila Advanced.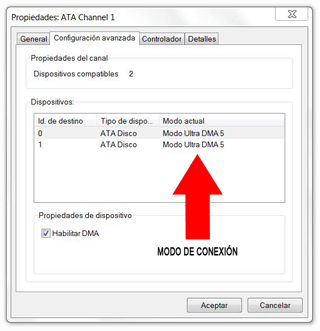
Conexiunea fizică a unităților depinde de chipset placa de baza. Uneori devine necesar să actualizați driverele necesare pentru acest dispozitiv, diverse conflicte pot duce la deteriorarea acestuia.
Numărul metodei 1. defragmentarea
Unii subestimează riscul de fișiere fragmentate de pe disc. Și foarte degeaba. Cu cât mai multe fragmente dintr-un fișier sunt împrăștiate în diferite părți ale discului, cu atât sistemul durează mai mult pentru a-l „construi”. În consecință, discul este mai lent. În plus, mișcarea constantă a capului HDD pe întreaga suprafață a discului contribuie la eșecul precoce al acestuia.
Cum să accelerezi citirea și scrierea pe hard disk-uri?
Când instalați sistemul de operare pe un computer creat anterior acestui sistem sau service pack, driverele necesare sunt incluse, în alte cazuri, trebuie să utilizați cele care sunt incluse în discul furnizat placa de bazaaltfel descărcați de pe site-ul producătorului. 
Executați instrumentul de depanare a performanței
Primul lucru pe care îl puteți încerca este un instrument de depanare a performanței care poate detecta și remedia automat problemele. Instrumentul de depanare a performanței detectează probleme care pot încetini computerul, cum ar fi numărul de utilizatori conectați la computer și dacă mai multe programe rulează în același timp.Deci, să presupunem că, din cauza fișierelor foarte fragmentate de pe disc, viteza schimbului de date cu discul a scăzut semnificativ. Cum să creșteți viteza și să puneți HDD în funcțiune? Utilizarea sistemului Pentru a porni programul, faceți clic dreapta pe numele discului dorit și accesați elementul de meniu "Proprietăți". În fereastra care se deschide, selectați fila „Serviciu”. Acolo veți găsi butonul „Defragment”. Făcând clic pe ea, veți vedea o fereastră de utilitate a sistemului pentru defragmentare. Și atunci totul este ca în programe standard. Selectăm discuri pentru „defrag” și facem clic pe „Start”.
După finalizarea procesului, trebuie să reporniți computerul. Defragmentarea poate dura mult timp, în funcție de cât de multe informații există pe disc. După repornirea sistemului, veți observa cât a crescut viteza computerului în ansamblu.
Numărul metodei 2. Folosim memorie de acces aleatoriu

Vom continua conversația noastră despre cum să creștem viteza tare conduce. Sistem Windows capabil să creeze în memorie RAM Un tampon special care este folosit pentru a lucra cu întreruperi. Aceeași întreruperi apar în timpul schimbului de date cu HDD. Nu este nimic de care să vă faceți griji. Este mod standard munca grea conduce. Dar lucrul cu întreruperi poate fi optimizat folosind RAM.
Deci trebuie să deschidem primul lucru consola Windows. În ea trebuie să scrieți următoarele: sysedit.exe. Se va deschide o fereastră de editor în care ar trebui să selectați fișierul system.ini. Toate modificările vor fi introduse în acest fișier. În fișierul care se deschide, adăugați linia lrq14 \u003d 4096. Acesta trebuie adăugat imediat după linia 386enh. După aceea, salvați modificările în fișierul ini și reporniți. Această metodă este relevantă și pentru Windows 7. Viteza schimbului de date cu discul ar trebui să crească uneori. Cu condiția ca totul să fie făcut corect.
Numărul metodei 3. PAT

De asemenea, se întâmplă că o rată de schimb scăzută de date se datorează faptului că structura discului este ruptă. Aceasta înseamnă că sectoarele și grupurile nu sunt în ordinea în care ar trebui să fie inițial. Chiar și cu cea mai mică deplasare a secțiunii, viteza de citire / scriere scade de multe ori. Pentru a combate această problemă, există diverse programe. Probabil cel mai bun a fost lansat de Paragon și se numește Instrumentul de aliniere (PAT).
Deci, am stabilit că încălcarea structurii partiției poate afecta viteza schimbului de date cu discul. Cum să crești viteza cu PAT? Foarte simplu. Principalul lucru este să porniți programul și să faceți clic pe butonul „Analiză”. Programul va face restul în modul auto. Un algoritm puternic pentru identificarea sectoarelor „greșite” ale discului nu va lipsi nici unul dintre ele. Procesul necesită destul de mult timp, astfel că se va cheltui mult timp pentru remedierea erorilor. După finalizarea procesului, reporniți computerul.
concluzie

Tocmai am examinat un parametru de sistem, cum ar fi viteza schimbului de date cu discul. Cum am mărit-o de mai multe ori, am înțeles și noi. Dacă urmați toate recomandările de mai sus cel puțin o dată pe lună, atunci nu vor fi probleme cu viteza HDD-ului citit la scriere. Aceleași reguli se aplică SSD-urilor. După ce ai aplicat toate recomandările pentru accelerarea schimbului de date, vei observa cât de mult a crescut performanța computerului în ansamblu.




