Pe Windows, există un folder Temp în care sunt stocate fișiere temporare (acestea sunt fișiere temporare care sunt create la instalarea programelor, actualizarea fișierelor necesare în timpul funcționării unui program pentru a stoca date și cache-uri temporare și alte fișiere necesare pentru sistemul de operare sau program ca depozit de date temporar). În timpul funcționării, multe fișiere inutile sunt acumulate în acest folder, care sunt în esență gunoi. Volumul acestor fișiere ajunge uneori la zeci de gigabyte.
Desigur, nu are rost să stocați gunoiul pe hard disk. Util din când în când pentru curățare. hard disk din coșul de gunoi. Mai jos vă voi spune cum să curățați corect unitatea C pentru a nu dăuna sistemului de operare și a elibera discul local de fișiere inutile.
Există 2 opțiuni pentru curățarea discului. Prima opțiune este curatarea discului cu utilități speciale, al doilea este curățarea manuală a discurilor.
Curățarea manuală a discurilor este o metodă mai eficientă și mai fiabilă, dar în același timp necesită mai mulți pași și cel puțin o pregătire minimă. Curățarea folosind utilitățile nu necesită mult timp, alegerea setărilor sistemului și a cunoștințelor computerului. Cu toate acestea, această metodă nu este întotdeauna eficientă în cazuri, de exemplu, când virușii sunt ascunși în folderul de gunoi. În acest caz, este posibil ca fișierele cu virus să rămână pe loc.
Curățarea unității C de resturi folosind CCleaner
Să vedem cum curățați un disc de resturi folosind programul de curățare a discului CCleaner. Îl poți descărca.
Decuplați arhiva și rulați programul (nu este necesară instalarea).
În partea stângă a ferestrei programului, selectați fila curățitor (curățare hard disk). Căpușele marchează elemente de analiză pentru prezența fișierelor neutilizate și a gunoiului. Mai bine lăsați totul neschimbat. Apăsați butonul analiza pentru a începe analiza.
După analizarea fișierelor de pe hard disk, programul va afișa o listă de fișiere inutile și cantitatea totală aproximativă de spațiu liber pe unitate C. Apăsați butonul Fugi curat pentru a începe curățarea unității de gunoi.
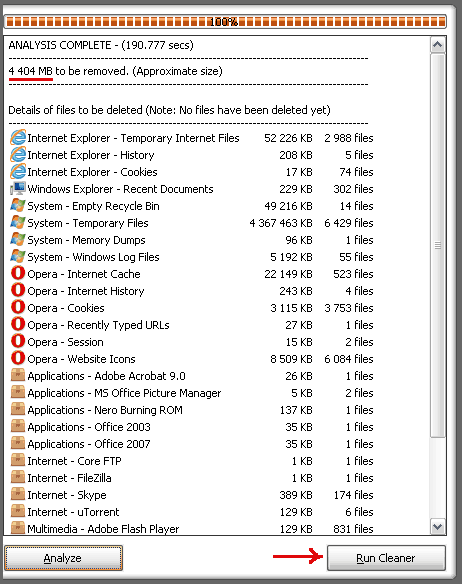
Apare o fereastră care avertizează că fișierele șterse nu pot fi restabilite. Faceți clic pe OK pentru a continua curățarea.
După curățarea hard disk-ului, va fi afișat un raport. Acum programul poate fi închis. În exemplul de mai sus, aproape 4,5 gigați de spațiu pe disc a fost eliberat pe unitatea C.
Cum curățați manual unitatea C locală
Pentru a curăța manual unitatea C, trebuie să deschideți mai întâi accesul la sistem și la dosarele și fișierele ascunse. Acum trebuie să eliminați manual gunoiul din folderele temporare ferestre. Se recomandă curățarea discul de sistem preîncărcat în modul sigur. Pentru a face acest lucru, când porniți computerul, apăsați F8 și selectați linia Mod sigur .
Locația folderelor pentru stocarea fișierelor temporare în Windows XP și Windows 7 este diferită. Mai jos sunt folderele care trebuie curățate în Windows XP și Windows 7.
Pentru a curăța discul de sistem de resturi, accesați fiecare dintre folderele de mai jos și ștergeți toate fișierele și folderele atașate din ele. Pentru a selecta conținutul unui folder simultan, accesați-l prin computerul meu și apăsați CTRL + A (sau CTRL + Ф pentru aspectul tastaturii rusești). Toate fișierele și folderele vor fi evidențiate. După aceea, apăsați SHIFT + DEL pentru a șterge imediat aceste fișiere, în loc să le mutați în coșul de gunoi. După curățarea folderelor, goliți coșul de gunoi.
În Windows XP, acestea sunt foldere (unele pot să nu fie):
1. C: \\ Windows \\ Temp
2. C: \\ Documente și Setări \\ % username%\\ Setări locale \\ Temp
3. C: \\ Documente și Setări \\ FOX \\ Setări Locale \\ Fișiere Internet temporare
4. C: \\ Documente și setări \\ FOX \\ Setări locale \\ Date aplicație \\ Opera \\ Opera \\ cache
5. C: \\ Temp
unde% username% este numele de utilizator
Windows Vista și Windows 7 acestea sunt dosare (unele pot să nu fie):
1. C: \\ Windows \\ Temp
2. C: \\ Temp
3. C: \\ Utilizatori \\% username% \\ AppData \\ Local \\ Temp
4. C: \\ Users \\% username% \\ AppData \\ Local \\ Opera \\ Opera \\ cache
5. C: \\ Utilizatori \\% username% \\ AppData \\ Local \\ Temp
6. C: \\ Users \\% username% \\ AppData \\ Local \\ Opera \\ Opera \\ cache
unde % username% - nume de utilizator
Cum să curățați unitatea C locală de gunoi (din fișiere inutile)În sistem de operare ferestre folderul există Tempîn care sunt stocate fișiere temporare (acestea sunt fișiere temporare care sunt create la instalarea programelor, actualizarea fișierelor necesare în timpul funcționării unui program pentru stocarea datelor temporare și a cache-ului și a altor fișiere necesare pentru sistemul de operare sau programul ca stocare temporară de date) . În timpul funcționării, multe fișiere inutile sunt acumulate în acest folder, care sunt în esență gunoi. Volumul acestor fișiere este uneori ajunge la zeci de gigabyte.
Desigur, nu are rost să stocați gunoiul pe hard disk. Util din când în când curățați hard disk-ul de resturi. Mai jos vă voi spune cum să curățați unitatea C, pentru a nu dăuna sistemului de operare și a elibera discul local de fișiere inutile pe cât posibil.
Există 2 opțiuni pentru curățarea discului. Prima opțiune este curățarea discului folosind utilități speciale, a doua este curățarea discului manual.
Curățarea manuală a discurilor este o metodă mai eficientă și mai fiabilă, dar în același timp necesită mai mulți pași și cel puțin o pregătire minimă. Curățarea folosind utilitățile nu necesită mult timp, alegerea setărilor sistemului și a cunoștințelor computerului. Cu toate acestea, această metodă nu este întotdeauna eficientă în cazuri, de exemplu, când virușii sunt ascunși în folderul de gunoi. În acest caz, este posibil ca fișierele cu virus să rămână pe loc.
Curățarea unității C de resturi folosind CCleaner
Luați în considerare modul de curățare a unui disc de resturi folosind CCleaner Disk Cleaner. Acesta este un program foarte necesar și necesar pe care trebuie doar să îl utilizați cel puțin o dată la două săptămâni. Îl poți descărca.
În partea stângă a ferestrei programului, selectați fila curățitor (curățare hard disk) Căpușele marchează elemente de analiză pentru prezența fișierelor neutilizate și a gunoiului. Mai bine lăsați totul neschimbat. Apăsați butonul analizapentru a începe analiza .. Va dura ceva timp.
După analizarea fișierelor de pe hard disk, programul va afișa o listă de fișiere inutile și cantitatea totală aproximativă de spațiu liber pe unitate C. Apăsați butonul Fugi curat pentru a începe curățarea unității de gunoi.
Apare o fereastră care avertizează că fișierele șterse nu pot fi restabilite. Faceți clic pe OK pentru a continua curățarea.
După curățarea hard disk-ului, va fi afișat un raport. Acum programul poate fi închis. În exemplul de mai sus, aproape 4,5 gigați de spațiu pe disc a fost eliberat pe unitatea C.
Puteți utiliza, de asemenea, TuneUp Utilities pentru curățarea discului. Îl poți descărca.
Folosesc atât prima, cât și a doua prin timp ...
Cum curățați manual unitatea C localăPentru a curăța manual unitatea C, trebuie mai întâi. Acum trebuie să eliminați manual gunoiul din folderele Windows temporare. Este recomandabil să curățați unitatea de sistem după pornire în modul sigur. Pentru a face acest lucru, atunci când porniți computerul, apăsați tasta F8 și selectați linia Safe Mode.
Locația folderelor pentru stocarea fișierelor temporare în Windows XP și Windows 7 este diferită. Mai jos sunt folderele care trebuie curățate în Windows XP și Windows 7.
Pentru a curăța discul de sistem de resturi, accesați fiecare dintre folderele de mai jos și ștergeți toate fișierele și folderele atașate din ele. Pentru a selecta conținutul unui folder simultan, accesați-l prin computerul meu și apăsați CTRL + A (sau CTRL + Ф pentru aspectul tastaturii rusești). Toate fișierele și folderele vor fi evidențiate. După aceea, apăsați SHIFT + DEL pentru a șterge imediat aceste fișiere, în loc să le mutați în coșul de gunoi. După curățarea folderelor, goliți coșul de gunoi.
În Windows XP, acestea sunt foldere (unele pot să nu fie):
1. C: \\ Windows \\ Temp
2. C: \\ Documente și Setări \\% nume utilizator% \\ Setări locale \\ Temp
3. C: \\ Documente și Setări \\ FOX \\ Setări Locale \\ Fișiere Internet temporare
4. C: \\ Documente și setări \\ FOX \\ Setări locale \\ Date aplicație \\ Opera \\ Opera \\ cache
5. C: \\ Temp
În Windows Vista și Windows 7, acestea sunt foldere (unele pot să nu fie):
1. C: \\ Windows \\ Temp
2. C: \\ Temp
3. C: \\ Utilizatori \\% username% \\ AppData \\ Local \\ Temp
4. C: \\ Users \\% username% \\ AppData \\ Local \\ Opera \\ Opera \\ cache
5. C: \\ Utilizatori \\% username% \\ AppData \\ Local \\ Temp
6. C: \\ Users \\% username% \\ AppData \\ Local \\ Opera \\ Opera \\ cache
unde% username% este numele de utilizator
Partajați postarea în dvs. rețelele de socializare!
Când copiați materialul, este necesar un link înapoi către site-ul nostru!
Discul dur al computerului nu este cauciucat și fiecare utilizator poate întâlni o situație în care unul sau toate unități locale va fi completat la capacitate. Pe lângă faptul că nu puteți salva fișiere noi, acest lucru poate afecta și funcționarea computerului, mai ales dacă unitatea C. este înfundată. În multe cazuri, o parte a memoriei este ocupată de informații complet inutile despre care pur și simplu uitați sau nu știți despre existența acesteia. Să ne dăm seama cum să curățați hard disk-ul de fișiere inutile și să nu dăunăm sistemului.
Ce fișiere sunt inutile?
În primul rând, această categorie include așa-numita „gunoi de calculator”:
- informații temporare;
- date pe care le salvează browserul;
- unele înregistrări de registru.
Multe programe lasă în urmă fișiere temporare sau de rezervă, care ulterior nu sunt folosite niciodată, dar rămân pe computer. De asemenea, browserele doresc să salveze multe informații inutile despre site-urile pe care le-ați vizitat. Ei bine, nu o mică parte din deșeurile de calculator nu sunt comenzi nefolosite, informații din clipboard, informațiile rămase din aplicații la distanță și așa mai departe. Toate acestea de-a lungul timpului creează o încărcare pe unitatea de sistem, ceea ce duce la întârzieri pe computer.
Programe neutilizate fișiere de instalare și mult mai mult din conținutul hard disk-ului face doar ceea ce preia memoria. Prin urmare, merită să-ți faci timp pentru curățarea computerului.
Cum să scapi de fișierele de gunoi?
În primul rând, trebuie să studiați unitățile locale pentru informații de instalare inutile, filme, fotografii, muzică și asigurați-vă că goliți coșul de gunoi - acest lucru poate crește semnificativ cantitatea de memorie gratuită pe un hard disk.
De remarcat este faptul că nu este păcat să te implici în procedura de ștergere a fișierelor neutilizate în scop preventiv, fără a aștepta până când memoria nu se blochează la eșec. Vom lua în considerare cele 3 cele mai multe mod eficient eliminarea datelor inutile:
- eliminarea programelor;
- utilizarea instrumentelor de sistem;
- folosind utilitatea CCleaner.
Pentru fiabilitate, puteți aplica în mod constant toate metodele de mai sus.
Acest articol vă va ajuta să înregistrați filme pe DVD -
Eliminarea software-ului inutil
Se întâmplă adesea să instalați un program pentru o singură utilizare și să uitați să îl ștergeți. Și în unele cazuri, împreună cu software-ul necesar, pe computer sunt instalate mai multe utilități suplimentare. În orice situație, este util periodic să verificați lista de software instalate, deoarece multe dintre ele nu numai că pot ocupa o mulțime de spațiu, ci și lucrează în fundal folosind resursele sistemului.
Accesați panoul de control și selectați „Dezinstalați un program”.
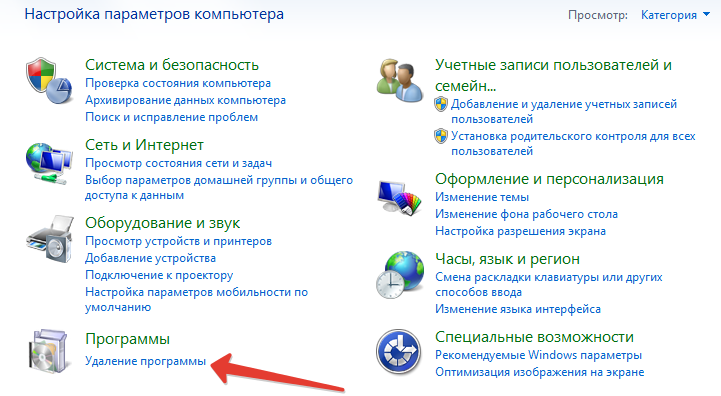
Acum începem să studiem cu atenție lista programe instalate. Multe nume pot părea necunoscute, dar nu ar trebui să începeți imediat să le eliminați, deoarece acesta poate fi software-ul sau driverul necesar pentru sistem. Este mai bine să căutați pe Internet pentru ce le este necesar, și chiar apoi să decideți soarta lor viitoare. Pentru a elimina un program, selectați-l și în panoul superior faceți clic pe inscripția corespunzătoare.

Utilizarea instrumentelor de sistem
În sala de operație sistem Windows Posibilitatea curățării din fișierele „junk”. Pentru a face acest lucru, selectați unitate dorită și faceți clic dreapta pe ea. În meniul contextual, faceți clic pe „Proprietăți”.

În fereastra care se deschide, faceți clic pe butonul „Curățare disc”.

După estimarea cantității de memorie care poate fi eliberată (poate dura timp), vi se oferă posibilitatea de a alege ce tipuri de fișiere să ștergeți. Puteți bifa în siguranță toate punctele - dacă nu este sigur, sistemul nu s-ar oferi să le elimine. Cu toate acestea, este mai bine să acordați atenție la ceea ce marcați - se poate dovedi că aveți nevoie de aceste date. Verificând casetele, veți vedea câtă memorie va fi eliberată. Faceți clic pe „OK”, confirmați ștergerea și așteptați.

Atât de ușor și simplu puteți șterge fișierele neutilizate de pe hard disk fără a apela la utilizarea de software suplimentar.
Folosind CCleaner
CCleaner este considerat cel mai de încredere instrument în ceea ce privește curățarea computerului de resturi. Poate fi descărcat întotdeauna gratuit de pe site-ul oficial. Este extrem de simplu și ușor de utilizat.
Pentru curățare, fila corespunzătoare trebuie selectată în CCleaner. În plus, acordați atenție filelor „Windows” și „Aplicații”, unde puteți afla la care se referă aceste sau alte fișiere inutile. Dacă este necesar, verificați sau debifați. Faceți clic pe butonul „Analiză”.
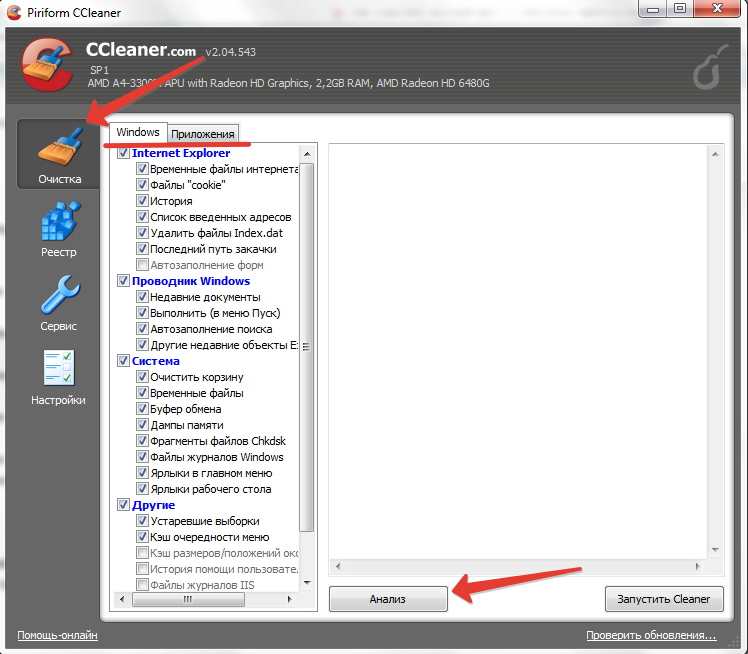
După analiză, veți vedea câtă memorie va fi eliberată și ce fel de date vor fi șterse. Apăsați butonul „Run Cleaner”.

În plus, în CCleaner, puteți verifica și remedia erorile din registru.

concluzie
Metodele enumerate pentru ștergerea fișierelor inutile au funcționat bine pe Windows 7, Windows 8 și Windows 10, cu toate acestea, chiar și pentru Windows XP se aplică. Nu uitați că astfel de proceduri nu numai că vor elibera multă memorie, dar vor îmbunătăți și performanțele sistemului.
Etapa 1. Proceduri preliminare
Pasul 1. Verificați discul
În primul rând, merită să verificați erorile de pe hard disk. Poate că problema este doar într-o înregistrare greșită cu privire la cantitatea de spațiu liber.
Notă: Aceasta se aplică în principal sistemului de fișiere FAT32 (FAT16, FAT). Dacă utilizați sistemul de fișiere NTFS, un sistem de tranzacții vă va proteja în mod sigur de aceste tipuri de probleme. (Puteți afla sistemul de fișiere în proprietățile partiției de hard disk - C:, D:, E: etc.).
În orice caz, nu ar strica să faci măcar un control regulat hard disk-uri.
Cum se face:
Start -\u003e Run -\u003e cmd.
În fereastra care se deschide, introduceți „chkdsk c:” (fără ghilimele) și așteptați rezultatul. Apoi, repetați verificarea pentru alte partiții ale hard disk-urilor. Pentru a activa corectarea automată a erorilor, adăugați „/ f”. Pentru a descrie capabilitățile procedurii chkdsk, introduceți „chkdsk /?”.
Start -\u003e Computerul meu -\u003e C:, D:, E: drive etc. -\u003e Proprietăți -\u003e Instrumente -\u003e Scanare execuție -\u003e Lansare
Pasul 2. Curățarea discului
Pentru eliminarea resturilor inițiale, utilizați utilitarul Windows „Curățarea discului”.
Cum se face:
Start -\u003e Run -\u003e cleanmgr
Porniți -\u003e Toate programele -\u003e Accesorii -\u003e Utilități -\u003e Curățare disc
Etapa 2. Îndepărtarea
Pasul 3. Fișiere inutile
Ștergem singuri munții de fișiere inutile.
Notă: Ștergeți numai acele fișiere pe care le-ați creat sau copiat (programele nu pot fi șterse așa!) Cum se face acest lucru: Vă sfătuiesc să faceți acest lucru în Total Commander („Windows Commander” se numește „Total Commander” începând cu versiunea 5) după cum urmează:
Configurare -\u003e Setări -\u003e Ecran -\u003e Sortare directoare -\u003e Ca fișiere (de asemenea, după timp)
Ctrl + F6 (View -\u003e Fit)
Ctrl + \\ (directorul rădăcină)
Shift + Alt + Enter (numărați dimensiunea directoarelor) și așteptați
Căutați cel mai mult fișiere mari și ștergeți dacă este posibil.
Căutați printre cele mai mari cataloage. Pentru a înțelege de ce sunt atât de mari, intrați în interior și reveniți la punctul (4). În general, merită să puneți ordine perfectă.
Pasul 4. Dezinstalați programele inutile
Ștergeți-l singur programe inutile.
Cum se face:
Porniți -\u003e Panou de control -\u003e Adăugare sau eliminare programe
Sortare -\u003e Dimensiune
În primul rând, vizualizați cele mai mari programe (de mai sus), precum și programele a căror dimensiune nu este definită (mai jos). Dacă ceva nu este necesar -\u003e selectați și ștergeți
Căutați pachete software mari. Poate că lângă butonul „Șterge” va exista un buton „Schimbare”. În acest caz, puteți elimina multe componente ale programului pe care nu le utilizați.
Faceți clic pe „Instalare funcții Windows”
Debifează acele programe de care nu ai nevoie. Unele articole sunt cuibărite; pentru a le vizualiza, faceți clic pe butonul "Compoziție".
Pasul 6. Ștergeți fișierele temporare.
Multe programe creează fișiere temporare în directoarele enumerate mai jos în timpul funcționării. Dar înainte de închidere, de multe ori uită să le șteargă. Dacă nu aveți niciun program deschis, puteți șterge în siguranță fișierele temporare - nimeni nu are nevoie de ele.
Cum se face:
Porniți ascunsul și fișiere de sistem
În Total Commander: Configurare -\u003e Setări -\u003e Ecran -\u003e Afișare fișiere -\u003e Afișare fișiere ascunse / sistem
În Explorer: Instrumente -\u003e Opțiuni folder -\u003e Vizualizare -\u003e Opțiuni avansate -\u003e Fișiere și foldere ascunse -\u003e Afișare fișiere și foldere ascunse.
Porniți -\u003e Panou de control -\u003e Sistem -\u003e Avansat -\u003e Variabile de mediu
În lista „Variante de mediu utilizator pentru ...”, nu uitați de calea TEMP
În lista de variante de sistem, nu uitați de calea TEMP
Utilizând Total Commander sau Explorer, ștergeți întregul conținut al acestor două dosare.
Pasul 7. Ștergeți fișierele temporare de Internet.
Când navigați pe Internet, folderul „Fișiere temporare de internet” conține paginile web care au fost vizualizate. Acest lucru vă permite să încărcați mai rapid paginile data viitoare, precum și să le vizualizați offline (după deconectare de la rețea). Folderul „Fișiere temporare de Internet” are o limită de dimensiune maximă. Pentru a elibera spațiu, puteți reduce limita dimensiunii sau pur și simplu ștergeți conținutul acestui folder o singură dată.
Cum se face:
Porniți -\u003e Panou de control -\u003e Opțiuni Internet -\u003e Fișiere de internet temporare
Pentru a șterge conținutul unui folder o dată, faceți clic pe „Ștergeți fișierele”
Pentru a reduce limita dimensiunii folderului, faceți clic pe Opțiuni -\u003e Folder de fișiere temporare de Internet -\u003e Nu ocupați mai mult de disc: și setați cât doriți.
Poate fi curățat: până la câteva sute de MB.
Pasul 8. Fișiere de programe la distanță.
Unele programe în timpul dezinstalării uită să ștergi o parte din fișierele lor și înregistrările din registru. Puteți șterge registrul folosind programul Regedit (este puțin probabil să eliberați o mulțime de spațiu, dar poate grăbi sistemul). fișiere programe la distanță poate fi împrăștiat în diferite directoare. Toate cele rămase din ele trebuie eliminate.
Notă:Dacă ați șters programul, dar doriți să lăsați setările sale pentru a-l instala în viitor și a continua să funcționeze, nu ștergeți fișierele acestuia.
Cum se face:
Vă va fi mai ușor să vă dați seama dacă ați instalat toate programele în folderul Program Files \\.
Deschideți folderul Program Files \\ și vizualizați subfolderele sale. Dacă găsiți unul al cărui nume se potrivește complet cu numele programului pe care l-ați șters, puteți șterge cu siguranță întregul dosar.
Efectuați o acțiune similară cu folderul Program Files \\ Common Files \\. Nu uitați doar - în acest folder veți vedea nu numele programelor, ci numele dezvoltatorilor. Prin urmare, ștergeți folderul numai dacă toate programele acestui dezvoltator sunt șterse.
Faceți același lucru cu folderul Documente și Setări \\ Subfolder \\ Date Data \\. O subfolder înseamnă că ar trebui să iterați peste toate subdirectoarele din Documente și Setări \\.
Pasul 9. Ștergeți miniaturile.
Dacă vizionați fișiere imagine folosind Explorer, probabil știți care este o schiță. O miniatură este o copie mică a unei imagini stocate într-un fișier. Schițele servesc pentru convenabil și acces rapid la orice imagine. În același timp, dacă vizualizați folderul cu imagini pentru prima dată, miniaturile vor dura mult timp pentru a încărca, iar data viitoare - rapid. Cert este că miniaturile imaginilor sunt memorate în cache (salvate) în același dosar din fișierul thumbs.db ascuns. Dacă aveți sute sau mii de imagini, fișierele thumbs.db pot ocupa prea mult spațiu.
Cum se face:
Pentru a șterge fișierele miniatură o dată, căutați pe thumbs.db și ștergeți toate fișierele găsite (afișarea trebuie să fie activată fișiere ascunse).
Pentru a dezactiva introducerea în cache a miniaturilor, faceți clic pe Start -\u003e Panou de control -\u003e Opțiuni dosar -\u003e Vizualizare -\u003e Setări avansate -\u003e Nu memorați memoriile în cache
Pasul 10. Fișierele de descărcare de memorie.
Dacă aveți un blocaj de sistem cu BSOD (Ecranul albastru al morții - Ecran albastru deces), în timp ce sistemul de operare păstrează o parte din operațională pentru analiza problemei de către specialiști. Dacă nu sunteți expert în codurile mașinii, este mai bine să dezactivați această caracteristică și să ștergeți fișierele cu conținut memorie RAM.
Cum se face:
Pentru a șterge fișierele de descărcare de memorie o dată, ștergeți dosarul% SystemRoot% \\ Minidump \\, unde% SystemRoot% este directorul instalare Windowsde exemplu, C: \\ Windows.
Pentru a dezactiva această caracteristică, faceți clic pe Start -\u003e Panou de control -\u003e Sistem -\u003e avansat -\u003e Descărcare și restaurare -\u003e Setări -\u003e Înregistrare informații de depanare -\u003e Niciuna
În medie, puteți șterge: de la câțiva kilobiți până la megabite.
Pasul 11. Îndepărtarea cache-ului șoferului.
În timpul instalării, sistemul de operare copiază arhiva driverului, astfel încât este mai convenabil să instalați dispozitivele mai târziu. Puteți șterge memoria cache a driverului, dar dacă mai trebuie să instalați dispozitive noi fără drivere native, sistemul de operare vă va cere să introduceți CD-ROM-ul cu distribuția Windows.
Cum se face:
Ștergeți folderul „% SystemRoot% \\ Cache Driver \\ i386 \\”
În medie, puteți șterge: 100 MB.
Pasul 12. Cache de fișiere de sistem protejate.
Sistemul de operare stochează fișierele protejate în cache pentru a le înlocui cu fișiere din cache în caz de deteriorare a fișierelor originale. Puteți șterge aceste fișiere o dată sau dezactiva memoria cache.
Cum se face:
Pentru a șterge fișierele cache o dată, ștergeți folderul% SystemRoot% \\ system32 \\ dllcache \\.
Pentru a seta o nouă dimensiune a cache-ului, faceți clic pe Start -\u003e Run "sfc / cachesize \u003d X", unde X este noua dimensiune a cache-ului (de exemplu, X \u003d 0 - dezactivați memoria cache). Apoi, urmați pasul 1. La următoarea scanare a fișierelor de sistem protejate, sistemul va umple memoria cache la valoarea specificată.
În medie, puteți șterge: 400 MB.
Pasul 13. Eliminarea fișierului de hibernare
Modul de repaus este foarte convenabil. Vă permite să opriți computerul, păstrând toate ferestrele și programele în același loc. La intrarea în hibernare, sistemul salvează conținutul RAM în fișierul hiberfil.sys de pe hard disk. Este stocat permanent, astfel încât la intrarea în modul de repaus să nu existe probleme de lipsă de spațiu pe disc. Dacă nu aveți nevoie de această opțiune, puteți dezactiva modul de repaus.
Cum se face:
Porniți -\u003e Panou de control -\u003e Opțiuni de alimentare -\u003e Mod de repaus -\u003e NU permiteți modul de repaus -\u003e OK.
Fișierul hiberfil.sys va dispărea și hibernarea nu va fi disponibilă.
În medie, puteți șterge: dimensiunea RAM.
Etapa 3. Reducerea dimensiunii
Pasul 14. Comprimarea e-mailurilor
Dacă trimiteți prin e-mail activ cu Outlook Express, probabil aveți sute de e-mailuri. Pot fi curățate manual, dar pot fi comprimate (crește compactitatea), reducând automat spațiul pe care îl ocupă.
Cum se face:
Outlook Express -\u003e Fișier -\u003e Folder -\u003e Compresează toate folderele.
Pasul 15. Comprimă multimedia.
La stocarea fișierelor multimedia (imagini, sunet, video) acestea sunt de obicei comprimate folosind algoritmi speciali specifici anumitor tipuri de fișiere. Dacă aveți imagini BMP stocate, sunet ondulat sau video necomprimat - asta înseamnă că pot fi comprimate reducând dimensiunea acestora de aproximativ 10 ori.
Notă: Există două tipuri principale de compresie pentru aceste tipuri de multimedia: fără pierderea calității și cu pierderea calității. Acestea îl folosesc mai des pe acestea din urmă și găsesc un compromis între raportul de compresie și calitate.
Cum se face: Utilizați codificatoare și programe conexe. Cel mai simplu lucru de recomandat:
Fotografii - JPEG
Sunet - MP3 (folosind Audiograbber sau CDex)
Video - MPEG (DivX folosind VirtualDub)
Pasul 16. Arhivare
Pentru compresie diverse feluri datele aplică algoritmi universali de arhivare a datelor. Principiul arhivatorului este următorul: găsește fragmente repetate în fișier și le înlocuiește cu un fragment care indică numărul de repetări. Arhivatorul nu ar trebui să comprime multimedia necomprimate (deoarece codificatoarele speciale vor fi mai eficiente) și chiar mai mult comprimate multimedia (raportul de compresie va fi zero). Merită să comprimați documente obișnuite - sunt comprimate de maxim 10 ori. Fișierele rămase sunt la latitudinea dvs.
Notă: Arhivați numai fișierele create sau copiate de dvs. (programele nu pot fi arhivate!).
Cum se face:
Recomand utilizarea programului WinRar. În ea, puteți evalua gradul de compresie și puteți decide dacă arhivați sau nu. Creează arhive ZIP sau RAR. RAR are un raport de compresie mare, iar ZIP vă permite să extrageți rapid un singur fișier din arhivă. În plus, ZIP-ul este mai frecvent pe Internet.
Puteți utiliza, de asemenea, arhivatorul WinZip (sau ZIP încorporat în Total Commander).
Pasul 17. Eliminarea fișierelor de recuperare a sistemului.
Windows XP are o caracteristică de recuperare a sistemului integrată. Funcționează după cum urmează - toate modificările majore (instalarea de drivere, programe etc.) sunt fixate și punctele de recuperare sunt create, astfel încât, în caz de eșec, să restabiliți sistemul la un moment anterior. Dar capacitatea de a recupera poate ocupa mult spațiu pe hard disk. Pentru a rezolva această problemă, puteți șterge toate punctele de recuperare, cu excepția ultimului; sau puteți modifica suma rezervată pentru recuperarea sistemului, sau dezactivați această caracteristică cu totul.
Cum se face:
Pentru a șterge toate punctele de recuperare, cu excepția celui din urmă, faceți clic pe Start -\u003e Run -\u003e cleanmgr -\u003e Advanced -\u003e Restaurare sistem -\u003e Șterge
Start -\u003e Toate programele -\u003e Accesorii -\u003e Utilități -\u003e Curățare disc -\u003e Advanced -\u003e Restaurare sistem -\u003e Șterge
Pentru a modifica volumul rezervat pentru recuperarea sistemului, faceți clic pe „Start -\u003e Panou de control -\u003e Sistem -\u003e Restaurare sistem -\u003e Utilizare spațiu pe disc -\u003e Rezervați pe disc "și mutați glisorul.
Pentru a dezactiva recuperarea sistemului, faceți clic pe Start -\u003e Panou de control -\u003e Sistem -\u003e Restaurare sistem -\u003e Dezactivare restaurare sistem
În medie, puteți curăța: 12% din hard disk.
Pasul 18. Reducerea fișierului swap.
la funcționare Windows utilizează nu numai memorie de acces aleatoriu, ci și memorie virtuală localizată pe hard disk. Datele sunt înregistrate acolo atunci când există o penurie de memorie RAM, precum și date despre program care nu sunt utilizate de ceva timp. În mod implicit, dimensiunea memoriei virtuale este de 150% din memoria RAM. Poate că puteți reduce dimensiunea memoriei virtuale. Și dacă aveți multă memorie (512 MB sau mai mult), memoria virtuală poate fi oprită cu totul.
Notă: Puteți afla cât de mult este folosit fișierul paginii: Ctrl + Alt + Ștergere -\u003e Performanță -\u003e Fișier pagină.
Cum se face:
Porniți -\u003e Panou de control -\u003e Sistem -\u003e Avansat -\u003e Performanță -\u003e Setări -\u003e Avansat -\u003e Memorie virtuală -\u003e Schimbare
Dacă doriți să schimbați dimensiunea fișierului de paginare, selectați Drive, Dimensiune personalizată și introduceți ceea ce doriți în casetele Original Size and Maximum Size. Faceți clic pe Setare. (Dacă dimensiunea inițială a memoriei virtuale nu este suficientă, sistemul va crește dimensiunea până la maximum.)
Pentru a șterge fișierul de pagină, selectați „Fără fișier de pagină”. Faceți clic pe Setare.
În medie, puteți curăța: 150% din memoria RAM.
Pasul 19. Cluster.
Sistemul de fișiere este împărțit în clustere - unități mici de informații. De exemplu, în sistemul de fișiere NTFS, grupurile au dimensiuni de la 512 octeți la 64 KB. Un fișier poate fi localizat în două sau mai multe clustere, dar nu pot fi două fișiere în același cluster. Dimensiunile mari ale clusterului cresc performanța sistemului de disc și reduc efectele nocive ale fragmentării, ceea ce încetinește citirea și scrierea datelor. Dar o dimensiune mare a clusterului crește pierderea de volum, mai ales dacă există o mulțime de fișiere mici.
Cum se face: Recomand utilizarea PowerQuest Partition Magic Pro versiunea 8.0 sau o versiune ulterioară.
evidențiați secțiune dură Unitatea a cărei dimensiune a clusterului doriți să o modificați.
Secțiune -\u003e Advanced -\u003e Redimensionare clustere (Partiție -\u003e Avansat -\u003e Redimensionare clustere)
Programul va arăta care vor fi pierderile cu diferite dimensiuni de cluster.
Selectați o nouă dimensiune a clusterului și faceți clic pe OK.
Pasul 20. Compresia la nivelul FS.
Unele fișiere pot fi comprimate de arhivator astfel încât să ocupe mai puțin spațiu. Cu toate acestea, această metodă nu este potrivită pentru programe, deși unele dintre ele au un potențial bun de compresie. În acest caz, se poate utiliza compresia la nivel de sistem de fișiere. Cu această compresie, puteți comprima orice, chiar și fișierele de program și folderul Windows. Totul devine mult mai mic în volum, iar performanța rămâne aproape neschimbată. Aceasta este o modalitate excelentă de a elibera mult spațiu pe hard disk. Compresia acceptă doar sistem de fișiere NTFS.
Notă: compresia poate dura foarte mult timp.
Cum se face:
Dacă nu aveți deja un fișier sistem NTFS, Recomand să convertiți unitatea folosind PowerQuest Partition Magic Pro versiunea 8.0 sau o versiune ulterioară.
Start -\u003e Computerul meu -\u003e Drive C:, D:, E: etc. -\u003e Proprietăți -\u003e Compresă discul pentru a economisi spațiu -\u003e OK.
Etapa 4. Dacă toate celelalte se defectează
Pasul 21. Cumpărături
Dacă nimic nu vă ajută (ceea ce este puțin probabil), va trebui să cheltuiți bani pe un nou mediu de stocare.
Dacă nu sunt mulți bani, vă sfătuiesc să cumpărați un CD-ReWriter. Nu este deloc scump și puteți înregistra în mii discuri CD-R (înregistrare o singură dată) și CD-RW (rescriebilă). (Am luat aceste decizii - și acum sunt mulțumit de alegere.)
Dacă aveți destui bani, puteți cumpăra un nou hard disk de mare capacitate. Dar aceasta este o măsură extremă (am făcut și asta, dar doar pentru că cel vechi a zburat :).
Cum se face:doar du-te la magazin și cumpără :)
Ați terminat de curățat HDD-ul
Acum vedeți cât ați curățat spațiul pe hard disk. Este mult sau puțin - judecă pentru tine.
Noroc în cunoașterea prietenului tău de fier!
Fiecare computer are mai multe discuri locale (de obicei C și D în mod implicit, dar se pot face mai multe, dacă se dorește). Discul C conține toate fișierele sistem de operare, iar volumul său este limitat. Când spațiul de pe hard disk se încheie, apare un mesaj de sistem: „Nu există suficient spațiu pe disc C:”, „ Scaun liber discul se va termina curând ”etc.
Prin urmare, acumularea de gunoi interferează cu funcționarea normală a computerului. Și dacă unitatea C nu este curățată periodic, atunci, la un moment dat, puteți constata că este complet ocupată sau. Este mai bine să nu așteptați o astfel de problemă și să efectuați periodic curățarea preventivă a fișierelor și dosarelor inutile.
Cum să curățați unitatea C de fișiere inutile.
În fiecare versiuni Windows Există instrumente standard pentru curățarea unității C. În plus, puteți descărca și instala utilitarul CCleaner. Vă permite să curățați discul, registrul și să eliminați programe inutile. Pentru utilizare necomercială, este suficient versiune gratuită. Utilitarul este rusificat, îl puteți descărca de pe site-ul oficial al dezvoltatorului.
În „Curățare” există multe setări. Dezvoltatorii au avut grijă de utilizatori - atunci când se încarcă implicit, acesta este instalat imediat cu toate setările necesare. Dar le puteți schimba așa cum doriți.
Puteți marca orice casete de selectare din fila Windows și „Aplicații” pentru curățare. Există secțiuni pe Windows Internet Explorer (browser de operare care nu funcționează, dar nu poate fi șters), Explorer, Sistem și Altele. În „Aplicații” veți găsi toate celelalte browsere, „Aplicații”, „Internet”, „Multimedia”, „Utilități” și Windows. CCleaner nu șterge singur programul „Curățare”, ci curăță doar fișierele inutile.
Cum să eliberați spațiul de disc C, ștergeți fișiere inutile fără programe suplimentare.
CCleaner este un produs de curățare excelent. Utilitatea face jumătate din munca noastră, dar nu pentru toți. Dacă colectați diverse fișiere și programe pe computerul dvs., salvându-le în unitatea C, atunci nu va fi salvat niciun utilitar. Să vedem cum poate fi încărcată unitatea C și unde avem dosarele rezervate cu fișiere care nu sunt necesare aici.
Deschide „Computerul meu”, unitatea C locală și privește conținutul acesteia. Începem o curățare pe etape.
- Programul. Instalați programe pe unitatea C nu merită. Dar mulți dintre ei încearcă să se instaleze aici în mod implicit. Urmați procesul de instalare și selectați singur alte unități locale. Dacă ați acționat anterior aspru, trebuie să verificați programul de conducere C și să le eliminați pe cel puțin inutile.
- Dosarul Descărcări. În Windows XP, folderul Descărcări se găsea în Documentele mele. În Windows 7, 8, se deschide din meniul My Computer. În Windows 10, comanda rapidă a folderului are, de obicei, un meniu Start și poate fi găsită și prin Explorer. Stochează tot ce am descărcat de pe site-uri, primite prin poștă și pe Skype. În ea puteți găsi fișierele obișnuite și de instalare, imagini, arhive de programe și foldere. Greutatea unora (de exemplu, backup-ul site-urilor dvs.) poate fi mai mare decât GB. Drept urmare, folderul „Descărcări” poate ocupa mai mult de jumătate din unitatea C. Prin urmare, ne uităm prin ea, transferăm tot ce avem nevoie pe discul D și îl ștergem fără milă.
- Dosarul meu Documente. În Windows 7 și versiuni ulterioare, acesta a fost denumit „Documente” și plasat în „Biblioteci”. În Windows 10, cel mai simplu mod de a găsi acest folder este din Explorer. Verificăm conținutul acestuia și îl curățăm.
- Dosarul My Pictures. Acesta este un alt dosar care poate ocupa cea mai mare parte a spațiului de pe unitatea C - toate fișierele de imagine sunt salvate în mod implicit. Este localizat în „Documente”. Fișiere inutile Puteți șterge în siguranță, este mai bine să-l mutați pe un alt disc.
- Dosarul meu de muzică. Este, de asemenea, localizat în folderul Documente. Verificați conținutul și ștergeți sau transferați pe unitatea D.
Curățați manual unitatea C.
Dacă nu doriți să instalați CCleaner, va trebui să ștergeți manual folderul Temp cu fișiere temporare (amplasate în folderul Windows), goliți coșul de gunoi, cookie-urile și browserul. Dacă spațiul încă lipsește foarte mult, puteți șterge unele puncte de control recuperarea sistemului Windows are, de asemenea, instalată utilitatea Disk Cleanup. Ajută, de asemenea, să facă loc.




