A felhasználók nagy lelkesedéssel fogadták azt a tényt, hogy az ismerős „Start” gomb és a hozzá tartozó menü is fájdalmasan megjelent a tizedik verzió új Windows operációs rendszerében. Az öröm azonban kissé korainak bizonyult, mert néha előfordul, hogy a Start menü nem nyílik meg a Windows 10 rendszerben. Most megvizsgáljuk, hogyan lehet ezt a helyzetet a legegyszerűbb módszerekkel javítani.
B A „Start” nem nyílik meg: a hibák lehetséges okai
Először is, a „tíz” maga a műszaki előzetes verzió eredeti formájában meglehetősen durva volt. Ezenkívül egy meglévő rendszer frissítéseként telepítették.
Innentől azonnal megállapíthatjuk, hogy miért nem nyílik meg a Windows 10 Start menü. a fő ok sok szakértő hívja fel a múlt operációs rendszerek hibáit, amelyek örökölték a "tíz legjobbakat". És ez elsősorban a nyilvántartásnak vagy a helyi oknak felel meg csoport házirendekamelynek paraméterei egyszerűen lemásolják a rendszerleíró kulcsot. Kicsit később visszatérünk erre.
A Windows 10 frissítése után a Start nem nyílik meg: mit kell tennem?
Most nézzük meg egy kicsit más helyzetet. Noha eredetileg azt állították, hogy a „tucat” frissítés nem kerül kiadásra, irigylésre méltó állandósággal járnak. Itt olyan helyzet fordulhat elő, amely szinte minden rendszerre jellemző.
Lehet helytelen telepítés frissítés vagy maga a "ügyetlen" frissítés. Mi a teendő, ha a frissítés nem nyitja meg a Windows 10 indítását? Először is figyeljen arra, hogy a gomb (és a menü) működött-e a frissítés telepítéséig. Ha igen, megpróbálhatja csak elindítani a rendszer helyreállítását szokásos módon választással ellenőrző ponta frissítés korábbi telepítése.

A Windows 10 ismét nem nyitja meg a "Start" -t? A frissítési csomagot manuálisan is eltávolíthatja. Csak ebben az esetben a csomagok megtekintésekor a telepítés dátuma szerint kell rendeznie, majd egyenként törölnie azokat, majd a rendszer újraindításával meg kell határoznia, melyik frissítés okozta a hibát.
Ezután blokkolhatja a megtalált csomagot (letilthatja annak telepítését), és újrakereshet és telepíthet új csomagokat. Kizárólag a biztonsági rendszer frissítéséhez szükséges kritikus frissítések keresését kell elvégezni, kézi módban, és ezt javasoljuk azonnal a harci csomag vagy csomagok blokkolása után.
Kötelező rendszer-ellenőrzés
Tehát ugyanaz a Windows 10 "Start" nem nyílik meg. Ebben az esetben erősen ajánlott ellenőrizni a rendszert. De ezt nem a szkennelési segédprogram segítségével kell megtennie rendszerlemez vagy szakasz, és egy speciális csapat segítségével.
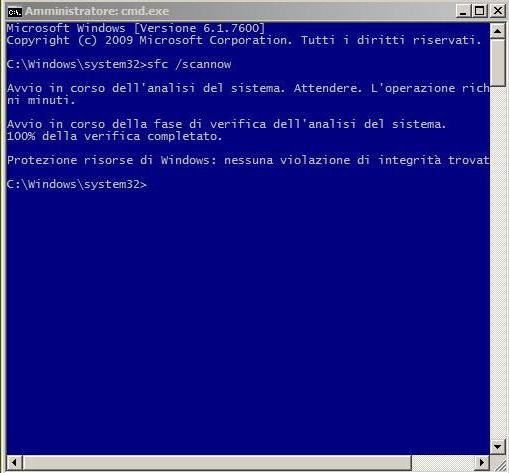
Ez az sfc / scannow-ra vonatkozik, amelyet a parancssorba írunk (cmd hívása a Futtatás menüből). Használhatja azt a menübe való belépéshez is. Ha azonban a teljes vizsgálat után a Windows 10 Start menüje nem nyílik meg, folytassa a következő lépéssel.
Javítsa ki a regisztrációs bejegyzéseket
Most meg kell változtatnunk a rendszerleíró adatbázisde rendkívül óvatosnak kell lennie ezzel.
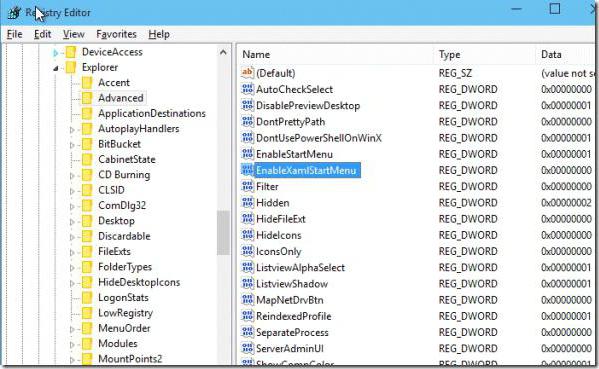
Először írja be magát a nyilvántartást (regedit parancs), majd menjen le a HKCU ágon, és menjen a CurrentVersion szakaszhoz, ahol kiválaszthatja az Intéző sort. A speciális beállítások jobb oldalán létrejön a DWORD paraméter (32 bit), amelyet EnableXAMLStartMenu-nak kell nevezni, majd 0-ra kell állítani. Ha egy ilyen paramétert már hozzárendeltek, akkor ugyanazon értékre kell változtatni (nulla). Nem világos, miért, de a rendszer néha nem érzékeli az alapértelmezett konfigurációt.
Mindezek mellett, ha nem akarja manuálisan regisztrálni az összes paramétert a rendszerleíró adatbázisban (vagy nincs erre lehetőség), néha használhat egy speciális szkriptet egy automatikus parancs formájában, amelyet a "Futtatás" menübe ír be, de csak az előírt értékeket és paramétereket másolja.
A PowerShell használata
Most megnézzük a gombot és a menüt. A Windows 10 még azután sem nyitja meg a Start programot? A bíboros cselekedetekhez adunk át. Ehhez speciális PowerShell algoritmusok használatát kell elvégezni.
Hívjuk a „Feladatkezelőt” vagy a Ctrl + Alt + Del három ujjú kombinációval, vagy a taskmgr paranccsal. A megjelenő ablakban érdekli a fájl menü, ahol új feladatot szeretne létrehozni, és a mezőbe írja be a PowerShell fájlt, és rendszergazdai jogokkal indítsa el.
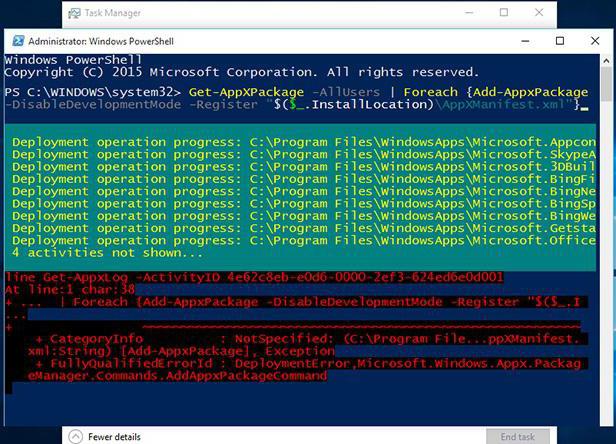
Most a legfontosabb: adjuk meg a végrehajtható kódot egy speciális sor formájában, és várjuk meg a folyamat befejezését. Az esetlegesen felmerülő hibák esetén a gomb és a menü biztosan elkezdi működni.
Következtetés helyett
Mint láthatja, ha a "Start" nem nyílik meg a Windows 10-ben, akkor ebben nincs semmi különösebben szörnyű. Az ilyen helyzetek kijavításának módszerei meglehetősen egyszerűek, és bármely felhasználó számára lehetséges. Egy másik dolog az úgynevezett tiszta telepítéssel kapcsolatos kérdések, például a Windows 10 Pro, a Home vagy az Enterprise. Valószínűleg, ha a "Start" nem működik, akkor ennek csak az volt a következménye, hogy az új rendszer telepítésére a merevlemez formázása nélkül került sor. És az előző verzió hibái is fennmaradhatnak. Mindenesetre meg kell keresnie a kiváltó okot, de nagyon valószínű, hogy ezekre a verziókra telepítve vannak a saját frissítéseik, valószínűleg a disztribúciós készletet vagy a lemezképet nem hivatalos forrásból töltötték le, de soha nem tudhatod, mi lehet.
Ha a fenti módszerek egyike sem segít a tiszta telepítés után sem, akkor a telepítést újból el kell végezni, és legalább a rendszerlemez vagy a partíció legalább egy részét be kell vonni. Ha egyidejűleg el kell mentenie néhány információt, akkor először át kell másolnia azt egy másik szakaszba, vagy mondjuk ide cserélhető adathordozó normál USB flash meghajtó formájában.
A közelmúltban a Microsoft kiadta az operációs rendszer következő verzióját, a Windows 10 néven. Sok dolgot optimalizáltak, kibővítették a funkcionalitást, de általában a Windows 8 kiadásával a vállalat által felállított koncepció folytatódott. A vállalat szerint több mint 100 millió felhasználó váltott az új operációs rendszerre. A kiváló optimalizálás ellenére néha technikai problémák merülnek fel a rendszerrel. Ebben a cikkben megvitatjuk, hogy mit kell tenni, ha a Windows nem nyitja meg a Start alkalmazást.
Lehetséges problémák
Először mérlegelje, hogy miért történhet ez. Számos oka van annak, hogy a Start menü nem nyílik meg a Windows 10 rendszerben.
A leggyakoribb ok a rendszerhibák. Amikor együttműködik az operációs rendszer mechanizmusaival, összeomlások fordulhatnak elő, amelyek megakadályozzák, hogy helyesen férjen hozzá a „Start” -hoz, amikor az ikonra kattintanak.
Néhány felhasználó észrevette, hogy a Start nem nyílik meg a Windows 10 frissítése után - ez egy másik ok. Nemcsak a frissítés szoftverösszetevőjének helyességében, hanem a telepítés módjában is szerepelhet.
A harmadik féltől származó programok szintén problémákat okozhatnak. És néha a felhasználó nem is gyanítja, hogy bármilyen olyan összetevő telepítése után, amely teljesen nem kapcsolódik a „Start” munkájához, problémái lehetnek.
A számítógép lefagyott. Igen, igen, ez nem vicc, és ez történik. Ha a processzor nem tudja megbirkózni a terheléssel, a monitoron lévő kép statikusvá válik, ami azt a benyomást keltheti, hogy a Windows 10 nem nyitja meg a „Start” -t.
Ez a probléma legvalószínűbb oka. Ha másokkal találkozott, és nem talált megoldást, írja erről a megjegyzésekben - segítünk!
Hogyan lehet megoldani?
Tehát próbáljuk kitalálni, mit tegyünk, ha a Start nem nyílik meg a Windows 10 rendszerben.
Ha a hiba rendszer-interakciók miatt történt, akkor három lehetséges megoldás van.
Indítsa újra az explorer.exe fájlt
Ez a művelet néha segít, ha a Start nem nyílik meg a Windows 10 rendszerben. A művelet végrehajtásához nyomja meg a billentyűkombinációt Ctrl + Shift + Esc (megnyitja a "Feladatkezelőt"), kattintson a "Részletek" gombra (az ablak alján), majd a "Folyamatok" lapon (a felső menüben) keresse meg a "Explorer" névvel ellátott folyamatot, és kattintson rá a jobb gombbal, majd kattintson az "Újraindítás" gombra. 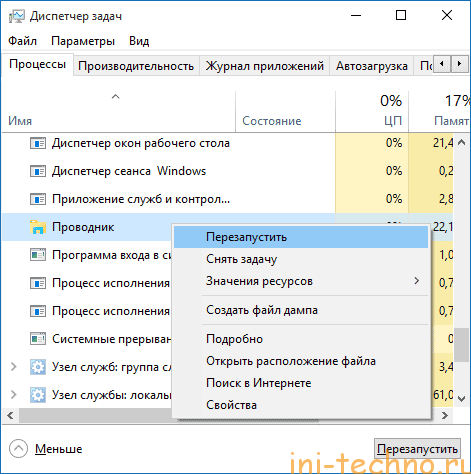
A folyamat újraindul, és a Start gomb is.
Indítsa újra a WindowsPowerShell programot
Ha a Windows 10 megnyitja a „Start” -t, akkor hatékonyabb módszert használhat - írja be a parancsot a PowerShell fájlba. Ehhez futnod kell szisztémás eszköz. Megtalálhatja a következőképpen: Windows / System32 / WindowsPowerShell / v1.0majd a jobb egérgombbal kattintva válassza a „Futtatás rendszergazdaként” menüpontot. 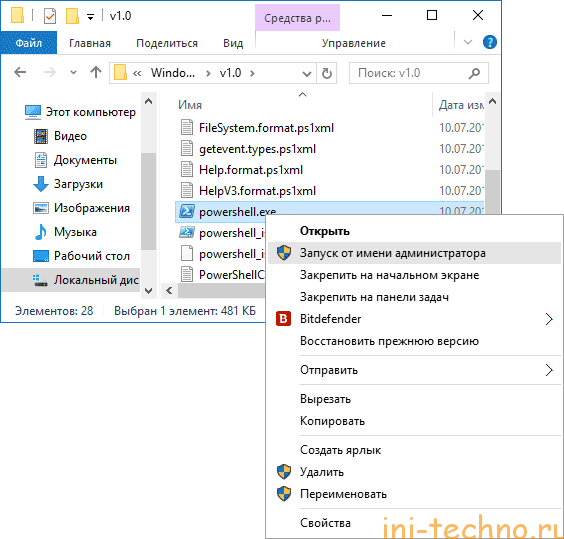
Miután a PowerShell megnyílt, írja be a következő parancsot:
Get-AppXPackage - AllUsers | Foreach (Add-AppxPackage -DisableDevelopmentMode -Regisztráljon „$ ($ _. InstallLocation) \\ AppXManifest.xml”)
A végrehajtás befejezése után ellenőrizze, hogy elérhető-ea Start.
Nyilvántartási tisztítás
Ha a Start menü megnyílik a Windows 10 rendszerben, és az előző lépések nem tettek segítséget, akkor próbálja meg a következő lépéseket.
Először ellenőriznie kell a rendszerfájlok integritását. Ez a következőképpen történik:
1. Hívjon parancssor billentyűparancs win + R
2. Futtassa a parancsot sfc / scannow
Ha a rendszer olyan üzenetet küld, amelyben kijelenti, hogy minden rendben van a rendszerfájlokkal, tegye a következőket:
1. Hívja ismét a parancssort a billentyűparancs segítségével win + R
2. Regisztrálja a regedit parancsot és hajtsa végre
3. A bal oldalon megnyíló nyilvántartásban menjen az út mentén:
HKEY_CURRENT_USER \\ Software \\ Microsoft \\ Windows \\ CurrentVersion \\ Explorer \\ Advanced
4. A regisztrációs ablak jobb oldalán kattintson a jobb gombbal
Létrehozás -\u003e DWORD paraméter (32 bit)
5. Állítsa be a paraméter nevét EnableXAMLStartMenu, és állítsa az értéket 0-ra. 
Ezeket a lépéseket követően zárja be a regisztrációs ablakot, és indítsa újra a rendszert. Az esetek 99% -ában ez segít az indítás újraindításán.
A probléma egyéb megoldásai
Ha a fenti műveletek után a Windows továbbra sem nyitja meg a „Start” -t, akkor valószínűleg ennek oka harmadik fél által készített alkalmazásokban van, amelyek blokkolják ezt a rendszerfolyamatot. Próbáljon emlékezni arra, hogy milyen programokban vesz részt az utóbbi időben, telepítve van a számítógépére? Lehet, hogy eltávolítja ezeket a problémákat.
Az egyik lehetőség, amely néha segít, egy új felhasználó létrehozása. Ehhez:
1. Hívja a parancssort gyorsbillentyűvel win + R
2. Írja be a parancsot
Net felhasználó Új felhasználónév / add
A menü visszaállításának legradikálisabb módja a rendszer visszatekerése. Mindig működik, kivéve azokat az eseteket, amikor a problémát harmadik féltől származó programok hozták létre, mivel a visszaváltás nem befolyásolja a merevlemez felhasználói fájlok közötti változásait.
Ezért megvizsgáltuk, hogy miért nem nyílik meg a Windows 10 Start menü, és javasolta a probléma megoldásának leghatékonyabb módjait. Ha a fent leírt műveletek nem segítettek, írja meg erről a megjegyzéseket vagy a részt, és együtt meg fogjuk találni, hogyan segíthetünk.
Az operációs rendszer frissített verziójának felhasználói panaszkodnak, hogy a Windows 10 Start menüje gyakran nem működik, ami nagyon megnehezíti a számítógép (PC) vezérlését.
Rendszeresen előforduló hibák, amelyek az operációs rendszer műszaki verziójának elégtelen tökéletesítésével járnak. A jelenlegi nehézségeket a fejlesztők fokozatosan megszüntetik, ahogy az operációs változat frissül.
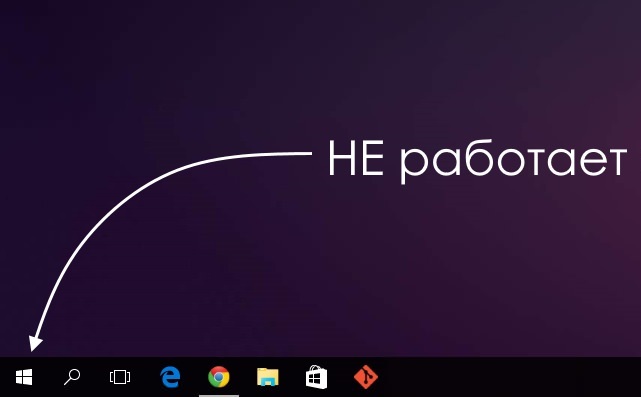
Míg a mérnökök az operációs rendszer fejlesztésén dolgoznak, a hétköznapi felhasználóknak maguknak kell javítaniuk a Windows 10 Start menü hibáit.
A funkciókat a PowerShell segítségével állítottuk vissza
A hibát az okozza, hogy a fejlesztők által alapértelmezés szerint létrehozott regedit beállításjegyzék beállítás a kívánt üzemmódban nem működik. A leginkább elérhető módszer a gomb visszaállítása a feladatkezelő segítségével.
A következő algoritmus szerint kell eljárni:
- a parancssor kibővítése - tartsa lenyomva az R + Windows billentyűkombinációt, vagy kattintson a tálcára a diszpécser indításával;
- átmenet az „Új feladat” alszakaszhoz - a „Fájl” részben található;
- a PowerShell parancs bevezetése a megjelenő ablakba - egy kiegészítő pipa van beállítva, amely megerősíti a feladatok rendszergazdai jogokkal történő használatát.
Figyelem! A Start menü beállítása rendszergazdai jogok nélkül nem lehetséges.
A gomb akkor működik, ha a megfelelő feladatot létrehozta a PowerShell ablakban, egy speciálisan létrehozott mezőkód megadásával, amely visszaállíthatja az elveszett funkciókat:
Get-appxpackage - minden * shellexperience * -csomagtípus-csomag |% (add-appxpackage -register -dableabledevelopmentmode ($ _. Installlocation + “\\ appxmetadata \\ appxbundlemanifest.xml”).
Van egy alternatív módszer, amellyel visszaállíthatja a Windows 10 Start menü funkcionalitását, amely a explorer.exe fájl egyszerű újraindítását jelenti a számítógépen. A következő algoritmuson kell dolgoznunk:
- tartsa lenyomva az Esc + Shift + Ctrl kombinációt - egyszerűen felhívja a feladatkezelőt;
- átmenet az "Adatok" alcímre;
- a "Folyamatok" lap megnyitása;
- kattintson a „Explorer” folyamatra a későbbi újraindításhoz.
Figyelem! A megadott módszerrel a Start menü nem mindig konfigurálódik, de csak azokban az esetekben, amikor valójában nincs komoly probléma rendszerhiba.
Hozzon létre új felhasználót
A normál működés elérése PRO Windows 10. ábrán, lehetséges, hogy új felhasználót generál a "Vezérlőpult" szakasz segítségével. Egy egyszerű feladat a következőképpen oldódik meg:
- win + R befogás
- az ellenőrzési parancs bevezetése;
- írja be a felhasználónevet a parancssorba.
Az új felhasználói módban a Start menü gomb többnyire megfelelően működik. A szükséges fájlok átvitele és a sikertelen fiók deaktiválása marad.
Operációs rendszer helyreállítása
A bíboros módszer, amely rázhatja meg a PRO Windows 10 alkalmazást, az az, hogy az operációs rendszer helyreállítási eljárását végezzék a biztonságos mód. Vissza kell állítani a rendszert az eredeti állapotába, ezáltal kiküszöbölve a később felmerülő hibákat. Javasoljuk, hogy egyszerű technológiával dolgozzon:
- "Értesítések" szakasz;
- "Minden paraméter" alszakasz;
- „Biztonság frissítéssel” alcím;
- oszlop "Helyreállítás".
Figyelem! A választott módszertől függetlenül a beállításokkal rendelkező programok deaktiválódnak.
minimalizálása lehetséges hibák a művelet során, esetleg egy másik operációs rendszer helyreállítási módszer alkalmazásával. Számos elemi műveletre lesz szükség:
- a számítógép indítása anélkül, hogy belépne a rendszerbe - a várt jelszó beírása helyett egyszerre nyomja meg és tartsa lenyomva a bekapcsológombot a Shift billentyűvel együtt;
- átmenet a Diagnosztika alszakaszba;
- "Vissza az eredeti állapotba."
Tipp! Ajánlott ezt a módszert alkalmazni, mivel nincs rá szükség rendszer eloszlásaz újratelepítés során a automatikus mód minimalizálva a hibák sorozatát.
Visszalépés az operációs rendszer korábbi verziójára
Azok a felhasználók, akik eredetileg az OS 8.1-et használják, és a Windows 10-re történő frissítési eljárást hajtották végre, visszaléphetnek az előző verzióra. Egy egyszerű séma szerint fogunk dolgozni:
- lépjen az "Összes beállítás" szakaszba;
- válassza a „Biztonság frissítéssel” alpontot;
- lépjen a "Helyreállítás" alszakaszba.
A „Vissza az előző verzióhoz” oszlopban a „Start” égő gombra kattintva, és feltüntetve a visszalépés okát, a felhasználó a lehető leghamarabb visszatér az operációs rendszer eredeti állapotába, és képes lesz újból frissíteni.
következtetés
A megadott módszertan elősegíti a Start menü megfelelő működését. A felhasználót arra ösztönzik, hogy kipróbálja a javasolt módszereket, mozogva a egyszerű módon a nehéz lehetőséghez.
A rendszer helyreállítása vagy az előző verzióhoz való visszatérés az utolsó lehetőség, amelyet más változatok meghibásodása esetén alkalmaznak.
A módszer kiválasztásakor be kell szkennelnie az operációs rendszert rendszerfájlokegy parancssor megnyitásával és a cmd gépelésével. Az eljárás fél órán át folytatódik, és a meglévő hibák kiküszöbölésére szolgál.
Ha a helyzetet nem javítják, akkor az ügy a nyilvántartásban van, és új paraméterek kialakítását kell elérni a könyvtárban.
Fel kell hívnia a parancssort, és be kell írnia a REG ADD "HKCU \\ Software \\ Microsoft \\ Windows \\ CurrentVersion \\ Explorer \\ Advanced" / V EnableXamlStartMenu / T REG_DWORD / D 0 / F bejegyzést.
Az utasításokat követve a felhasználó képes lesz megbirkózni a feladattal, és elfogadható eredményt kap.
A Start menü és más panelek nem működnek a Windows 10 rendszerben
Megoldás: A Start menü nem működik a Windows 10 rendszerben
19.07.2017
Az operációs rendszer hatalmas számú felhasználója kellemetlen helyzettel szembesült - miután frissítették őket új ablakok A 10. cikkben problémák merültek fel a normál programok futtatásával. A legrosszabb az, hogy amikor a Windows 10 indítási menü nem nyílik meg, az értesítési sáv és a keresés szintén nem működnek, és némelyikük is standard programok szorgalmasan figyelmen kívül hagyja azokat.
Néhányuknak ezek a problémák döntő érvvé váltak a vita során. melyik a Windows jobb , a megbízható és bevált Windows 7 használatát ösztönzi, és feladja a tucat újítást. Olvasóink azonban nem szoktak engedni a nehézségektől, és ma felsorolunk számos olyan módszert, amely segíthet ilyen problémák megoldásában.
tartalom
Ez a hiba elsősorban akkor fordul elő, amikor windows frissítés 7 vagy 8,1 tízig. Egy ilyen támadás olyan sok felhasználót érintett, hogy a fejlesztők felhívták a figyelmet rá és elengedték speciális segédprogram, amely elősegíti a Start menü és más programok funkcionalitásának helyreállítását. Ezért az ilyen problémák megoldásának vele kell kezdődnie.
A Start menüt egy speciális segédprogrammal rögzítjük
2016 júniusában megjelent a fejlesztők hivatalos segédprogramja, amely lehetővé teszi a Start menü problémáinak megszabadulását, valamint az egyéb hiányosságok szorgalmas kijavítását.
A Start 10 javító segédprogram a Windows 10 számára közvetlenül letölthető a Microsoft-tól.
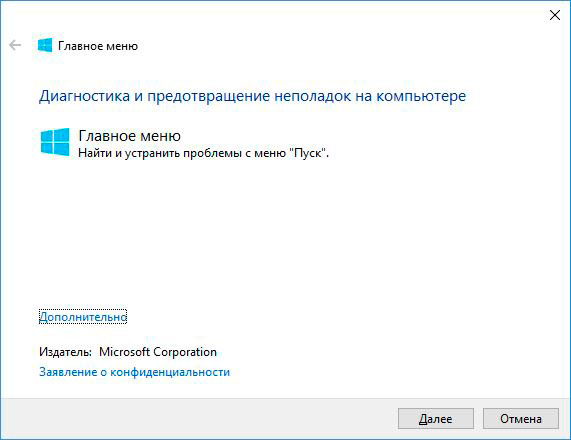
Várja meg, amíg a segédprogram diagnosztizálja a problémákat.

Ha problémát észlel, a segédprogram automatikusan kijavítja, különben a következő ablak jelenik meg.
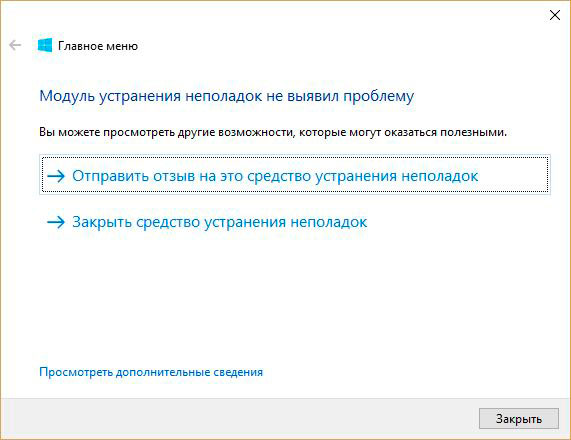
A részletesebb jelentésre kattintva megismerheti egy részletesebb jelentést.
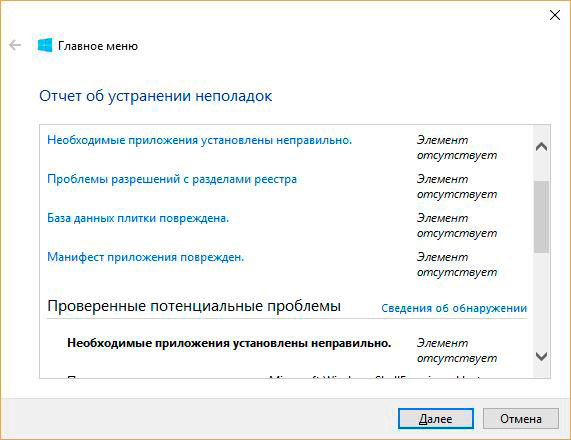
A túlnyomó esetben ez megoldja a fenti problémák nagy részét. Ha ez nem történik meg, akkor a hibákat manuálisan javítjuk.
Próbálja meg újraindítani az explorer.exe fájlt a Windows 10 Start menüjének kijavításához
Időnként a vezető elemi újraindítása megoldhatja a problémát. Mindenesetre érdemes kipróbálni. Hívja a Task Manager-et kombinációval Ctrl + Shift + Esc, vagy kattintson a jobb egérgombbal egyszer a tálcára.
![]()
Ezután keresse meg a listát karmester és indítsa újra a jobb gombbal kattintson a menüre.

Segített? Szerencsések vagyunk. Ha nem, folytassa a következő lépéssel.
Javítsa a Start menüt a regedit beállításjegyzék-szerkesztő segítségével
Ez a módszer egy szabványos rendszerleíró szerkesztő használatát foglalja magában.
Keresse meg a billentyűzet gombjait Win + r (a plusz nincs megnyomva) és írja be a parancsot regedit
Mi érdekli az út HKEY_CURRENT_USER \\ Software \\ Microsoft \\ Windows \\ CurrentVersion \\ Explorer \\ Advanced
Ha nincs paraméter EnableXAMLStartMenu, akkor a jobb egérgombbal kell létrehoznia.

Állítsa be 0 .
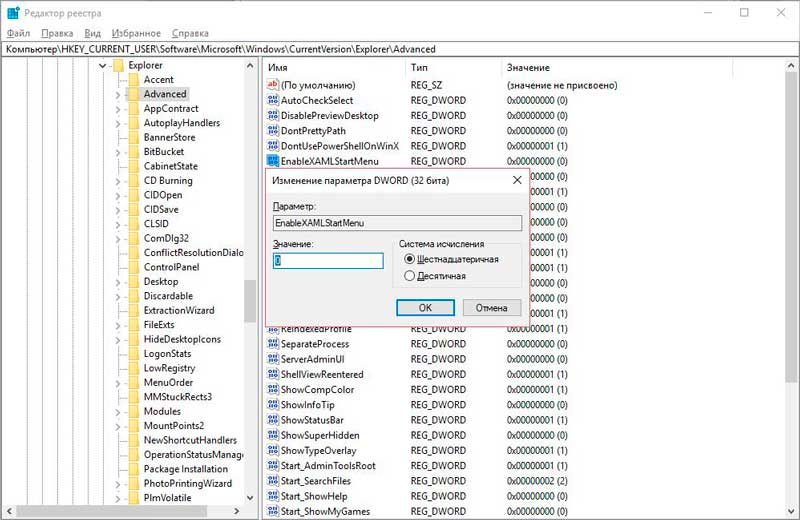
A Start menü visszaállítása a parancssor és a PowerShell használatával
A parancssort a rendszergazdától kell futtatnunk. Ez mind a keresés, mind a billentyűkombináció révén történik Win + x
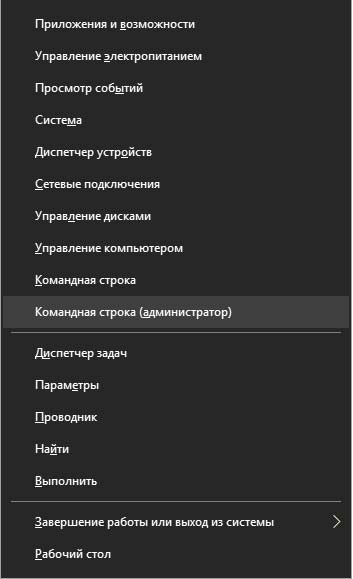
Get-AppXPackage -AllUsers | Foreach (Add-AppxPackage -DisableDevelopmentMode -Regisztráljon „$ ($ _. InstallLocation) \\ AppXManifest.xml
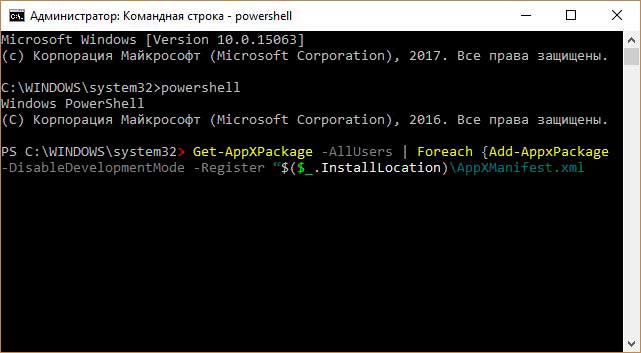
Hozzon létre új felhasználót
Ha a fenti módszerek nem segítenek, próbáljon meg új felhasználót létrehozni.
Ezt mind a vezérlőpulton keresztül meg lehet tenni.

Tehát a parancssoron keresztül a következő felhasználásával:
nettó felhasználónév / add
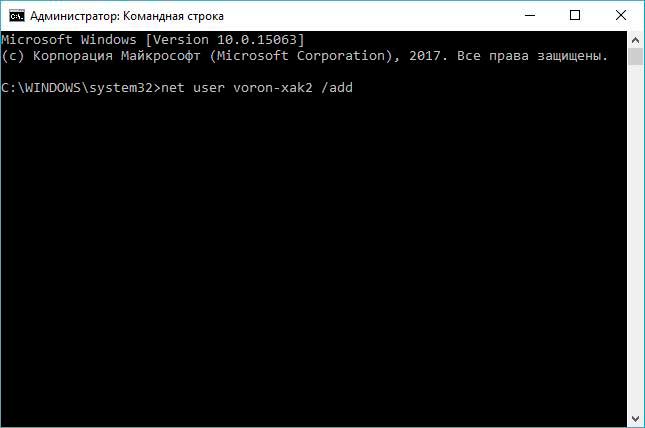
Mi van, ha semmi sem segít?
megpróbál windows 10 helyreállítási eszközök . Vissza a kezdeti állapot. És néha elegendő a Windows frissítése a legújabb verzióra.
A Windows 10-en sok munka történt a hibákkal kapcsolatban, és ez a mai napig nem ért véget. Operációs rendszer folyamatosan frissítik, és az abban található összes hibát megtalálják és megszüntetik. 2 év telt el a bevezetése óta, és ez idő alatt a rendszer sokkal megbízhatóbbá és stabilabbá vált. De lehetetlen mindent előre megmondani, és bizonyos hibákra is rendszeresen sor kerül, és ez nem esett egy vagy több fokba korábbi verziók Windows-t.
Őszintén remélem, hogy ez az anyag segített megjavítani a törött Start menüt.




