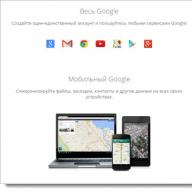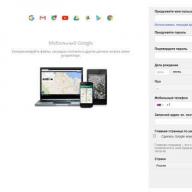Gyakran találhat olyan műsorokat, amelyek egyszerre nézegetők, szerkesztők és katalogizálók is. Ilyenek például a Zoner Photo Studio, az ACDSee, a Nero Kwik Media és még sokan mások. Kétségtelen, hogy a többfunkciós eszközök sok felhasználó számára kényelmesek. De ha a sok funkció közül számodra a fotók rendezésével kapcsolatosak a legfontosabbak, akkor érdemes lehet egy speciális programokat is közelebbről megvizsgálni.
Először is, az ilyen alkalmazások nincsenek túlterhelve felesleges lehetőségekkel - ezért a legtöbb esetben gyorsabban és stabilabban működnek, mint a multimédiás processzorok. Másodszor, a speciális programok általában több eszközt kínálnak a fényképek különböző kritériumok szerinti kereséséhez.
Daminion 1.0RC
Jelenlegi nevén a Daminion katalogizáló már több mint öt éve fejlesztés alatt áll, de készítői sokkal nagyobb tapasztalattal rendelkeznek a fényképek rendszerezésére vonatkozó pályázatírásban. Korábban a Daminion fejlesztői kiadták a PicaJet programot, de később úgy döntöttek, hogy egy teljesen új alkalmazást írnak, többfelhasználós hozzáféréssel a fényképadatbázishoz és egyéb érdekes lehetőségeket. Ugyanakkor elérhető a Daminion egyfelhasználós verziója is, amelyet ingyenesen terjesztenek. A többfelhasználós verzió neve Daminion Server.
A Daminion katalógusokkal dolgozik – fényképek adatbázisaival, és a fájlok hozzáadása a katalógushoz a felhasználó feladata. Ez azt jelenti, hogy manuálisan kell megadnia a pillanatképeket tartalmazó mappák elérési útját. Ebben az esetben a fájlok fizikailag másolhatók vagy átvihetők egy adattárolásra szolgáló mappába, vagy egyszerűen hozzáadhatók a könyvtárhoz másolás nélkül. Ugyanakkor a Daminion megjegyzi a fájlok relatív elérési útját, így a fényképek másik meghajtóra való átvitelekor a könyvtárban lévő összes adat mentésre kerül. Amikor fotókat adunk a katalógushoz, azonnal címkéket rendelhetünk hozzájuk, vagy később is megtehetjük – minden a felhasználó belátása szerint.

Amint a fájlok bekerülnek a katalógusba, a program ablakában miniatűrökként, feliratokkal jelennek meg. Az aláírásban láthatjuk a fájl alapvető adatait: név, felbontás, méret, záridő, ISO. Ezenkívül minden miniatűr tartalmaz rendszerezési eszközöket: gyorsan beállíthat értékelést, megjelölhet egy képet, hozzáadhat kulcsszavakat, állítson be egy színcímkét, tekintse meg a részletes metaadatokat. A felhasználó megváltoztathatja a fájlok megjelenítési módját, és csak a képeket jeleníti meg anélkül további információ vagy fordítva, eltávolítja a bélyegképeket, és előhívja a fájlok listáját a rájuk vonatkozó információkkal.
Ha kiválaszt egy képet, további információkat láthat róla a Tulajdonságok panelen. Ezen információk kiegészítésére is van lehetőség: tüntesd fel a rajta megörökített személyeket, az eseményt, amelyben a fotó készült, a forgatás helyét, a kategóriát. A professzionális fotósok számára olyan mezőket biztosítunk, mint a „Projekt”, „Ügyfél”, „Szerzői jog”. A Tulajdonságok panel mezőit kötegelt módban is kitöltheti úgy, hogy egyszerűen előre kiválasztja a kívánt fényképeket. A címkék minden változása szinkronizálva van a fájl metaadataival, így a fájlokkal kapcsolatos információk mindig jelen vannak mind az adatbázisban, mind magukban a fájlokban.

Ha a jobb oldali panel információs és egyben adatbevitelre szolgál, akkor a bal oldali panel - "Címkék" - keresésre szolgál. Az összes fájlkeresési feltétel egy pillantással elérhető. Például megjelenítheti csak az ugyanabban a mappában található képeket, megnyithatja a "Létrehozás dátuma" listát, és gyorsan megtalálhatja a fényképet a készítés hónapja szerint, megjelenítheti csak a legmagasabb minősítésű fájlokat stb. Nagyon fontos, hogy a rendszerezéshez szükséges egyedi eszközök mellett a program rengeteg automatikus eszközt is kínál. Például nagyon könnyű kiválasztani a földrajzi címkével ellátott fényképeket, amelyeket egy adott fényképezőgéppel, egy adott objektívvel készítettek. Nincs abban semmi bonyolult, ha több feltételt egyszerre használunk.
A programban található egy speciális keresés is, amely lehetővé teszi akár ötven paraméter használatát, beleértve az AND, OR és más operátorokat.

A Daminonban nincsenek képszerkesztő eszközök, csak a miniatűröket forgathatod tovább kényelmes megtekintés. Ha bármilyen módosítást tévedésből hajtott végre, bármikor visszatérhet a következőhöz előző verzió- A program nyomon követi a revíziókat. Ez különösen igaz az alkalmazás többfelhasználós munkájára.
A Daminion nem csak a grafikus fájlok, hanem videóval is, PDF dokumentumok. Ugyanakkor a program nagyon nagy képgyűjteményekkel való munkavégzésre van optimalizálva (a tesztadatbázis 500 000 képből áll), így új fájlok hozzáadásakor nem kell aggódnia a munkájának stabilitása miatt. Egyébként a kényelem kedvéért több független könyvtárat is használhat, amelyek egyszerre nyithatók meg a programban – mindegyik külön lapon.
IMatch 3.6
| Fejlesztő: | photools.com |
| Operációs rendszer: | ablakok |
| Terítés: | shareware |
| Orosz interfész: | Nem |
Habár legújabb verzió Az IMatch még tavaly év végére nyúlik vissza, amikor a program felületére nézve az a benyomásunk támad, mintha már évek óta létezne. Igazán, kinézet mindig is az IMatch gyenge pontja volt, és a modern interfész-megoldások hátterében a Windows 2000-stílusú grafikával ellátott kis gombok ijesztően néznek ki. A szerző már régóta megígérte, hogy újratervezi az alkalmazás megjelenését, de ez eddig nem valósult meg. Sok felhasználó azonban továbbra is ezt a programot preferálja.

A fő ok a szkriptek támogatása, amelynek köszönhetően szinte minden olyan funkciót csatlakoztathat a programhoz, amely alapértelmezés szerint nincs megvalósítva. Például léteznek szkriptek a fájlok verziószámának meghatározására, a helytelenül címkézett fájlok megtalálására, a helyes nevek ellenőrzésére és egyebekre. A szkripteket nem kell manuálisan létrehozni – nagyon sokat hasznos kiegészítések már írták a program többi felhasználója, és elérhető a fórumon.
Az IMatch másik fontos jellemzője a nagy fájlgyűjteményekkel végzett stabil munka. A program könnyen megbirkózik a több százezer fényképet tartalmazó adatbázisokkal, nem lassul és meglehetősen stabilan működik. Ezenkívül az IMatch rendszeres időközönként emlékeztet arra, hogy biztonsági másolatot kell készíteni.
A Daminionhoz hasonlóan ez a program fotóadatbázisokkal is működik, amelyeket manuálisan kell feltölteni fényképes tartalommal. Az adatbázis létrehozásának és a képek importálásának folyamatai varázslóként valósulnak meg, de ennek ellenére nehéz őket intuitívnak nevezni. Túl sok zászlót kell kitűzni az út mentén. Alapértelmezés szerint az adatbázis mappák szerint van rendezve a program ablakában. Lehetséges böngészni kategóriák, mentett keresési minták, kiválasztott fájlok előzményei stb. szerint is.
MyPhotoIndex 1.24
A MyPhotoIndex funkcionalitásában gyengébb, mint fejlettebb versenytársai, de a programnak számos fontos előnye van. Először is, a program ingyenes és nyílt forráskódú. Másodszor, ez nagyon egyszerű, és a felhasználónak nem kell sokáig fejtörődnie azon, hogy hol találja ezt vagy egy másik lehetőséget - mindegyik kéznél van.
A program a fényképek kategóriák, címkék és értékelések szerinti rendszerezését kínálja. A program adatbázisába történő képek importálásakor a címkék azonnal hozzáadhatók, sőt, több, leggyakrabban használt címke már alapértelmezés szerint hozzáadásra kerül.

Az összes fő funkcióhoz való hozzáférés a következőn keresztül történik helyi menü. Segítségével címkéket adhat hozzá és távolíthat el, megjegyzéseket adhat hozzá és szerkeszthet, módosíthatja a kép készítésének dátumát, fényképeket küldhet nyomtatásra, titkosíthatja azokat, háttérképként állíthatja be az asztalon. Külön érdemes megjegyezni az adatcsere lehetőségét: egy kattintással a fotók feltölthetők Facebookra, Flickr-re és egyéb szolgáltatásokra.

A beépített keresőeszközök segítségével a felhasználó címkék, cím és egyéb szempontok alapján kereshet fényképeket. Kényelmes funkció a két megadott dátum között készült képek keresése.
Fotóeseményes szervező 1.3
Természetesen nagyon jó, ha van időd és kedved fotógyűjteményedet tökéletes rendben tartani: osztályozd, kategóriákba rendezd a képeket, és címkéket adj hozzá. De sajnos még több száz fénykép egyszerű elemzése is mappákba helyezve hónapokig elhúzódik. A nagy memóriakártyáknak köszönhetően nem kell helyhiányra gondolnunk, és gyakran kéthavonta egyszer másolunk fényképeket a számítógépre. És akkor az ezalatt rögzített összes esemény egy kupacban van.
A Photo Event Szervező az egyszerű program, amely segít a futó fotóarchívumok egyszerű dátum szerinti rendezésében. Adja meg azt a könyvtárat, amelyben az összes fényképet tárolja, és állítsa be azt az időintervallumot is, amely meghatározza egy esemény időtartamát. Ezt követően a program megmutatja, hogy az egyes mappákba melyik fotók milyen időszakra kerülnek, és felajánlja, hogy nevezzen el minden eseményt, amely során készültek. Kívánt esetben egyszerűen rendezheti a fényképeket hónap vagy év szerint.

A művelet befejezése után új mappák jelennek meg szép nevekkel, például "Október" és "November". A Photo Event Organizer a fényképeket új mappákba másolhatja vagy áthelyezheti, ami természetesen gyorsabb. Ha a másolási folyamat során duplikátumokat talál, akkor azok igen új mappa nem kerül átadásra. Így a program segíthet némi helyet felszabadítani a merevlemezen.
namexif 1.6
És a végén - még egy egyszerű ingyenes segédprogram, amely segít rendezni a fényképeket azáltal, hogy időinformációkat ad a fájlnevekhez. Az információk a fájlba írt metaadatokból származnak a létrehozáskor. Miután megkapta a 2013-04-01-17h56m56.jpg nevű fájlokat, egy kicsit könnyebbé válik a navigálás.
A Namexif munkája varázsló formájában van megszervezve: először a felhasználónak meg kell adnia a fájlokat vagy mappákat. Mivel a program be tud nézni az almappákba, azonnal kiválaszthatja a gyökérkönyvtárat, majd a Namexif egyszerre megkeresi és átnevezi az összes fotót.

A második szakaszban ki kell választania az átnevezési formátumot. Például egy alkalmazás elhagyhatja az eredeti nevet a végén, vagy tetszőleges karaktereket adhat az összes névhez.

Sajnos nincs a változtatások előnézete, valamint a visszaállítás, ezért a legjobb, ha először kis mappákon gyakorolunk.
Következtetés
A képszervező programokkal szemben támasztott követelmények eltérőek lehetnek, de a végcél a felhasználó számára mindig ugyanaz - a megfelelő fénykép gyors megtalálása. A fent tárgyalt programok mindegyike a maga módján segít ebben, így hátra van, hogy kiválassza az Ön számára legmegfelelőbbet. Ne felejtse el, hogy azok a fotók, amelyeket nem talál, ugyanolyan haszontalanok, amíg töröljük őket.
Ha egy csomó fotó és videó van a számítógépén, és mindez szétszórva van különböző mappákban, akkor néha egy bizonyos időszakból (például egy évből) szeretne képeket nézegetni, és kiderül, hogy ó, milyen nem könnyű!
Természetesen mindent össze lehet gyűjteni, egy mappába rakni, de akkor is évekre, hónapokra vagy másra kell rendezni ezeket a cuccokat, attól függően, hogy mennyire van rá szükség.
Fontolja meg a 2 módot a fényképek és videók rendezésére (együtt vagy külön, nincs különbség), hogy könnyen navigálhasson, még akkor is, ha sok fájl van, például több ezer.
A legegyszerűbb és legkényelmesebb módja annak, hogy az összes fotót és videót úgy rendezze el, hogy könnyen navigálhasson bennük, ha csoportosítja őket az úgynevezett Windows könyvtárba (vagy többbe).

MI A WINDOWS FÁJLKÖNYVTÁRAK
A könyvtárak azok külön mappák, amely egy adott attribútum szerint csoportosítja a fájlokat (például zene, képek, videók, általános), és lehetővé teszi, hogy kényelmesebben dolgozzon ezekkel a fájlokkal, például ha képeket vagy videókat készít, akkor dátum szerint rendezheti őket, normál mappákban nem teheti meg.
A következő könyvtárakat kezdetben Windows rendszeren hozzák létre:
- Videó;
- Képek;
- Dokumentáció;
- Zene.
Ennek megfelelően mindegyik egy bizonyos típusú fájlhoz készült, ami a nevekből egyértelműen kiderül.
A könyvtárak közvetlenül jelennek meg Windows Intéző, a bal oldali oszlopban:
Szükség szerint átnevezheti a könyvtárakat. Például nem szükséges a videókat és a képeket külön könyvtárakba felosztani. Igen, korrektebb és rendezettebb lesz, de kényelmes lehet, ha valaki mindent egy kupacba rak, fotókat és videókat is. Ebben az esetben átnevezheti a „Képek” könyvtárat például „Videók és fotók” névre, és ott és akkor hozzáadhatja mindkettőt. Maga az „Images” könyvtár is lehetővé teszi a videók helyes elrendezését, mivel ezeknek a könyvtáraknak a beállításai nagyon hasonlóak.
Ha kívánja, új könyvtárakat is létrehozhat. De általában erre nincs szükség. Mivel a már rendelkezésre álló alapértelmezett értékek bármilyen típusú fájlhoz elegendőek.
FOTÓK / VIDEÓK RENDEZÉSE KÖNYVTÁRAKBAN
Fotó-/videógyűjtemények átvitele a könyvtárba
Első lépésként a számítógépen szétszórtan található összes fényképet és videót át kell vinni egy vagy több könyvtárba. Azonnal döntse el, hogy a fényképeket és videókat külön tárolja-e, pl. különböző könyvtárakban, amint azt eredetileg a Windowsban kigondolták, vagy mindet a kupacban. Hadd emlékeztesselek arra, hogy meg tudod csinálni ezt és azt, és minden működni fog.
Választása szerint gyűjtse össze az összes fényképet és videót a számítógépéről a megfelelő mappákba: "Képek" és "Videók" (vagy az összes a "Képek" mappába).
Ha a számítógép olyan rendetlen, hogy nehéz manuálisan megtalálni a különböző mappákban szétszórt fotókat és videókat, akkor használhatja a WinDirStat programot. Lehetővé teszi annak értékelését, hogy (kategóriánként) mely fájlok foglalnak helyet a számítógépen, és hol találhatók.
A fényképeket és videókat mappákba, nem pedig könyvtárakba kell helyezni. A „Képek”, „Videók” és egyéb mappák a felhasználói mappában találhatók (régi operációs rendszer), vagy az Ez a számítógép részben (újabb rendszerek, például Windows 10 esetén).
Maguk a könyvtárak csak néhány ilyen mappából jönnek létre.
Ha már voltak fényképei és videói más mappákban, akkor azokat teljes egészében átmásolhatja mappákba. A fájlokat nem szükséges külön áthelyezni. Példa:
Rendezés dátumok szerint
Miután a teljes gyűjteményt áthelyezte a „képek” és „videók” mappába vagy azok egyikébe, nyissa meg a megfelelő könyvtárat a „Könyvtárak” részben (fent látható). Kezdetben persze nem lesz ott rend. Minden valahogy így fog kinézni:
De mivel a gyűjtemény már a könyvtárban van, könnyű mindent dátum szerint rendezni.
Ehhez kattintson a jobb egérgombbal egy üres helyre a könyvtárban (a továbbiakban: RMB), és válassza ki az „arrange” lehetőséget, majd válassza ki a „day” vagy a „hónap” értéket. Ha a „hónap” lehetőséget választja, a rendszer hónapok szerint rendezi a gyűjteményt, mellette az évszámmal. Példa:
Most pedig megnyithat egy adott hónapot, és megtekintheti az erre az időszakra vonatkozó fényképeket. A kiválasztott hónap mappájába kerülve a benne lévő fotók már napok szerint rendezve lesznek (lásd lent).
Ha a „nap” lehetőséget választja, a mappában lévő teljes gyűjtemény napok szerint rendeződik:
Egy adott nap melletti nyilakra kattintva elrejtheti az adott nap fotóját/videóját:
Ha le akarod rendezni, pl. a normál nézet bekapcsolásához, majd a „Rendezés” menüben válassza a „Mappa” lehetőséget.
Jegyzet! A Windows a fényképeket és videókat elsősorban a „készítési dátum” (fotók esetén) és a „médiás létrehozásának dátuma” (videók esetén) szerint rendezi. Ezeket a paramétereket általában maga az eszköz állítja be a fájlba, amelyen a felvételt végezték. Megtekintheti és módosíthatja őket a fájl tulajdonságain keresztül (RMB a fájlon, és válassza a „Tulajdonságok”), a „Részletek” fülön.
Videó média létrehozásának dátuma
Ha ezek az adatok valamilyen oknál fogva nem szerepelnek a fájlban (például az eszköz nem hozta létre a felvétel során), akkor a fotók és videók a fájl létrehozásának dátuma szerint lesznek rendezve:
De ez nem jó, mert a fájl létrehozási dátuma minden alkalommal változik, amikor más mappába, másik lemezre stb. A legjobb, ha mindig feltünteti a fénykép készítésének dátumát és a média létrehozásának dátumát!
További „finom” szűrés dátumok szerint
Gyűjteményeit még finomabban szűrheti, például kiválaszthat egy adott napot vagy napok tartományát (heteket, hónapokat stb.), amelyen fényképeket/videókat szeretne megjeleníteni.
Ezt megelőzően módosítania kell a fájlmegjelenítési lehetőséget „tábla”-ra. Ehhez kattintson a jobb gombbal az ablakterületre, válassza a „nézet” - „tábla” lehetőséget. A mappában lévő fájlok táblázat formájában jelennek meg, a megfelelő cellákban feltüntetve a dátumot, méretet és egyéb paramétereket:
Most a „Dátumok” oszloptól jobbra kattintva kiválaszthat egy adott napot vagy dátumtartományt, hetet, hónapot, évet. Például csak a 2016. november 11. és ugyanazon év november 30. közötti dátumokról szeretnénk fotókat/videókat megjeleníteni. Válassza ki a tartományt az egérrel, és minden olyan elem, amely nem felel meg a megadott dátumoknak, eltűnik az Explorer ablakban.
Ha meg kell szakítania a szűrést, akkor szintén nyissa meg a kiválasztott szűrő ablakát, és törölje a pipát (lásd a fenti képet).
Lehetőség a fájlok csoportosítására különböző kritériumok szerint
A gyűjtemény dátum szerinti rendezése mellett bizonyos kritériumok szerint is csoportosíthat, például fájltípus szerint, és ebben az esetben az összes megjelenített fájl kényelmesen csoportosítható lesz. Példa:
A fenti példából azt látjuk, hogy 3 csoportot hoztak létre, fájltípusonként, amelyek szükségtelenjeit összecsukhatjuk, hogy ne zavarjanak. Ez akkor hasznos, ha nagyszámú különböző fájl van egy mappában, amikor csak bizonyos típusú fájlokat kell megtekintenie. Például szeretnénk elkülöníteni a fényképeket és a videókat, megfelelő csoportosítással. A fájltípus szerinti csoportosítás kiválasztásával külön-külön fogunk látni a videófájlokat fájltípus szerint csoportosítva (MP4, MOV stb.) és a fotókat hasonlóan csoportosítva (JPG, PNG stb.).
A csoportosítás végrehajtásához kattintson a jobb gombbal a kívánt mappára, válassza ki a „Csoportosítás” menüpontot, és a megnyíló almenüben adja meg a kívánt csoportosítási lehetőséget, például „Típus” (csak „fájltípus szerint”, a fenti példában leírtak szerint) .
A fájltípuson kívül különböző csoportosítási lehetőségek állnak rendelkezésre. Ha a kívánt opció nem szerepel a listában (előfordulhat, hogy a „Típus” opció is hiányzik), a csoportosítási almenüben kattintson a „Részletek” gombra.
A megnyíló ablakban jelölje be a használni kívánt csoportosítási lehetőségek jelölőnégyzeteit, majd kattintson az „OK” gombra. Ekkor megjelennek a csoportosítási lehetőségek listájában.
Ha törölni szeretné a csoportosítást, válassza a „Nincs” lehetőséget a lehetőségek listájában.
Tudnia kell, hogy a csoportosítás nem érhető el, ha bármilyen rendelési lehetőséget választott, például „hónap” vagy „nap”. A csoportosítás csak akkor működik, ha a rendelés le van tiltva, pl. „mappa” opció van kiválasztva (lásd fent).
KÖVETKEZTETÉS
Valójában azok számára, akiknek nagy fotó- és videógyűjteményük van, mindig fontos lesz, hogy gyorsan lehessen mindent dátum szerint rendezni vagy csoportosítani. Kényelmes és nagyon könnyen kivitelezhető.
Ha van hozzáfűznivalója, vagy kérdése van a cikkel kapcsolatban, írja meg kommentben, nem maradok le semmiről! :)
Sok fénykép és videó van a számítógépén? :) Hogyan lebegsz a multimédiás gyűjteményeidben?
Folytatjuk a témát és folytatjuk a rendezést rendeljen a számítógépben. Ma megtisztítjuk a mappákat fotókkal.
Azonnal foglaljon - tudom, hogy sok van speciális programok, amely nem csak rendezni és feldolgozni tudja fotóit, hanem kívánság szerint webgalériába is elhelyezheti azokat. És nem csak tudom, de tudom, hogyan kell használni őket. Ez a bejegyzés azonban nem a fényképek Photoshopban történő kötegelt feldolgozásáról szól, és nem a Lightroom előnyeiről a Picasával szemben. Arról van szó, hogyan kell egy hegyet rendezni digitális fényképek, zsúfolt fele a merevlemez és hogyan lehet ezt követően megelőzni az ilyen szégyent.
Aki pedig automatizálni szeretné a folyamatot, az a megfelelő szoftverben tetszés szerint rendezheti.
Rengeteg rendszert találhat ki a digitális fényképek rendezésére, a szakembereknek van egy, az amatőröknek más. A lényeg az, hogy otthoni fotóarchívumát úgy rendezze el, hogy az Ön számára kényelmes legyen.
A következő alapelvek iránymutatásnak tekinthetők
1. A Fotók mappa több kategóriába van felosztva, például:
- Utazások és kirándulások
- Vendégek és ünnepek
- Munka
- Különféle szép dolgok
- szétszedni
2. Most meghatározzuk a katasztrófa mértékét, és elkezdjük szétszórni a fényképeket kategóriákba. Ha nem tudja eldönteni, hogy melyik kategóriába helyezze a fényképet, ideiglenesen küldje el a Leválogatás mappába.
3. Fényképek terjesztésénél útközben szabaduljon meg az őszintén sikertelen, elmosódott felvételektől, valamint a másolatoktól.
- „Év_Hónap_Esemény” formátumú mappák, például 2010_09_Gombavadászat vagy 2011_01_Masha születésnapja. Az ilyen nevű mappák automatikusan időrendi sorrendbe kerülnek
- egyértelműsítő elnevezésű mappák - azokhoz a fényképekhez, amelyeknél a forgatás dátuma nem fontos. Például a Munka mappámban van Főzés, Háttérkép vagy Csempegyűjtemények mappák. Vagy a "Különféle szép dolgok" mappában - "Macskák", "Természet", "Város"
A kategóriákon belüli mappákat ezen elvek egyikének megfelelően nevezze át.
5. Átnézzük a „Dassemble” mappát – miután több tíz vagy száz fájl összegyűlt ott, valószínűleg eszébe jut valami rendezési ötlet.
Most pedig nézzük meg magukat a fájlokat. Az egyes mappákban jelölje ki az összes fájlt, nyomja meg az F2 billentyűt (átnevezés), és adjon meg egy nevet (például 2010_09_Gombavadászat) Most minden fájl neve „2010_09_Gombavadászat (1)” lesz. A sorozatszám zárójelben lesz feltüntetve.
A lemezterület felszabadítása érdekében a következőket teheti: minden mappában hozzon létre egy „Legjobb” mappát, és másolja ki a legtöbbet. jó fotók minden eseménytől. Vágjon ki, távolítsa el a vörös szemeket, javítsa ki a színt, és mentse el megtekintésre vagy megosztásra. A fennmaradó és az eredeti fényképeket archiváljuk és feltekerjük DVD-re.
Ennyi, rendet teszünk a digitális fotóarchívumában, most a karbantartás a feladat. Ehhez csak néhány egyszerű lépést kell tennie:
1. Rendszeresen töltsön fel fényképeket a fényképezőgépről a számítógépe vagy laptopja "Dassemble" mappájába
2. Hetente egyszer (a számítógép kedd) rendezze a mappa tartalmát a sikertelen fényképek törlésével és a sikeresek feldolgozásával, majd azonnal, a pénztárgép elhagyása nélkül, kategóriákba szórja, ne felejtse el átnevezni őket.
A féktelen vágy, hogy bármit és mindent lefényképezzen, minden digitális fényképezőgép tulajdonosára jellemző. Ezért a felhasználók túlnyomó többségének számítógépén (akik modern felhasználók nem készít képeket?) Elképzelhetetlen számú kép gyűlik össze elég gyorsan, amelyek gyakran véletlenszerűen elnevezett mappákban találhatók és értelmetlen nevük van. Egy ilyen gigabájtos fotódzsungelben elég nehéz megtalálni a megfelelő képet, mert nem életszerű minden alkalommal a teljes fotóarchívumot megnézni. Ennek eredményeként az élet néhány emlékezetes pillanatát megörökítő egyedi képek valószínűleg elvesznek a többi kép között.
Az egyes fényképekhez való gyors és kényelmes hozzáférés biztosítása azonban nem olyan nehéz. Ehhez alaposan át kell gondolnia a képek tárolási rendszerét a fotóarchívumban, és speciális szoftvereszközöket kell bevonnia a folyamatba.
Képek tárolása számítógépen
Az első lépés annak világos megértése, hogy az összes kép digitális fényképezőgépben való tárolása nem a legkényelmesebb és természetesen nem a legmegbízhatóbb módja. Jobb, ha minden fotózás után letöltöd a képeket a számítógépedre, és tedd meg mielőbb – amíg az események emlékei még frissek az emlékezetedben. Ezt követően célszerű azonnal megszabadulni a rossz felvételektől - elmosódott képek, gyengén megvilágított képek, életlen felvételek stb. Természetesen ezek egy része bizonyos szoftvereszközökkel javítható, azonban ha ugyanazok a képek elérhetők legjobb minőség Nyilvánvalóan nem érdemes időt szánni a felvételi hibák kijavítására.
Természetesen, amikor fényképeket importál a számítógépre, jobb, ha nem dobja őket véletlenszerűen létrehozott mappákba - különben a jövőben sok időt fog tölteni a megfelelő képek keresésével. Valamilyen hierarchikus rendszert kellene kidolgozni a képek tárolására (egy esetleges keresés árnyalatait figyelembe véve), majd a saját szabályrendszerünknek megfelelően elmenteni a képeket.
Számos lehetőség van a képek tárolásának megszervezésére a fotóarchívumban. Leggyakrabban a képek mappákba osztásánál a naptár-földrajzi elv vezérli (ebben az esetben a dátum és a hely a mappa nevében szerepel - például 2011_05_27_Crete), vagy mappákba osztják a képeket az események alapján elvitték (mondjuk 2011_07_31_Születésnap) - Fig. 1. A rendszerben lévő képek témáját is figyelembe veheti (táj, állatok, virágok stb.) stb. Általában minden felhasználónak megvan a saját verziója a hierarchiáról a fotóarchívumban, amely bizonyos kritériumok fontosságától függ.
Rizs. 1. Lehetséges lehetőség
fotóarchívum mappastruktúrák
Ezenkívül hasznos lehet a kereséshez, ha kulcsszavakkal jelöli meg a fényképeket (család, nyaralás, cég stb.), és ezáltal virtuális tematikus gyűjteményekbe egyesíti őket. Ez lehetővé teszi a jövőben a képek gyors azonosítását (szűréssel vagy más módon - attól függően, hogy melyik szoftverrel oldják meg ezt a problémát), figyelembe véve az érdeklődésre számot tartó kulcsszavakat. Gyorsabb az ilyen kulcsszavak hozzárendelése, amikor képeket importál a fényképezőgépről, bár ezt a műveletet később is megteheti - a fényképek lemezre mentése után. Sajnos mindenesetre a kulcsszavak hozzárendelésének kezdeti folyamata némi időt és erőfeszítést igényel, bár modern szoftver lehetővé teszi, hogy egyszerre kulcsszavakat rendeljen fotócsoportokhoz, ami jelentősen felgyorsítja a folyamatot. Ezen túlmenően a kulcsszavak hozzárendelését átgondoltan kell megközelíteni - a várható igényeket szem előtt tartva és a fotóarchívum kezeléséhez használt szoftvereszközök alapján.
Ami a fájlneveket illeti, nem minden világos. Kívánatos olyan leíró fájlneveket használni, amelyek segítségével könnyen azonosítható, hogy milyen képről van szó, mivel a DSC_0705 nézet nevéből teljesen életszerűtlen azt kitalálni, hogy ez mondjuk egy thaiföldi családi nyaralásról készült fénykép. Ezért jobb a képeket sablon szerint átnevezni. A sablon típusát a keresés árnyalatai határozzák meg. Számunkra előnyösebbnek tűnik, ha a pillanatkép nevében szerepel a dátum (talán csak az év és a hónap) és a keretszám – például 2011-09-05_0015.jpg vagy 2011-09_0015.jpg (15. képkocka szeptemberben készült 5, 2011 vagy 2011 szeptember ) - rizs. 2. Lehetőség van egy hely vagy esemény nevének hozzáadására is a kép nevéhez – ebben az esetben a csoportból egy adott fotó nevének egy változata így nézhet ki: Thaiföld_2011-09_0015.jpg. Az ilyen átnevezést kötegelt módban kell végrehajtani (több száz és több ezer fájl manuális átnevezése teljesen irreális) - jobb a fájlok importálása során vagy közvetlenül a fotóarchívumba való feltöltés után.

Rizs. 2. Fájlok kötegelt átnevezése
A fényképek hierarchikus felosztásának egy változatának kidolgozásakor két fontos alapelvtől érdemes vezérelni. Először is, ha lehetséges, helyezze el az azonos típusú fényképeket – a jövőben ez egyszerűsíti a tájékozódást. Másodszor, minden képet egyetlen példányban kell bevinni az archívumba, különben az archívum mennyisége jelentősen megnő, és nehézségek merülnek fel, ha duplikált képeket kell szerkeszteni. Azt is meg kell jegyezni, hogy kényelmesebb (mind a tájolás, mind a tervezett biztonsági mentés szempontjából) a fotóarchívumot külön lemezen vagy annak külön partícióján (ideális esetben különálló) tárolni. külső meghajtó), ahol semmilyen egyéb információ nem kerül tárolásra.
Pillanatkép-kezelés
A képek lemezen való tárolására szolgáló hierarchikus rendszer beállítása után számos szoftvereszköz segítségével kezelheti a fotóarchívumot. A legegyszerűbb és legolcsóbb módja a Windows 7 könyvtárak használata. A könyvtárak valójában virtuális mappák, amelyekben a fájlok egyesülnek, függetlenül azok fizikai helyétől. Ez megkönnyíti a fájlok megtalálását, használatát és rendszerezését a számítógépen vagy a hálózaton. Alapértelmezés szerint a könyvtárakat úgy tervezték, hogy segítsenek a dokumentumok, zenék, képek és videók hatékonyabb kezelésében, bár használhatja őket más fájlok rendszerezésére is, ha szeretné. A fájlok megtekintése a könyvtárakban ugyanúgy történik, mint a hagyományos mappákban.
Ha saját fotóarchívummal dolgozik, célszerű egy speciálisan erre a célra kialakított könyvtárat létrehozni, megfelelő nevet adni (például "Fotóarchívum"), majd közvetlenül az Intézőből jelezni a Windows felé a képek tartományát. mappákat, amelyek tartalmazni fogják új könyvtár(3. ábra). Érdemes megjegyezni, hogy a megadott fényképeket tartalmazó mappák tárolhatók különféle médiák(például egy asztali számítógép merevlemezén és egy külső merevlemezen), de a könyvtárba helyezés után lehetőség nyílik a megfelelő képek egy ablakban történő megtekintésére. És a kényelem nem csak ebben rejlik - lehetőség nyílik a fájlok tulajdonságaik szerinti elrendezésére (például dátum, típus stb.), rendezésére és csoportosítására számos paraméter szerint, beleértve a kulcsszavakat is (4. ábra). .

Rizs. 3. A létrehozott könyvtár mappáinak tartományának meghatározása a Windows 7 rendszerben

Rizs. 4. Képek csoportosítása kulcsszavak alapján könyvtárakon keresztül
Windows 7
Megteheti a másik utat is - használja az Önnek tetsző grafikus megjelenítőt, amely minimális funkcionalitással rendelkezik a fotógyűjtemények rendezéséhez - általában támogatja a kategóriákat, címkéket és értékeléseket (hasonló funkciókat sok ilyen megoldás kínál). Hogy melyiket választjuk, az ízlés és pénztárca dolga, hiszen a piacon egyaránt találhatunk elismert kereskedelmi termékeket és egészen méltó alternatívákat. ingyenes alkalmazások. Példaként említsük meg a legtöbb felhasználó által jól ismert fizetős ACDSee programot és az egyre népszerűbb, ingyenes cross-platform megjelenítőt, az XnView-t. Mindkét nevezett szoftverterméket képek megtekintésére, rendezésére és egyszerű szerkesztésére tervezték.
A képekkel való munka ezekben a megoldásokban egyszerű és kényelmes, mivel a fejlesztők különböző lehetőségeket biztosítottak a képek megtekintésére, egyszerű eszközöket tartalmaztak az alapvető szerkesztési műveletek elvégzéséhez, átgondolt funkcionalitást a kényelmes képmegosztáshoz stb. Ami a fotóarchívum rendszerezését és az érdekes képek gyors elérését illeti, itt természetesen lenyűgözőbbek a lehetőségek, mint a Windows 7 könyvtáraiban (erre való a speciális szoftver!). Például a képek értékelése lehetővé teszi, hogy minden képhez hozzárendeljen egy bizonyos értéket az érték szempontjából (például minőség), így a jövőben gyorsan meg lehet találni a legnépszerűbb eredeti képeket. A színes jelek használata a szervezést is leegyszerűsíti - ilyen jelzésekkel például a munkafolyamat különböző szakaszaiban lehet képeket jelölni (egyes színekben - eredeti képek, másoknál - javítás utáni képek, másoknál - nyomtatásra kiválasztott képek stb. .) - ábra. 5. Nem kevésbé kényelmes a kategóriák használata, amelyeknek köszönhetően azonnal megtalálhatja az adott kategóriába tartozó képeket, vagy akár egyszerre több képet is (6. ábra).

Rizs. 5. Használjon egyedi színű címkéket a képek kiemeléséhez
az ACDSee-ben

Rizs. 6. Gyors hozzáférés két kategória képeihez egyszerre az XnView-ban
A fotóarchívum kezeléséhez általában még kényelmesebb lehetőséget biztosítanak a fotószervezők, amelyek a digitális fényképek rendezésére és rendezésére szolgálnak. Ezért nem meglepő, hogy ezek a termékek fejlettebb funkciókkal rendelkeznek a fotógyűjtemények rendszerezéséhez és a bennük lévő képek gyors kereséséhez. Sok ilyen megoldás létezik a piacon. Néhány közülük (például az Apple Aperture, Adobe Photoshop A Lightroom, az ACDSee Pro Photo Manager stb.) meglehetősen drágák, nehezen tanulhatók meg, és profi fotósokat céloznak meg. Ugyanakkor az otthoni felhasználóknak sincs okuk panaszra – számos kompakt és könnyen megtanulható alkalmazásuk van, amelyek megfizethetőek vagy akár ingyenesek is. Ilyen programok például a Zoner Photo Studio, a PicaJet és a Picasa.
A képek katalogizálása fotószervezőkkel olyan egyszerű, mint a körte héja – csak helyezze el minden fényképet azonnal a logikai katalógus kategóriájába (7. ábra) vagy először az általános tárolóba, majd rendeljen kategóriákat a képekhez (gyakran a különböző kategóriák kiemelésének lehetőségével). ikonokkal), értékelésekkel és címkékkel, valamint kulcsszavakat is hozzárendelhet (ez határozza meg, hogy a képek meghatározott logikai csoportokhoz tartoznak-e). Vegye figyelembe, hogy egyszerre az összes kiválasztott képhez rendelhet kulcsszavakat, és nem csak egy kulcsszót egyszerre (8. ábra) – ez jelentősen csökkenti a művelet bonyolultságát.

Rizs. 7. Adjon hozzá fájlokat a lemezről a PicaJet kategóriához

Rizs. 8. Rendeljen kulcsszavakat a Zoner Photo Studio alkalmazásban
Mindez lehetővé teszi, hogy a jövőben gyorsan megtalálja a szükséges fotókat kereséssel, szűréssel, válogatással és csoportosítással. Külön figyelemre méltó az a képesség, hogy a kulcsszavak keresése és szűrése során figyelembe vehető, ami lehetővé teszi az összetett végrehajtást keresési lekérdezések(nem csak egy, hanem több kulcsszót is figyelembe véve) - ábra. 9. Különösen a kulcsszavak manipulálásával könnyen megtalálhatja a mélyben merevlemezek minden kép naplementével a folyón, fiával biciklivel, restaurálás alatt álló templomokkal, virágzó almafákkal stb., még akkor is, ha a dolgok során sokszor és különböző időpontokban lőttél ilyen tárgyakat.

Rizs. 9. Gyors keresés kulcsszó alapú a Zoner Photo Studio alkalmazásban
Röviden a termékekről
ACDLásd 14.3
Fejlesztő: ACD rendszerek
Elosztási méret: 71,8 MB
Munka ellenőrzés alatt: Windows XP(SP2)/Vista/7
Elosztás módja: shareware (30 napos bemutató - http://www.acdsee.com/en/free-trials)
Ár: 29,99 dollár
Az ACDSee egy világhírű grafikus megjelenítő (10. ábra), amely mind a professzionális, mind az otthoni felhasználók számára készült. Tartalmaz eszközöket a különféle grafikus formátumú fájlok, valamint audio- és videofájlok, valamint archívumok gyors és egyszerű megtekintésére. Ez a megoldás a grafikák megtekintésén kívül használható képek szerkesztésére, katalogizálására, fájlok kötegelt feldolgozására, másolatok keresésére, online képmegosztásra stb.

Rizs. 10. Munka képekkel az ACDSee-ben
A katalóguskészítés az ACDSee-ben kategóriák, minősítések és színes címkék használatán alapul. A kategóriák manuálisan jönnek létre (van az alapkategóriák előre meghatározott listája), és beágyazhatók; A jobb tájékozódás érdekében a kategóriák különböző ikonokkal vannak kiemelve. Ebben a programban az értékelések alapvetőek, de a címkék szerkeszthetők, ami lehetővé teszi a képek logikai csoportokba válogatását a személyes feladatoknak megfelelően. Támogatják a kulcsszavakat és a földrajzi címkéket, lehetőség van EXIF- és IPTC-adatok szerkesztésére. Importált kategóriában képek a legtöbb különböző eszközök: merevlemez, CD-k, digitális fényképezőgépek, flash meghajtók, szkennerek stb. A kötegfájlok átnevezése támogatott. Egy kattintással elküldheti a kiválasztottakat különböző helyeken valamilyen oknál fogva fájlokat az úgynevezett képkosárba (Image Basket) további szerkesztés vagy megosztás céljából. Megtekintéskor a képek miniatűrökként, teljes képernyőn vagy diavetítésként jelennek meg; szükség esetén a kép egyes töredékei könnyen megtekinthetők nagyított formában „nagyító” segítségével. Szerezz többet gyors hozzáférés A kívánt képek elérése egyszerű a képméret, dátum, értékelés, címkék, EXIF-adatok, kategóriák és kulcsszavak alapján történő rendezéssel, csoportosítással és szűréssel.
A programba épített szerkesztőpanel az alapműveletek (elforgatás, vágás, stb.) támogatása mellett segítséget nyújt a kép expozíciójának korrigálásához, a szintek és görbék beállításához, ill. színkorrekció, megszabaduljon a vörösszemhatástól és a zajtól, és szabványos szűrőket alkalmazzon a képre. Ezeket a műveleteket nem csak egyes képeken, hanem kötegelt módban egyszerre több képen is lehet végrehajtani. Eszközök állnak rendelkezésre a képek összehasonlításához és más raszteres formátumokká konvertálásához. Ezenkívül az ACDSee lehetővé teszi képek CD-re/DVD-re írását, diavetítésekké, PDF-fájlokká és webalbumokká kombinálását, valamint a képek egyszerű megosztását a közösségi média, FTP szerverekre stb.
Zoner Photo Studio 14
Fejlesztő: Zoner szoftver
Méretelosztókészlet: Zoner Photo Studio ingyenes - 26,7 MB; Zoner Photo Studio Pro - 87,7 MB
Munka ellenőrzés alatt: Windows XP(SP2)/Vista/7
Elosztás módja: Zoner Photo Studio ingyenes - ingyenes; a másik két kiadás shareware 30 napos demó (http://www.zoner.com/ww-en/download-free-photo-program)
Ár: Zoner Photo Studio Home – 34,99 USD, Zoner Photo Studio Pro – 69,99 USD, Zoner Photo Studio ingyenes – ingyenes
A Zoner Photo Studio egy új, de jól bevált fotókezelő, -szerkesztő és -rendező szoftver. megosztás hozzájuk (11. ábra). Lehetőségek ezt a döntést lenyűgöző, sok funkciót a fejlesztők valósítottak meg a professzionális termékekre, különösen az Adobe Photoshop Lightroomra tekintettel. A programot három kiadásban mutatják be: ingyenes Zoner Photo Studio Free és két reklám - Zoner Photo Studio Home és Zoner Photo Studio Pro. Az ingyenes kiadás funkciói az alapvető funkciókra korlátozódnak. Ezen túlmenően ennek a kiadásnak nincs 64 bites verziója, és nem támogatja a GPU-gyorsítást, valamint a kétmonitoros működést.

Rizs. 11. Rendszerezze fényképgyűjteményét a Zoner Photo Studio alkalmazásban
A Zoner Photo Studio lehetővé teszi, hogy fényképarchívumot hozzon létre albumokból álló csoportként egy meglévő mappastruktúra alapján vagy manuálisan. Az albumok korlátlan beágyazási szinttel rendelkeznek, és legegyszerűbben úgy hozhatjuk létre őket, hogy az Intéző ablakból áthúzzuk a megfelelő képeket tartalmazó mappákat a programnavigátor Albumok mappájába. A fotóarchívumot feltöltheti közvetlenül az eszközökről (kamera memóriakártyájáról, szkennerekről stb.), valamint webhelyekről, PDF-fájlokról stb. fogadhat képeket. A képek megtekintésekor ikonként vagy miniatűrként jelennek meg; a gyorsítás érdekében hozzáférést biztosít az érdeklődésre számot tartó képekhez, könnyen használható a rendezés, a beépített keresés és szűrés. A szűrés és keresés során figyelembe vehetők az EXIF adatok, kulcsszavak, szolgáltatásszöveg információk (cím, leírás stb.), valamint értékelések, címkék és GPS koordináták (ez utóbbiakat manuálisan kell megadni vagy a Google térképről olvasni). . Lehetőség van a fájlok kötegelt átnevezésére sablon szerint.
A szerkesztési lehetőségek is lenyűgözőek, és mind a kezdő, mind a haladó felhasználók számára érdekesek. Előbbi az alapfunkciókra korlátozódhat (elforgatás, vágás, egyenesítés, automatikus képjavítás), míg utóbbiak olyan fejlett szerkesztési funkciókra lesznek kíváncsiak, mint a szintek beállítása, színszerkesztés, expozíció javítása, zajcsökkentés stb. A módosítások nemcsak egy, hanem egyszerre több képre is alkalmazhatók kötegelt módban. A képek konvertálására is van funkció RAW formátumok bittérképes formátumokhoz és EXIF-adatok szerkesztéséhez. A kedvenc fényképek egyszerűen PDF-diavetítéssé kombinálhatók, vagy képeslappá konvertálhatók, sőt 3D és HDR képek is készíthetők. A publikálásnál érdemes megemlíteni a webgalériák létrehozását, a DVD-prezentációk rögzítését, a nyomtatást (sablonok és fotónaptárak segítségével), a küldést email, valamint a Facebook, Flickr és Picasa webalbumokba való feltöltések.
PicaJet 2.6
Fejlesztő: picajet.com
Elosztási méret: PicaJet FX - 5,91 MB; PicaJet ingyenes - 4,81 MB
Munka ellenőrzés alatt: Windows 2000/2003/XP/Vista/7
Terjesztési mód: PicaJet Free - ingyenes; PicaJet FX – shareware, 15 napos bemutató (http://www.picajet.com/en/index.php?page=download)
Ár: PicaJet FX - 490 rubel.
A PicaJet egy kényelmes és nagyon könnyen használható program képgyűjtemények katalogizálására (12. ábra). Két kiadásban jelenik meg: ingyenes PicaJet Free és kereskedelmi PicaJet FX. Az ingyenes kiadás csak egy alapvető funkciókészletet tartalmaz - különösen nem rendelkezik kategóriák létrehozásáról, a rendezési és keresési lehetőségek stb. több mint korlátozottak, ezért nem javasoljuk a PicaJet Free választását nagy, ill. összetett archívumok. A kereskedelmi kiadás minden funkcióval rendelkezik a fotóarchívum hatékony szervezéséhez, és az otthoni felhasználók többségének megfelelhet.

Rizs. 12. Fényképgyűjteményének kezelése a PicaJetben
A fotóarchívum rendszerezéséhez a PicaJet olyan kategóriákat használ, amelyek automatikusan jönnek létre képek hozzáadásakor a meglévő mappastruktúra és/vagy IPTC adatok alapján, vagy manuálisan. A kategóriák egymásba ágyazási szintje nincs korlátozva. A gyűjteményhez képeket adhat hozzá digitális fényképezőgépről, szkennerről, webkameráról, CD/DVD-ről és merevlemez-mappákról. A képek fotóarchívumba való felvételének felgyorsítása érdekében megengedett a gyorsbillentyűk használata; húzással gyorsan importálhat képeket a File Explorerből. A kategóriák jobb azonosítása érdekében különféle ikonokat lehet hozzájuk rendelni. A kategóriák hozzárendelése az importálás során vagy manuálisan történik, amihez elegendő egy képcsoportot egy kategóriába húzni. Lehetőség van a kiválasztott fájlok kötegelt átnevezésére sablonok alapján. Ha szükséges, könnyen hozzá lehet adni leírást és/vagy értékelést a kiválasztott képekhez. A fényképek megtekinthetők dátum, értékelés, importidő stb. szerinti csoportosítással és/vagy rendezéssel; a képek megtekintéskor diavetítésként jeleníthetők meg.
A szerkesztési terv olyan műveleteket tartalmaz, mint a vágás és az elforgatás, a vörösszem-hatás eltávolítása, az élesítés, az automatikus javítás stb. Támogatja több kép gyors, egy kattintással történő javítását, valamint azok átméretezését és menet közbeni konvertálását másik grafikus formátumba. Lehetőség van fotók nyomtatására népszerű formátumokban (köztük 9×13, 13×18, 10×15), valamint metaadatok szerkesztésére (EXIF és IPTC). Ami a cserét illeti, érdemes megjegyezni a webhelyen való közzétételhez szükséges fotógalériák létrehozásának, a fotógyűjtemények CD-re írásának, a fényképek elküldésének funkcióinak jelenlétét. mobiltelefon, valamint a fényképek optimalizálása e-mailben történő elküldéshez.
Picasa 3.9
Fejlesztő: Google
Elosztási méret: 14,5 MB
Munka ellenőrzés alatt: Windows XP/Vista/7
Elosztás módja: ingyenes program (http://dl.google.com/picasa/picasa39-setup.exe)
Ár: ingyen
A Picasa a fényképek rendezésének, megtekintésének és egyszerű szerkesztésének népszerű eszköze (13. ábra), és nem kis részben a Picasa webalbumaival való szoros integrációjáról ismert. Az ilyen integráció kibővíti a képmegosztás lehetőségeit más felhasználókkal, és ez határozott plusz. És a program egészének funkcionalitása a szinten van. A fejlesztők által megvalósított képrendezési módszer azonban véleményünk szerint nem túl sikeres. Ráadásul az alkalmazás meglehetősen erőforrásigényes, és egy nagyon közepes súgórendszer is társul hozzá.

Rizs. 13. Rendezze meg fotóarchívumát a Picasában
A Picasa albumokat használ a képek katalogizálásához, alalbumokat nem hozhat létre. Az albumok kitöltése manuálisan történik, a szkennelés vagy importálás után talált képek szétszedésével, ami sok időt vesz el a felhasználótól. A merevlemezek vizsgálata a program első indításakor indul el, és alapértelmezés szerint az összeset megvizsgálja merevlemezek számítógép, ami elég hosszú ideig - jobb ez a folyamat szakítsa meg, manuálisan javítsa ki a vizsgált könyvtárak listáját a mappakezelőn keresztül, és indítsa újra a vizsgálatot. A merevlemezekről készült fényképek a szkennelés előrehaladtával automatikusan hozzáadódnak a fotógyűjteményekhez, és manuálisan is hozzáadhat fényképeket, ha képeket importál kamerákról, CD-kről, memóriakártyákról, szkennerekről, webkamerákról stb. Az albumok mellett a Picasa egy másik katalogizálási eszközzel is rendelkezik, a People gyűjteményével. Segítségével az arcfelismerő technológia összekapcsolásával biztosított a képek katalogizálása az ábrázolt személyek által. Ez a gyűjtemény félautomata módban jön létre - a rendszer az összes képen lévő arcokat automatikusan felismeri, majd a felhasználónak meg kell adnia a képeken szereplő arcokat a megfelelő albumok létrehozásához. Lejátszás közben a képek a következőben jelennek meg normál mód vagy diavetítés formájában, a megadott rendezési lehetőség (név, dátum stb.) figyelembevételével. A kívánt képek elérésének felgyorsítása érdekében kedvenc fotóit címkékkel jelölheti meg, valamint címkéket is használhat – ezek kulcsszavakra hasonlítanak, és megkönnyítik a fotók későbbi megtalálását a beépített keresőn keresztül. Megadhat földrajzi adatokat is a képek összekapcsolásához Google Térkép Föld.
A beépített szerkesztőeszközök lehetővé teszik a fényképek átméretezését, elforgatását, körbevágását, valamint számos képjavítási művelet végrehajtását (vörösszem-hatás eltávolítása, igazítás, kontraszt és színegyensúly beállítása stb.). Ezen kívül lehetőség van több fotó átnevezésére és kötegelt szerkesztésére, valamint online képszerkesztésre a Picnik.com szolgáltatás segítségével. Lehetőség van az alapvető formátumú fényképek nyomtatására, valamint az EXIF-adatok szerkesztésére. Ha szeretné, egyszerűen készíthet fotókollázst a kiválasztott képekből, kiírhatja a képeket CD-re, videót hozhat létre a fényképek diavetítéssé kombinálásával, vagy közzéteheti a Bloggerben. Albumait másokkal is megoszthatja, miután hozzáadta őket a Picasa Webalbumokhoz.
XnView 1.99.1
Fejlesztő: Pierre E Gougelet
Elosztási méret: 4,36 MB
Munka ellenőrzés alatt: Windows 95/98/NT/2000/ME/XP/Vista/7; Vannak Mac OS X és Linux verziók
Elosztás módja: ingyenes szoftver (http://www.xnview.com/en/download.html)
Ár: ingyenes (magán nem kereskedelmi vagy oktatási célra)
Az XnView egy ingyenes többplatformos megjelenítő képek és egyéb multimédiás fájlok számára (14. ábra), amely támogatja a nagyon egy nagy szám formátumok (for Ebben a pillanatban- több mint 500). A program lehetővé teszi a képfájlok egyszerű megtekintését, feldolgozását és konvertálását, emellett számos funkcióval is fel van szerelve további jellemzők, beleértve a jelenlétet is egyszerű eszközök fotógyűjtemények szervezésére.

Rizs. 14. Pillanatképek gyűjteményének kezelése XnView-ban
Az XnView fotóarchívum-kezelése kategóriák használatán alapul, amelyek egymásba ágyazása korlátlan. A képekhez kategóriák hozzárendelése manuálisan történik, és az összes kiválasztott vagy megjelölt fájlhoz egyszerre lehetséges. A fotóarchívumhoz lemezről, valamint szkennerekről és digitális fényképezőgépekről is hozzáadhat képeket. A kategóriatámogatáson túlmenően értékeléseket, színcímkéket és címkéket rendelhet számos fényképéhez, hogy könnyebben navigálhasson. A fényképek megtekintésekor megengedett a dátum, értékelés, formátum, szélesség/magasság, tájolás, leírás, megjegyzés stb. szerinti rendezés; A kiválasztott képeket diavetítésként tekintheti meg. A programban egy beépített keresés is megvalósul, figyelembe véve a képek alapvető paramétereit, beleértve az EXIF és IPTC adatokat. Kötegelt konvertálhat és kötegelt átnevezhet fájlokat.
A segédprogram alapvető képszerkesztő funkciókkal van felszerelve (beleértve az átméretezést, az elforgatást, a vágást), lehetővé teszi a fényerő, kontraszt, gamma és színegyensúly beállítását, eszközökkel rendelkezik automatikus hangolás szintek, vörösszem-hatás eltávolítás, egyszerű szűrők és effektusok stb. Kötegelt módban számos művelet alkalmazható egyszerre egy képcsoportra. Lehetőség van az IPTC adatok szerkesztésére. Ha szükséges, az XnView segédprogram használható képek összehasonlítására, fájlok nyomtatására, panorámaképek készítésére, képernyőképek készítésére, többoldalas fájlok és weboldalak generálására, valamint számos egyéb művelet elvégzésére.
Következtetés
A fotóarchívumok mindenkinél eltérőek, és a velük való munkavégzés követelményei is mások, azonban minden felhasználó számára sok időt vesz igénybe a megfelelő képek keresése az archívumban. Csak drasztikusan lehet gyorsítani megfelelő szervezés fotógyűjtemények, ami az archívumban jól átgondolt katalógusrendszert és speciális szoftvereszközök használatát feltételezi.
Minden felhasználó maga választja ki a hierarchikus rendszert a képek tárgya és saját prioritásai alapján - itt a lényeg az, hogy jól érezze magát. Ami a szoftvereszközöket illeti, minden a felhasználó katalogizálási követelményeitől és a tervezett keresés összetettségétől függ. Valakinek lesz elég lehetősége Windows könyvtárak 7 vagy egy egyszerű ingyenes megjelenítő, mások a funkcionálisabb fizetős megoldásokat részesítik előnyben: a népszerű ACDSee megjelenítőt vagy az általunk áttekintett fotószervezők egyikét, amelyek közül a Zoner Photo Studio tűnt a legkényelmesebbnek a katalogizáláshoz.
Szinte minden emberélvezve digitális kamera, több ezer, talán több tízezer különféle fénykép halmozódott fel a számítógépen. Mindenki különböző módon tárolja ezt a hatalmas archívumot. Valakinek egy könyvtárban sok különböző mappája van a fényképeknek megfelelő névvel vagy dátummal, valaki pedig mindegyiket különböző lemezeken, hálózati tárolókon, különböző mappákban tárolja, és nagyon valószínű, hogy néhányat már rég elfelejtettek. valami "Új mappa" nevű mappa :)
Természetesen, amikor a több éves fényképek szétszóródnak a számítógépen, a rendszerezés és a keresés puszta gondolata is negatív érzéseket kelt. De nem minden olyan rossz, mint amilyennek első pillantásra tűnik :) Függetlenül attól, hogy hogyan tárolod a fotókat - A Google Picasa segít Önnek ebben az archívumban. Megpróbálom részletesen leírni az otthoni fotóarchívum Google Picasa segítségével történő rendszerezésének folyamatát.
Mindössze egy óra alatt lenyűgöző eredményeket érhet el:
- Keresse meg az összes fényképet a számítógépén, még azokat is, amelyeket elfelejtett.
- Rendszerezze őket, és tanulja meg, hogyan keresheti gyorsan a kívánt fényképeket!
Az összes fénykép automatikus keresése.
Kezdjük az első ponttól. Mint már írtam, az otthoni fotóarchívum kezelésére egy nagyon kényelmes eszközt használok Google program picasa. Ez egy ingyenes és nagyon hatékony fotókezelő. Letöltheti a címen hivatalos oldal: //picasa.google.ru/ . A program telepítése zökkenőmentesen és nyugodtan megy: fut beállítási fájlés egyetértünk mindennel, amit felajánlanak nekünk.
Mielőtt elkezdené a Google Picasát, ne felejtsen el két nagyon fontos és hasznos dolgot:
A Picasa nem tárol fényképeket a számítógépén: Amikor megnyitja a Picasát, egyszerűen megkeresi a számítógép mappáit, és megjeleníti a talált fényképeket. Megjeleníti a megadott típusú fájlokat, amelyek a keresésre kiválasztott mappákban találhatók. Az eredeti képeket mindig megőrizzük: A Picasa szerkesztőeszközeinek használatakor az eredeti fájlok érintetlenek maradnak. A fényképeken végzett módosítások csak addig láthatók a Picasában, amíg el nem menti őket. Ennek ellenére a Picasa alkot új verzió fényképeket a végrehajtott változtatásokkal, az eredeti fájl változatlan megőrzésével.Tehát a Google Picasa telepítése után elindítjuk. Ha a számítógépén lévő összes fénykép különböző mappákban vagy meghajtókon található, akkor azt javaslom, hogy várja meg, amíg automatikusan megkeresi a fényképeket a számítógépen.

Például az összes fotót egy mappában tároltam, így indítás után azonnal megadtam a mappát, amellyel a programnak működnie kell. Ha ugyanaz a helyzet, akkor azt javaslom, hogy azonnal lépjen a menübe Eszközök -> Mappakezelőés csak azokat a mappákat jelölje be, amelyekben a fényképek vannak tárolva.
Ha a számítógépén szétszórtan vannak fényképei, akkor nem tehet mást, csak nézheti, ahogy a Picasa megtalálja az összes fényképét és képét.
Amikor a program elvégzi a számítógép teljes átvizsgálását - a bal oldalon sok olyan mappát fog látni, amelyben képeket és fényképeket talált. Kezdetben a Picasa abszolút minden képet megtalál a számítógépén.
Rendezze és rendszerezze a fényképeket egy gyűjteményben.
Ezt a listát magának kell törölnie. A fotómappák listájának törlése:

Végül, ha a mappák listáját minden feleslegestől eltávolították, a fennmaradó könyvtárakat összevonhatja egy gyűjteménybe. Például az archívumban több különböző mappát találtam a 2012-es nyaralásomból:

Ebben a formában ezeknek a mappáknak a neve nem túl informatív számomra. Ezért egy gyűjteménybe egyesítettem őket. Ezért:

Most már csak át kell néznie a mappák teljes listáját, és a gyűjteményekbe kell rendeznie.