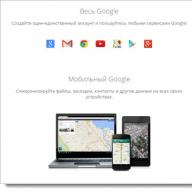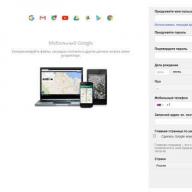class="eliadunit">
2012 elején sajnos aktuálissá vált egy vírus, amely elrejti a mappákat és csak azok parancsikonjait hozza létre. Szerintem nem érdemes ennek a vírusnak a működését részletezni – a felhasználóknak az a lényeg, hogy a korábban rögzített információkat elmentsék és minden körülmények között felhasználják. Ez a cikk pontosan erről szól.
Természetesen a vírusgyanú után először, és ez lehet a mappák hiánya a flash meghajtó gyökerében, megvizsgáljuk, hogy vírusok. Miután töröltük őket, kezeljük a fájlokat... Ezután lépjen a Total Commanderre. Nyissa meg a rejtett és rendszermappákat és fájlokat, ha nem láthatók. Ennek módját már korábban leírtuk, és ajánlott. De általában a pendrive tartalmának Total Commanderben való megnyitása után láthatóak a sérült mappák, és már használható is. De ez nem a betegség megszüntetése, hanem a tüneteinek megszüntetése.
Ha van egy vagy két mappája kevés információval és kevés fájllal, akkor egyszerűen átmásolhatja az információkat a mappából a számítógép merevlemezére, majd miután korábban létrehozott egy új mappát a flash meghajtókon, töltse fel az összes fájlt.
De mi van akkor, ha sok mappa van, és nincs idő az ilyen műveletekre? Használhat speciális programokat. Nem ajánlok semmi konkrétat, tanácsot – nézz utána az interneten.
Inkább leírnám azt az esetet, amikor nincs Total Commander a számítógépen, és nem lehetett gyógyító programot találni. Ebben az esetben ne használjon obszcén kifejezéseket és kétségbeesést. Egy ilyen válságos esetben ideje felidézni ennek a cikknek a tartalmát, nevezetesen a második részét.
Tehát kezeljük a flash meghajtót a vírusoktól. Elmegyünk hozzá. Hozzon létre egy jegyzettömb fájlt ott. Általában a jobb egérgombos menüből hozható létre:
class="eliadunit">

Ezután írjuk a következő varázssort:
attrib -s -h -r -a *.* /s /d
A rejtett mappák mentésének következő lépése a fájl bezárása és mentése. Ezután a fájl kiterjesztését .txt-ről .bat-ra kell módosítanunk. Hogyan kell csinálni? Nézzük. Csak annyit lehet hozzátenni, hogy a fájl kiterjesztése a Total Commanderben és a Winrarban változtatható (ennyire nem koncentrálok, a felhasználók megértik, akiknek volt ilyen üzletük). A kiterjesztés átnevezése után megjelenik egy MS-DOS kötegfájl, a nevét át is nevezheti, például "Rejtett mappák megnyitója!":

Valójában meg kell mondani, hogyan kell használni. Igen, egyszerű! Elindítjuk ezt a fájlt, és várunk egy kicsit, amíg a megjelenő ablak magától bezárul. És amikor ez megtörténik, kellemesen meg fog lepődni - a mappák ismét láthatóvá válnak a flash meghajtón! Ezt a módszert Windows XP-n tesztelték, más operációs rendszereken is működnie kell.
Előfordulhat, hogy meg kell nyitni az operációs rendszer rejtett fájljait és mappáit, főként néhány fontos rendszerdokumentum szerkesztéséhez.
Ehhez tudnia kell, hogyan lehet láthatóvá tenni a rejtett mappákat.
A helyzet az, hogy a Windows minden modern verziójában az alapértelmezett beállítások az úgynevezett "bolondvédelem"-et foglalják magukban.
Ez azt jelenti, hogy egy tapasztalatlan felhasználó egyszerűen nem látja a legtöbb fontos rendszerpartíciót, és nem tud potenciálisan veszélyes változtatásokat végrehajtani rajtuk.
Másrészről azonban az operációs rendszer bizonyos finomhangolása megkövetelheti a rejtett fájlok szerkesztését.
Ez a cikk részletes útmutatót ad ennek az eljárásnak a Windows 7, Windows 8 és Windows 10 rendszerben történő végrehajtásához, amelyek jelenleg a kereskedelmi és magánszektorban használt operációs rendszerek oroszlánrészét foglalják el.
A Windows 7 rendszerpartíció titkai
A Microsoft operációs rendszerének ez a verziója átvette a vezetést a népszerűség terén a legendás XP-től, amely néhány éve megszűnt.
Az ilyen sikert elsősorban a felhasználóbarát felület diktálja, amelyen könnyű megtalálni a szükséges beállításokat.
Ez vonatkozik a rejtett mappák és fájlok megjelenítésére is, amely a legegyszerűbben a tálcán keresztül aktiválható.
- Először a szokásos módon kell elérnie a tálcát: nyissa meg a Start menüt, és válassza a "Vezérlőpult" lehetőséget.
- Ezután kattintson a „Megjelenés és személyre szabás” hivatkozásra.
Tanács! A kényelem érdekében kategóriánként kell kiválasztania a megjelenítési módot.

- A megnyíló változatban szükségünk van a „Mappabeállítások” kategóriára, vagy inkább annak „Rejtett fájlok és mappák megjelenítése” opciójára, ami önmagáért beszél.

- A megnyíló „Mappabeállítások” nevű ablakban bontsa ki a „Nézet” fület, és a további opciók listájának alján látjuk a speciális fájlok megjelenítésének / elrejtésének funkcióját. Már csak a jelölőnégyzetet kell beállítani a kívánt pozícióba.

A Windows 7 "Mappabeállítások" ablakát egyszerűbben érheti el: egyszerűen nyissa meg bármelyik könyvtárat, és válassza a "Mappa- és keresési beállítások" lehetőséget a "Rendezés" lehetőség legördülő menüjében.

Tanács! Ha ezt a módszert választja, akkor alapértelmezés szerint csak az aktuális könyvtár rejtett fájljait jeleníti meg. Ha ezt a szabályt az összes meghajtóra alkalmazni szeretné, aktiválnia kell az "Alkalmazás mappákra" elemet.

Miután foglalkozott a klasszikusokkal, áttérhet a modernebb rendszerekre.
Belemerülünk a Windows 8 fortélyaiba
Az operációs rendszer ezen verziója jelentősen eltér a Windows 7-től, amely egy időben sok panaszt okozott a felhasználóknak.
A változtatások a rejtett könyvtárakat is érintették: a Windows 8-ban kétféle fájl és mappa létezik, amelyek nem láthatók a felhasználó számára.
Az első valójában rejtett szakaszok. Ezzel az állapottal nem csak a rendszerfájlok és mappák rendelkeznek, hanem a különféle harmadik féltől származó alkalmazások összetevői is.
Ezenkívül a felhasználó maga is hozzárendelheti ezt a típust a lemez bármely objektumához.
Ezt a funkciót azonban gyakran használják rosszindulatú programok is, aminek következtében például a flash meghajtón lévő fájlokkal vannak problémák.
E két típus esetében a műveletek algoritmusa eltérő lesz.
A szokásos rejtett fájlok és mappák megnyitásához kövesse az alábbi lépéseket:
- Először meg kell nyitnia az "Explorer"-t, amelyhez használhatja a "Tálca" szabványos parancsikonját.

- A megnyíló mappában, a felső beállítások panelen kattintson a "Nézet" menüre, és válassza a "Megjelenítés és elrejtés" funkciót. A megnyíló listában be kell kapcsolnia a „Rejtett elemek” jelölőnégyzetet.
Ugyanígy bármely kiválasztott fájlhoz vagy mappához hozzárendelheti a rejtett állapotot.

A különösen fontos rendszerfájlok megtekintéséhez a következő beállításokat kell elvégeznie:
- Ugyanabban a "Nézet" menüben lépjen az "Opciók" - "Mappa és keresési beállítások módosítása" menüpontra.

- Ennek eredményeként megjelenik a „Mappabeállítások” beállítási ablak, hasonlóan a Windows 7-hez. Itt lépjen a „Nézet” fülre, és törölje a „Védett rendszerfájlok elrejtése” funkciót (ajánlott).

Ezt az ablakot más módon is elérheti:
- A nyolcban szokatlan Metro felülettel rendelkező Startban kattintson a fogaskerék ikonra (Számítógép beállítások).

- A megnyíló menüben a legalacsonyabb hivatkozásra kell kattintania a legtöbb felhasználó számára ismerős Vezérlőpult megnyitásához.

- A „Tálcán” először kiválasztjuk a funkciók megjelenítésének módját a nagy (vagy kicsi) ikonok, majd kövessük a „Mappabeállítások” hivatkozást, amely végül hozzáférést biztosít az azonos nevű beállítási ablakhoz.

Érdemes külön megfontolni a Windows 10 rejtett és rendszerelemeinek megjelenítésének engedélyezésére szolgáló algoritmust is, mivel a nyolchoz való hasonlóság ellenére ennek az operációs rendszernek a beállításai saját árnyalatokkal rendelkeznek.
Rejtett fájlok és mappák a Windows 10 rendszerben
Az első tízben a rejtett fájlok ugyanazt a felosztását tartalmazzák normál rendszerfájlokra, ezért a megjelenítésük engedélyezésének módjai hasonlóak az előző részben tárgyaltakhoz.
Ha látni szeretné a rejtett attribútumot tartalmazó fájlokat és mappákat az első tíz között, beleértve a flash meghajtón vagy bármely más külső adathordozón lévőket is, tegye a következőket:
- Nyissa meg a "Start" elemet, és indítsa el az "Explorer"-t.

- Az "Explorer" megjelenése az első tízben gyakorlatilag nem különbözik a Windows 8-tól. Ezért a már ismert algoritmus szerint működik: Megtekintés - Megjelenítés és elrejtés - állítsa a "Rejtett elemek" jelölőnégyzetet aktív pozícióba.

A rendszerfájlok és mappák megtekintéséhez el kell jutnunk az "Explorer Options" funkcióhoz (hasonlóan a Mappabeállítások opcióhoz).
- Ennek leggyorsabb módja a keresés, amelynek ikonja a „Tálcán” található.
Tanács! A keresés eléréséhez használhatja a billentyűparancsot is. Win+Q.

- A keresési eredmények eredményére kattintva a függvényablakba kerülünk, amellyel ebben a cikkben már többször találkoztunk. Itt érdekel a „Védett rendszerfájlok elrejtése (ajánlott)” opció, amely a Nézet lapon található.

Végezetül érdemes még egyszer elmondani, hogy a rejtett fájlok, különösen a rendszerfájlok szerkesztése komoly károkat okozhat a számítógép szoftverhéjában.
Ezért az ilyen változásokat a lehető legfelelősségteljesebben kell kezelni.
Tematikus videó:
Rejtett fájlok és mappák megnyitása a Windows 7/8/10 ingyenes leckében
Ebben a videóban megmutatom, hogyan nyithatsz meg egyszerűen rejtett fájlokat és mappákat Windows 7/8/10 operációs rendszeren.
Mindannyian emberek vagyunk, és mindegyikünknek megvannak a maga titkai. Ez nem csak a való életre vonatkozik. A számítógépeken olyan információkat is tárolhatunk, amelyek hozzánk tartoznak, és nem szeretnénk, ha idegenek, családtagok hozzáférnének.
Ezért ebben a leckében Önnel együtt megvizsgáljuk, hogyan lehet elrejteni egy mappát, amely különféle fájlokat és egyéb mappákat is tartalmazhat, és hogy mindez ne legyen látható. Leggyakrabban akkor merül fel ilyen igény, ha többen dolgoznak ugyanazon a számítógépen, és ahogy fentebb is mondtam, nem igazán szeretném, ha egyikük bemenne ebbe a mappába, hogy megnézze a fájljainkat, megnyitja őket stb.
Ilyen esetekben javaslom mappa láthatatlanná tételeés helyezze oda az összes fájlt, amelyet el szeretne rejteni a kíváncsi szemek elől. Maga a mappa létezni fog, de nem lesz látható sem mi, sem mások számára, amíg nem hajtunk végre néhány műveletet a mappa megnyitásához.
Hogyan lehet elrejteni egy mappát?
Kattintson a jobb gombbal az elrejteni kívánt mappára, és a megjelenő helyi menüben válassza a " Tulajdonságok" elemet.

A megnyíló ablakban be kell jelölnie a „Rejtett” elem melletti négyzetet, majd kattintson az „Alkalmaz” gombra.

Megjelenik egy másik ablak, ahol el kell hagynunk a kapcsolót
« Ehhez a mappához és az összes csatolt fájlhoz és mappához” és akkor minden a mappán belül is el lesz rejtve. Ezután kattintson az "OK" gombra.

És itt is "OK".

Ez minden, most a mappa nem látható, csak te tudsz a létezéséről.
És most mi magunk hogyan keresse meg azt a mappát, amelyet láthatatlanná tettünk?
Nos, először is pontosan tudjuk, hogy a mappa hol van a számítógépünkön, másodszor pedig el kell végeznünk néhány beállítást, hogy a rejtett mappák megjelenjenek, erről részletesen beszéltem a leckékben: "" és "".
Ezekben elmondom, hogyan lehet engedélyezni a rejtett fájlok és mappák megjelenítését, ez a funkció alapértelmezés szerint le van tiltva. Miután elvégeztük az összes műveletet az elrejtett mappán, egyszerűen bekapcsoljuk a fájlok és mappák elrejtésének funkcióját, és újra senki sem látja az adatainkat. Általában mindent erről a fenti leckékben.
Ilyen egyszerű módon megteheti mappa vagy fájl láthatatlanná tétele.
Néha el kell rejtenie egy fájlt vagy mappát a kíváncsi szemek elől az asztalon: gyerekek, feleség vagy férj, felettesek elől. Útmutatásunkban 4 mód van erre 1 perc alatt.
1. módszer: népszerű
Hozzon létre egy mappát
Először hozzon létre egy normál mappát. Ezt megteheti az asztalon vagy bárhol, ahol tetszik. Kattintson a jobb gombbal a szabad zónára → "Új" → "Mappa". Bármilyen név megadható.
Az ikon átlátszóvá tétele
Kattintson a jobb gombbal az új mappára, és nyissa meg a Tulajdonságok menüpontot.
A Beállítások lapon kattintson az Ikon módosítása gombra.
Az elérhető ikonok listájában keresse meg az átlátszó ikont, jelölje ki, majd kattintson az OK gombra. Külön is letöltheti, és megadhatja az elérési utat.

A mappa tulajdonságai ablakban kattintson az Alkalmaz, majd az OK gombra.
Most átlátszóvá vált a mappa, csak a név maradt meg.
Mappa nevének elrejtése
Kattintson a jobb gombbal a mappára - Átnevezés. Tartsa lenyomva az Alt billentyűt a számbillentyűzeten (jobb oldalon), és írja be a 0160 kódot. Ez egy törhetetlen szóköz. Engedje fel az Alt billentyűt, és nyomja meg az Enter billentyűt. Ha nem működik, cserélje ki a kódot 255-re, vagy tartsa lenyomva az Fn gombot a laptopon az Alt billentyűvel együtt.
Egyes laptopmodellek nem rendelkeznek numerikus billentyűzettel. Ilyen esetekben írjon be egy nem törő szóközt a Wordben a Ctrl + Shift + szóköz billentyűkombinációval. Másolja és illessze be a mappa nevébe.
2. módszer: alternatív
Nem akartam rejtett ikont telepíteni egy mappához egy Windows 10 virtuális gépen. Kiderült, hogy csak egy mappa parancsikonként készült, de a sarokban lévő nyíl adta ki. Így találtam egy további módot a mappa láthatatlanná tételére.
A mappa tulajdonságainál jelölje be a "Rejtett" opciót.

Nyissa meg a Nézet lapot a Fájlkezelőben, és jelölje be a Rejtett elemek négyzetet.

Ez az opció a Vezérlőpulton keresztül is módosítható:
Nyissa meg a Vezérlőpultot. A Startban van. Keresse meg a keresést, vagy kattintson jobb gombbal a Start ikonra - Vezérlőpult.
Válassza a Megjelenés és személyre szabás lehetőséget.


A lista legvégén található "Nézet" lapon válassza a "Ne jelenítsen meg rejtett fájlokat, mappákat és meghajtókat" lehetőséget.

Kattintson az "Alkalmaz" - "OK" gombra.
3. módszer: egyszerű
Ha nem szeretne az operációs rendszer beállításaival vacakolni, használja az ingyenes Free Hide Folder programot, amely letölthető a hivatalos webhelyről: http://www.cleanersoft.com/hidefolder/free_hide_folder.htm. Teljesen elrejti a mappát: még a kereséssel sem találja meg.

A telepítés és az indítás után a program megerősítéssel kéri a jelszó megadására. A következő lépés egy regisztrációs kód kérése lesz, ezt a „Kihagyás” gombbal átugorhatja.
Egy mappa elrejtéséhez adja hozzá a programhoz a "Hozzáadás" gombbal. Figyelmeztetés jelenik meg arról, hogy biztonsági másolatot kell készíteni az adatokról a mappa eléréséhez, ha a programot törli és újratelepíti, hogy ne veszítse el a hozzáférést - kattintson a "Biztonsági mentés" gombra. Kattintson az OK gombra, és a mappa elrejti.
A programban lévő mappák eléréséhez kattintson a Rejtés feloldása gombra.
4. módszer: zseniális
Egy másik szokatlan módja a mappa elrejtésének a kép belsejében. Mielőtt elkezdené, készítsen másolatot a fontos fájlokról, hogy ne veszítse el őket hiba esetén.
Például vegyünk egy mappát fontos adatokkal és egy fotót egy titkos macskával.
 Ez egy fénykép egy titkos macskával.
Ez egy fénykép egy titkos macskával. Hozzon létre egy titkos mappaarchívumot (zip vagy rar formátumban).
Hozzon létre egy mappát, minél közelebb van a lemez gyökeréhez, annál könnyebb. Nekem ez a C:\setupik\ . Helyezze át a létrehozott archívumot és a macska fényképét ebbe a mappába.
Nyisson meg egy parancssort: nyomja meg a Win + R billentyűket, írja be a cmd parancsot, és kattintson az OK gombra.
A cd paranccsal navigáljon a létrehozott mappához. Így: cd c:\setupik\ .
Írja be a COPY /B kot.jpg + secret.rar secret-img.jpg parancsot. Módosítsa a fájlneveket a sajátjára: az első egy macska fényképe, a második egy archívum egy rejtett mappával, a harmadik egy új fájl titkos képpel.
A parancs végrehajtása után nyissa meg a létrehozott secret-img.jpg fájlt. Ugyanezt a képet fogja látni egy macskával. De ha megnyitja ezt a fájlt egy archiválóval, vagy módosítja a kiterjesztést rar-ra vagy zip-re, rejtett fájlokat fog látni. Varázslat!

Hogyan lehet megtalálni egy rejtett mappát
Az első esetben egy láthatatlan ikonnal és névvel ellátott mappa válik láthatóvá, ha kiválasztja azt. Ezt megteheti a Ctrl + A billentyűkombinációval (összes kijelölése), vagy manuálisan válassza ki az asztal teljes területét.
Attribútumot használó rejtett mappa esetén akkor lehet megtalálni, ha a vezérlőpulton keresztül bekapcsolja a rejtett fájlok és mappák megjelenítését. Vagyis meg kell ismételnie a leírt lépéseket fordított sorrendben.
Rejtett mappát is elérhet, ha valahova felírja az elérési útját. Például: C:\Users\Admin\AppData\My Hidden Folder. Ezt az utat beillesztjük az Intézőbe, és megnyílik a kívánt mappa.
Amint látja, előfordulhat, hogy a rejtett mappát véletlenül megtalálják. Ezért jobb, ha távolabb távolítja el az asztalról. És a legmegbízhatóbb módja annak, hogy jelszót helyez a mappába. Amikor archivál egy mappát a WinRar alkalmazásban, a beállítások között lehetőség lesz jelszó beállítására és fájlnevek elrejtésére.
Amikor személyi számítógéppel dolgozunk, néha el kell rejtenünk az információkat, fájlokat vagy mappákat a kíváncsi szemek elől. Ennek érdekében sokan elrejtik a szükséges mappákat valahol a rendszermappákba, hogy nehéz legyen hozzájuk jutni, de vannak sokkal egyszerűbb módok a dokumentumok elrejtésére, hogy könnyen hozzáférhetők legyenek, és közben senki ne lássa. őket. Ebben a cikkben pedig megtanítom, hogyan rejtsd el és készíts el láthatatlan mappákat 3 különböző módon.
1. számú módszer átlátszó mappa
Az első módszer az úgynevezett "átlátszó mappa". Amint azt a névből sejtheti, nem fogja elrejteni a mappát. Teljesen átlátszóvá teszi, és ezáltal elrejti a kíváncsi szemek elől. És most részletesen elmondom, hogyan kell csinálni:
- Válasszon ki egy mappát az asztalon, amelyet el akarunk rejteni a kíváncsi szemek elől. Elrejtem az "Új mappa" nevű mappát.
- Kattintson a jobb gombbal a kiválasztott mappára.

- Vigye az egérmutatót az "Átnevezés" elem fölé, és kattintson rá a bal egérgombbal.

- Ekkor a mappánk neve kiemelt lesz.

- Törölje a régi mappa nevét. Ehhez nyomja meg a "Backspace" gombot a billentyűzeten.

- Ezután meg kell nyomnunk az "Alt" billentyűt, és az "Alt" felengedése nélkül tárcsázzuk a 0160 számkombinációt.

- Megnyomjuk az "Enter" gombot, és a mappájának most láthatatlan neve van.
- Követnünk kell a láthatatlan mappa nevét. Fentebb lépésről lépésre leírtam, hogyan kell ezt megtenni, ha akkor nem olvasta el a bevezetőt, és kövesse az összes lépést, hogy a név hiányzik.
- Ezután jobb gombbal kell kattintania arra a mappára, amelyet láthatatlanul szeretne követni.

- Válassza ki a tulajdonságelemet, és nyomja meg a bal egérgombot.

- A mappa tulajdonságai megnyílnak Ön előtt. Meg kell nyitnia a Beállítások lapot.

- Ezután válassza az Ikon módosítása lehetőséget.

- Egy ablak jelenik meg előtted, amelyben számos különböző ikon található. Ezek között az ikonok között átlátszókat kell találnia. A többi ikon közötti üres hely miatt láthatóak.

- Válassza ki az átlátszó mappát, és kattintson az OK gombra.

- Most láthatja, hogy a mappája átlátszóvá vált. Kattintson az "Alkalmaz" gombra, ezzel megerősítve a mappa megjelenésének választását.

- Kattintson az "OK" gombra, és látni fogja, hogy a mappája teljesen átlátszóvá vált, és ahhoz, hogy láthassa, az egérkurzorral a hely fölé kell vinnie az egérmutatót.

- Ha a leírásunk nem volt egyértelmű számodra, használja a videós utasítást.
2. módszer rejtett mappa
A második módszer az úgynevezett "Rejtett mappa". A mappa elrejtéséhez sokkal kevesebb időre lesz szüksége, és az eredmény sokkal jobb lesz. Végül is a mappa teljesen rejtett lesz, és csak a mappák száma és a merevlemezen elfoglalt hely alapján lesz észrevehető. Nézzük meg közelebbről ezt a módszert:

3. számú módszer láthatatlan mappa
A harmadik módszer a leghatékonyabb. Ez a módszer rejtett helyett láthatatlanná teszi a mappát. Ezzel a módszerrel elrejtheti mappáját, hogy senki ne találhassa meg, hacsak nem tudja, hová menti a mappát, és mi a neve. Tehát nézzük meg egy rejtett mappa lépésről lépésre történő létrehozását a parancssor segítségével:
- Hozzon létre egy mappát, amelyet el kell rejtenünk. A helyi "C" meghajtóban hoztam létre, és "rejtett mappának" neveztem el.

- Ezután nyomja meg a "Win + R" billentyűkombinációt - ez a kombináció a "Run" sort hívja.

- A "Futtatás" sorba be kell írnia a "cmd" parancsot - ez a parancs elindítja a parancssort, amellyel elrejti a mappát.

- Ezután be kell írnia a következő parancsot az "attrib + s + h "C:\hidden folder" parancssorba.
 A "C:\hidden folder" az az elérési út, ahová a láthatatlanná tenni kívánt mappa mentésre kerül. Előfordulhat, hogy eltérő címe és mappaneve van. De az „attrib +s +h” parancsot nem szabad megváltoztatni, ez a parancs elrejti a mappát.
A "C:\hidden folder" az az elérési út, ahová a láthatatlanná tenni kívánt mappa mentésre kerül. Előfordulhat, hogy eltérő címe és mappaneve van. De az „attrib +s +h” parancsot nem szabad megváltoztatni, ez a parancs elrejti a mappát. - A parancs beírása után a mappája rejtett lesz, és még ha használja a mappa tulajdonságot, és minden mappát láthatóvá tesz, ez a mappa rejtett marad.
Hogyan lehet láthatóvá tenni egy rejtett mappát
Miután elrejtette a mappát, meg kell találnia. És most elmondom, hogyan lehet egy rejtett mappát láthatóvá tenni lépésről lépésre szóló utasításokkal és fotókkal.