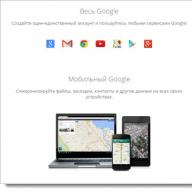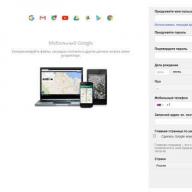Sokan feltehetik a kérdést: miért van erre szükség? A válasz pedig egyszerű, lehetővé teszi a szükséges adatokhoz vagy a Google Drive-ra előre feltöltött fájlokhoz való hozzáférést a világ bármely pontjáról, ahol van internet, ami igazán kényelmes.
A felhőalapú erőforrásra való regisztráció hihetetlenül egyszerű. Nyissa meg a drive.google.com webhelyet, és kattintson a "Fiók létrehozása" linkre. Ha van leveled a Gmailben, akkor nem kell regisztrálnod, csak add meg a leveleid adatait.
Ezután megnyílik a fiók regisztrációs oldala, ahol ki kell töltenie az összes rendelkezésre álló mezőt, ez egyszerűen megtehető.

A Google Drive áttekintése
A Google Drive több egyszerűbb alrendszerből áll, amelyek különböző menüpontokban helyezkednek el, és hozzáférést biztosítanak a rendszer egészének bizonyos funkcióihoz. Az első menüpont, amelyet a felhasználó közvetlenül az erőforrás elérése után belép, a „My Disk”. Megjeleníti a felhasználó által a számítógépéről feltöltött összes fájlt.


A Legutóbbi lapnak meglehetősen ellentmondásos neve van. A név ellenére ez a lap a Google Drive-ról letöltött összes fájl linkjét tárolja, és ezeket legalább két évig tároljuk.

A Google Fotók tárolja a Google Drive-ra feltöltött összes fotót és egyéb képet.

A „Címkézve” menüpont tartalmazza az összes olyan fájlt, amelyet speciális jelöléssel jelölt ki.

A Kuka lap ugyanazokat a funkciókat látja el, mint a személyi számítógépen a Kuka lap. A korábban törölt fájlokat és mappákat tárolja.

Mit lehet tenni a Saját meghajtó menüben?
Ennek a menünek az a fő feladata, hogy egyéni fájlt töltsön fel egy erőforrásba. A "My Drive" előugró menü a következő funkciókhoz nyújt hozzáférést: fájl feltöltése a számítógépről, mappa létrehozása, valamint különféle dokumentumokkal való munkavégzés.

A jobb felső sarokban találhatók a "Megjelenített fájlok megtekintése", "Tulajdonságok" és "Beállítások" gombok. A "Tulajdonságok" gombra kattintva megtekintheti a lemezre feltöltött fájlokkal kapcsolatos információkat, valamint a legutóbbi lemezhasználati statisztikákat.

A "Beállítások" gombra kattintva elérheti a Drive közvetlen beállításait, letöltheti a szolgáltatás használatát megkönnyítő alkalmazást, megtekintheti a billentyűparancsokat, valamint egy súgórészt, amely részletezi a Google Drive-val való munkát.

A Google Drive közvetlen beállítása semmi különös. Minden meglehetősen szabványos, van nyelvi beállítás, választható felületi lehetőségek és lehetőség van a felhőalapú tárhely mennyiségének növelésére (ezért fizetnie kell).

Az elem kiválasztása után megnyílik egy lap, amelyen felkérést kap egy alkalmazás letöltésére PC-re, Androidra vagy iOS-re. Senki sem kényszeríti további alkalmazás telepítésére, ez csak kis mértékben fogja leegyszerűsíteni a Google Drive-hoz való hozzáférést.

A "Gyorsbillentyűk" menüpontban megtekintheti az összes billentyűkombinációt a szolgáltatás különböző funkcióinak gyors eléréséhez.

Fájl vagy mappa kiválasztásakor további menüpontok jelennek meg, amelyek lehetővé teszik a fájlhoz való hozzáférést egy hivatkozáson keresztül, megnyitják a hozzáférést a fájlhoz egy adott felhasználó számára, előnézeti lehetőséget (csak képekkel működik), a fájl törlését , valamint hozzáférést biztosít egy további menühöz.


A megosztás gomb egy kicsit bonyolultabb, ehhez meg kell adnia annak a Google Drive-felhasználónak a felhasználónevét, aki hozzáférhet a fájlhoz, és ki kell dobnia a felhasználó számára megjelenő hivatkozást.

Egy további menü megnyitja a hozzáférést több rejtett részhez, amellyel áthelyezheti a fájlt egy másik mappába, átnevezheti, biztonsági másolatot készíthet, letöltheti a számítógépére, vagy megjegyzést fűzhet hozzá.

A többi Google Drive szolgáltatásban a menük gyakorlatilag nem különböznek a My Drive szolgáltatásban lévőktől, így nagyon egyszerű lesz velük foglalkozni.
A Google Drive asztali alkalmazás használata
A program számítógépre történő telepítésével és futtatásával meg kell adnia a szolgáltatásba való regisztrációkor használt bejelentkezési azonosítót és jelszót, valamint megadhatja a felhasználónevet és a jelszót a Gmailbe küldött levelekből, ha van, bármely más szolgáltatásban lévő levélből származó adatokat nem fog működni.

Ezt követően egy mappa kerül a számítógéphez, amelyben minden művelet hatással lesz a felhőtárhelyére.

A számítógépen lévő Google Drive alkalmazás használata nem különbözik a számítógépen található szokásos fájlokkal és mappákkal való munkavégzéstől.
Melyiket érdemesebb használni: a szolgáltatás alkalmazását vagy webes verzióját
Ez kizárólag a számítógépes ismereteitől függ. Egy további program csak a tapasztalt PC-felhasználók munkáját könnyíti meg, akik jól tudnak dolgozni a számítógép merevlemezén található fájlokkal és mappákkal. A kezdők számára nehéz lesz elsajátítani egy további alkalmazást, ezért az ilyen felhasználóknak ajánlott a szolgáltatás böngésző verziójának használata. A Google Drive online verziója sokkal egyszerűbb lesz a személyi számítástechnikával kezdők számára, de az alkalmazás sokkal gyorsabb hozzáférést biztosít a felhőmeghajtóhoz, amivel a későbbiekben sok időt takaríthat meg. A Google Drive használatának módját a felhasználónak kell megválasztania, mert a jövőben neki kell dolgoznia ezzel a felhőalapú erőforrással.
A Google Drive nevű felhőtárhely, a polgári nevén Google Drive, korábban Google Docs néven is ismert, a drive.google.com címen található, és tizenöt gigabájtot biztosít ingyen. Mivel a megismerés leghatékonyabb és legvizuálisabb módja az analógokkal való összehasonlítás, ezért alkalmazható. És egyúttal mindent alaposan elmagyarázunk a tapasztalatlan, kezdő számítógép-felhasználóknak.
Hogyan kezdjük
Minden a postával kezdődik. Mármint a Gmailben való regisztrációtól. Ez a kiindulópont a Google bármely szolgáltatásának használatához, e nélkül is.
Ezután megyünk a Disk nevű szolgáltatáshoz. Megtalálhat egyet a terméklistában, ha nem látja a felső sávban, vagy tárcsázza a preambulumban megadott címet.
Mivel rendkívül kényelmetlen tizenöt gigabájtot egy kupacba rakni, mappákat hozunk létre. Ebből a célból egy piros gomb található a bal oldalon egy nyilvánvaló névvel, amely kibővíti a listát. Amelyben kiválasztjuk a "Mappát". Csak be kell írnia a nevét, és be kell írnia.
A "Létrehozás" mellett van egy másik gomb, szintén piros, de valamivel kisebb. Felfelé mutató nyíl van rajta. Így a tárgyalt felhőtárolóba való betöltése jelzi. Nem hiszed? Vigye a mutatót fölé - a "Letöltés" tipp megjelenik.
Megnyomjuk, kiválasztjuk a fájlokat – és megvárjuk az adatok felhőbe való feltöltésének folyamatának végét.
Az Ubuntu One-ban megfigyelt helyzettől eltérően a letöltési ablak a végén nem tűnik el magától, manuálisan kell bezárni. Másrészt a szkriptek nem tombolnak, amikor fájlokat adnak a listához, nem melegítik fel a számítógépet, és nem kényszerítik a böngésző lassítására.
A Yandex.Disken egy rajongó ilyen pillanatban úgy üvölthet, mint egy sebesült medve. De ott a szolgáltatás amúgy is meglehetősen hosszú élettartama ellenére még mindig annyira ferde, nem optimalizált, bugos és hibás minden, hogy nincs min csodálkozni.
A Dropbox webes felületén valóban csak az úgynevezett alapfeltöltő működik, amivel egyszerre csak egy fájlt tölthetünk fel. Azonban csak két szabad gigabájt van.
Letöltés
Az első módszer, több fájl esetén: jelölje be a szükséges objektumok melletti négyzeteket - bontsa ki a listát a felső panel "Tovább" gombja alatt (a jelölőnégyzetek bejelölése után jelenik meg) - egyezik bele a zip archívumban történő letöltésbe - várja meg a az archiválás befejezéséhez – végül letöltés.
A második módszer, a legegyszerűbb minden fájlhoz: kattintson rá jobb gombbal - "Letöltés".
A harmadik módszer, ha véletlenül rákattintott valamire: nézze meg a sötétített képernyőt egy nagyon informatív üzenettel, azt mondják, előnézet lehetetlen, nincs semmi, amivel megnyithatna egy ilyen fájlt, ne hibáztass - keresse meg a lefelé mutató nyíllal a jobb alsó sarokban (így van a letöltés jelölve) - kattintson rá a kívánt eredmény eléréséhez.
A negyedik módszer egy dokumentumhoz: kattintson, várja meg, amíg a dokumentum megnyílik az online alkalmazásban - "Fájl - Letöltés".
A SkyDrive felülete kézenfekvőbb, kényelmesebb, és a legmagasabb szintű intuitív. Azonnal láthatja, hogy hova kell kattintani, hogy ne nyissa meg a dokumentumot az online szerkesztőben, hanem azonnal töltse le.
Nos, az Ubuntu One csak egy adattár, ahol a letöltés egyszerűen a fájlra kattintva indul el. De egy csapásra néhány darab felszedése a webes felületen keresztül nem fog működni. Mert nem lehet egynél többet kiválasztani. Bár a szolgáltatás fejlődik, majd meglátjuk.
Térjünk vissza a Google Drive-hoz. Ami igazán hiányzik, az a Letöltés gomb az Előnézet mellett (stilizált szemmel).
Dokumentáció
Ami azt illeti, a dokumentumok a SkyDrive-ban nyílnak meg. Sőt, ott az ODF formátum (*.odt) is támogatott, ami valamiért még nem került be a Google Drive-ba, hiába támogatja a Google Linuxot.
Ami a Google Drive-ot illeti, a helyben készült dokumentumok letöltése helyett jobb a semmiből létrehozni a dokumentumokat. Nem számít, hogy a formázás elveszik. Probléma – a fülek minden bekezdés elején kikerülnek. Mind a LibreOffice Writerben létrehozott letöltött fájlokban, mind a LibreOffice-ból másolt szövegben.
Ez is kérdéseket vet fel, hogy milyen formátumban töltsük le az eredményeket lemezre. Abszolút, abszolút jamb nélkül kiderül, úgy tűnik, csak PDF-ben.
Fényképek
Ezeket a legjobb archívumba csomagolni, és zip-fájlként feltölteni a felhőbe. Mivel a Google+ közösségi hálózat egy véget nem érő, állandó fejlődési folyamatban van, a fotók hirtelen átkerülhetnek az albumaikba (korábban Google Picasa). És ezekben az albumokban a szemtanúk szerint gyakran felmerül a zűrzavar.
Mobileszközök használatakor azonban természetesen nincs sok választási lehetőség. A fotók feltöltésre kerülnek a Google+-ra (az alkalmazás segítségével), vagy a Google Drive-ra (egy másik alkalmazáson keresztül), más fájltípusokkal együtt.
Ráadásul a Google Drive alkalmazás további változásainak és árnyalatainak előrejelzése meglehetősen nehéz. De természetesen telepítheti Androidra és kipróbálhatja.
Hogyan kell megosztani
Kattintson a jobb gombbal a fájlra - "Megosztás" - ismét "Megosztás". Vannak gombok a Gmailbe és a közösségi hálózatokra való küldéshez. De minket egy konkrét, precíz és ellenőrzött beállítás érdekel. Ezért a "Hozzáférési szintek" részben, közvetlenül lent kattintson a "Konfigurálás" gombra. Ott minden nyilvánvaló.
Egyszerre több fájlt is megoszthat. Jelöljük őket pipával, és megnyomjuk a felül megjelenő gombot egy emberke és egy plusz a bal vállánál. Ekkor sok hivatkozást ajánl fel egyszerre másolásra.
A másolt és az interneten bárhol elhelyezett linkelt dokumentumokat a rendszer nem tölti le, hanem megnyitja egy online szerkesztőben. Ezért a felhasználónak meg kell nyomnia a "Fájl - Letöltés" gombot, hogy elmentse őket egy helyi lemezre (számítógépen).
És ne feledje, hogy az Ön által megosztott dokumentumok a keresőben (a Google-ban, miben másban) hiba nélkül és elkerülhetetlenül indexelésre kerülnek.
Az írónak
Alkalmas-e a szolgáltatás olyan írók számára, akik online akarnak írni valamit, utaznak a világban és hozzáférnek a Google Drive-hoz. A válasz egyértelmű: nem.
Kreatív erőfeszítésekre csak a Microsoft SkyDrive online szerkesztője alkalmas a felhőszolgáltatásukban.
Miért? Ennek megértéséhez elég elolvasni és összehasonlítani a felhasználói szerződéseket. A Google megkapja a jogot, hogy az Ön összes tartalmát szó szerint (túlzás nélkül!) felhasználja, ahogy akarja. Valójában a felhasználói szerződés megsemmisíti a szerzői, vagyoni és nem vagyoni jogok teljes körét. A Microsoft szerencsére nem engedélyez ilyesmit.
Ugyanez vonatkozik az újságírókra, a szakdolgozatot író riporterekre stb. A tárgyalt Google-szolgáltatásban a szövegeken való munka potenciálisan nem biztonságos.
Összegzés
Így összehasonlításra került a hasonló szolgáltatásokkal. Most a hagyomány megtörése nélkül összegezzük.
A Google Drive felhőtárhely hátrányai: ODF támogatás hiánya, nem túl intuitív kezelőfelület, zavartság a fotóalbumokkal, a felhasználói szerződés mindenre és mindenre jogot ad a Google-nak.
Előnyök: tizenöt gigabájt, könnyen megosztható Google+-on és Twitteren, egyszerű linkküldés e-mailben (Gmail), a szoftver optimalizált, nem melegíti fel, nem lassítja le, nem hibásodik meg a számítógép.
Vagyis jobb, ha többé-kevésbé bizalmas fájlokat tartunk az Ubuntu One-ban, a Microsoft SkyDrive-ban dolgozunk a dokumentumokkal, és megosztunk valamit a bolygó lakosságával a Google Drive-ban.
A Google népszerű felhőtárhelye bőséges lehetőséget kínál különféle típusú és formátumú adatok tárolására, valamint lehetővé teszi a dokumentumokkal való közös munka megszervezését is. Előfordulhat, hogy a tapasztalatlan felhasználók, akiknek először kell hozzáférniük a Drive-hoz, nem tudják, hogyan jelentkezzenek be a fiókjukba. Ennek mikéntjét mai cikkünkben tárgyaljuk.
A cég legtöbb termékéhez hasonlóan a Google Drive is többplatformos, azaz bármilyen számítógépen, valamint okostelefonon és táblagépen is használható. Ezenkívül az első esetben hivatkozhat a szolgáltatás hivatalos webhelyére és egy speciálisan kialakított alkalmazásra. Az, hogy pontosan hogyan lesz bejelentkezve a fiókba, elsősorban attól függ, hogy milyen típusú eszközről tervezik elérni a felhőtárhelyet.
Jegyzet: Ugyanazt a fiókot használják az engedélyezéshez minden Google-szolgáltatásban. A bejelentkezési név és jelszó, amellyel bejelentkezhet például a YouTube-ra vagy a Gmailbe, ugyanazon az ökoszisztémán belül (egy adott böngészőben vagy egy mobileszközön), a rendszer automatikusan alkalmazza a felhőalapú tárhelyet. Vagyis a Drive-ba való belépéshez, ha és amikor szükséges, meg kell adnia a Google-fiókjából származó adatokat.
Számítógép
Ahogy fentebb említettük, számítógépen vagy laptopon elérheti a Google Drive-ot bármelyik kényelmes böngészőn vagy egy saját kliens alkalmazáson keresztül. Nézzük meg közelebbről a fiókba való bejelentkezés folyamatát, példaként az egyes elérhető opciók használatával.

Böngésző
Mivel a Drive a Google terméke, a fiókba való bejelentkezés vizuális bemutatásához forduljunk segítségért a vállalat Chrome böngészőjéhez.

- A kezdéshez kattintson a gombra "Ugrás a Google Drive-ra".
- Adja meg a bejelentkezési adatokat a Google-fiókjából (telefon vagy e-mail), majd kattintson a gombra "További".

Ezután ugyanúgy adja meg a jelszót, és lépjen újra "További". - Gratulálunk, bejelentkezett Google Drive-fiókjába.




A fenti oldal általunk megadott közvetlen címen és a mentett könyvjelzőn kívül bármely más vállalati webszolgáltatásból (a YouTube kivételével) elérheti a Google Drive-ot. Ehhez egyszerűen használja az alábbi képen látható gombot. "Google Apps"és a legördülő listából válassza ki az Önt érdeklő terméket. Ugyanez megtehető a Google kezdőlapján, valamint közvetlenül a keresésben. 
Ügyfél alkalmazás
A Google Drive-ot számítógépén nem csak a böngészőben, hanem egy speciális alkalmazáson keresztül is használhatja. A letöltési link alább található, de ha akarja, maga is letöltheti a telepítőfájlt. Ehhez kattintson a fogaskerék ikonra a felhőtárhely főoldalán, és válassza ki a megfelelő elemet a legördülő listából. 
- Miután felkereste áttekintő cikkünk hivatalos webhelyét (a fenti link vezet), ha személyes célokra szeretné használni a Google Drive-ot, kattintson a gombra "Letöltés". Ha a tárhelyet már vállalati célokra használják, vagy csak tervezi, hogy ilyen módon használja, kattintson "Kezdődik"és kövesse az utasításokat, de csak az első, szokásos lehetőséget vesszük figyelembe.

A felhasználói szerződés ablakban kattintson a gombra "A feltételek elfogadása és letöltés".
Ezután a megnyíló rendszerablakban "Felfedező" adja meg a telepítőfájl mentési útvonalát, majd kattintson a gombra "Megment".
Jegyzet: Ha a letöltés nem indul el automatikusan, kattintson az alábbi képen megjelölt linkre.

- Miután letöltötte az ügyfélalkalmazást a számítógépére, kattintson rá duplán a telepítés elindításához.

Ez az eljárás automatikusan megy végbe,
majd csak kattintson a gombra "Kezdődik" az üdvözlő ablakban.
- Amint a Google Drive beindul, bejelentkezhet fiókjába. Ehhez először adja meg a tőle kapott felhasználónevet, majd kattintson "További",

majd írja be a jelszót és kattintson a gombra "Bejönni". - Az alkalmazás előzetes beállítása:

- Kész, bejelentkezett a Google Drive asztali ügyfélalkalmazásba, és elkezdheti teljes mértékben használni. Gyors hozzáférés a tárolókönyvtárhoz, annak funkcióihoz és paramétereihez a rendszertálcán és a lemezen található mappán keresztül, a korábban megadott elérési úton érhető el.



Most már tudja, hogyan jelentkezhet be Google Drive-fiókjába számítógépén, akár böngészőt, akár hivatalos alkalmazást használ a hozzáféréshez.
Mobil eszközök
A legtöbb Google-alkalmazáshoz hasonlóan a Drive is elérhető Android és iOS mobil operációs rendszert futtató okostelefonokon és táblagépeken. Fontolja meg, hogyan van bejelentkezve a fiókba ebben a két esetben.
Android
Sok modern okostelefonon és táblagépen (kivéve, ha kizárólag Kínában értékesítik őket) a Google Drive már előre telepítve van. Ha nem érhető el az eszközén, használja a Google Play Áruházat és az alábbi közvetlen hivatkozást a telepítéshez.

- Az Áruház alkalmazásoldalán érintse meg a gombot "Telepítés", várja meg az eljárás befejezését, ami után megteheti "Nyisd ki" mobil felhő tárolási kliens.
- Fedezze fel a Drive-ot a három üdvözlőképernyőn görgetve, vagy "Hiányzik" a megfelelő címkére kattintva.
- Mivel az Android operációs rendszer használatához az eszközön engedélyezett aktív Google-fiók megléte szükséges, a rendszer automatikusan bejelentkezik a Drive-ba. Ha ez valamilyen okból nem történik meg, használja az alábbi linken található cikkben található utasításokat.

További információ: Bejelentkezés a Google Fiókba Androidon - Ha egy másik fiókot szeretne csatlakoztatni a tárhelyhez, nyissa meg az alkalmazásmenüt a bal felső sarokban található három vízszintes sáv megérintésével vagy a képernyő balról jobbra húzásával. Kattintson az e-mail jobb oldalán található kis lefelé mutató mutatóra, és válassza ki "Fiók hozzáadása".
- A csatlakozáshoz elérhető fiókok listájában válassza a lehetőséget Google. Ha szükséges, erősítse meg fiók hozzáadásának szándékát PIN-kód, minta megadásával vagy ujjlenyomat-szkenner használatával, és várja meg, amíg az ellenőrzés gyorsan befejeződik.
- Először adja meg annak a Google-fióknak a bejelentkezési nevét, majd jelszavát, amelyen hozzá kíván férni a Drive-hoz. Érintse meg mindkét alkalommal "További" jóváhagyásra.
- Ha bejelentkezés megerősítése szükséges, válassza ki a megfelelő opciót (hívás, SMS vagy egyéb elérhető). Várja meg, amíg megkapja a kódot, és írja be a megfelelő mezőbe, ha nem történik meg automatikusan.
- Olvassa el a Felhasználási feltételeket, és kattintson "Elfogadom". Ezután görgessen le az oldalon az új funkciók leírásával, és koppintson újra "Elfogadom".
- Miután megvárta az ellenőrzés befejezését, bejelentkezik Google Drive-fiókjába. A fiókok között az alkalmazás oldalmenüjében válthat, amellyel a cikk negyedik lépésében foglalkoztunk, csak kattintson a megfelelő profil avatarjára.








iOS
Az iPhone és az iPad a versenytábor mobileszközeivel ellentétben nincsenek felszerelve előre telepített Google felhőalapú tárolási klienssel. De ez nem probléma, mivel az App Store-on keresztül telepítheti.


Következtetés
Ebben a cikkben megpróbáltuk a lehető legtöbbet elmondani arról, hogyan jelentkezhet be Google Drive-fiókjába. Függetlenül attól, hogy melyik eszközzel éri el a felhőtárhelyet, az engedélyezés meglehetősen egyszerű, a lényeg, hogy ismerje felhasználónevét és jelszavát. Egyébként, ha elfelejtette ezt az információt, bármikor visszaállíthatja, és már korábban leírtuk, hogyan kell ezt megtenni.
Az ilyen tárolók már rég nem újdonságok, egy példa erre, de nézzük meg közelebbről, mi is az a Google Drive.
Hogyan lehet bejelentkezni a google drive-ba
A Drive funkcióinak használatához Google-fiókkal kell rendelkeznie. Talán már megvan, ha egyszer regisztrált a .
Kérjük, vegye figyelembe, hogy egyetlen profil elindítása után számos szolgáltatás funkcióinak széles skáláját használhatja majd.

A Google-alkalmazások használatához több fiókot is létrehozhat, amelyeket saját belátása szerint fog használni.
Tehát regisztrált a rendszerben, és új fiókot szeretne létrehozni - nem írom le, hogyan kell ezt megtenni, mert minden rendkívül egyszerű (még a telefonszámát sem kell megerősítenie).
Csak kövesse a Google utasításait, és ismerkedjen meg a lehetőségek világával.

Ugrás az oldal főoldalára www.google.ru, a tetején megjelenik egy hozzáférési sor az Önt érdeklő fiókhoz, és oda megyünk.
Az alkalmazásokkal egyszerűen megnyithatja az általános menüt, és kiválaszthatja a Google Drive-ot.

Most pedig a „szentek szentjébe” költözünk – a Google Drive ingyenesen elérhető.

A kényelem érdekében ügyeljen az eszköztippekre. Megtanítják Önnek, hogyan hozhat létre fájlokat és mappákat, amelyekbe dokumentumokat tölthet fel, és így tovább.
A felhőalapú tárolás online verziója a Google-tól
A Google Drive 15 GB szabad tárhelyet biztosít ingyenesen fájljai számára.

Ha több tárhelyre van szüksége, tekintse meg a Google díjszabásait.

Természetesen a 30 TB már a lehető legnagyobb mennyiség, íme az összes tarifaajánlat ebből a felhőtárhelyről:
- 15 GB-ig - ingyenes;
- 100 GB-ig – 1,99 USD/hó;
- 1 TB-ig – 9,99 USD/hónap;
- 10-30 TB-os ajánlatokat láthat fent.
Térjünk rá a Drive munkafelületére - ez egy bal oldali kis panel, amely lehetővé teszi a mappák gyors létrehozását és a dokumentumok feltöltését, valamint szerkesztését.
A fájlokkal való munka megkezdésének két módja van - kattintson a "Létrehozás" gombra, vagy lépjen a "My Disk" fülre.
Válasszuk az első módszert, és kapjuk meg a következő felugró listákat.

Amint látja, nagyszerű lehetőség nyílik a Google számos alkalmazásának csatlakoztatására és használatára. De menjünk sorban.
Kezdjük egy egyszerűvel - egy kép feltöltésével és egy mappa létrehozásával.

Több azonos témájú képet töltünk fel, hogy később létrehozhassunk egy mappát és oda rakhassuk. A fordított sorrend is teljesen lehetséges, bármikor bármit létrehozhat.
Csak töltsön fel fájlokat számítógépről vagy más eszközről a szokásos módon. Azonnal feltöltheti azokat a dokumentumokat, amelyeket offline módon külön mappákban tárolt.

A fájlokhoz való hozzáférés közvetlenül a letöltés után egyedileg konfigurálható a "Hozzáférési beállítások" funkció segítségével.
Ehhez meg kell adnia bizonyos személyeket a címjegyzékből, vagy el kell küldenie egy linket a közösségi hálózatokon keresztül. A lehetőségek külön vannak konfigurálva – „Szerkesztés”, „Megjegyzés” vagy „Olvasás”.
A bal alsó sarokban mindig hozzáférhet a Google Drive-on elfoglalt tárhelyre vonatkozó információkhoz.

Most ugyanabban a menüben válassza a "Mappa létrehozása" lehetőséget, nevezze el "Delfinek" és vigye át oda a képeket húzással.

Ha rákattint egy mappára, megjelenik egy kis panel a tetején, ahol összegyűjtik a vele való interakcióhoz szükséges összes funkciót. Vagy egyszerűen kattintson a jobb gombbal egy mappára, és érje el annak funkcióit.

Tudsz:
- Kezdje a hozzáférés beállításával, és küldje el a mappára mutató hivatkozást annak, akinek akarja;
- Törölje a teljes mappát néhány másodperc alatt (a "Kuka"-ba kerül, amely a bal oldali menüben található tárolóban található, így szükség esetén lehetősége lesz visszaállítani az összes törölt anyagot);
- Nyisson meg egy mappát a csatlakoztatott alkalmazásokkal, vagy tegye ezt közvetlenül a mappával való interakció során;
- Helyezze át a mappát más korábban létrehozott mappákba vagy közvetlenül az adott pillanatban;
- Mappa átnevezése, szín módosítása, jegyzetelés;
- Töltsön le egy mappát vagy bármilyen más fájlt számítógépre vagy más adathordozóra online.
Ezenkívül a felső panel hozzáférést biztosít a lemez megjelenéséhez, a dokumentumok és tulajdonságok rendezéséhez - egy adott mappa kiválasztásával láthatja az összes információt, és a statisztika tájékoztat a Google Drive-on végzett műveletekről a kezdetektől egészen a ajándék.

A fájlok átvihetők a „Saját meghajtó” mappába, vagy itt hagyhatók. Ez a megkülönböztetés kényelmes abból a szempontból, hogy még a levélben küldött fájlok sem vesznek el, és nem tűnnek el nyomtalanul akkor sem, ha maguk a levelek törlődnek a postafiókból.
A következő rész a Google Fotók. Ha még nem tudja, a Google-nak van egy speciális szolgáltatása, ahol tárolhatja fotóit.
Ahhoz, hogy ott megjelenjenek, elegendő beállítani a szinkronizálást a számítógéphez csatlakoztatott médiával. Miután végzett a munkával, mindig automatikusan megtalálhatja a fájlokat a Google felhőtárhelyén.
"Friss". Ez azon fájlok listája, amelyekkel valaha is dolgozott, kezdve a legutóbbi manipulációkkal.
"Megjelölt". Minden mappa vagy fájl megjelölhető – fontossá tehető, így hozzáférhet az elsőbbségi jelentőségűhöz.
"Kosár". A törölt fájlok és mappák itt tárolódnak anélkül, hogy lemezterületet foglalnának el. Mindig visszaállíthatók, még a Lomtárból való törlés után is. Igaz, ehhez fel kell vennie a kapcsolatot a Google műszaki támogatásával.
És ne feledkezzünk meg a számos alkalmazásról, amelyeket különféle fájlok megnyitására használnak, ráadásul egyszerűen megnyithatja és használhatja őket online.
A program telepítése számítógépre
Itt az ideje, hogy megismerkedjen a Google Drive lehetőségeivel, amikor a számítógépével kommunikál. Ehhez válassza ki a "Beállítások" ikont a felső panelen.

Miután rákattintott erre a fülre, megjelenik az alkalmazás számítógépére való letöltésének oldala. Kiválasztom a finomítást - "Mac / PC-hez", és rákattintok a "Letöltés" gombra, elfogadom a "Google Drive használati feltételeit", és folytatom a letöltést.
Ezek a feltételek egyébként nem kötelezőek, csak azért, hogy segítsünk a rendszer teljesítményének javításában, és ha szükséges, értesítsük a felmerülő problémákról.

Mentjük a telepítőfájlt, ahol kényelmesebb az Ön számára (ezt általában a "Letöltések" részben teszem), és futtatjuk a Google Update Setup programot. Ehhez legfeljebb egy percet kell várnia.


A Google Drive-ban tárolt fájlok mostantól a „Könyvtár” egy „Google Drive” nevű speciális mappájában lesznek. És megoszthat fájlokat közvetlenül ebből a mappából, ha csatlakozik az internethez.
Miután elvégezte az összes telepítési lépést, a rendszer automatikusan átirányítja a Drive-fájlok mappájába.

A telepítés után a Google Drive ikon automatikusan megjelenik a számítógép paneljén. A kezelést az egér bármelyik gombjával végezheti – az összes fájlt megtekintheti egy listában, és mindegyikhez külön-külön hozzáférhet.
Így nem kell minden alkalommal benézni az oldalon található Google Drive virtuális térbe, folyamatosan hozzáférhet a dokumentumokhoz.

Google Drive mobileszközökhöz
A Google Drive alkalmazás más eszközökre való letöltéséhez térjünk vissza a beállítási oldalra − www.google.com/drive/download.
Válassza ki a kívánt programot – külön telepítő alkalmazások vannak Android és iOS eszközökhöz.
Tehát, ha az eszköze Android-alapú, válassza ki ennek megfelelően az „Androidhoz” lapot.
Ezt követően átkerül a Google Play alkalmazásboltba, ahol ingyenesen letöltheti és telepítheti a Google Drive programot.

Ezenkívül láthatja az alkalmazás értékelését azon felhasználók által, akik már megértették annak előnyeit és hátrányait. Ugyanazokat a funkciókat kapja meg, amelyeket a Drive közvetlenül a webhelyen történő használatakor biztosít.
Az iPhone és iPad tulajdonosok számára külön iOS alapú alkalmazás biztosított. Ha ezt a lehetőséget választja a betöltési oldalon, a rendszer átirányítja ide itunes.apple.com/google-drive/.
Az oldal angol nyelvű, de csak néhány gombra kell kattintani a telepítés elindításához.

Tehát válassza a "Megtekintés az iTunesban" lehetőséget, majd egy oldalra kerül, ahol ki kell választania a "Letöltés most" ikont.

Mindenkinek, aki Windows Phone platformon fut mobiltelefonja, javaslom, hogy olvassa el a "" cikket, amely leírja, hogyan telepíthet alkalmazásokat ilyen eszközökre.
Összefoglalva, szeretném elmondani, hogy a Google Drive a maga korának alkalmazása, ami rendkívül egyszerű és kényelmesen használható.
Talán egyesek számára az ingyenesen biztosított 15 GB túl kevés hely. A legtöbb felhasználó számára azonban ez a kötet bőven elegendő alkalmi használatra, illetve munkához és tanuláshoz.
Ha szinkronizálja a felhőalapú tárolóban lévő fájlokat a számítógépén vagy mobileszközén lévő mappákban lévő fájlokkal, gyorsan elérheti őket.
Soha nem veszíti el az e-mailben küldött dokumentumokat, és a Google Drive számos kísérőalkalmazásával újakat is létrehozhat.
A Google Fotók pedig alternatívája lesz a többi, több helyet foglaló szerkesztőnek. Általában - az összes lehetőség egyszerre és egy helyen, talán ennek a felhőtárolónak az egyik fő jellemzője.
A Google jellegzetes minimalista stílusában készült, amely jó funkcionalitást és kiegyensúlyozott funkciókat rejt magában.
Hogyan kell használni a Google Drive-ot?
A használat megkezdéséhez Google-fiókkal kell rendelkeznie. Megnézheti, hogyan regisztrálhat fiókot a Google-nál. A fő cél Google felhőtárhely- tárolja fájljait online, és ossza meg őket barátaival és kollégáival. Megtekintheti a hivatalos videót, ahol a Google bemutatja új szolgáltatását.
Kezdetben a Google Drive mérete 15 GB lemezterület, ajánló program nincs. A Google Drive mennyisége nem túl nagy, de elegendő a dokumentumokkal való munkavégzéshez. Miután regisztrált a Google-lal, fel kell lépnie a drive.google.com webhelyre, és le kell töltenie a programot számítógépére a szinkronizálási lehetőségek eléréséhez:
Telepítse a Google Drive-ot számítógépére
Ha megnézzük a telepítési folyamatot, az majdnem ugyanaz, mint a Dropbox. És a szinkronizálási mappa ugyanúgy jön létre, de van egy funkció a Google Dokumentumokkal való együttműködéshez. Az interneten található dokumentumok parancsikonjaiként jelennek meg. Ha rákattint egy ilyen parancsikonra, a dokumentum megnyílik a böngészőben, ahol elkezdheti a munkát. Az összes többi fájl szinkronizálása és megnyitása a szokásos módon történik.
A számítógépes alkalmazás telepítése során megadható, hogy mely mappák legyenek szinkronizálva az aktuális számítógéppel, valamint magának a Drive mappának a helyét. Ehhez kattintson a Speciális beállítások gombra, ahol módosíthatja ezeket a paramétereket. Ugyanezek a beállítások módosíthatók, ha jobb gombbal kattint a Google Drive ikonra a tálcán, és kiválasztja a Beállítások menüpontot.
A fő hangsúly az interakció során Google felhőtárhely a Google Chrome böngészőn keresztüli munkára összpontosított. Ezért a számítógép programja minimális beállításokkal rendelkezik, minden világos és elérhető. A fájlok és mappák szinkronizálásának állapotát a következők jelzik: zöld pipa - a fájl szinkronizálva van, kék nyilak - a szinkronizálás folyamatában piros kereszt - a szinkronizálás nem sikerült. A PC-s alkalmazásról nincs több mondanivaló, a főbb funkciók eléréséhez a Google Drive online verziójára kell lépni.
Webes felületGoogle Drive
Google-fiókja hozzáférést biztosít a Google összes szolgáltatásához, A Google Drive csak egy ezek közül. A megnyitáshoz kattintson a hivatkozásra Korong a Google keresőjének felső menüsorában, vagy lépjen ide hajtás. Google. com.
Itt szokásomhoz híven a Google Drive online verziójának képességeinek ismertetését szerettem volna elkezdeni, de a kezembe került egy videó magától a Google-tól, ami mindent nagyon jól szemléltet. A végén elmagyarázok néhány pontot, de most jobb, ha megnézed:
Ha korábban használta a Google Dokumentumokat, azok most a Google Drive-ban lesznek. A dokumentumok vagy más fájlok megosztása egyszerű, és új fájlokat is hozzáadhat a számítógépén lévő mappákon keresztül, vagy egyszerűen az egérrel a böngészőablakba húzva.
Hogyan lehet megosztani egy fájlt vagy mappát?
A megosztáshoz kattintson a jobb gombbal a kívánt fájlra vagy mappára, és keresse meg a "Megosztás" elemet a helyi menüben.

A fájl hozzáférési jogok mélyebb beállításához konfigurálhatja a hozzáférési szinteket, ott minden világosan le van írva.
Fájlverziók
A Google Drive minden fájl 100 korábbi verzióját tárolja, amelyek harminc nap elteltével törlődnek. Ez a funkció a Verzióvezérlés nevű helyi menüből érhető el. A fájlok régi verzióinak törlését bármikor letilthatja vagy törölheti, mivel lemezterületet foglalnak el.
A Google Drive szolgáltatásai
A Google Drive fő jellemzője, hogy teljes értékű szöveges dokumentumok, táblázatok, prezentációk és még sok más hozható létre közvetlenül a böngészőben. A mappában A lemezem megjeleníti a számítógépével és mobileszközeivel szinkronizált összes fájlját. És a mappában elérhető számomra megjelennek az Önnel megosztott dokumentumok. Most már nem kell fájlokat küldenie e-mailben – a rendszer a lemezen tárolja őket, és bárkivel megoszthatja a rájuk mutató hivatkozást.
Talán észrevette, hogy minden fájl mellett van egy átlátszó csillag. Akkor hasznos, ha fontos fájlt kell megjelölnie. A mappában láthatja, hogy mely fájlokat jelölte meg csillaggal Megjelölt. A mappában Friss könnyen megtalálhatja azokat a fájlokat, amelyekkel nemrég dolgozott, és a mappában Akciók a legutóbbi fájlműveleteket mutatja - feltöltés lemezre, megosztás, új dokumentum létrehozása.
Dokumentumok offline módban lehetővé teszi a Google Dokumentumok létrehozását és szerkesztését, ha nincs internetkapcsolata. Ez a böngészőn keresztül is megtörténik.
Nem a Google lenne az, ha nem valósítana meg hatékony dokumentumkeresést. A paraméterekben beállíthatja a szűrést a dokumentumok típusa, hozzáférése és tulajdonosa szerint.
Azt is meg lehet jegyezni bevásárlókocsi ahová az összes törölt fájl kerül. Innen visszaállíthatja vagy véglegesen törölheti a fájlokat.
A Google Drive nem távolítható el, mivel a népszerű Google Dokumentumok szolgáltatást váltja fel. És eltávolítják a számítógépről, mint minden más programot.
Nagy fájlok küldése e-mailben
Mint ismeretes, nagyméretű mellékleteket nem lehet e-mailben elküldeni. A Gmail segítségével most már mellékleteket is készíthet a Google Drive-ból. Ehhez a levélírási ablakban, ahová a mellékleteket beilleszti, kattintson a Drive ikonra, és válassza ki a kívánt fájlt. Ezzel a módszerrel legfeljebb 10 GB-os mellékleteket adhat hozzá.

Harmadik féltől származó alkalmazások
A Google azt szeretné, ha az ő meghajtójuk lenne az Ön második merevlemeze az interneten. Ezért a felhőmeghajtónak támogatnia kell a felhőalapú internetes szolgáltatásokat. A Google lehetővé teszi a fejlesztők számára, hogy integrálják a Drive-ot webes alkalmazásaikba, és úgy dolgozzanak vele, mint egy számítógép merevlemezével.

A Google Drive webalkalmazásainak egész ökoszisztémáját már létrehozták, ezeket itt tekintheti meg. Különféle alkalmazások állnak rendelkezésre fényképek online szerkesztéséhez (Pixlr Editor), dokumentumokkal () és zenével való munkához (DriveTunes).
A Google Drive hálózati meghajtóként
A Google Drive hálózati meghajtóként történő csatlakoztatása nagyon egyszerű. Először regisztrálnia kell ezen az oldalon https://dav-pocket.appspot.com, és biztosítson hozzáférést Google-fiókjához. Ezután kattintson a "Hálózati meghajtó térképezése" gombra a "Sajátgép" ablakban:

Ezt követően meg kell adnia ezt a címet https://dav-pocket.appspot.com/docso/


Most a Google Drive hálózati meghajtóként lesz leképezve. Szeretném előre figyelmeztetni, hogy a munka sebessége nem nagy, ezért jobb, ha letölti a Google Drive alkalmazást a számítógépére, és teljes mértékben működik.
következtetéseket
Kapcsolatban áll