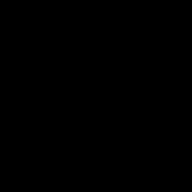Bár a számítógépen az időt és a dátumot az operációs rendszer telepítésekor állítja be, és szinkronizálja az interneten keresztül, előfordulhat, hogy ezeket a beállításokat manuálisan kell megadni.
Kétféleképpen érheti el a dátum- és időbeállításokat: a vezérlőpult és a közvetlenül a -ban található időkijelző használatával.
Tekintsük ezt a két módszert a Windows 7 példáján, amely az írás idején a leggyakoribb rendszer volt. Az idő és/vagy dátum beállítása a Windows 8 és a Windows 10 rendszerekben hasonló.
Az idő és a dátum beállítása a számítógépen a Windows Vezérlőpult segítségével
A bal egérgombbal a gombra kattintva Rajt» hívás , amelyben kiválasztjuk a tételt « Kezelőpanel».
A megnyíló panelen kapcsolja át a nézet módot a " Nagy ikonok” gombot, amely segít megtalálni a kívánt beállítási elemet.

A bal oldali vezérlőpulton megtaláljuk azt, amelyikre szükségünk van " dátum és idő” és kattintson rá a bal gombbal a beállítások ablak megnyitásához.

A megnyíló ablakban beállíthatja az időzónát, vagy továbbléphet az idő beállításához a " Dátum és idő módosítása". A következő ablakban beállíthatja az időt a felfelé vagy lefelé mutató nyilakkal történő közvetlen bevitellel. Állítsa be a dátumot a naptár mezőben a nap és a hónap kurzorral történő kiválasztásával. A telepítés befejezése után zárja be a telepítési ablakokat a " gombokra kattintva rendben"És" Alkalmaz».

A dátum és az idő beállítása a számítógépen az értesítési panelen található óra segítségével
Ez a telepítés gyorsabb módja. Itt a beállítások ablak megnyitásához mindössze két egérkattintás szükséges. Az értesítési panelen az órajelzőre történő első kattintáskor megjelenik egy naptár ablak egy órával, amelyben rá kell kattintania a sorra " Dátum és idő beállítások módosítása».

Ennek eredményeként eljutunk a korábban figyelembe vett beállítási ablakba, ahol a fenti utasítások szerint állítjuk be az időt és a dátumot.
További dátum- és időbeállítások a számítógépen
A beállítási ablakokban találhatók a speciális beállítások fülei, ahol beállíthatja az idő megjelenítését a különböző időzónákhoz. Ehhez kattintson a " fülre További órák”, jelölje be a „ Mutasd meg ezt az órát”, válassza ki az időzónákat, és erősítse meg a „ gombokkal Alkalmaz"És" rendben". Most, amikor az órajelzőre kattint, megjelenik egy ablak a beállított időzónákban lévő idővel.

Tab « Internet idő» lehetővé teszi az órák ellenőrzésének engedélyezését vagy letiltását a pontos időszerverrel. A " gombra kattintva Beállítások megváltoztatása» hívjuk az Internet idő beállítási ablakot. A bejelölt jelölőnégyzet azt jelzi, hogy a számítógépen mért időt a rendszer a pontos időszerverhez hasonlítja. Javasoljuk, hogy ne tiltsa le ezt a funkciót.

Mint látható, nincs semmi bonyolult az idő és a dátum beállításában a számítógépen.
Ossza meg.Ha nem történt módosítás az Android készüléken, a dátum és az idő be lesz állítva automatikusan, mobilszolgáltatóval való szinkronizálás. Ezek a beállítások módosíthatók, amelyeket az alábbiakban tárgyalunk.
A dátum és az idő manuális beállítása
Ha az idő androidon van nincs szinkronizálva, akkor módosíthatja manuálisan:
Érdekelnek bennünket a végrehajtható változtatások manuálisan, ezért törölje az automatikus frissítés jelölését, és lépjen a következőre beállítások. Érdemes megjegyezni, hogy míg a mobilszolgáltatóval való szinkronizálás be van állítva a telefonon, a minket érdeklő információk megváltoztatásának pontjai nem érhető el.
Fontolgat elérhető tételek. Az első két bekezdés lehetővé teszi a használatát automatikus szinkronizálás, azaz maga az okostelefon kap adatokat a mobilszolgáltatótól, és folyamatosan ellenőrzi azokat.
Ha ezek az elemek nincsenek bejelölve, a következő 3 beállítás válik elérhetővé: telepítés dátum, idő és időzóna.
Az óra formátuma lehetővé teszi a beállítást megjelenítési stílus idő: 12 órás vagy 24 órás formátum.
Nos, az utolsó pont lehetővé teszi a változtatást kijelző dátumok mindenhol az okostelefonon. 
Mert kézikönyv módosítások eltávolítása az első kettő jelölje be a jelölőnégyzetet, és kattintson egymás után az érdekes adatok beállítási pontjaira. A megjelenő ablakban csak állítsa be a szükséges számokat, és mentse el a változtatásokat. 
Automatikus szinkronizálás
Mint fentebb említettük, Androidon használhatja az automatikus szinkronizálást.
Ehhez lépjen ugyanabba a menübe, amelyet fent említettünk, és ellenőrzése jelölőnégyzetek jelenléte az automatikus szinkronizálásnál. Semmi mást nem kell tenni, egy idő után az információ automatikusan megváltozik.
A szabványos módszeren kívül van még egy - egy speciális telepítése Alkalmazás. A játékpiacon találhat ilyen programokat.
Példa erre a népszerű alkalmazás ClockSync.
Használatához lépjen a Google piacra, és írja be a keresőbe ClockSync.
Nyissa meg a talált hivatkozást és dob telepítési folyamat. 
Telepítés után megyünk az alkalmazásban kattintson a gombra ellipszis felett. A megnyíló menüben válassza ki a lehetőséget automatikus szinkronizáció.
Nincs szükség további teendőkre, egy idő után a dátum szinkronizálva lesz, és rendszeresen ellenőrzi a szerverrel. Az alkalmazás internet-hozzáférést igényel.
Utasítás
Az óra ikon a Windows operációs rendszer minden verziójában megtalálható. Normál, nem mindig kényelmes a megtekintéshez, különösen, ha a felhasználónak látási problémái vannak. De bármikor beállíthatja a kívánt képet az óra képével. A Windows szolgáltatásai ezt néhány másodpercen belül lehetővé teszik. Az operációs rendszer hetedik verziója különösen kényelmes ebből a szempontból.
A Windows 7 figyelemreméltó tulajdonsága, hogy a beállításaiban már van egy kis készlet különféle óramodul-alkalmazásokból. A számítógépre való telepítéshez kattintson a jobb gombbal bárhol az asztalon. Ezután a megnyíló ablakban válassza a "Gadgets" lehetőséget. Nyissa meg, és lépjen az "Óra" szakaszhoz a megfelelő ikonra duplán kattintva.
Ezt követően egy további óra ikon jelenik meg az asztalon. Ha a kép alapértelmezett verziója nem felel meg Önnek, cserélje ki egy alkalmasabbra. Ehhez vigye az egeret az óra képe fölé, kattintson a jobb oldalon megjelenő csavarkulcsra, és lépjen a „Beállítások” szakaszba. Itt állíthatja be az elem alapbeállításait és módosíthatja a képet. Ehhez kattintson egymás után az oldalsó nyilakra a modul ablakában, és válassza ki a kívánt képet.
Ha a Windows 7 által kínált lehetőségek nem felelnek meg Önnek, használhatja a webes keresést a Russified Microsoft webhelyen vagy bármely más internetes szolgáltatásban. A Softportal webhelyén például sok hasznos program érhető el, beleértve azokat is, amelyek az órakép asztali számítógépére való telepítéséhez szükségesek. Nyissa meg az oldalt az alábbi címen, válassza ki a kívánt alkalmazást, töltse le és telepítse számítógépére. Futtassa a programot és élvezze.
Kapcsolódó videók
Források:
- softportal
- állítsa be az asztali órát
Manapság számos különböző óramodell készült. Talán néhányan megijednek attól, hogy bizonyos mechanizmusok hogyan működnek annyira, hogy még nekik is van problémájuk. Most azonban minden óra megközelítőleg ugyanazon az elven működik. Míg főként két típusba sorolhatók - mechanikus és elektronikus. Emlékezzünk arra, hogyan kell beállítani az időt egy ilyen órán.
Utasítás
Mechanikai:
A mechanikus órákon mindig van egy speciális „kerék”, amellyel be van állítva. Ha ez egy kézi mechanikus óra, akkor húzza ki egy kicsit, és forgassa el a mutatókat az óramutató járásával megegyező irányba a kívánt számokhoz. Ha az óra másodperceket mutat, akkor a TV segítségével pontosabban beállíthatja az időt, azaz szinkronizálhatja óráját a rádióállomás órájával, ehhez meg kell várnia a bejelentést. A kívánt idő kiválasztása után a „kereket” pontosan az időjel átvitelének pillanatában vissza kell helyezni.
Elektronikus:
Sokak számára úgy tűnik, hogy az idő beállítása egy elektronikus órán olyan, mint a számítógép megértése. Valójában az ilyen eszközöknek van egy speciális menüje, és ebben lehet beállítani az időt. Csak egy gombra van szüksége, amely felelős az időért, és nyomja meg az utasításokat követve. Általában az időért felelős gombot megnyomva a számok villogni kezdenek, majd ideje elkezdeni. Meg kell nyomnia a gombot, és a számok egymás után cserélik egymást, beállítják az időt, és újra meg kell nyomni a speciális gombot (lásd az utasításokat), javítsák.

Utasítás
Húzza maga felé a kereket, amíg enyhe kattanást nem hall. Ne erőltesd magad, csinálj mindent óvatosan.
A pontos idő beállításához forgassa el a kereket.
Enyhén megnyomva hajtsa vissza a kereket a horonyba. Ne mozgassa a nyilakat.
Ha szükséges, tekerje fel az órát. Ehhez gyorsan és óvatosan forgassa el ugyanazt a kereket a csata oldalán, miközben nem szükséges eltávolítani a horonyból. Kérjük, vegye figyelembe, hogy nem szabad addig kezdeni, amíg a rugó teljesen ki nem feszített, elég 6-8 hiányos fordulat.
A hagyományos elektronikus óráknak két szabványos gombja van: egy menügomb és egy állapotváltó gomb. Nyomja meg egy gombot - az órákat jelző szám villogni kezd. A második gombbal növelheti/csökkentheti ezt az értéket.
Ha órájának több gombja van, kövesse az utasításokat. De nagy valószínűséggel kettő közülük a menü előhívása és az érték megváltoztatása, a többi pedig például a hónap és az év hívása (ami szintén módosítható), a stopper elindítása és így tovább.
Ismét, ha van utasítás, akkor az összes elérhető opciót beállíthatja.
jegyzet
Üzemmód - stopperóra - majd ébresztőórára vált ... ... ébresztő üzemmódban Start - egyet ad a számlálóhoz, Reset - számlálót vált óra - perc között ... Üzemmód - ismét óra módba tér vissza ...
Hasznos tanács
A dátum beállítása ugyanúgy történik, mint az idő, és a stoppert legtöbbször nem kell beállítani. Vannak elektronikus órák, amelyek számos kiegészítő funkcióval rendelkeznek. Ahhoz, hogy döntsön ezekről, először ki kell találnia, hogyan állítsa be a dátumot az órára és az időre, majd foglalkozzon a többi funkcióval.
Források:
- hogyan állítsunk be egy elektronikus karórát
Sok személyi számítógép-felhasználó gondolkodik azon, hogy az órát az asztalon jelenítse meg, mert. A tálcán lévő kis óráról nézni az időt legalább kényelmetlen. Ezenkívül a számítógép mellett elhaladva a monitorra nézve megtudhatja, hány óra van.

Szükséged lesz
- Asztali kronométer szoftver.
Utasítás
Ha Windows Vista vagy Windows Seven operációs rendszert használ, használhatja a Gadget Library-ben elérhető órát. A panel meghívásához kattintson a jobb gombbal az asztal egy üres pontjára, és a megnyíló ablakban válassza ki az "Óra" modult. Az óra asztalra helyezéséhez kattintson jobb gombbal az óra számlapjára, és válassza a „Hozzáadás. Ezenkívül ez az óra egyszerűen az asztalra húzható, ha megragadja a bal egérgombbal.
Amint a várva várt óra megjelenik az asztalon, beállíthatja. Ennek a kütyünek a részeként 8 lehetőség van az óra megjelenítésére, másodpercmutatóval választhat órát. Módosítsa tetszés szerint az óralap megjelenítési beállításait. Több órát is elhelyezhet az asztalon, és különböző elnevezéseket adhat nekik, például "London", "Párizs" és "New York". Az óra képét ugyanúgy eltávolíthatja az asztalról: nyissa meg a gadget könyvtárat, és vigye vissza.
Ha Windows XP-t vagy más, a Windows XP előtti rendszert futtat, próbáljon meg kreatív órát létrehozni az asztali órával. Ennek a segédprogramnak a működési elve a következő: a szokásos óra helyett az analóg órák nem szabványos kijelzőjét kapja az asztalon (az asztali parancsikonok nyilakba vannak csoportosítva). Így egy címkékből álló órát kap.
A program elindítása után megnyílik a főablak, lépjen a "Chronometer" fülre, és kattintson az "Engedélyezés" gombra. Az asztalon egy óra kezd el működni, amit órák kísérnek. Természetesen a parancsikonok szokásos elrendezését leütik, de ez a program kreativitása.
A programbeállításokban saját értékeket állíthatunk be, mert. az egyik felhasználónak kevesebb parancsikonja lesz, míg egy másik felhasználónak kétszer annyi.
Kapcsolódó videók
Bármely óra megállhat - mechanikus és kvarc, valamint elektronikus. És nem mindig lehet az égitestek szerint eligazodni, és akkor is csak megközelítőleg. Szóval honnan lehet tudni, hogy pontosan mennyit?

Szükséged lesz
- - telefon;
- - számítógép vagy kommunikátor;
- - Internet kapcsolat;
- - Rádió vagy TV.
Utasítás
Hívja a vezetékes telefont a városának pontos időszolgálatához. Az információkat üzenetrögzítő küldi el Önnek. A szolgáltatás ingyenes és elérhető. Ennek a szolgáltatásnak a száma a telefonkönyvben található. Ezt a számot telefonon is felhívhatja. Ebben az esetben a csatlakozás díjszabása szerint kerül felszámításra.
Hívjon fel valakit, akit ismer (ha nincs telefonszolgáltatása, vagy nem szeretne odamenni). Kérjen bocsánatot, röviden magyarázza el helyzetét, és kérdezze meg, hány óra van. Ha helyesen viselkedik, barátja szívesen ad ingyenes tájékoztatást. Ennek a módszernek az a hátránya, hogy a kapott információ gyakran hozzávetőleges. Ezenkívül nem kívánatos ilyen kérdéseket feltenni éjszaka. A felébredt emberek hajlamosak eltúlozni dühükben, és a barátságnak vége szakadhat.
Internetkapcsolat létrehozása. Nyissa meg bármelyik webhelyet, amely a pontos időt mutatja. Az ilyen oldalakon nemcsak a környéken, hanem bármely más városban is megtudhatja az aktuális időt. Ehhez csak írja be az Önt érdeklő település nevét az igénylő mezőbe.
Kapcsold be a rádiót. A legtöbb rádióállomás rendszeresen, változó pontossággal tájékoztatja hallgatóit az aktuális időről. Ha a választott pontossági fok nem felel meg Önnek, váltson másik hullámra.
Kapcsold be a tv-t. A pontos időt mutató TV képernyővédők általában megelőzik a sajtóközleményeket. De olyan tévécsatornákat is, amelyek folyamatosan a pontos idővel mutatják be az informátorokat. Keresd őket élőben.
Hagyja el a lakást az utcán, és kérdezze meg, hány óra van most az egyik járókelő. Légy nagyon udvarias és kedves. Köszönöm, ha választ kap. Az információ lehet pontos vagy nem.
Menjen el valamelyik barátja házába, és tudassa meg tőlük az aktuális időt, ha nem találkozott járókelőkkel, vagy egyszerűen fél az idegenektől. Ez a módszer biztonságos a nap megfelelő szakában a látogatásokhoz. Éjszaka egy ilyen fellebbezés kudarccal végződhet. Egy felébredt ember biztosan megmondja neked az aktuális időt, de nagyon hozzávetőlegesen. Ez nem zárja ki a nyers erőszak lehetőségét.
Kapcsolódó videók
Források:
- Yandex. Időpont 2018
Minden régiót a moszkvai idő vezérel. Földrajzilag a harmadik időzónában található Greenwichtől. Hazánk nyugatról keletre terjedő szakasza miatt minden régió 9 időzónára van felosztva: Kalinyingrád, Moszkva, Jekatyerinburg, Omszk, Krasznojarszk, Irkutszk, Jakutszk, Vlagyivosztok és Magadan.

Utasítás
2011-ig megtörtént a téli időszámításra való átállás. Most megszűnt, és az egész országban az egész év egyidőben van. Ha hosszú útra indul a mi végtelen kiterjedésünkön keresztül, ügyeljen arra, hogy az övek átkelésekor fordítsa el az óramutatókat. Akkor nem fogsz összezavarodni, és mindenhol időben leszel.
Kapcsolja be bármelyik rádióállomást, például a "Mayak"-ot. Óránként jelenti a pontos moszkvai időt. Ha egy távoli országunkban él, nézze meg, hogy pontosan milyen időzónával rendelkezik. Ezután hajtson végre primitív aritmetikai műveleteket, és könnyen megtudhatja, hány óra van Moszkvában.
A pontos ismerete lehetővé teszi, hogy időben eljöjjön a különböző találkozókra, üzleti megbeszélésekre, ami minden bizonnyal pozitív hatással lesz hírnevére. Mindig vigyen magával órát. Nemcsak az aktuális időről tájékoztatnak, hanem szilárdabbá és magabiztosabbá teszik megjelenését. Semmi esetre se használja nyilvánosan a mobilját, hogy megtudja, most van itt az ideje. Ez negatív benyomást kelthet Önről, amelyet aztán rendkívül nehéz lesz megváltoztatni.
Esténként az összes központi TV csatornán vannak a döntők. A kiadás legelején, amikor egy grafikus képernyővédőt lát óra formájában, megtudhatja a pontos moszkvai időt. Ha szeretné tudni a pontos időt, szinkronizálja a személyi számítógép óráját egy internetes szerverrel. Aztán a nap vagy éjszaka bármikor, egyszerűen a számítógép bekapcsolásával azonnal megtudhatja a moszkvai időt.
Források:
- hogyan lehet tudni, mennyi az idő
Az „Asztal” tálca segít felgyorsítani a felhasználó hozzáférését a különféle számítógépes erőforrásokhoz. Ráadásul elég informatív. A fejlesztők számos olyan igényt biztosítottak, amelyek a munka során felmerülhetnek. A tálca értesítési területén lévő többi ikon mellett egy óra is látható. Ha nem úgy működnek, ahogy szeretné, néhány lépésben javíthatja az időkijelzést.

Utasítás
Ha nem látja az órát a tálcán, állítsa be, hogy megjelenjen. A "Start" menüben hívja a "Vezérlőpultot", a "Megjelenés és témák" kategóriában válassza a "Tálca és Start menü" ikont. Egy másik módszer: kattintson a jobb gombbal bárhol a tálcán, és válassza a "Tulajdonságok" lehetőséget a legördülő menüből. Megnyílik egy új párbeszédpanel.
A megnyíló párbeszédpanelen lépjen a "Tálca" fülre, és állítsa be a jelölőt az "Értesítési terület" csoport "Óra megjelenítése" mezőjében. Kattintson az "Alkalmaz" gombra, hogy az új beállítások életbe lépjenek, majd zárja be a tálca tulajdonságai ablakot az OK gombra vagy az ablak jobb felső sarkában lévő [x] ikonra kattintva.
Hívja a "Dátum és idő" összetevőt. Ehhez kattintson duplán az óra ikonra a tálca értesítési területén. Egy másik lehetőség: a Start menüben nyissa meg a "Vezérlőpultot", és a "Dátum, idő, nyelv és regionális szabványok" kategóriában válassza ki a "Dátum és idő" ikont a bal egérgombbal kattintva.
Az óra számlapján megjelenő idő javításához a "Dátum és idő tulajdonságai" ablakban nyissa meg a "Dátum és idő" lapot. Az ablak jobb oldalán kattintson duplán a bal egérgombbal az óra, perc vagy másodperc mező kiválasztásához, és adja meg a kívánt értéket. Kattintson az "Alkalmaz" gombra.
Ha ellenőrizni szeretné a számítógép óráját az interneten megjelenő idővel, lépjen az "Internet idő" fülre. A "Szinkronizálás internetes időszerverrel" mezőben jelölje be a négyzetet. Válassza ki azt a kiszolgálót, amelynek időpontját a számítógépének ellenőriznie kell, majd kattintson a „Frissítés most” gombra.
Várja meg, amíg a szinkronizálási művelet befejeződik. Ha sikeres volt, hetente egyszer összeveti a számítógép óráját az interneten látható idővel. A szinkronizálás csak akkor lehetséges, ha a számítógép csatlakozik az internethez.
Az Időzóna lapon használja a legördülő listát az időzóna megadásához. A legördülő listában szereplő adatok a GTM-re (Greenwich Mean Time), azaz a Greenwichi Királyi Obszervatórium korábban található meridián elhaladásának idejére irányulnak. A kívánt időzóna kiválasztása után kattintson az "Alkalmaz" gombra.
Ugyanezen a lapon ügyeljen az „Automatikus váltás nyári időszámításra és fordítva” mezőre. A jelzett mezőben található jelölő lehetővé teszi a számítógép számára, hogy az év bizonyos napjain önállóan hozzáadjon (vagy levonjon) egy órát az aktuális időhöz. Amióta az Orosz Föderáció területén törölték a nyári időszámításra való átállást, ennek a funkciónak az igénye megszűnt. Távolítsa el a jelölőt a mezőről, és kattintson az "Alkalmaz" gombra.
A Windows operációs rendszer idő- és dátumkijelző funkcióval rendelkezik. Ezeket a lehetőségeket az asztal jobb alsó sarkában láthatja. Ha bármilyen okból a számítógép rossz időt mutat, állítsa be az órát.

Szükséged lesz
- - számítógép;
- - Internet-hozzáférés.
Utasítás
A megjelenő ablakban állítsa be a megfelelő évet és hónapot a Dátum és idő lapon található legördülő listák segítségével. Ez a fül a beállítások ablakban nyitható meg. Válassza ki a mai dátumot a hét napjainak táblázatában a bal egérgombbal kattintva.
Az időbeállítás mezőben jelölje ki a perceket a lap jobb oldali részében ("Idő"). Állítsa be a percek pontos számát a navigációs gombokkal (fel és le). A kívánt számokat a billentyűzet segítségével is beírhatja, vagy kattintson a beviteli mezőtől jobbra lévő nyilakra. Ugyanígy állítsa be a másodpercek és órák helyes számát.
Ha számítógépe egy helyi hálózat tartományának része, előfordulhat, hogy az órája szinkronizálva van az adott tartományban lévő kiszolgáló idejével. Ezután az "Internet Time" fül a dátum és idő tulajdonságok beállítási paneljén lesz. Ha a lap elérhető, kattintson rá a számítógép órájának szinkronizálásához a szerver idejével.
Jelölje meg a lap felső szélét (a megfelelő jelölőnégyzetben), és a legördülő listából válasszon egy elérhető pontos időkiszolgálót. Ha a kívánt nem szerepel a listában, manuálisan is beírható a billentyűzet segítségével.
Az órák teljesen eltérőek lehetnek - mechanikus vagy elektronikus, csuklós vagy fali, nagy vagy nagyon kicsi. Mindenesetre fel kell mutatniuk tulajdonosuknak a pontos időt.

Utasítás
Ha az időt állítja be, húzza ki az óratekercset, amely az oldalán található, amíg egy második kattanást nem hall. Kérjük, vegye figyelembe, hogy ezt a műveletet akkor kell végrehajtani, ha a másodpercmutató a tizenkettes számon van.
Kezdje el forgatni a kereket úgy, hogy a nyíl az óramutató járásával megegyező irányba mozduljon el a kívánt időpontig.
Állítsa a mutatót úgy, hogy öt perccel többet mutasson, mint a tényleges idő.
Mozgassa a kezét egy kicsit vissza abba a pozícióba, amely a valós időt jelzi.
Tegye vissza a mechanizmus felhúzó kerekét az eredeti helyzetébe. Vegye figyelembe, hogy a másodpercmutatónak most mozognia kell.
Kezdje el forgatni a koronát az óramutató járásával ellentétes irányba (vagyis maga felé). Állítsa be így a kívánt időpontokat.
Tegye vissza a koronát az eredeti helyzetébe, amíg kattan, így mozgásba hozza a másodpercmutatót.
A villogás után sok Android okostelefon-felhasználó találkozhat azzal, hogy az óra eltűnik a főképernyőről. Az óra és a dátum beállítása a főképernyőn általában nem tart tovább néhány percnél. A javasolt anyag felvázolja a műveletek algoritmusát, hogyan lehet visszavinni az órát egy Android okostelefon képernyőjére, és telepíteni egy hasonló új órát a Google Playről.
Hogyan adjunk hozzá órát?
- Tartsa lenyomva a főképernyő egy szabad részét;
- A legördülő menüben kattintson a "Modulok" elemre;
- A widgetre kattintva tartsa lenyomva;
- Megjelennek az elérhető fő karakterek, itt húzza az órát a főképernyőre.
Az órák hozzáadása mellett a méretüket is megváltoztathatja. Ezt a következő módon teheti meg:
- Kattintson az órára, és tartsa lenyomva néhány másodpercig, amíg jelölőket nem lát a számok körül;
- Továbbra is meg kell változtatni az óra méretét a markerek helyzetének megváltoztatásával.
Fontolja meg az órák mozgatásának és törlésének módját is:
- A főképernyőn tartsa lenyomva az órát néhány másodpercig;
- Ha módosítani kell a helyüket, húzza az órát a kívánt helyre;
- A törléshez húzza a kiválasztott órát a „Törlés” jelig.
Népszerű óraalkalmazások
A grafikus modulokat tartalmazó widgetek az idő mellett általában sok további információt hordoznak, például az időjárást. Az alábbiakban felsoroljuk a főképernyő leggyakoribb programjait.
Átlátszó óra és időjárás
Egy népszerű ingyenes widget. Az alkalmazás elhanyagolható mennyiségű memóriát foglal el, rugalmas beállításokkal rendelkezik. Ennek a szoftvernek a főbb jellemzői a következők:
- Tájékoztató kütyük különböző lehetőségek minden ízléshez;
- Több betűtípus, téma;
- Nem csak az időről, hanem az időről, a páratartalomról, az akkumulátor állapotáról, a naptári eseményekről stb. is megjelenik az információ.
Ha a felhasználót nem érdeklik bizonyos információk, könnyen kiválaszthatja, hogy mi legyen a főképernyőn, ehhez a következőket kell tennie:
- Tartsa megérintve az órát, amíg meg nem jelenik a beállítások menü;
- Lépjen a "Design" fülre, majd válassza a "Speciális beállítások" lehetőséget;
- Töröljük a számunkra nem érdekes tételek melletti négyzetek jelölését.
Sense Flip Óra és időjárás
Ez az alkalmazás a Flip Clock stílusú órák szerelmeseinek való.

Az alkalmazás főbb jellemzői a következők:
- A következő méretű widgetek közül választhat: 4x1, 4x2 és 5x2;
- A görgető animáció több változatban is elérhető;
- A széles témaválasztéknak köszönhetően kiválaszthatja az ízlésének leginkább megfelelőt;
- A felhasználó tartózkodási helye automatikusan meghatározásra kerül, így az alkalmazás pontosabb előrejelzési információkat szolgáltathat.
Az időjárási információk itt is kikapcsolhatók.
A hasonló segédprogramok között érdekes lehetőségek is lesznek:
- A Sense Flip Clock & Weather egy olyan program, amely modern és világos dizájnnal büszkélkedhet;

- A Retro Clock Widget egy retro stílusú oldallapozó segédprogram. Alkalmas azok számára, akik inkább csak az órát látják a főképernyőn.

- A DIGI Clock egy sok beállítást tartalmazó widget, melynek köszönhetően kezdőképernyője új színekben pompázik.

Az óra beállítása a lezárási képernyőn
A lezárási képernyőn látható óra praktikus és korszerű megoldás. lehetővé teszi, hogy megtudja, hány óra van a telefon feloldása nélkül. A tényleges segédprogram itt a világító óra fiókos szekrény lesz. Számos előnnyel rendelkezik, mint például:
- Az alkalmazás teljesen ingyenes;
- A reklám hiánya;
- Nincs szükség további beállításokra.

Az óra lezárási képernyőn való megjelenítéséhez csak le kell töltenie az alkalmazást a Google Playről, és telepítenie kell. A telefont futtatva jelölje be a „Beállítás alapértelmezettként” jelölőnégyzetet.
A számítógép képernyőjén az idő a képernyő jobb alsó sarkában látható, és az a tény, hogy az óra folyamatosan mutatja az időt, nagyon kényelmes a munkához. Néha meg kell változtatni az időbeállításokat, különösen a téliről a nyári időszámításra és fordítva, a nyáriról a télire. Ráadásul az utóbbi időben gyakran változott a normál idő, mindehhez a dátum- és időbeállítások módosítása szükséges.
A számítógépen az időt az órára kattintva módosíthatja, amely a Start sor jobb szélén található. Ebben az esetben a számítógépen megjelenik egy naptár, amelybe néha bele kell nézni, és egy nyilakkal ellátott számlap. Ebben az ablakban kattintson a "Dátum- és időbeállítások módosítása ..." elemre - megnyílik a "Dátum és idő" ablak.
A megnyíló ablakban módosíthatja a dátumot és az időt, valamint megadhatja az időzóna beállításait. A mutatók fordításáról szóló következő rendelet után a számítógépemen az idő időnként tévedni kezdett: néhány nappal a telepítés után az óra kezdett egy órával előre menni. Az időzóna megváltoztatása után ez a probléma már nem jelentkezett.

Miért mutatott rossz időt az óra? Kiderült, hogy a Windows 7 rendszerben a számítógép órája az interneten keresztül szinkronizálva van az idővel. Az "Internet idő" fül a "Dátum és idő" ablakban található, amely azt jelzi, hogy a számítógép melyik időhellyel van konfigurálva a szinkronizálásra. A szinkronizálási beállításokat a megfelelő "Beállítások módosítása" gombra kattintva módosíthatja, vagy kikapcsolhatja a szinkronizálást a megnyíló jelölőnégyzet törlésével.

A "További órák" fülön más időzónában is beállíthat órákat, erre akkor lesz szükség, ha például egy távoli szemináriumhoz (webináriumhoz) kell csatlakoznia, amelyet általában moszkvai idő szerint tartanak, vagy legyen időben a tőzsdei kereskedés megkezdéséhez, ha online kereskedést folytat.
Így a naptár és az óra el van rejtve a képernyő jobb alsó sarkában. Minden dátum- és időbeállítás elérhető az órára kattintva. A számítógép órájának nem kell folyamatosan ellenőriznie és beállítania a mutatókat, mivel azok az interneten keresztül szinkronizálva vannak az idővel.