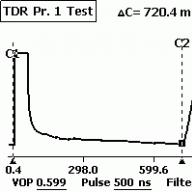A Chkdsk (Chkdsk.exe) egy parancssori segédprogram Windows rendszereken, amely ellenőrzi a lemezköteteket fájlrendszer-problémák és hibák szempontjából. Ez az eszköz megpróbálhatja kijavítani a talált hibákat. A chkdsk például kijavíthatja a hibás szektorokkal, az elveszett fürtökkel, valamint az árva fájlokkal és könyvtárakkal kapcsolatos problémákat. Egyébként nemrég írtam a chkdsk-vel való munkavégzés sajátosságairól egy Microsoft-fürtben. A fájlrendszer chkdsk segédprogram általi automatikus ellenőrzése azonban, ha a számítógép nem indul újra megfelelően, bosszant néhány felhasználót. És elvileg egy ilyen ellenőrzést le lehet tiltani (bár nem ajánlott - mert elveszíti az irányítást a fájlrendszer integritása felett).
Az automatikus lemezellenőrzés letiltásához a Windows indításakor lépjen a következő beállításkulcsra:
HKEY_LOCAL_MACHINE\SYSTEM\CurrentControlSet\Control\Session Manager
A jobb oldali ablaktáblában kattintson duplán a kulcsra BootExecute. Ennek a kulcsnak az alapértelmezett értéke autocheck autochk *
* azt jelenti, hogy minden lemez konzisztenciája (integritás, konzisztencia) ellenőrzésre kerül. Csak adja hozzá a "/K:C" paramétert a * elé. A /K opció letiltja a C: meghajtó automatikus ellenőrzését a Windows indításakor. Tehát a BootExecute rendszerleíró kulcs végső értékének így kell kinéznie:
autocheck autochk /k:C *
Ha más meghajtókon is le szeretné tiltani a vizsgálatot (például a C: és D: meghajtókon), használja a következő billentyűt:
autocheck autochk /k:C /k:D *
Ha mindent vissza szeretne változtatni, csak cserélje ki a paraméter értékét a következőre:
autocheck autochk*
Abban az esetben, ha nem találta a megadott kulcsot a rendszerleíró adatbázisban, a segédprogram segítségével letilthatja a lemezellenőrzést rendszerindításkor. chkntfs(/x billentyű). Ehhez nyissa meg a parancssort rendszergazdai jogokkal, és írja be a következő parancsot:
chkntfs /x d:e:

Ezután indítsa újra a számítógépet. A megadott parancs kizárja a D: és E: meghajtókat az automatikus lemezellenőrzési eljárásból a rendszerindításkor. Ha más meghajtókat kell kizárnia, egyszerűen módosítsa a parancsot a megfelelő meghajtónévvel.
A chkntfs /d parancs visszaadja az eredeti beállításokat (a rendszerben lévő összes lemezt rendszerindításkor ellenőrzik, és a Chkdsk csak a hibás lemezeken fut).
Mindenesetre, ha letiltja a lemezek ellenőrzését a rendszerindításkor, rendszeresen ellenőriznie kell őket manuálisan. A lemez állapotát így ellenőrizheti:

Üzenet F: nem koszos azt jelzi, hogy nincs hiba a lemezen, és nem kell ellenőrizni.
Ez a lépésről lépésre útmutató segít Önnek ellenőrizze a merevlemezt a hibákért Windows 7, 8.1, 10 rendszerben. Ezt fogjuk tenni parancssoron keresztül vagy Explorer menün keresztül .
Vegye figyelembe, hogy harmadik fél igénybevétele nem biztosított. Mindent maga a számítógép és az operációs rendszer erőforrásai ellenőriznek. Miért kérdezed? Elmagyarázom: ez azért van így, mert a legtöbb, kifejezetten tesztelésre tervezett, legerősebb program kevéssé ismert és érthetetlen a felhasználó számára. Ezért, ha Ön által kevéssé ismert programokat használ, többet árthat számítógépének.
A merevlemez ellenőrzése a parancssor segítségével
Az induláshoz szüksége van. A Windows 8.1 és 10 újabb verzióiban ezt a jobb gombbal a " Rajt", majd válassza a " Parancssor (rendszergazda)».
Ebben (a parancssorban) írja be a parancsot chkdsk drive_letter: check_options .
*Ellenőrizze a lemezt csak azokkal a meghajtókkal működik, amelyekbe formázták NTFS vagy FAT32.

Nos például: chkdsk C: /F /R - a parancs jelzi a C meghajtó ellenőrzését, és a hibák automatikusan kijavításra kerülnek - F paraméter, valamint a hibás szektorok ellenőrzése és visszaállításuk kísérlete - R paraméter.
Abban az esetben, ha ellenőrizni szeretné a rendszer által jelenleg használt lemezt, megjelenik egy üzenet, amely szerint az ellenőrzés a számítógép újraindítása után elindulhat. Ennek megfelelően megtagadhatja vagy elfogadhatja ( I – egyetért, N – elutasít).
Más esetekben az ellenőrzés után statisztikát kap az ellenőrzött adatokról, a talált hibákról és a sérült szektorokról.

Ha részletesebben szeretné megismerni a program paramétereit, akkor futhat chkdsk, és adjon meg egy kérdőjelet paraméterként.
Tehát az ellenőrzés befejezése után az eredményeket láthatja a naplóban Ellenőrizze a lemezt. Ehhez meg kell nyomni Win+Rés lépj be eventvwr.msc. A Windows Naplók – Alkalmazás részben keresse meg a Chkdsk kulcsszót.

A merevlemez ellenőrzése a Windows Intézőben
Ez a legegyszerűbb módja a merevlemez ellenőrzésének.
Ehhez lépjen a következőre: A számítógépem”, és kattintson a jobb gombbal az ellenőrizni kívánt lemezre. Választ " Tulajdonságok» → Tab « Szolgáltatás» → « Jelölje be».
A Windows 8.1 és Windows 10 rendszerben általában egy üzenet jelenik meg, amely szerint jelenleg nincs szükség lemezellenőrzésre. De lehet erőltetni.

A Windows 7 rendszerben egyébként lehetőség van az ellenőrzéshez megfelelő elemek kiválasztására, amelyek lehetővé teszik az ellenőrzés engedélyezését és a hibák automatikus javítását.
A CHKDSK egy szabványos alkalmazás a merevlemez hibáinak ellenőrzésére, a merevlemez hibás szektorainak észlelésére és a fájlrendszer hibáinak kijavítására. A CHKDSK (a Check Disk rövidítése) alkalmazás a Windows operációs rendszerbe van beépítve.
A Chkdsk.exe program megkeresi a fájlrendszer-hibákat, a hibás szektorokat a merevlemezen, és kijavítja az észlelt problémákat. Ha a lemezfájlrendszer hibaellenőrzése problémákat talál, a CHKDSK ellenőrzés a számítógép bekapcsolásakor fut le.
Ha a Chkdsk.exe fájlt a Windows különböző verzióiban használja, van néhány különbség:
- A Windows XP rendszerben a chkdsk segédprogram megtalálja a fájlrendszer hibáit, és kijavítja a hibás szektorokat a lemezen.
- Windows 10, Windows1, Windows 8, Windows 7, Windows Vista rendszeren alapértelmezett beállításoknál a CHKDSK megtalálja a fájlrendszerhibákat, de nem javítja ki azokat. A fájlrendszer hibáinak kijavításához és a lemezszektorok ellenőrzéséhez manuálisan kell beállítania bizonyos paramétereket.
A Windows operációs rendszer problémái befolyásolják annak teljesítményét. Fájlrendszer-hibák a következő helyzetekben fordulnak elő:
- Áramkimaradás miatt - ha a számítógépet hirtelen kikapcsolják, váratlan rendszerhiba léphet fel (az ilyen helyzetek megelőzése érdekében használjon UPS-t - szünetmentes tápegységeket).
- Ha a rendszer rosszindulatú programokkal fertőzött.
- Számítógépes hardverhiba miatt.
Rossz szektorok jelenhetnek meg a merevlemez felületén. A lemez chkdsk segítségével történő ellenőrzésekor a merevlemez hibás hibás szektorai sérültként vannak megjelölve, a rendszer többé nem olvas vagy ír információkat a lemez hibás szektoraiból. A rendszer megpróbálja helyreállítani az adatokat a hibás szektorokból (fürtök, könyvtárak), ha lehetséges.
Ellenőrizze a lemezt, hogy a chkdsk két módban fut-e:
- a grafikus felületen a rendszer segítségével;
- a parancssor segítségével.
Ha a számítógép probléma miatt nem indul el, ellenőrizheti a merevlemezt a Windows telepítő DVD-jén. A cserélhető adathordozóról történő indítás után a rendszer-helyreállítási beállításoknál válassza ki a parancssort a lemez hibaellenőrzésének megkezdéséhez.
Ebben az oktatóanyagban bemutatom, hogyan használhatja a CHKDSK alkalmazást példaként a Windows 10 operációs rendszer használatával.
A CHKDSK ellenőrizze a fájlrendszer hibaelhárítását a grafikus felhasználói felületen
A fájlrendszer hibaellenőrzésének legegyszerűbb módja a CHKDSK program futtatása a grafikus felületen a rendszereszközök segítségével.
Csináld a következőt:
- Indítsa el a File Explorer programot.
- Kattintson a jobb gombbal a vizsgálni kívánt helyi meghajtóra.
- A "Tulajdonságok: Helyi lemez (X:)" ablakban lépjen a "Szolgáltatás" fülre.
- A "Hibák ellenőrzése" részben kattintson az "Ellenőrzés" gombra.
- A megnyíló Error Checker (Helyi lemez (X :)) ablakban válassza a "Lemez ellenőrzése" lehetőséget, annak ellenére, hogy az operációs rendszer szerint a lemezellenőrzés során nem találtak hibát.

A Windows 7 rendszerben további ellenőrzési lehetőségek állnak rendelkezésre, ezek futtatásához be kell jelölnie az elemek előtti négyzeteket:
- A rendszerhibák automatikus javítása.
- Vizsgálja meg és javítsa ki a hibás szektorokat.
- A szkennelési folyamat elindul, és eltart egy ideig. A vizsgálati idő a helyi lemez méretétől és a lemezen lévő adatok mennyiségétől függ.

A fájlrendszer hibaellenőrzése során a rendszer az állapotot vizsgálja:
- A fájlrendszer alapvető felépítése ellenőrzésre kerül.
- A fájlnév társítások ellenőrzésre kerülnek.
- A biztonsági leírókat ellenőrizzük.
- Az USN napló ellenőrzése megtörtént.
- Az ellenőrzési folyamat befejezése után megnyílik az eredményről szóló információ. Ebben az esetben a lemezt sikeresen ellenőrizték, hibát nem találtak. Ha hibákat talál, a rendszer felszólítja a javításra.
A részletekért kattintson a "Részletek megjelenítése" linkre.
Az Eseménynapló beépülő moduljában kattintson a Részletek elemre.

Az "Esemény tulajdonságai" ablakban, az "Általános" és a "Részletek" fülön találhatók részletes információk a lemezellenőrzés eredményéről.

Az eredményül kapott információkat a lemezen a fájlrendszer-hibák keresésére vonatkozóan át lehet másolni a Jegyzettömbbe vagy más szövegszerkesztőbe további tanulmányozás céljából.
A CHKDSK (Lemez ellenőrzése) futtatása a parancssorban
A chkdsk parancs a merevlemez adott paraméterekkel történő ellenőrzésére a parancssorból kerül végrehajtásra:
- Futtassa a parancssort rendszergazdaként. Olvassa el, hogyan találja meg a parancssort a Windows rendszerben
- A rendszerpartíció (rendszerlemez) ellenőrzéséhez a parancssori értelmező ablakban írja be a következő parancsot:
- Nyomja meg az "Enter" billentyűt.
- A parancssor ablakában megjelenik egy üzenet, amely szerint a CHKDSK parancs nem hajtható végre, mert a megadott kötetet egy rendszerfolyamat használja. A rendszerlemez ellenőrzésének megkezdéséhez a rendszer újraindítása után nyomja meg az "Y" billentyűt, majd nyomja meg az "Enter" billentyűt.
- A rendszer újraindítása során a rendszerlemez ellenőrzésre és javításra kerül.

Egy példa parancssablon így néz ki: ["chkdsk" (alkalmazás neve)], szóköz, [meghajtóbetűjel, amelyet kettőspont követ ("c:", "d:", "f:" stb.), elérési út vagy fájlnév], szóköz, [parancsbeállítások].
A parancsparaméterek jelentése a következő:
- /F - a fájlrendszer ellenőrzése és a talált hibák automatikus javítása.
- / R - hibás szektorok keresése a lemezen, a tartalom visszaállítása (a parancshoz a / F kötelező kulcs szükséges, például: "chkdsk C: / F / R").
- /V - a fájlok teljes elérési útjának megjelenítése, a fájlnevek megjelenítése a lemezen, az NTFS fájlrendszerben - a tisztítással kapcsolatos üzenetek megjelenítése.
- /X - az ellenőrzés előtt válassza le a lemezt, ennek a lemeznek a leírói nem kerülnek ellenőrzésre (az /F kulcsot be kell állítani, parancs példa: "chkdsk C: /F /X").
- /I - az indexbejegyzések kevésbé szigorú ellenőrzését, a CHKDSK gyorsabb, de kevésbé alapos ellenőrzést hajt végre.
- /C - A mappastruktúrán belüli ellenőrzési ciklusok kihagyása.
- /L: méret - módosítsa a napló méretét a kilobájtban megadott értékre.
- /B - a vizsgálati eredmények visszaállítása, a merevlemez korábban talált hibás szektorainak újraolvasása (szükséges a /R billentyű, parancs példa: "chkdsk C: /F /R /B").
A legtöbb esetben a fájlrendszer ellenőrzéséhez és a merevlemez hibás szektorainak kiküszöböléséhez elegendő az "F" és az "R" jelzők használata.
A Check Disk letiltása a CHKDSK-ban Windows rendszerindításkor
Egyes esetekben a lemezellenőrzés elindul a számítógép bekapcsolásakor, a Windows operációs rendszer betöltése előtt. A legtöbb esetben meg kell várni az ellenőrzés végét, újraindítás nem következik.
A lemez folyamatos ellenőrzése minden alkalommal, amikor a rendszer elindul, jelzi a problémák jelenlétét és a javítás szükségességét. Talán érdemes megfontolni a merevlemez cseréjét. Vannak például olyan programok, amelyek folyamatosan figyelik a számítógép lemezeinek állapotát.
A Chkdsk elindításának letiltásához a Windows rendszerindításakor 2 módszert használhat: módosítsa az értékeket az operációs rendszer beállításjegyzékében, vagy használja a parancssort.
Az ellenőrző lemez letiltása a parancssorban:
- Futtassa a parancssort rendszergazdaként.
- A parancssori értelmező ablakban írja be a parancsot (a "C:" annak a meghajtónak a neve, amelyen le szeretné tiltani a lemezellenőrzés elindítását a rendszerindításkor), majd nyomja meg az "Enter" billentyűt:
- Ha több meghajtón is le kell tiltania az ellenőrzést, adja hozzá a megfelelő meghajtóbetűjeleket a parancshoz szóközzel elválasztva, például "chkntfs /x c: d:".
- A "chkntfs / d" paranccsal visszaállíthatja az eredeti beállításokat.
Az alábbi módon kapcsolhatja ki az automatikus lemezellenőrzést, amikor az operációs rendszer elindul:
- Indítsa el a Rendszerleíróadatbázis-szerkesztőt (írja be a "regedit" kifejezést a keresőmezőbe, futtassa a parancsot).
- Kövesd az utat:
- Kattintson a "Session Manager" opcióra.
- Keresse meg a "BootExecute" paramétert, kattintson rá a bal egérgombbal.
- A MultiString szerkesztése ablak az alapértelmezett értéket jeleníti meg.
- A Windows indításakor a lemezellenőrzés letiltásához adjon hozzá egy paramétert a csillag elé:
- A több partíció vizsgálatának letiltásához adja hozzá a meghajtóbetűjeleket szóközzel elválasztva. Példa a "C:" és "D:" meghajtókra:
Cikk következtetései
A Windows operációs rendszerbe beépített CHKDSK rendszeralkalmazás a fájlrendszer hibáinak ellenőrzésére és a számítógép merevlemezén lévő hibás szektorok észlelésére szolgál. A segédprogram segítségével kijavíthatja a rendszerhibákat, és kiküszöbölheti a rendszerre gyakorolt negatív hatásokat (letilthatja az olvasást és az írást) a merevlemez rossz szektorainak jelenléte miatt.
Forgatókönyv: Rendszerhibák vannak, amelyeket ki kell javítani.
A Microsoft CHKDSK („Check Disk”) merevlemez-hibaellenőrző és -javító segédprogramot több mint 30 éve vezették be, de még ma is használatban van. Még a Microsoft operációs rendszer legújabb verzióit használó felhasználók is használhatják ezt a parancsot merevlemezeik hibáinak ellenőrzésére, és szükség esetén kijavíthatják azokat. Az alábbiakban a CHKDSK Windows 10 rendszerben való futtatására vonatkozó utasítás található.
Ha a CHKDSK segédprogram használata után is hibaüzeneteket kap, próbálja meg a következőt:
Először válassza a „Keresés a Windowsban” lehetőséget, és keresse meg a Parancssort a „cmd” beírásával. Kattintson a jobb gombbal a parancsikonra, és válassza a "Futtatás rendszergazdaként" lehetőséget a helyi menüből.

Miután rendszergazdaként bejelentkezett, a Windows parancssorában találja magát, amely ismerős a Windows NT előtti operációs rendszerek felhasználói számára. Írja be a "chkdsk" parancsot, nyomja meg a szóköz billentyűt, majd az ellenőrizni vagy javítani kívánt meghajtó betűjét. Esetünkben ez az „L” külső meghajtó.
A CHKDSK parancs argumentumok nélküli futtatása csak a lemez állapotát mutatja, és nem javítja ki a partíción található hibákat. Ahhoz, hogy a CHKDSK-t kérje a lemezhibák javítására, meg kell adnia a paramétereket. A meghajtó betűjelének beírása után adja meg a következő lehetőségeket, mindegyiket szóközzel elválasztva: „/f /r /x”.

A "/f" opció arra utasítja a CHKDSK-t, hogy javítsa ki a talált hibákat; "/r" azt mondja a programnak, hogy észlelje a hibás szektorokat a lemezen, és állítsa helyre az olvasható információkat; A „/x” hatására a lemez lecsatolásra kerül a folyamat megkezdése előtt. Speciálisabb munkákhoz további lehetőségek állnak rendelkezésre, amelyek részletes leírása a Microsoft webhelyén található.
Ennek eredményeként a teljes parancs, amelyet be kell írni a parancssorba, így néz ki:
chkdsk [meghajtó:] [beállítások]
A mi esetünkben:
chkdsk L: /f /r /x
Érdemes megjegyezni, hogy a CHKDSK-nak zárolnia kell a meghajtót, így nem lehet ellenőrizni a rendszerindító meghajtót, ha a számítógép fut. Esetünkben a célmeghajtó külső, így a parancs beírása után azonnal elindul a folyamat. Ha a céllemez indítható, a rendszer megkérdezi, hogy a következő rendszerindítás előtt szeretné-e futtatni a parancsot. Írja be az „igen”-t, indítsa újra a számítógépet, és a parancs az operációs rendszer betöltődése előtt lefut, teljes hozzáférést biztosítva a lemezhez.
A CHKDSK parancs végrehajtása sok időt vehet igénybe, különösen nagy lemezeken. Ha végzett, a program összesíti az eredményeket, például a lemezterület teljes mennyiségét, a bájtkiosztást, és ami a legfontosabb, a talált és kijavított hibákra vonatkozó információkat.
A CHKDSK parancs a Windows minden verziójában elérhető, így a Windows 7 és a Windows XP felhasználók is követhetik a fenti lépéseket a merevlemez ellenőrzésének elindításához. Ha a Windows régebbi verzióit használja, a következőket teheti:
- Kattintson a "Start - Futtatás..." gombra.
- Írja be a cmd-t
- Írja be, hogy chkdsk [meghajtó:] [opciók]

CHKDSK lépések
Az 5 fő szakaszt az alábbiakban ismertetjük:
1. lépés: A fájlrendszer alapvető szerkezetének ellenőrzése...
Az első szakaszban az MFT-ben (főfájltábla) bejegyzéseket tartalmazó fájlokat hasonlítják össze és ellenőrzik.
2. lépés: Fájlnév-társítások ellenőrzése…
Ebben a szakaszban a könyvtárakat és a struktúrát ellenőrizzük. A rendszer összeveti őket a fájlmérettel és az időbélyeggel kapcsolatos információkkal.
3. lépés: Ellenőrizze a biztonsági leírókat…
Az ellenőrzés utolsó lépésében (3) a fájlok és mappák biztonsági leíróinak ellenőrzése történik, beleértve az NTFS-jogok tulajdonosára vonatkozó információkat is.
A negyedik és ötödik lépés csak akkor kerül végrehajtásra, ha az /r argumentum jelen van!
4. szakasz: Rossz klaszterek keresése a felhasználói fájladatokban…
A fürt szektorok, beleértve az adatokat is, használhatóságát ellenőrzik.
5. szakasz: Sérült és szabad fürtök keresése...
Az ötödik szakaszban a fürt szektorokat ellenőrzik a hiányzó adatok szempontjából.
Ha a merevlemez-problémák nem oldhatók meg a „CHKDSK” használatával, akkor javasolt a megfelelő gyártók használata.
Windows rendszeren is elérheti a CHKDSK GUI-t
A grafikus felhasználói felület használatával történő ellenőrzés végrehajtásához tegye a következőket:
Kattintson a jobb gombbal az ellenőrizni kívánt meghajtóra. Válassza a Tulajdonságok - Eszközök - Ellenőrzés lehetőséget.

Ez a „CHKDSK” grafikus felhasználói felület. A két lehetőség a „/f” és „/r” opcióknak felel meg.
Időnként találkozom olyan helyzettel, amikor a Windows betöltése előtt elindul a lemez hibakeresése. Ez teljesen normális, ha az ellenőrzés sikeresen befejeződött, megtörténik a szükséges korrekciók, és a rendszer stabilan működik. De mi van akkor, ha az ellenőrzés minden letöltéskor megtörténik? A probléma megoldására két lehetőség van:
1) Keresse meg az okot, hogy miért indul el a lemezellenőrzés a rendszerindítás előtt.
A Windows a chkdsk programot futtatja indítás előtt, mert a lemez piszkos bit állapotban van.
Ezt az fsutil parancssori segédprogrammal ellenőrizheti a következő paranccsal:
fsutil dirty query X: - ahol X a meghajtó betűjele.
Ebben az esetben a C meghajtó nem szennyezett.
Ha a piszkos bit állapot be van állítva, a Windows hibaellenőrzést fog futtatni bekapcsoláskor. Ezt a problémát többféleképpen oldják meg, ennek oka lehet a merevlemez fizikai állapota, vagy a szoftverrel kapcsolatos problémák.
Kipróbálhatja a következőket:
Telepítse az összes rendszerfrissítést, frissítse az alaplap lapkakészlet-illesztőprogramját, ellenőrizze az összes védett rendszerfájl integritását az sfc parancssori segédprogrammal (például: sfc /scannow), hajtsa végre a töredezettségmentesítést, ellenőrizze a chkdsk lemezt (például ellenőrizze a C meghajtót: chkdsk C: /f ). Ellenőrizze a merevlemezt MHDD vagy Victoria segítségével.
Ha a probléma nem oldódik meg, használhatja a második módszert.
2) A legegyszerűbb módszer. Folyamatosan ellenőrzött lemezek ellenőrzésének letiltása.
Ezt kétféleképpen teheti meg a rendszerleíró adatbázison vagy a parancssoron keresztül, amelyik kényelmesebb az Ön számára.
Megnyitjuk a nyilvántartást. A Windows Vista, 7, 8 rendszerben rendszergazdaként fut.
Menjen a rendszerleíró kulcshoz
HKEY_LOCAL_MACHINE\SYSTEM\CurrentControl\SetControl\Session Manager
Megtaláljuk a BootExecute paramétert - az alapértelmezett érték az autocheck autochk * , azaz. minden lemezt ellenőriznek. Módosítsa az értéket autocheck autochk /k:C * értékre, ha le szeretné tiltani a C meghajtó ellenőrzését.
Az autocheck autochk /k:D /k:E * érték letiltja a D és E meghajtó ellenőrzését.
A lemezellenőrzés parancssorból történő letiltásához nyissa meg a parancssort. A Windows Vista, 7, 8 rendszerben rendszergazdaként fut.
A parancssorban ezt írjuk: chkntfs D: / x - ebben az esetben tiltsa le a D meghajtó ellenőrzését.
Az alapértelmezett érték visszaállításához írja be a chkntfs /d parancsot a parancssorba.
compmasterspb.ru
Elakadt a CHKDSK-n? A segédprogrammal kapcsolatos problémák megoldása és helyes használata |
Mennyi idő alatt indul el a windows? Néha úgy tűnik, örökké tart. Számos módszer létezik a rendszerindítás felgyorsítására, de a probléma az lehet, hogy a számítógépen minden rendszerindításkor a CHKDSK fut.
Észrevett egy töltőlécet várakozás közben? Gyakran megjelenik? Szerette volna valaha is tudni, hogy mi ez, miért történik, és valóban szüksége van-e a Windowsnak? Olvassa el ezt a cikket, és ezekre a kérdésekre együtt válaszolunk.
Mi az a CHKDSK?
A CHKDSK egy parancs a Windows parancssorban, amely a Lemezellenőrzés néven ismert program vagy segédprogram futtatására szolgál. Most láthatja, honnan származik a csapat neve. A Check Disk program ellenőrzi a számítógép fájljait és fájlrendszerét. Ezenkívül ellenőrzi a fizikai lemezen a hibás szektorokat, és megpróbálja visszaállítani a bennük tárolt adatokat. De mit is jelent ez valójában?

Képzelje el, hogy a lemez egy iratszekrényekkel teli helyiség. Néha a fájlok rossz dobozokba kerülnek, néha pedig elromlik. Tegyük fel, hogy az a személy, aki tegnap használta a szobát, vett néhány aktát, és néhányat rossz helyre tett, és néhányat a földön hagyott. Talán nem volt nagyon óvatos a dobozokkal. Pontosan ez történik, ha a start menü helyett a bekapcsológombbal kapcsolja ki a számítógépet. A legtöbben azért teszik ezt, mert túl sokáig tart az ablakok leállítása.
Most újra el kell mennie oda, és kutatnia kell. Kinyitod az ajtót, és nyitott szájjal a helyére fagysz. És akkor azt gondolod: "Ma egyszerűen nem érek rá." Pontosan ez történik a számítógépével, ha a fájlrendszere összeomlik. Most képzelje el, hogy van egy kollégája, akinek egyetlen feladata a fájlok rendezése és a dobozok javítása. Ezt a kollégát Check Disk-nek fogják hívni.
Miért működik a CHKDSK rendszerindításkor?
Folytassuk a hasonlatunkat egy gardróbszekrényekkel teli hallral. A Check Disk képes lesz ellátni a feladatát, ha többen dolgoznak ebben a szobában? Természetesen nem. 5 óra után sem csinálja, amikor mindenki hazamegy és elmegy az áram. Ezért a Check Disk kora reggel érkezik, kicsit korábban, mint mindenki más, és ellenőrzi, hogy minden rendben van-e.

Ez az oka annak, hogy a Check Disk működésbe lép a számítógép indításakor. Sajnos a Check Disk egy kicsit lusta, és nem javítja ki a hibákat és nem állítja vissza a fájlokat, hacsak kifejezetten nem mondja neki. Ez a parancssori jelzők hozzáadásával történik, például /f a lemezhibák kijavításához és /r a hibás szektorokból származó információk helyreállításához.
Miért fut a CHKDSK minden rendszerindításkor?
Tehát valami nincs rendben a lemezzel. Ez a rövid válasz.
Hogy mi a valódi probléma, nem könnyű megmondani. Lehet, hogy egy fontos rendszerfájl sérült vagy törölt. Lehet, hogy túl sok rossz szektor van a lemezen, ami ellen semmit sem lehet tenni. Ne feledje, a Check Disk nem javítja ki a hibákat, hacsak nem adja meg a feladatot. Amíg a probléma meg nem oldódik, a Windows megpróbálja meghatározni a probléma okát úgy, hogy minden rendszerindításkor futtatja a Lemezellenőrzést.
A CHKDSK működése örökké tart. Mit kell tenni?
Csak várj. Windows 7 és korábbi verziókban a teljes vizsgálat órákig vagy akár napokig is eltarthat. A segédprogram minden fájlt ellenőriz a számítógépen, és minél nagyobb a lemez, annál több időt vesz igénybe. A folyamat megszakításával megakadályozza, hogy a program elvégezze a feladatát. Ezért a következő alkalommal, amikor bekapcsolja a számítógépet, a Lemezellenőrzés a kezdetektől fogva elkezdi az ellenőrzést.
Hogyan lehet letiltani a CHKDSK futtatását minden rendszerindításkor?
A válasz egyszerű – javítsa ki a Windowsban felmerült problémákat. Lehet, hogy csak egy probléma van, de lehet, hogy egy tucat. Nem ismert előre, hogy milyen lépéseket kell tennie, ezért nézzük meg a legegyszerűbb és leggyakrabban használt megoldásokat.
Győződjön meg arról, hogy a CHKDSK nem ütemezett feladat
Bár ennek nem nagy a valószínűsége, ezt az állítást a legkönnyebb ellenőrizni. Indítsa el a Feladatütemezőt a Start menü megnyitásával, és írja be a "feladatütemező" kifejezést a keresősávba. A segédprogramnak meg kell jelennie a keresési eredmények között. Kattintson rá a megnyitásához.

Valószínűleg trükköznie kell annak ellenőrzéséhez, hogy a Check Disk szerepel-e a feladatok listájában. Az alábbi képernyőképen a segédprogram jól látható, mert magam adtam hozzá. Kattintson a jobb gombbal a kívánt sorra, és válassza a "Törlés" lehetőséget. Ez minden. De ha ez nem működik neked, olvass tovább.

Győződjön meg arról, hogy a CHKDSK nincs ütemezve futásra
Úgy tűnhet, hogy ismételgetjük önmagunkat, de nem így vagyunk. Egyetlen Check Disk futtatás ütemezhető a következő rendszerindításhoz. Ennek ellenőrzéséhez rendszergazdai jogokra és parancssorra lesz szüksége. Kattintson a Start gombra, és keresse meg a Parancssort. A keresési eredmények között cmd.exe néven kell megjelennie. Kattintson a jobb gombbal a sorra, és válassza a "Futtatás rendszergazdaként" lehetőséget.

Ez a cikk feltételezi, hogy a merevlemez kötetcímkéje C:. Kérjük, vegye ezt figyelembe a folytatás előtt.
Amikor a parancssor elindul, írja be
és nyomja meg az Entert. Ha a következő üzenetet látja, akkor a Lemez ellenőrzése a következő rendszerindításkor fut.
Fájlrendszer típusa: NTFS.
A Chkdsk C köteten való futtatása: manuálisan a következő rendszerindításra van ütemezve.
Ha a következő üzenetet kapja, az azt jelenti, hogy a program nem indul el, és ez jó. Azonban továbbra is követheti az alábbi utasításokat, hogy megbizonyosodjon arról, hogy minden rendben van a lemezzel.
Fájlrendszer típusa: NTFS.
Hibák a C-n: nem található.
Hagyja, hogy a Check Disk elvégezze a dolgát, de ha a segédprogram túl sok kellemetlenséget okoz, törölje az indítást. A parancssori ablakba írja be
majd nyomja meg az Enter billentyűt. Ez megakadályozza, hogy a Check Disk elinduljon a rendszer következő indításakor.
Futtassa a CHKDSK-t megfelelő zászlókkal
Ha a Lemezellenőrzés mégis elindul, megrendelheti a segédprogramot, hogy javítsa ki az összes talált hibát, és próbálja meg helyreállítani az adatokat a hibás szektorokból. Ehhez rendszergazdai jogokra lesz szüksége. Az alábbi utasítások a Windows 7 és korábbi, majd a Windows 8 és újabb verziókra vonatkoznak.
Egy kicsit az SSD-ről
Ha nem biztos abban, hogy melyik meghajtót telepítette, ellenőrizze, hogy az szilárdtest-meghajtó (SSD) vagy merevlemez-meghajtó (HDD). Ha számítógépe rendelkezik SSD-vel, továbbra is használhatja a Lemezellenőrzést, de nem szükséges az ellenőrzést az /r kapcsolóval futtatni. Van néhány különbség az SSD és a HDD között, különösen az SSD-nek nincsenek mozgó alkatrészei.

Az SSD nem tartalmaz fizikai lemezt, ezért nem kell ellenőrizni a chkdsk c: /r paranccsal. A Windows azonban ugyanazt a fájlrendszert használja az SSD-n és a HDD-n is, így a fájlrendszerhibákat a chkdsk c: /f paranccsal javíthatja. Ezt leszámítva nincs szükség Check Disk-re.
Windows 7 és korábbi
Windows 7 és korábbi verziókban az ellenőrzés eltarthat egy ideig. Talán egy óra, néha egy egész nap vagy még több is, úgyhogy legyen egy kis szabadidőd. Ne szakítsa meg a Check Disk alkalmazást, miután elindult.
A segédprogram elindításához kattintson a Start gombra. Írja be a "parancssor" kifejezést a keresősávba. Meg kell jelennie a keresési eredmények között. Kattintson a jobb gombbal a Parancssorra, és válassza a "Futtatás rendszergazdaként" lehetőséget.

Miután a parancssor ablak megjelenik a képernyőn, írja be a parancsot
és nyomja meg az Enter gombot. Az /r jelzőnek köszönhetően a program megpróbálja helyreállítani az információkat a hibás szektorokból, valamint kijavítja az összes hibát a lemezen, így nincs szüksége az /f jelzőre.
A parancssor jelzi, hogy nem tudja végrehajtani ezt a műveletet, mert a megadott kötet jelenleg használatban van. Ezután megkérdezi, hogy szeretné-e ütemezni a hangerő ellenőrzését a következő rendszerindításhoz. Írja be az Y-t, és nyomja meg az Enter billentyűt a Lemez ellenőrzése a hibajavítási opcióval való futtatáshoz ütemezéséhez.

Indítsa újra a számítógépet, és várja meg, amíg a segédprogram elvégzi a feladatát. Az ellenőrzés befejezése után minden hibát ki kell javítani, és a Lemezellenőrzés nem fut tovább rendszerindításkor, kivéve, ha természetesen más problémák merülnek fel.
Windows 8 és újabb verziók
a Windows 8 hatékonyabban kezeli az ilyen problémákat. A fájlrendszer folyamatosan ellenőrzi magát a hibákért. Azok a hibák, amelyek nem igénylik a meghajtó leválasztását, azonnal kijavításra kerülnek. A következő rendszerindításkor további hibajavításokat terveznek, amelyeket csak rendszerindításkor lehet elvégezni.
Mivel a rendszernek csak a lemez letiltását igénylő hibákat kell kijavítania, a Lemez ellenőrzése másodpercek vagy percek alatt elvégzi a feladatát. Ehhez kattintson a Start gombra. Írja be a „cmd” parancsot a program- és fájlkereső sávba. A legfelső keresési eredmény a cmd.exe lesz. Kattintson a jobb gombbal a sorra, és válassza a "Futtatás rendszergazdaként" lehetőséget.

Az összes többi probléma megtalálása és megoldása érdekében először futtasson lemezellenőrzést a parancs futtatásával
és nyomja meg az Enter billentyűt. A vizsgálat során a segédprogram mindent megjavít, ami nem igényli a meghajtó leválasztását. Az ellenőrzés befejezése után írja be a parancsot
chkdsk C: /spotfix
és nyomja meg az Entert. Szöveg jelenik meg, amely jelzi, hogy a kötetet egy másik folyamat használja. A parancssor ezután megkérdezi, hogy kíván-e ütemezni egy lemezellenőrzést a következő rendszerindításhoz. Írja be az Y-t, és nyomja meg az Enter billentyűt a Check Disk futtatásának ütemezéséhez. Most indítsa újra a számítógépet.
Ezúttal a Check Disk fut, és kijavítja a vizsgálat során talált hibákat. És mivel a segédprogramnak csak a lemez leválasztását igénylő hibákat kell kijavítania, ez csak néhány másodpercet vagy percet vesz igénybe.

A fájlrendszerének most rendben kell lennie. A Check Disk nem fut tovább, ha a számítógép be van kapcsolva, hacsak nincs más probléma.
Ellenőrizze, hogy ez segített-e
Miután a Lemezellenőrzés befejezte munkáját, egyetlen módja van annak ellenőrzésére, hogy a segédprogram befejezte-e a feladatát: a számítógép újraindítása. Bízzunk benne, hogy a program már nem indul el, és Ön folytathatja vállalkozását. Ha a Lemezellenőrzés továbbra is fut, előfordulhat, hogy komolyabb problémái vannak a fájlrendszerrel, vagy a beállításjegyzékben vagy magával az operációs rendszerrel kapcsolatos hibák. Érdemes megfontolni a rendszer-visszaállítást vagy a Windows teljes újratelepítését. Talán itt az ideje a merevlemez cseréjének. Természetesen ez egy szélsőséges intézkedés, de határozottan megoldotta a problémáit.
Segített ez a cikk a probléma megoldásában? Talált más módot arra, hogy leállítsa a Check Disk futtatását minden rendszerindításkor? Van kérdésed? Oszd meg őket kommentben, hogy segíthessünk egymásnak.
alleror.ru
Tiltsa le az ellenőrző lemezt a Windows rendszerindításkor
Ha igen, minden alkalommal, amikor bekapcsolja vagy újraindítja a számítógépet, elindul a lemezellenőrzés (chkdsk). Ennek az az oka, hogy a lemezt a rendszer "piszkosnak" jelölte. Ez történhet a számítógép nem megfelelő leállítása, a fájlrendszer megsértése vagy magának a merevlemeznek a károsodása miatt.
A probléma megoldásához a következőket kell tennie:
1. Futtasson le egy teljes lemezellenőrzést.
Nyissa meg a "Sajátgép" -et => kattintson a jobb gombbal a folyamatosan ellenőrzött lemezre => válassza ki a "tulajdonságok" elemet a helyi menüből => majd a "szolgáltatás" lapon kattintson a "Ellenőrzés futtatása" gombra

a megnyíló ablakban jelölje be az összes négyzetet, és kattintson a "Start" gombra.

Ha a rendszerlemezt választották, akkor megjelenik egy felszólítás, hogy a következő rendszerindításkor ellenőrizze az ellenőrzést - egyetértünk és indítsa újra a számítógépet. Várjuk az ellenőrzési folyamat végét. Ha a probléma továbbra is fennáll, ugorjon a következő bekezdésre;
2. Tiltsa le a lemezellenőrzést.
Nyomja meg a Win-R vagy a Start => Minden program => Kellékek => Futtatás => írja be a cmd billentyűkombinációt -> kattintson az OK gombra. A megnyíló ablakban írja be a chkntfs / X C: parancsot (ahol C: a folyamatosan ellenőrzött meghajtó neve).
Most az ellenőrzés le van tiltva. Ha újra engedélyezni szeretné, be kell írnia a chkntfs /D parancsot.
CHKNTFS - merevlemez-ellenőrzés engedélyezése/letiltása újraindításkor
- CHKNTFS kötet: [...]
- CHKNTFS /D
- CHKNTFS /T[:time]
- CHKNTFS /X kötet: [...]
- CHKNTFS /C kötet: [...]
Ha nincs megadva opció, a CHKNTFS vagy megjeleníti a lemez hibaészlelési bitjének állapotát, vagy a következő újraindításkor ellenőrzi azt.
Nincs engedélye megjegyzések hozzáadására! Regisztráció!
Ingyenes sablonok a Joomla 3.5-höz
news-it.pp.ua
Az automatikus ellenőrzés letiltása a rendszerindítás során
Hello barátok! Nos, ideje közzétenni egy újabb hasznos leckét. Itt és most elmondom a lemez ellenőrzéséről, pontosabban arról, hogyan lehet letiltani az operációs rendszer indításakor induló automatikus lemezellenőrzést.
Felmerülhet a kérdés, hogy miért kell ezt csinálni, ez több percig tart, és ritkán ellenőrzik. Ha ezt az egészet egy oldalról nézzük, akkor minden igaz, másrészt ez nem mindig van így. Nemrég találkoztam két számítógéppel, amelyeken ismeretlen okokból lemezellenőrzés (chkdsk) jelent meg a PC minden indításakor.

Hiába vártam a teszt végét, a PC következő újraindítása után újra megjelent a képernyőn a teszt elindítását tartalmazó kép, az egyik rész. Több órányi problémakeresés után semmi sem hozta meg a kívánt eredményt, Viktóriával meg is ellenőriztem a lemezt, de a teszt azt mutatta, hogy a keménynél minden rendben van. Ezért ezt követően úgy döntöttem, hogy egyszerűen letiltom az automatikus lemezellenőrzést, hogy ne zavarja a hozzám forduló felhasználót.
Szeretném megjegyezni, hogy néha a lemezellenőrzés folyamatos elindítása a számítógépbe helyezett USB flash meghajtóhoz kapcsolódik. Ezért mindenekelőtt győződjön meg arról, hogy nem helyezett be külső meghajtót a számítógépébe.
Ha ez nem egy flash meghajtó, akkor nézzük meg, hogyan lehet letiltani az automatikus lemezellenőrzést (chkdsk), és megszabadulni az időveszteségtől a rendszer indításakor.
Az automatikus lemezellenőrzés vagy a chkdsk letiltása
Ahogy a legtöbb korábbi cikkben említettem, a rendszerleíró adatbázisban sok rendszerrel kapcsolatos beállítás módosítható, amit most használnunk kell.
A kezdéshez a szokásos módon nyissa meg a rendszerleíró adatbázist.
Menjünk így:

Most a jobb oldali ablakhoz fordulunk, ahol megtaláljuk a "BootExecute" nevű kulcsot. Azonnal láthatja, hogy az ellenkezője az „autocheck autochk *” értékre van állítva, ahol az első két szó elindítja a lemezellenőrzést, a „*” pedig azt jelenti, hogy a számítógépre telepített összes lemez ellenőrzése megtörténik.

Ezen érték megváltoztatásával azt kapjuk, amit akarunk. Ehhez egyszerűen kattintson duplán a "BootExecute" elemre, és ott a megjelenő sorba, a csillag előtt írja be a következő betűket: "/ K: C". Csak a „/K” felelős az automatikus lemezellenőrzés letiltásáért a Windows indításakor. Nos, amint érti, az érték második fele a meghajtóbetűjel, amelyet figyelmen kívül hagyunk. Szemléltető példaként a "BootExecute" értéke megmutatja, hogyan kell kinéznie:
autocheck autochk /K:C *

Más meghajtók (például D) letiltásához egyszerűen csak a meghajtó betűjelét módosítsa. Ha mindkét meghajtón le kell tiltania az automatikus ellenőrzést, akkor a kívánt értéknek így kell kinéznie:
autocheck autochk /K:C /K:D *

Ha hirtelen úgy dönt, hogy visszatér az előző beállításokhoz, akkor csak módosítsa az értéket az eredetileg beállított normál értékre:
autocheck autochk*
Utána a problémáim megoldódtak, a lemezt már nem ellenőrizték, a felhasználók elégedettek voltak. Ezért, ha letiltja az automatikus lemezellenőrzést a Windows indításakor, így talán még a probléma lényegének teljes megértése nélkül is megszabadulhat a rendszer hosszú indításától.
P.S. Iratkozzon fel bátran ingyenes leckékre, és csatlakozzon VK csoportunkhoz, ahol bármikor segítséget vagy tanácsot kaphat a számítógép beállításához.