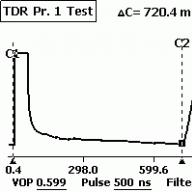Ha a programok betöltése tovább tart, és a számítógép minden további művelet során lelassul, meg kell tisztítani a C rendszermeghajtót a "szeméttől". A nem használt szoftvertermékek, a helytelenül törölt szoftverek és fájlok maradványai, valamint a lemez töredezettségéből adódó mentési hibák a fő okai a PC-vel való kényelmetlenségnek. Nézzük meg, hogyan tisztítsuk meg a C rendszermeghajtót a szükségtelen fájloktól és programoktól?
Szabványos Windows-szolgáltatások
A számítógéppel végzett munka során a felhasználó telepíti és frissíti a szoftvert. Egyes programokat naponta, másokat havonta többször használnak, másokat 1-2 hét után elfelejtenek. Elsősorban a legújabb szoftvertermékektől kell megszabadulnia, bármilyen elérhető módszerrel. Ugyanis:Kézikönyv
Először is ürítse ki a "Kuka", a "Letöltések" és a "Temp" mappát. Ez az ideiglenes és szükségtelen fájlok három nagy tárolója. A "Temp" mappát a keresősáv segítségével érheti el a gomb megnyomásával WIN+R. Ezután a következőképpen járnak el:- Egy üres sorba írja be: " %Temp%" (idézőjelek nélkül);
- belép;
- A megjelenő ablakban a billentyűzet segítségével írja be a billentyűkombinációt Ctrl+A;
- Aztán a billentyűkombináció Shift+Delete.

Fontos! Nem minden fájl törlődik a mappából, csak azok, amelyek nem vesznek részt a programok menetében. A teljes tisztítás elvégezhető a számítógép kikapcsolása előtt, az összes program bezárása után.
A "Temp" mappa a C rendszeren található, manuálisan is megtalálható. Javasoljuk a felhasználói mappák, operációs rendszer tárolóinak felszabadítását is. Mindegyik a fő lemezen található. De az objektumok kézi törlésekor rendkívül óvatosnak kell lennie, különben nagy a valószínűsége a rendszerfájl törlésének, amely nélkül az operációs rendszer nem indul el.
Fontos! Ne távolítson el ismeretlen kiterjesztésű objektumokat a windows.old mappából – a rendszer-helyreállításhoz szükséges fájlok itt tárolódnak.
A Lemezkarbantartó használata
A C rendszer biztonságos és egyszerű tisztítási módja a Tulajdonságok lap használata. Ha a kézi tisztítási módszer veszélyes, mert egy fontos objektumot törölhet az operációs rendszer számára, akkor a beépített funkciók használata teljesen biztonságos. Csináld a következőt:- Mappa keresése " A számítógépem» és nyitott;
- Kattintson a jobb gombbal a lemezre C;
- A függőleges menüből válassza a " Tulajdonságok»;
- « Tisztítsa meg a lemezt”, és az új ablakban jelölje be az összes menüpontot;
- Nyomja meg " rendben" A törlés megerősítésére.

A "Lemezkarbantartás" ablakban a rendszerfájlokban felhalmozott szemetet is megsemmisítheti. Ehhez válassza a "Rendszerfájlok törlése" gombot. Az eljárás biztonságos, de 1-15 percig is eltarthat. Ez jó.
mély kőborítás
A parancssor segítségével hajtható végre, amelyet a Start panel keresősorán keresztül hívunk meg. Itt angolul kell beírni a cmd karaktereket. Ezután tegye a következőket:- A megnyíló "fekete" ablakban írja be a következő kifejezést: " %systemroot%\system32\cmd.exe /c cleanmgr/sageset:65535 & cleanmgr/sagerun:65535»;
- Nyomd meg az Entert;
- Várakozás a folyamat befejezésére.

Ez a parancs megnyit egy ablakot a fájlok nagy listájával. A folyamat tehát elkezdődött. Nem kell bezárnia a parancssort, amíg az eljárás be nem fejeződik.
Harmadik féltől származó erőforrások a rendszer és más meghajtók tisztításához
A hálózaton fizetős és shareware szoftvereket találhat a szabad hely optimalizálására. Ha egy otthoni számítógépet szervizelnek, a második típusú segédprogramok is tökéletesek - kevesebb funkcionalitás, de ingyenesen letölthető. Megbízható és könnyen használható:- CCleaner és Advanced;
- PC Booster és Ashampoo WinOptimizer ingyenes;
- SlimCleaner Free és Comodo System Utilities;
- Auslogics Boost Speed és Glary Utilities;
- Kaspersky Cleaner és Clean Master PC-hez.
- Megvárjuk, amíg a segédprogram automatikusan átvizsgálja a lemezeket;
- Az új ablakban kattintson a " most tiszta»;
- Várjuk a beszámolót;
- Program bezárása.

A PC-lemezek rendszeres karbantartásával biztonságosan használhatja a harmadik féltől származó erőforrásokat. De ha a tisztítást évente 1-3 alkalommal végzik el, akkor jobb, ha nem használ nem natív eszközöket a Windows 10 rendszerhez. Jobb, ha először engedélyezi a rendszernek a rendszerleíró adatbázis és a rendszerfájlok hibáinak elemzését és kijavítását, és csak ezután használja a hatékony harmadik féltől származó szolgáltatásokat.
Sziasztok minden barátom!
Ha törődik a számítógép gyors működésével, akkor legalább háromhavonta egyszer el kell végeznie a rendszer globális tisztítását a különféle típusú szemétektől. Ha ez nem történik meg, a számítógép egyszerűen lelassul.
A számítógép hosszas munkája után sok szemét halmozódik fel, amelyektől megszabadulva gigabájt szabad helyet szabadíthat fel a merevlemezen, három lépésben megtisztítjuk a lemezt a szeméttől. Ez a cikk kezdőknek szól. Használja, és valóban észreveszi a különbséget a merevlemez tisztítása ELŐTT és UTÁN. A legérdekesebb dolog az, hogy erről bővebben megszabadulunk a Temp mappától:
1. lépés) A számítógép megtisztítása a szeméttől – manuálisan
A "C" rendszermeghajtó tisztítása a Windows 7 rendszerben meglehetősen egyszerű eljárás, de a programok használata előtt készítsük elő számítógépünket. Ehhez a rendszer szabványos eszközeit használjuk. Megyünk "Rajt" -->"Számítógép"és nézze meg a lemezeinket. Vigye az egeret a C meghajtóra, és nyomja meg a jobb egérgombot. Bemegyünk az ingatlanba, és lefuttatjuk a lemeztisztítást.

A tisztító program elindul, megbecsüli a hangerőt, és előkészíti a fájlokat a törlésre.
Figyelem! Ha először tisztít meg egy lemezt, az hosszú ideig, akár több óráig is eltarthat. Ezért a különösen "elhanyagolt betegek" számára a takarítást éjszakára kell beállítani.

Tisztítás előtt mindenhova kullancsot teszünk. Nézd meg a kosárban, talán ott vannak még a szükséges fájlok.
 Ne felejtsen el a Speciális lapra lépni, ahol eltávolíthatja a szükségtelen programokat és visszaállítási pontokat.
Ne felejtsen el a Speciális lapra lépni, ahol eltávolíthatja a szükségtelen programokat és visszaállítási pontokat.  Kattintson "RENDBEN"--> "Fájlok törlése" a felesleges szemetet eltávolítjuk. A rendszer előkészítése befejeződött, térjünk át a "nehéztüzérségre" - egy erőteljes programmal távolítjuk el a maradék törmeléket.
Kattintson "RENDBEN"--> "Fájlok törlése" a felesleges szemetet eltávolítjuk. A rendszer előkészítése befejeződött, térjünk át a "nehéztüzérségre" - egy erőteljes programmal távolítjuk el a maradék törmeléket.
2. lépés CCleaner - folytassa a lemez tisztítását
Folytatjuk a takarítást. Ebben pedig a CCleaner nevű menő program segít nekünk. Ez a legnépszerűbb segédprogram a szeméttisztítók körében. Töltse le a hordozható (hordozható verzió nem igényel telepítést) programot. A letöltés automatikusan elindul. Futtassa a programot, kattintson "elemzés"(Elemzés), szkennelés után Futtassa a Cleaner programot(Tisztítás). A program nyelve így változik Lehetőségek --> "Beállítások" --> "Nyelv" --> orosz.
 A rendszerleíró adatbázist is megtisztíthatja, azt hiszem, megérti - a felület sehol sem egyszerűbb. Térjünk át a következő lépésre.
A rendszerleíró adatbázist is megtisztíthatja, azt hiszem, megérti - a felület sehol sem egyszerűbb. Térjünk át a következő lépésre.
3. lépés FreeSpacer - a számítógép lemezének teljes tisztítása a szeméttől
A program neve FreeSpacer, és telepítse a számítógépére. Erről a csodálatos programról szólok néhány szót.
Nagyon régóta használom a FreeSpacert, amit szeretek benne, hogy nincsenek bonyolult beállítások, minden két műveletből, keresésből és törlésből áll, ingyenesen terjesztik és nem távolít el semmi feleslegeset. Azt is szeretném elmondani a hatékonyságáról, hogy eltávolította a barátom 20 giga szemét és ez nem a határ.

Futtassa a programot, és kattintson "Keresés." Más programok vagy háttéralkalmazások nem futhatnak a rendszeren.
 A program után a C lemez tisztításához
fejezze be a munkát, kattintson a gombra "Töröl". Munka után a program megmutatja, hány gigabájtnyi szemetet távolítottak el.
A program után a C lemez tisztításához
fejezze be a munkát, kattintson a gombra "Töröl". Munka után a program megmutatja, hány gigabájtnyi szemetet távolítottak el.
Ne felejtse el megírni a megjegyzésekben, hogy mennyi szabad lemezterületet szabadított fel. Nagyon érdekes lesz számomra és a felhasználók számára is. Valószínűleg a barátaidnak is sok szemete van, adj egy linket ehhez a bejegyzéshez, hálásak lesznek neked.
További hasznos cikkek:
- - új és gyönyörű böngésző.
- - Pavel Durov új programja és közösségi hálózata.
- - kényelmes és menő program.
Utasítás
A nem használt alkalmazások eltávolításával megtisztíthatja a C meghajtót a kéretlen fájloktól a Windows 7 rendszerben. Ehhez nyissa meg a Programok és szolgáltatások rendszerszolgáltatást a vezérlőpulton keresztül (a hivatkozás a Start menüben érhető el). Várjon egy kicsit, mert a szolgáltatás frissíti a telepített alkalmazások aktuális listáját. A frissítés befejezése után a kényelem kedvéért kattintson a dátum oszlopra, hogy az alkalmazások a telepítés sorrendjében jelenjenek meg.
Ügyeljen azokra a programokra, amelyeket nem használ. Ezek lehetnek számítógépes játékok, az Adobe-alkalmazások elavult verziói vagy más, szükségtelen összetevők. Sokuk gigabájtnyi merevlemez-területet foglalhat el, csökkentve a szabad helyet. Válassza ki az egyik programot, és kattintson az Eltávolítás vagy a Módosítás gombra. Ezt követően elindul a programeltávolító szolgáltatás, kövesse az utasításait az eltávolítási folyamat befejezéséhez. Ismételje meg ezt a lépést minden további alkalmazáshoz a Programok és szolgáltatások részben.
Használja az azonos nevű "Lemezkarbantartó" szolgáltatást, hogy megtisztítsa a C: meghajtót a szükségtelen fájloktól a Windows 7 rendszerben. Megtalálhatja a "Segédprogramok" mappában található "Start" menüben (a telepített programok között). Jelölje be az eltávolítani kívánt összetevők (főleg rendszerszemét) jelölőnégyzetét, majd kattintson a Tisztítás gombra. Látni fogja, hogy ez elég sok helyet szabadít fel a C meghajtón.
Nyissa meg a főmenüt, és kattintson a felhasználónév mappára (a kép alatt), hogy a felhasználói fájlok részhez lépjen. Nyissa meg a "Letöltések" (vagy Letöltések) mappát, és innen törölje az internetről letöltött és sokáig nem használt fájlokat. Tegye ugyanezt a "Zene" és a "Filmek" mappa tartalmával, és küldjön mindent, amire nincs szüksége, a kukába. Ne felejtse el kiüríteni az asztalon lévő Lomtárat, különben az oda küldött fájlok továbbra is helyet foglalnak a merevlemezen.
Próbáljon meg egy ingyenes programot futtatni a levélszemét fájlok eltávolítására a Windows 7 rendszerben, például CCleaner, Final Uninstaller, SpeedUpMyPC vagy hasonló. Megtalálhatók és letölthetők online. Ezen alkalmazások használatának óriási előnye, hogy nem kell saját kezűleg megkeresnie és törölnie a merevlemezen lévő felesleges fájlokat – a programok ezt automatikusan, néhány kattintással megteszik. Ezenkívül sok program a törlés után is különféle fájlokat hagy a lemezen, így a C: meghajtó szeméttől való tisztítására szolgáló alkalmazások egyszerűen szükségesek, mivel gyorsan és alaposan eltávolítják az összes nyomot.
Források:
- Hogyan lehet megtisztítani a számítógépet a felesleges programoktól?
Jelenleg szinte minden családnak van otthon egy "vas" házi kedvence, amely segíti az egész családot a tanulásban, a munkában, valamint a szórakozásban és az érdekes időtöltésben. Mint már megértette, ugyanarról a számítógépről beszélünk, amely nélkül aligha tudjuk elképzelni mindennapi életünket. De mint minden "kisállat", a számítógép is gondos gondozást igényel. Csak a számítógépes gondozás egyik legfontosabb bonyodalmáról fogunk beszélni. Útmutatót adunk a megfelelő tisztításhoz processzor.
Utasítás
Első lépés – Előkészítés. A "seprés" elvégzéséhez szüksége lesz: porszívóra, csavarhúzóra (valószínűleg kereszt alakúra), kefére (használhat régi fogkefét vagy nagy kefét) és talán ennyi. Húzza ki a vezetékeket, és óvatosan fektesse a rendszeregységet az oldalára. Csavarhúzóval távolítsa el az oldallapot, vagy nyomja ki a műanyag reteszeket. Ha elég hosszú ideig nem használták, akkor valószínűleg az eltávolított részt is meg kell tisztítani. Miután eltávolította a porrögöket a panelről, folytathatja a következő lépést.

De néha előfordul, hogy a szoftver nem tudja, sőt nem is tudja megfelelően eltávolítani a "Programok telepítése és törlése" segítségével. Ez különösen a Kaspersky Anti-Virusra és néhány más programra vonatkozik. Az alkalmazást megfelelően törölnie kell egy speciális segédprogrammal. Általában a program hivatalos honlapján kell elhelyezkednie.
Valamint a felesleges fájlok kategóriájába kell sorolni a sok ideiglenes fájlt vagy a régi programok maradékát stb. Megtalálásuk a rendszerben problémás, és néha valóban szükséges fájlokkal vannak. Az ilyen fájlok (ha sokáig figyelmen kívül hagyják) sok helyet foglalhatnak, és néha programütközést is okozhatnak. Kívánatos ezt speciális segédprogramok segítségével eltávolítani. Például az IObit Security 360. Az elemzés után listát ad a fájlokról (nyilvántartási, ideiglenes, ideiglenes fájlok stb.), és választási lehetőséget kínál a törölni kívánt fájlok közül.
Források:
- hogyan lehet mindent letörölni a merevlemezről, ami felesleges
Rengeteg felesleges fájl jelenléte a merevlemezen korong- Ez a fő oka annak, hogy lassul az operációs rendszer sebessége. A számítógép teljesítményének javítása érdekében a rendszerfájlok károsodása nélkül meg kell tudnia szabadulni mindenféle szemét keményen korong.

Szükséged lesz
- internet-hozzáférés
Utasítás
Gondosan vizsgálja meg a törölni kívánt fájlokat. Kattintson az "OK" gombra, majd - "Fájlok törlése".

Most itt az ideje foglalkozni a rendszerleíró adatbázissal. Töltse le a CCleaner programot a hivatalos webhelyről http://www.myccleaner.com. Telepítse és futtassa. A szkennelési folyamat elindításához kattintson a Probléma keresése gombra.
A merevlemez és a teljes operációs rendszer állapotának átfogó elemzéséhez speciális segédprogramok használata javasolt. Az Advanced System Care letöltése http://www.iobit.com/advancedsystemcareper.html.
Nyissa meg a Segédprogramok menüt. A "Gyorsítás" lapon válassza ki a "Cleaner" elemet, és futtassa. Adja meg a vizsgálni kívánt merevlemez-partíciókat, és kattintson a "Tovább" gombra. Várja meg, amíg megjelenik a törölni kívánt fájlok listája, majd kattintson a "Tovább" gombra.

Kapcsolódó videók
Források:
- hogyan lehet megtudni, mi a felesleges a merevlemezen
A gyorsítótár egy közbenső memória két eszköz között, amely csökkenti az eszközökhöz való hozzáférések számát, ezáltal javítva a teljesítményt. Gyakran probléma adódik a gyorsítótár törlésével. A helyi gyorsítótár különböző fájlokkal való feltöltése nem sérti a magánélet védelmét, de nagymértékben lelassíthatja az egész rendszert.

Utasítás
Kattintson a jobb alsó sarokban található "Tisztítás" gombra. Megjelenik egy választást megerősítő ablak - "Biztosan folytatja?", Kattintson az "OK" gombra, és a gyorsítótár sikeresen törlődik.
Kapcsolódó videók
Hasznos tanács
A Ccleaner számos más hasznos funkcióval is rendelkezik: a rendszerleíró adatbázis elemzése és tisztítása, programok eltávolítása, indítás szerkesztése, rendszer-helyreállítás és a lemez törlése.
A számítógép meghibásodásának egyik oka a programok helytelen eltávolítása a merevlemezről. Számos egyszerű eljárás létezik, amelyek betartásával elkerülheti a nem kívánt következményeket.

Utasítás
Ne távolítsa el az alkalmazásokat úgy, hogy a mappát a lemezről a kukába helyezi. Ez az eltávolítási mód csak akkor fogadható el, ha ezt a programot ugyanúgy telepítette – a programmappa merevlemezére másolásával.
Ha az alkalmazást speciális telepítőprogrammal (telepítővel) telepítette, akkor távolítsa el egy speciális eltávolító programmal - egy eltávolító programmal. Ugyanabban a mappában található, mint maga az alkalmazás. Keresse meg az "uninstall.exe" vagy az "uninst.exe" fájlt a mappában, és futtassa. Megkezdődik a törlési folyamat. Kövesse az utasításokat lépésről lépésre, és a program mindent megtesz helyetted.
Az eltávolító program elindításának másik módja a "Start" menü: "Minden program - Az eltávolítandó alkalmazás neve - Eltávolítás".
Néha olyan alkalmazásokkal találkozik, amelyek összetételében nem tartalmaz eltávolító programot. Ebben az esetben használja a szabványos telepítő és eltávolító programot magából a Windows operációs rendszerből. Nyissa meg a "Start - Vezérlőpult - Programok telepítése és törlése" menüben.
A megnyíló ablakban válassza ki a kívánt programot a listából, majd kattintson az Eltávolítás gombra. Erősítse meg, hogy valóban el kívánja távolítani a kiválasztott programot, és indítsa el az eltávolítási folyamatot. Ezután ismét kövesse az utasításokat.
Ha az Ön számára ismeretlen okból nem tudja eltávolítani ezt vagy azt az alkalmazást, használjon speciális eltávolítókat. Hatékonyan nem csak magukat az alkalmazásokat távolítják el, hanem a rendszerleíró adatbázis úgynevezett "farkait" is. Igaz, ezeknek a programoknak számos hiányossága van. Használatuk speciális ismereteket és készségeket igényel, leggyakrabban a felület nyelve, sok helyet foglalnak el, nem megfelelő kezelésük esetleg nem szabadítja fel, hanem eltömíti a merevlemezt.
Kapcsolódó videók
Az operációs rendszer felgyorsításához és a merevlemez szabad helyének felszabadításához el kell végeznie egy tisztítási eljárást korong. Ez lehetővé teszi, hogy gyorsan megszabaduljon a rendszerpartíción tárolt fel nem használt adatoktól és ideiglenes fájloktól. korong.

Szükséged lesz
- - Windows telepítőlemez;
- - a második számítógép.
Utasítás
Kapcsolja be számítógépét vagy laptopját, és várja meg, amíg az operációs rendszer betöltődik. Nyomja meg egyszerre a "Start" (Win) és az E billentyűket a billentyűzeten Keresse meg annak a merevlemez-partíciónak az ikonját, amelyre az operációs rendszer telepítve van. Kattintson a jobb gombbal rá, és lépjen a szakasz tulajdonságaihoz.
Nyissa meg az "Általános" menüt, és kattintson a "Tisztítás" gombra korong". Várjon egy kicsit, amíg a rendszer előkészíti a törölhető fájlokat. Az eljárásra fordított idő a fel nem használt fájlok számától függ. Nyissa meg a Tisztítás lapot korong". Jelölje be a jelölőnégyzeteket azon fájlcsoportok mellett, amelyekre valóban nincs szüksége, majd kattintson az OK gombra. A megjelenő figyelmeztető ablakban kattintson a "Fájlok törlése" gombra.
Ha teljesen meg kell tisztítania a merevlemez rendszerpartícióját az operációs rendszer eltávolításával, akkor ehhez használjon másik számítógépet. Válassza le a merevlemezt az alaplapról, és csatlakoztassa egy második számítógéphez. Ezt az eljárást csak kikapcsolt eszközök mellett szabad elvégezni.
Indítsa el az operációs rendszert a második számítógépen. Várja meg az új kemény definícióját korong. Nyissa meg a "Sajátgép" menüt, és kattintson a jobb gombbal a tisztítani kívánt partíció ikonjára. Válassza a "Formátum" lehetőséget. Adja meg a helyi formázási beállításait korong. Kattintson a "Start" gombra, és várja meg, amíg a megadott partíció formázása befejeződik.
Ha nincs lehetősége további számítógép használatára, helyezze be a Windows telepítőlemezét a meghajtóba. Indítsa el belőle a helyreállítási konzolt, és írja be a format C: parancsot a megnyíló menübe. Természetesen a C annak a partíciónak a betűje, amelyre az operációs rendszer telepítve van. Ha nem biztos a megfelelő partíció kiválasztásában, írja be a cd C: parancsot a kívánt helyi meghajtóhoz való navigáláshoz. Írja be a dir /w parancsot a partíción lévő mappák és fájlok felsorolásához.
8. tipp: Milyen programok vannak a számítógép tisztítására
A számítógép lassú működése, a szabad hely csökkenése a merevlemezen annak a következménye, hogy szükségtelen fájlok halmozódtak fel a rendszerben. Ezek gyors eltávolítására speciális programokat használnak.

Szabványos Windows program
A Windows operációs rendszer beépített cleanmgr.exe segédprogrammal rendelkezik. Nem kell letöltenie külső forrásból, a segédprogramok listájában található. A segédprogram elindítása után ki kell választania a vizsgálni kívánt lemezt, és várnia kell egy ideig. Maga a program extra fájlokat talál, és felajánlja azok törlését - csak a szükséges elemek kipipálása marad.
CCleaner
Ez egy meglehetősen gyakori merevlemez- és rendszerleíró adatbázis-tisztító program. Lehetővé teszi a fel nem használt szoftverek eltávolítását, és egyéb szabványos funkciókat is tartalmaz. A CCleaner könnyen kezelhető: néhány billentyű lenyomása után megtisztíthatja számítógépét.
Auslogics BoostSpeed
Hatékony szoftvereszköz, amely több mint 15 segédprogramot tartalmaz. Fő funkcióik: a felesleges fájlok törlése, a rendszerleíró adatbázis tisztítása, a rendszer beállítása a gyors munkához. Lehetőség van kézi és automatikus ellenőrzésre.
Revo Uninstaller
Az ezzel a programmal való munkavégzés pontosságot igényel: nagyon mélyen megtisztítja a számítógépet, megszabadítva a távoli programok minden nyomától, beleértve a kulcsokat, az elfelejtett mappákat stb. A Revo Uninstaller segítségével rendszer-visszaállítási pontot is létrehozhat, amely lehetővé teszi a számítógép visszaállítását egy adott időpontra.
Wise Disk Cleaner pro
Ez egy professzionális tisztítóeszköz, amely segít gyorsan és egyszerűen eltávolítani a "szemetet" a merevlemezről. A Wise Disk Cleaner több mint 50 típusú kéretlen fájl azonosítására képes. Szükség esetén hozzáadhatja saját nézeteit. A vizsgálat befejezése után a program felajánlja az egyes törlésre felajánlott fájlok megtekintését. Teljesen automatikus üzemmód is lehetséges.
Glary Utilities
Ennek a programnak a fő funkciói ugyanazok, mint az előző esetekben. Lehetőség van a rendszermemória optimalizálására, a hibás parancsikonok felkutatására és törlésére, az indítási opciók megváltoztatására (az operációs rendszerrel együtt futó programok készlete).
TuneUp Utilities
A számítógéptisztító szoftverek egyik új fejlesztése. Felkínálja a rendszer és a RAM optimalizálását, a merevlemezek tisztítását, a rendszerleíró adatbázis töredezettségmentesítését, az indítás beállítását és így tovább.
Vit-Registry-Fix
Jó rendszertisztító. Szkennelés után
A számítógépek annyira beépültek az életünkbe, hogy egyszerűen lehetetlen elképzelni egy világot nélkülük. Ennek ellenére sok felhasználó nem tudja, hogyan kell gondoskodni "vaslováról". Például nem mindenki tudja, hogyan kell törölni a C meghajtót. Ez a cikk segít pótolni a tudás hiányát.
A rendszerlemez feltöltése számos kellemetlenséggel járhat. Ha nincs elég hely a C meghajtón, a következő problémák léphetnek fel:
- Nem telepíthet új programokat;
- Nincs hely az operációs rendszer frissítéseinek;
- Csökkent PC sebesség.
Az első probléma könnyen megoldható. Ha nincs elég hely a C meghajtón, akkor új programokat telepíthet más partíciókra (D, E stb.). De mi a teendő a második és a harmadik ponttal? Csak egy kiút van - meg kell tisztítani a rendszerlemezt. Hogyan lehet ezt megtenni? Hogyan szabadíthatunk fel helyet a C meghajtón? A válasz ebben a cikkben található.
Hogyan szabadíthatunk fel helyet a rendszermeghajtón?
Sok embernek a leghalványabb fogalma sincs arról, hogyan tisztítsák meg a helyi C-meghajtót.Az emberek tévesen azt hiszik, hogy ez nagyon nehéz. A számítógép tisztítása egy gyors és egyszerű folyamat, amely nem igényel speciális informatikai ismereteket. Ezt az eljárást azonban nem szabad figyelmen kívül hagyni. A rendszerlemez tisztítását legalább havonta egyszer el kell végezni.
Sokféleképpen engedélyezhető. Ebben a cikkben megvizsgáljuk a leghatékonyabbakat. Mielőtt elkezdené, meg kell jegyezni, hogy az alábbi módszerekkel megtisztíthatja a C-meghajtót a szeméttől Windows 10, Windows 7 és az operációs rendszer más verzióiban.
A szükségtelen programok kézi eltávolítása
Természetesen a szoftver foglalja el a legtöbb helyet. Ezért, amikor meg kell tisztítani a C meghajtót a szeméttől, mindenekelőtt figyelmet kell fordítani a szoftverre.
Hogyan tisztítsuk meg a C meghajtót a felesleges fájloktól? A program eltávolításához a beépített Windows segédprogramot kell használnia. Az elindításához be kell lépnie a "Start" menübe, és a legördülő lapon válassza ki a "Vezérlőpult" elemet. Ezután el kell lépnie a "Programok eltávolítása" szakaszba.

Megnyílik egy új ablak, amely információkat tartalmaz a számítógépen található összes programról. Méret, dátum vagy cím szerint rendezhetők. Mit lehet eltávolítani? Először is, az egyáltalán nem használt szoftvereket eltávolítjuk. Általában ezek befejezett játékok. A program eltávolításához kattintson rá jobb gombbal, ezután megjelenik a megfelelő fül.
Beépített Windows segédprogram
Megszabadíthatja számítógépét a szeméttől egy szabványos Windows segédprogrammal. Ez nagyon egyszerűen történik. Lépjen a "Számítógép" elemre, és kattintson a jobb gombbal a megtisztított lemezre. A legördülő listában kattintson a "Tulajdonságok" elemre, majd egy új ablak nyílik meg a memóriaszakasz információival. Érdekel minket az "Általános" fül. Odamegyünk, és rákattintunk a "Lemezkarbantartás" gombra.

A beépített segédprogram elkezdi elemezni az adatokat, és megkeresi a szükségtelen fájlokat. Ez eltart egy bizonyos ideig. Miután a program elemzi a számítógép memóriáját, megjeleníti a szükségtelen fájlok listáját. Ezeket be kell jelölni, majd kattintson az "OK" gombra.

Sok memóriát így nem szabadítasz fel, de nyerhetsz pár tíz megabájtot.
Ideiglenes fájlok
A programok, víruskeresők stb. megfelelő telepítéséhez vagy frissítéséhez. ideiglenes fájlok jönnek létre a számítógépen. Az operációs rendszer ezeket a Temp mappában tárolja, amely a C meghajtón található. Ideiglenes fájlokra nincs szükség a programok napi munkájához. Ezért a köztes erőforrásokat használó szoftverek automatikusan eltávolítják azokat a telepítés vagy frissítés befejezése után.

Néha azonban olyan hiba lép fel, amely miatt az ideiglenes fájlok nem törlődnek. Ez ahhoz a tényhez vezet, hogy a Temp mappa fokozatosan eltömődik, és egyre több helyet foglal el a rendszerlemezen. Ennek kijavításához manuálisan kell törölnie a köztes fájlokat. Ez nagyon egyszerűen történik. Meg kell mennie a Temp mappába, amely a "Számítógép"\u003e Drive C\u003e Windows mappában található. Ha helyet szeretne felszabadítani a C meghajtón, távolítsa el a mappa tartalmát.

A Windows 10, Windows 7 és az operációs rendszer más verzióiban két mappa van az ideiglenes fájlok tárolására. A másodikat a Start menüből érheti el. Csak be kell írnia a %Temp% keresési lekérdezést. A mappát meg kell nyitni és meg kell tisztítani. Érdemes megjegyezni, hogy néha az operációs rendszer figyelmeztetést adhat ki, hogy bizonyos fájlok nem törlődnek. Ez azt jelzi, hogy jelenleg valamilyen program használja őket. Ha ilyen üzenet jelenik meg, egyszerűen kattintson a "Kihagyás" gombra.
"Kosár"
A "Lomtár" egy speciális mappa, amely a törölt fájlok ideiglenes tárolója. Minden, amit ott tárolnak, elfoglalja a számítógép memóriáját. Ezért a „kosarat” időnként meg kell tisztítani. Ehhez kattintson a jobb gombbal a mappára, majd a legördülő listában kattintson az "Empty Trash" elemre. Ezt követően a mappa felszabadul a szeméttől, és több memória lesz a C meghajtón.
"Letöltések"
A felhasználók gyakran töltenek le filmeket, zenéket, játékokat egy szabványos böngésző letöltőn keresztül. Az internetről származó fájlok automatikusan a Letöltések mappába kerülnek. És, mint tudod, a C meghajtón található. Ha a felhasználó gyakran tölt le fájlokat az internetről, akkor a szabad lemezterület nagyon gyorsan elfogy. A C meghajtó eltömődésének megelőzése érdekében időnként ellenőriznie kell a rendszerindító mappát, hogy nincsenek-e nagy fájlok. 
Nyissa meg a "Számítógép" elemet, és lépjen a "Letöltések" elemre.
Ellenőriznie kell a mappát, hogy nem tartalmaz-e nagy fájlokat, és ha vannak, akkor törölni kell vagy át kell helyezni egy másik lemezre.
cserefájlt
A Windowsnak van lapozófájlja. Hogyan befolyásolja a memóriát és miért van rá szükség? Néha a rendszernek nincs elég RAM-ja bizonyos műveletek végrehajtásához. Ilyen esetekben a fájl bizonyos mennyiségű állandó memóriát vesz el a lemezről, és azt működési célra használja.
A C meghajtó felszabadításához meg kell győződnie arról, hogy a lapozófájl máshová viszi az erőforrásokat. Lépjen a "Számítógép" mappába, majd kattintson a jobb gombbal. A megjelenő lapon kattintson a "Tulajdonságok" elemre. Megjelenik egy ablak. Ebben nyissa meg a "Speciális rendszerbeállítások" elemet.

Ezután kattintson a "Beállítások" gombra.

Az új ablakban lépjen a "Speciális" részre, és kattintson a "Szerkesztés" gombra.

Állítsa be azt a lemezt, amelyről a lapozófájl memóriát foglal. Ez a következő módon történik. Válassza ki a C meghajtót, és jelölje be a „Nincs lapozófájl” tulajdonságot. A megerősítéshez kattintson a "Beállítás" gombra. Egy másik lemezzel az ellenkezőjét tesszük, és megjelöljük a "Méret a rendszer választása szerint" tulajdonságot.

Ha az ablak nem teszi lehetővé a tulajdonságok módosítását (a lemezeket tartalmazó mező elhalványul), akkor törölje a pipát a "A lapozófájl méretének automatikus kiválasztása" opció mellett.
hibernálás
Ha helyet szeretne megtakarítani a C meghajtón, kikapcsolhatja a hibernált állapotot a számítógépen. Aktiválni kell a parancssort (Win + R kombináció), és be kell írnia: powercfg.exe -h off. Nyomja meg az Enter billentyűt, és íme - a hibernálás le van tiltva. A számítógép újraindítása után észreveheti, hogy egy kicsit több memória van a rendszermeghajtón.

Azonban, hacsak nem feltétlenül szükséges, jobb, ha nem kapcsolja ki. Ez egy rendkívül hasznos funkció, amely lehetővé teszi a korábban futó programok működésének visszaállítását, még akkor is, ha a számítógép ki volt kapcsolva. A hibernált állapot újraaktiválásához írja be a powercfg.exe –h parancsot a konzolba, és indítsa újra a számítógépet.
Ellenőrző pontok
Az ellenőrző pontok a rendszer különböző módosításai után jönnek létre (illesztőprogramok frissítése, új szoftverek telepítése stb.). Lehetővé teszik a rendszer visszaállítását bármilyen probléma esetén. De ehhez a lehetőséghez rendszermemóriával kell fizetni. A C meghajtó felszabadításához törölheti az ellenőrző pontokat. Ez pár megabájt memóriát ad. Ebből a videóból megtudhatja, hogyan törölheti a visszaállítási pontokat, és így tisztíthatja meg a helyi C meghajtót:
Következtetés
A C meghajtó memóriája elég gyorsan eltömődik. Ez számos bajt okozhat. A problémák elkerülése érdekében figyelnie kell a szabad terület mennyiségét, és időnként meg kell tisztítania a rendszerlemezt. A Lemezkarbantartó C pozitív hatással van a számítógép teljesítményére, és nem vesz sok időt igénybe. Számos ingyenes módja van annak, hogy helyet szabadítson fel a memóriával teli lemezen. Ezen túlmenően ezek a módszerek ugyanazok a Microsoft összes operációs rendszerén. Vagyis a lemeztisztítás Windows 10, Windows 7, Windows XP és Windows Vista rendszeren azonos.
Kapcsolatban áll
Idővel a merevlemez fő partíciója, amelyet alapértelmezés szerint C betűnek hívnak, nagyszámú felesleges fájlt halmoz fel, amelyek sok helyet foglalnak el. Mivel a rendszerhez és a rendszerelemekhez lefoglalt lemez legtöbbször kis mennyiséggel rendelkezik, az ideiglenes fájlok és a távoli programokból megmaradt fájlok jelenléte azt eredményezheti, hogy a szabad lemezterület katasztrofálisan kicsi lesz. A fájlok manuális törlése erről a meghajtóról nagyon nehéz, mivel nagyon mélyen lehetnek a mapparendszerben, és veszélyesek is, mert véletlenül törölheti a számítógép megfelelő működéséhez szükséges elemeket. A rendszerlemez biztonságos tisztításához a Windows 10 rendszerben a legjobb, ha a beépített Lemezkarbantartó programot használja.
Lemezkarbantartó Windows 10 rendszerrel: beépített eszközök
A lemeztisztító program Windows 10 rendszerben többféleképpen is megnyitható. Ne feledje, hogy csak akkor használja, ha a C-meghajtó megtelt, és nem lehet megtisztítani harmadik féltől származó programok eltávolításával.
Parancsok végrehajtásán keresztül
A vezérlőpulton keresztül

Hogyan kell használni a programot
- A "Lemezkarbantartás" blokkban be kell jelölnie az összes tisztítani kívánt részleget.
- Egy osztály kiválasztásával minden információt elolvashat arról, hogy mit tartalmaz, valamint a "Fájlok megtekintése" gombra kattintva megtekintheti az ehhez a részhez tartozó fájlokat.
- A rendszerfájlok törlésének folytatásához kattintson a "Rendszerfájlok törlése" gombra. A funkció eléréséhez rendszergazdai jogokra lesz szüksége. De jobb, ha nem távolítja el a rendszer egyetlen elemét sem, mivel ez a rendszer meghibásodásához vagy hibás működéséhez vezethet.
- A "Speciális" lapon folytathatja a szükségtelen programok eltávolítását a "Programok és szolgáltatások" blokkban található "Törlés" gombra kattintva.
- A "Rendszer-visszaállítás és árnyékmásolás" blokkban a "Törlés" gombra kattintva továbbléphet a szükségtelen visszaállítási pontok törlésére, amelyek a C meghajtón is helyet foglalnak. A rendszer visszaállításának lehetősége, ha valamilyen helyreállíthatatlan hiba más módszerekkel történik.
- Miután kiválasztotta a tisztítandó partíciókat, és kipipálta azokat, kattintson az OK gombra a folyamat elindításához. Ne szakítsa meg a tisztítási folyamatot, és ne kapcsolja ki a számítógépet, nehogy hiba történjen, és az összes fájl megfelelően törlődik.
Haladó tisztítás
Minden rendszergazdai jogosultsággal rendelkező felhasználó több lehetőséggel futtathatja a Lemezkarbantartó programot, mint amennyi a normál indítás során rendelkezésre áll.

Mi a teendő, ha az alkalmazás nem indul el
A program a fenti módszerek egyikével sem nyitható meg, csak azért, mert az alkalmazás elindításáért felelős fájl nincs az alapértelmezett elérési úton. Próbálja meg manuálisan megkeresni ezt a fájlt, a következő elérési úton található: C:\WINDOWS\ServicePackFiles\i386. Ha nincs ott, vagy maga a mappa nem létezik, akkor egy dolog marad - használjon harmadik féltől származó programokat a lemez megtisztításához.
A C meghajtó tisztítása Windows 10 rendszeren harmadik féltől származó programok és alkalmazások segítségével
Számos olyan program létezik, amely lehetővé teszi a merevlemez megtisztítását a felesleges és ideiglenes fájloktól. Sokukat ingyenesen terjesztik az interneten, és semmiképpen sem rosszabbak a beépített Lemezkarbantartó programnál. Ezután a legnépszerűbb, legkényelmesebb és legkönnyebben használható alkalmazásokat vesszük figyelembe.
CCleaner
A program pozitív oldalai a következő tulajdonságokat foglalják magukban:

Kaspersky Cleaner
Egy ismert cég programja, amely korábban csak vírusirtókra specializálódott, de most más feladatokkal is elkezdett alkalmazásokat készíteni. A Kaspersky Cleaner letölthető a hivatalos webhelyről, ha megtalálja az összes program általános listájában -
Az alkalmazás fő előnye az egyszerű kialakítás, amely lehetővé teszi az összes szükséges feladat elvégzését egyetlen gombnyomással „Ellenőrzés indítása”.
Továbbá, ha nem tetszenek a program által az utolsó munkamenet óta végrehajtott változtatások, a főmenüben a "Változások visszavonása" gombra kattintva visszavonhatja azokat.
Mi okozhatja a merevlemez megtelését
Ha megtisztította a lemezt a fenti módszerek valamelyikével, de nem szabadított fel elég helyet, próbálkozzon a következő lépésekkel:
- Manuálisan tekintse át a meghajtón tárolt összes fájlt, és nézze meg, melyek azok, amelyek áthelyezhetők egy másik meghajtóra vagy törölhetők. Ne érintse meg a rendszerfájlokat és -programokat, csak a személyesen hozzáadott elemeket helyezheti át és szerkesztheti.
- Távolítsa el a szükségtelen, harmadik féltől származó programokat, amelyekre biztosan nem lesz szüksége.
- Ellenőrizze, hogy nincs-e vírus a számítógépén. Talán maga a vírus foglalja el a szabad hely egy részét, vagy rendszeresen tölt le reklámprogramokat és alkalmazásokat, amelyek eltömítik a lemezt.
Javasoljuk, hogy rendszeresen tisztítsa meg a C meghajtót, mivel az elfoglaltsága határozza meg, hogy a számítógép milyen gyorsan találja meg a szükséges fájlokat és adja át azokat a felhasználónak. Vagyis ha a C meghajtó túlterhelt, a rendszer lassabban fut. Ezenkívül minden böngésző és egyéb program alapértelmezés szerint ideiglenes fájlokat és gyorsítótárat küld a fő lemezre, és ha nincs rajta hely, akkor nem lesz hol tárolni a szükséges elemeket. Az összes leírt probléma alapján megállapíthatjuk, hogy legalább havonta egyszer érdemes speciális programok segítségével megtisztítani a lemezt.