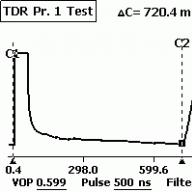Lemezkarbantartás a Windows 8 rendszerben, milyen gyakran kell ezt megtenni és csak az operációs rendszer beépített eszközeit kell használni, lehet-e harmadik féltől származó programokat használni? Miért kérdezem, két hónapja vettem egy laptopot előtelepített Windows 8-al, először a C meghajtó operációs rendszerével: volt 100 GB szabad hely, és most már csak 70 GB maradt, elkezdtem tisztítani a lemezt, de ott nincs eredmény, továbbra is ugyanaz a 70 GB. Lehet, hogy valamit rosszul csinálok?
Lemezkarbantartás a Windows 8.1 rendszerben
Hello barátok! A merevlemez tisztítása kéthetente egyszer elvégezhető, és egyáltalán nem szükséges valamilyen egzotikus, néha fizetős programot használni erre a célra. A Windows 8 rendelkezik egy remek beépített eszközzel, de helyesen kell vele dolgozni, és gyorsan megtisztítja a lemezt a felesleges ideiglenes fájloktól. Olvassa el figyelmesen a cikket, és annyi helyet szabadíthat fel a merevlemezen, amennyire szüksége van. Az automatikus lemeztisztítást is beállítjuk a Feladatütemező segítségével, és hetente egyszer megtisztítjuk a lemezt, csak ki kell választania egy lemezt, és kattintson az OK gombra. Ha a tisztítási eredmények nem felelnek meg Önnek, a cikk végén mutatok még néhány mappát, amelyekből fájlokat törölhet. Futtassa az eszközt Lemezkarbantartás a Windows 8 rendszerben Két módja van, mindkettőt megmutatom.Első út. Kattintson a jobb gombbal az asztal bal alsó sarkára, és válassza a Futtatás lehetőséget
Írja be a cleanmgr parancsot a beviteli mezőbe, majd kattintson az OK gombra,

Megnyílik a Lemezkarbantartó eszköz.
A második út. Vigye az egérmutatót az asztal jobb alsó sarkába, és kattintson a bal gombbal a Keresés gombra
És írja be a Lemezkarbantartó parancsot

Mi pedig a Keresés gombra kattintunk, egyszerre két eszköz is segítségünkre lehet, nézzük meg őket közelebbről.

Válassza ki a tisztítani kívánt meghajtót. Először is válasszuk ki a meghajtót az operációs rendszerrel (C:).

A következő ablakban válassza ki Tisztítsa meg a rendszerfájlokat.

Ismét válassza ki a meghajtót (C:), és kattintson az OK gombra.


Összehasonlíthatatlanul kevés szemetet, nevezetesen letöltött programfájlokat, ideiglenes internetes fájlokat és bélyegképeket távolítunk el. Nyugodtan ellenőrizheti az összes elemet, különösen az Ideiglenes fájlok elemet, néha több GB-ot halmoznak fel. A lemeztisztítási eljárás elindításához Windows 8 rendszerben kattintson az OK gombra. Van egy folyamat, amely megtisztítja az operációs rendszert a szükségtelen fájloktól.



A figyelmes felhasználók észrevehetik ebben az ablakban a "Speciális" gombot, kattintson rá.

A megjelenő ablakban felszabadíthatjuk a lemezterületet a felesleges programok eltávolításával, kattintson a Törlés gombra

És megnyílik a "Program eltávolítása vagy módosítása" panel, itt lehet kiválasztani egy régóta nem használt programot és eltávolítani.

Kicsit lejjebb van egy másik Clear gomb, ha rákattint, az utolsó kivételével minden visszaállítási pont törlődik, szeretném elmondani, hogy a visszaállítási pontok mindig sok lemezterületet foglalnak el, és így sok szabad hely a merevlemezen. Kattintson a törlés, majd az OK gombra.


Fájlok törlése. Személy szerint ezen lépések után 10 GB szabad helyet szabadítottam fel a C: meghajtón, de csak egy visszaállítási pont maradt.
Megjegyzés: Számos Windowshoz és más programokhoz tartozó folyamat folyamatosan fut az operációs rendszerben, létfontosságú tevékenységük eredményeként időszakosan ideiglenes adatfájlok jönnek létre, amelyek a Temp mappákban találhatók, ha ezeket a fájlokat saját maga törli, akkor kap vissza még pár, három gigabájtot. A lemeztisztítási folyamat befejezése után azt javaslom, hogy manuálisan töröljön mindent az ideiglenes fájlok mappáiból.
C:\Windows\ Temp
C:\Felhasználók\Felhasználónév\AppData\Local\ Temp
Az automatikus lemezkarbantartás beállítása a Windows 8 rendszerben
Kattintson a jobb egérgombbal az asztal bal alsó sarkába, és válassza a Futtatás lehetőséget, írja be az mmc.exe taskchd.msc parancsot a beviteli mezőbe, majd kattintson az OK gombra.

Elindul a feladatütemező. Válassza az "Egyszerű feladat létrehozása" műveletet

Varázsló egyszerű feladat létrehozásához. Adjon meg egy tetszőleges nevet a "Lemezkarbantartás" feladatnak

A feladat ütemezésében hetente adja meg.

Jelölje be a négyzetet a hét bármely napjához. Például szombaton.
A Windows használata során az ideiglenes rendszerprogramfájlok, a Lomtár tartalma, a régi operációs rendszer helyreállítási lemezképei és egyéb adatok felhalmozódnak a lemezen. Eltávolíthatja őket.
Kattintson a jobb gombbal a rendszermeghajtóra a File Explorerben (általában a C meghajtó), és válassza a "Tulajdonságok" → "Lemezkarbantartás" lehetőséget. A következő ablakban jelölje ki a legtöbb helyet foglaló elemeket, kattintson az OK gombra, és erősítse meg a törlést.
Ha még több ideiglenes fájlt szeretne törölni, beleértve a frissítési adatokat és az elavult visszaállítási pontokat, kattintson ismét a Lemezkarbantartó elemre, majd a Rendszerfájlok törlése lehetőségre. Válassza ki a legnagyobb objektumokat a megjelenő listából, és törölje őket. Ezután lépjen a Speciális fülre, kattintson a Tisztítás elemre a Rendszer-visszaállítás és az árnyékmásolás alatt, és erősítse meg a törlést.

Különösen hasznos ilyen tisztítást végrehajtani a frissítések után, mivel a Windows egy korábbi verziójának nagy biztonsági másolata maradhat a számítógépen.


A böngészők és más telepített programok idővel ideiglenes fájlokkal töltik fel a rendszert. Néha ezek az adatok jelentős tárhelyet foglalhatnak el. De gyorsan megszabadulhat az ilyen szeméttől olyan ingyenes segédprogramok segítségével, mint a .

Előfordulhat, hogy nagy fájlok vannak a számítógépén, amelyekre nincs szüksége, és csak hiába foglalnak helyet a lemezen. Kézi keresésük hálátlan feladat. Ezenkívül vannak olyanok, amelyek elemzik a lemezt, és megjelenítik a számítógépen lévő összes mappa és fájl listáját, méret szerint rendezve. Használja az egyiket a nem kívánt tárgyak megtalálásához és eltávolításához.

Az évek során a számítógép használata során általában duplikációk halmozódnak fel rajta: véletlenül másolt képek, többször letöltött dalok és egyéb tárgyak. Nincs szükség ezekre a másolatokra, és együtt jelentős tárhelyet foglalhatnak el. Annak érdekében, hogy ne saját maga keresse meg őket, használja az egyiket a duplikált fájlok megkereséséhez és eltávolításához.

A Windows 10 beépített Compact OS segédprogrammal rendelkezik, amely kisebbítheti a rendszert. Ez az operációs rendszer szükségtelen elemeinek eltávolításával és a többi adat tömörítésével történik. Ily módon akár 6 GB-ot is felszabadíthat azon a helyi meghajtón, amelyre a Windows telepítve van (általában a C meghajtón). Ha érdekli, minden esetben készítsen biztonsági másolatot a fontos adatokról, és használja azokat.
A számítógépek annyira beépültek az életünkbe, hogy egyszerűen lehetetlen elképzelni egy világot nélkülük. Ennek ellenére sok felhasználó nem tudja, hogyan kell gondoskodni "vaslováról". Például nem mindenki tudja, hogyan kell törölni a C meghajtót. Ez a cikk segít pótolni a tudás hiányát.
A rendszerlemez feltöltése számos kellemetlenséggel járhat. Ha nincs elég hely a C meghajtón, a következő problémák léphetnek fel:
- Nem telepíthet új programokat;
- Nincs hely az operációs rendszer frissítéseinek;
- Csökkent PC sebesség.
Az első probléma könnyen megoldható. Ha nincs elég hely a C meghajtón, akkor új programokat telepíthet más partíciókra (D, E stb.). De mi a teendő a második és a harmadik ponttal? Csak egy kiút van - meg kell tisztítani a rendszerlemezt. Hogyan lehet ezt megtenni? Hogyan szabadíthatunk fel helyet a C meghajtón? A válasz ebben a cikkben található.
Hogyan szabadíthatunk fel helyet a rendszermeghajtón?
Sok embernek a leghalványabb fogalma sincs arról, hogyan tisztítsák meg a helyi C-meghajtót.Az emberek tévesen azt hiszik, hogy ez nagyon nehéz. A számítógép tisztítása egy gyors és egyszerű folyamat, amely nem igényel speciális informatikai ismereteket. Ezt az eljárást azonban nem szabad figyelmen kívül hagyni. A rendszerlemez tisztítását legalább havonta egyszer el kell végezni.
Sokféleképpen engedélyezhető. Ebben a cikkben megvizsgáljuk a leghatékonyabbakat. Mielőtt elkezdené, meg kell jegyezni, hogy az alábbi módszerekkel megtisztíthatja a C-meghajtót a szeméttől Windows 10, Windows 7 és az operációs rendszer más verzióiban.
A szükségtelen programok kézi eltávolítása
Természetesen a szoftver foglalja el a legtöbb helyet. Ezért, amikor meg kell tisztítani a C meghajtót a szeméttől, mindenekelőtt figyelmet kell fordítani a szoftverre.
Hogyan tisztítsuk meg a C meghajtót a felesleges fájloktól? A program eltávolításához a beépített Windows segédprogramot kell használnia. Az elindításához be kell lépnie a "Start" menübe, és a legördülő lapon válassza ki a "Vezérlőpult" elemet. Ezután el kell lépnie a "Programok eltávolítása" szakaszba.

Megnyílik egy új ablak, amely információkat tartalmaz a számítógépen található összes programról. Méret, dátum vagy cím szerint rendezhetők. Mit lehet eltávolítani? Először is, az egyáltalán nem használt szoftvereket eltávolítjuk. Általában ezek befejezett játékok. A program eltávolításához kattintson rá jobb gombbal, ezután megjelenik a megfelelő fül.
Beépített Windows segédprogram
Megszabadíthatja számítógépét a szeméttől egy szabványos Windows segédprogrammal. Ez nagyon egyszerűen történik. Lépjen a "Számítógép" elemre, és kattintson a jobb gombbal a megtisztított lemezre. A legördülő listában kattintson a "Tulajdonságok" elemre, majd egy új ablak nyílik meg a memóriaszakasz információival. Érdekel minket az "Általános" fül. Odamegyünk, és rákattintunk a "Lemezkarbantartás" gombra.

A beépített segédprogram elkezdi elemezni az adatokat, és megkeresi a szükségtelen fájlokat. Ez eltart egy bizonyos ideig. Miután a program elemzi a számítógép memóriáját, megjeleníti a szükségtelen fájlok listáját. Ezeket be kell jelölni, majd kattintson az "OK" gombra.

Sok memóriát így nem szabadítasz fel, de nyerhetsz pár tíz megabájtot.
Ideiglenes fájlok
A programok, víruskeresők stb. megfelelő telepítéséhez vagy frissítéséhez. ideiglenes fájlok jönnek létre a számítógépen. Az operációs rendszer ezeket a Temp mappában tárolja, amely a C meghajtón található. Ideiglenes fájlokra nincs szükség a programok napi munkájához. Ezért a köztes erőforrásokat használó szoftverek automatikusan eltávolítják azokat a telepítés vagy frissítés befejezése után.

Néha azonban olyan hiba lép fel, amely miatt az ideiglenes fájlok nem törlődnek. Ez ahhoz a tényhez vezet, hogy a Temp mappa fokozatosan eltömődik, és egyre több helyet foglal el a rendszerlemezen. Ennek kijavításához manuálisan kell törölnie a köztes fájlokat. Ez nagyon egyszerűen történik. Meg kell mennie a Temp mappába, amely a "Számítógép"\u003e Drive C\u003e Windows mappában található. Ha helyet szeretne felszabadítani a C meghajtón, távolítsa el a mappa tartalmát.

A Windows 10, Windows 7 és az operációs rendszer más verzióiban két mappa van az ideiglenes fájlok tárolására. A másodikat a Start menüből érheti el. Csak be kell írnia a %Temp% keresési lekérdezést. A mappát meg kell nyitni és meg kell tisztítani. Érdemes megjegyezni, hogy néha az operációs rendszer figyelmeztetést adhat ki, hogy bizonyos fájlok nem törlődnek. Ez azt jelzi, hogy jelenleg valamilyen program használja őket. Ha ilyen üzenet jelenik meg, egyszerűen kattintson a "Kihagyás" gombra.
"Kosár"
A "Lomtár" egy speciális mappa, amely a törölt fájlok ideiglenes tárolója. Minden, amit ott tárolnak, elfoglalja a számítógép memóriáját. Ezért a „kosarat” időnként meg kell tisztítani. Ehhez kattintson a jobb gombbal a mappára, majd a legördülő listában kattintson az "Empty Trash" elemre. Ezt követően a mappa felszabadul a szeméttől, és több memória lesz a C meghajtón.
"Letöltések"
A felhasználók gyakran töltenek le filmeket, zenéket, játékokat egy szabványos böngésző letöltőn keresztül. Az internetről származó fájlok automatikusan a Letöltések mappába kerülnek. És, mint tudod, a C meghajtón található. Ha a felhasználó gyakran tölt le fájlokat az internetről, akkor a szabad lemezterület nagyon gyorsan elfogy. A C meghajtó eltömődésének megelőzése érdekében időnként ellenőriznie kell a rendszerindító mappát, hogy nincsenek-e nagy fájlok. 
Nyissa meg a "Számítógép" elemet, és lépjen a "Letöltések" elemre.
Ellenőriznie kell a mappát, hogy nem tartalmaz-e nagy fájlokat, és ha vannak, akkor törölni kell vagy át kell helyezni egy másik lemezre.
cserefájlt
A Windowsnak van lapozófájlja. Hogyan befolyásolja a memóriát és miért van rá szükség? Néha a rendszernek nincs elég RAM-ja bizonyos műveletek végrehajtásához. Ilyen esetekben a fájl bizonyos mennyiségű állandó memóriát vesz el a lemezről, és azt működési célra használja.
A C meghajtó felszabadításához meg kell győződnie arról, hogy a lapozófájl máshová viszi az erőforrásokat. Lépjen a "Számítógép" mappába, majd kattintson a jobb gombbal. A megjelenő lapon kattintson a "Tulajdonságok" elemre. Megjelenik egy ablak. Ebben nyissa meg a "Speciális rendszerbeállítások" elemet.

Ezután kattintson a "Beállítások" gombra.

Az új ablakban lépjen a "Speciális" részre, és kattintson a "Szerkesztés" gombra.

Állítsa be azt a lemezt, amelyről a lapozófájl memóriát foglal. Ez a következő módon történik. Válassza ki a C meghajtót, és jelölje be a „Nincs lapozófájl” tulajdonságot. A megerősítéshez kattintson a "Beállítás" gombra. Egy másik lemezzel az ellenkezőjét tesszük, és megjelöljük a "Méret a rendszer választása szerint" tulajdonságot.

Ha az ablak nem teszi lehetővé a tulajdonságok módosítását (a lemezeket tartalmazó mező elhalványul), akkor törölje a pipát a "A lapozófájl méretének automatikus kiválasztása" opció mellett.
hibernálás
Ha helyet szeretne megtakarítani a C meghajtón, kikapcsolhatja a hibernált állapotot a számítógépen. Aktiválni kell a parancssort (Win + R kombináció), és be kell írnia: powercfg.exe -h off. Nyomja meg az Enter billentyűt, és íme - a hibernálás le van tiltva. A számítógép újraindítása után észreveheti, hogy egy kicsit több memória van a rendszermeghajtón.

Azonban, hacsak nem feltétlenül szükséges, jobb, ha nem kapcsolja ki. Ez egy rendkívül hasznos funkció, amely lehetővé teszi a korábban futó programok működésének visszaállítását, még akkor is, ha a számítógép ki volt kapcsolva. A hibernált állapot újraaktiválásához írja be a powercfg.exe –h parancsot a konzolba, és indítsa újra a számítógépet.
Ellenőrző pontok
Az ellenőrző pontok a rendszer különböző módosításai után jönnek létre (illesztőprogramok frissítése, új szoftverek telepítése stb.). Lehetővé teszik a rendszer visszaállítását bármilyen probléma esetén. De ehhez a lehetőséghez rendszermemóriával kell fizetni. A C meghajtó felszabadításához törölheti az ellenőrző pontokat. Ez pár megabájt memóriát ad. Ebből a videóból megtudhatja, hogyan törölheti a visszaállítási pontokat, és így tisztíthatja meg a helyi C meghajtót:
Következtetés
A C meghajtó memóriája elég gyorsan eltömődik. Ez számos bajt okozhat. A problémák elkerülése érdekében figyelnie kell a szabad terület mennyiségét, és időnként meg kell tisztítania a rendszerlemezt. A Lemezkarbantartó C pozitív hatással van a számítógép teljesítményére, és nem vesz sok időt igénybe. Számos ingyenes módja van annak, hogy helyet szabadítson fel a memóriával teli lemezen. Ezen túlmenően ezek a módszerek ugyanazok a Microsoft összes operációs rendszerén. Vagyis a lemeztisztítás Windows 10, Windows 7, Windows XP és Windows Vista rendszeren azonos.
Kapcsolatban áll
És ma elmondom, hogyan szabadíthat fel több helyet a System Disk C-n, ezzel Windows 7 operációs rendszer. Először is minden, ami az asztalra van telepítve, a C meghajtóhoz van csatlakoztatva.
Tehát ahhoz, hogy több memória legyen ezen a lemezen, nem kell nagy fájlokat tárolnia rajta, lehet zenék, filmek, játékok stb. Időnként ki kell ürítenie a lomtárat is, amely szintén nagy számú törölt fájlt halmoz fel a felhasználó által.
Menj tovább. Lépjen a "Sajátgép" - "C rendszerlemez" - Menjen a "Windows" mappába - "Temp" mappa. A lemezemen egyébként most 285 GB szabad hely van, lemeztisztítás után nézzük meg mennyit kell hozzá.
Ebben a mappában vannak olyan fájlok és mappák, amelyeket törölni kell, a kosár után azonnal töröljük, hogy később ne kerüljön tisztításra „Shift + Delete”.
Térjünk át a következő lépésre. Lépjen a "Sajátgép" elemre a "Rendezés" lapon - a "Mappa és keresési beállítások" lépjen a "Nézet" fülre, menjen le a legaljára, jelölje be a "Rejtett fájlok, mappák és meghajtók megjelenítése" jelölőnégyzetet, törölje a jelet a négyzetből. "Védett rendszerfájlok elrejtése" , kattintson az "IGEN" gombra, és erősítse meg az "OK" gombot.
Ezután lépjen a "Sajátgép", "C rendszerlemez", "Felhasználók" elemre, a számítógép neve az én esetemben a "Max" név, minden számítógéphez, amelyhez saját lesz. Ez a számítógépnév a Windows 7 telepítésekor kerül megadásra. Lépjen az "App Data" - "Local" - "Temp" mappába.
Amint látja, rengeteg olyan fájl és mappa is van, amelyekre nincs szükségünk. Ezeket a Shift + Delete billentyűkkel is töröljük. Előfordulhat, hogy egyes fájlokat nem lehet törölni, mivel bizonyos programok már használják őket.
A következő, amit tennünk kell. Lépjen a "Sajátgép" - "C lemez" elemre, és ott megtaláljuk a fájlt hiberfile.sys.
Ez a fájl felelős azért, hogy a számítógép hibernált módba lépjen. Például: Játszott valamilyen játékot, vagy fontos programok vannak nyitva, el kell mennie egy kis időre, és hogy a programok ne induljanak újra, egyszerűen lépjen a "Start menü" - "Leállítás" - "Hibernálás" menüpontra. ". Ha nincs szüksége erre a módra, akkor kikapcsolhatja, nekem 2,95 GB memóriát vesz igénybe, de lehet, hogy több.
És hogyan lehet letiltani ezt a módot. Lépjen a Start menübe, és írja be a keresősávba cmdés futtassa ezt a fájlt rendszergazdaként. Megjelenik egy ablak, amelybe a következőket kell beírnia powercfg hibernálás kikapcsolva
Ezzel a paranccsal letiltjuk ezt a módot. Megnyomjuk az "Enter" gombot, minden, ahogy látod, a fájl automatikusan eltűnt a C lemezről. Mit tehetsz még, hogyan törölheted a C lemezt.
Lépjen a "Sajátgép" elemre, kattintson a jobb gombbal, válassza a "Tulajdonságok" - "Lemezkarbantartás" lehetőséget. Itt várnod kell egy kicsit. Ezután lépjen a „Speciális” fülre, a rendszer-visszaállítás és az árnyékmásolás alsó ablakában kattintson a „Törlés” gombra, a megjelenő ablakban kattintson a „Törlés”, „OK”, „Fájlok törlése” gombra. Megkezdődik a lemeztisztítási folyamat. Ha a tisztítás befejeződött, kattintson az OK gombra.