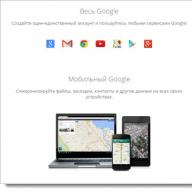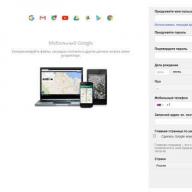Az ilyen tárolók már rég nem újdonságok, egy példa erre, de nézzük meg közelebbről, mi is az a Google Drive.
Hogyan lehet bejelentkezni a google drive-ba
A Drive funkcióinak használatához Google-fiókkal kell rendelkeznie. Talán már megvan, ha egyszer regisztrált a .
Kérjük, vegye figyelembe, hogy egyetlen profil elindítása után számos szolgáltatás funkcióinak széles skáláját használhatja majd.

A Google-alkalmazások használatához több fiókot is létrehozhat, amelyeket saját belátása szerint fog használni.
Tehát regisztrált a rendszerben, és új fiókot szeretne létrehozni - nem írom le, hogyan kell ezt megtenni, mert minden rendkívül egyszerű (még a telefonszámát sem kell megerősítenie).
Csak kövesse a Google utasításait, és ismerkedjen meg a lehetőségek világával.

Ugrás az oldal főoldalára www.google.ru, a tetején megjelenik egy hozzáférési sor az Önt érdeklő fiókhoz, és oda megyünk.
Az alkalmazásokkal egyszerűen megnyithatja az általános menüt, és kiválaszthatja a Google Drive-ot.

Most pedig a „szentek szentjébe” költözünk – a Google Drive ingyenesen elérhető.

A kényelem érdekében ügyeljen az eszköztippekre. Megtanítják Önnek, hogyan hozhat létre fájlokat és mappákat, amelyekbe dokumentumokat tölthet fel, és így tovább.
A felhőalapú tárolás online verziója a Google-tól
A Google Drive 15 GB szabad tárhelyet biztosít ingyenesen fájljai számára.

Ha több tárhelyre van szüksége, tekintse meg a Google díjszabásait.

Természetesen a 30 TB már a lehető legnagyobb mennyiség, íme az összes tarifaajánlat ebből a felhőtárhelyről:
- 15 GB-ig - ingyenes;
- 100 GB-ig – 1,99 USD/hó;
- 1 TB-ig – 9,99 USD/hónap;
- 10-30 TB-os ajánlatokat láthat fent.
Térjünk rá a Drive munkafelületére - ez egy bal oldali kis panel, amely lehetővé teszi a mappák gyors létrehozását és a dokumentumok feltöltését, valamint szerkesztését.
A fájlokkal való munka megkezdésének két módja van - kattintson a "Létrehozás" gombra, vagy lépjen a "My Disk" fülre.
Válasszuk az első módszert, és kapjuk meg a következő felugró listákat.

Amint látja, nagyszerű lehetőség nyílik a Google számos alkalmazásának csatlakoztatására és használatára. De menjünk sorban.
Kezdjük egy egyszerűvel - egy kép feltöltésével és egy mappa létrehozásával.

Több azonos témájú képet töltünk fel, hogy később létrehozhassunk egy mappát és oda rakhassuk. A fordított sorrend is teljesen lehetséges, bármikor bármit létrehozhat.
Csak töltsön fel fájlokat számítógépről vagy más eszközről a szokásos módon. Azonnal feltöltheti azokat a dokumentumokat, amelyeket offline módon külön mappákban tárolt.

A fájlokhoz való hozzáférés közvetlenül a letöltés után egyedileg konfigurálható a "Hozzáférési beállítások" funkció segítségével.
Ehhez meg kell adnia bizonyos személyeket a címjegyzékből, vagy el kell küldenie egy linket a közösségi hálózatokon keresztül. A lehetőségek külön vannak konfigurálva – „Szerkesztés”, „Megjegyzés” vagy „Olvasás”.
A bal alsó sarokban mindig hozzáférhet a Google Drive-on elfoglalt tárhelyre vonatkozó információkhoz.

Most ugyanabban a menüben válassza a "Mappa létrehozása" lehetőséget, nevezze el "Delfinek" és vigye át oda a képeket húzással.

Ha rákattint egy mappára, megjelenik egy kis panel a tetején, ahol összegyűjtik a vele való interakcióhoz szükséges összes funkciót. Vagy egyszerűen kattintson a jobb gombbal egy mappára, és érje el annak funkcióit.

Tudsz:
- Kezdje a hozzáférés beállításával, és küldje el a mappára mutató hivatkozást annak, akinek akarja;
- Törölje a teljes mappát néhány másodperc alatt (a "Kuka"-ba kerül, amely a bal oldali menüben található tárolóban található, így szükség esetén lehetősége lesz visszaállítani az összes törölt anyagot);
- Nyisson meg egy mappát a csatlakoztatott alkalmazásokkal, vagy tegye ezt közvetlenül a mappával való interakció során;
- Helyezze át a mappát más korábban létrehozott mappákba vagy közvetlenül az adott pillanatban;
- Mappa átnevezése, szín módosítása, jegyzetelés;
- Töltsön le egy mappát vagy bármilyen más fájlt számítógépre vagy más adathordozóra online.
Ezenkívül a felső panel hozzáférést biztosít a lemez megjelenéséhez, a dokumentumok és tulajdonságok rendezéséhez - egy adott mappa kiválasztásával láthatja az összes információt, és a statisztika tájékoztat a Google Drive-on végzett műveletekről a kezdetektől egészen a ajándék.

A fájlok átvihetők a „Saját meghajtó” mappába, vagy itt hagyhatók. Ez a megkülönböztetés kényelmes abból a szempontból, hogy még a levélben küldött fájlok sem vesznek el, és nem tűnnek el nyomtalanul akkor sem, ha maguk a levelek törlődnek a postafiókból.
A következő rész a Google Fotók. Ha még nem tudja, a Google-nak van egy speciális szolgáltatása, ahol tárolhatja fotóit.
Ahhoz, hogy ott megjelenjenek, elegendő beállítani a szinkronizálást a számítógéphez csatlakoztatott médiával. Miután végzett a munkával, mindig automatikusan megtalálhatja a fájlokat a Google felhőtárhelyén.
"Friss". Ez azon fájlok listája, amelyekkel valaha is dolgozott, kezdve a legutóbbi manipulációkkal.
"Megjelölt". Minden mappa vagy fájl megjelölhető – fontossá tehető, így hozzáférhet az elsőbbségi jelentőségűhöz.
"Kosár". A törölt fájlok és mappák itt tárolódnak anélkül, hogy lemezterületet foglalnának el. Mindig visszaállíthatók, még a Lomtárból való törlés után is. Igaz, ehhez fel kell vennie a kapcsolatot a Google műszaki támogatásával.
És ne feledkezzünk meg a számos alkalmazásról, amelyeket különféle fájlok megnyitására használnak, ráadásul egyszerűen megnyithatja és használhatja őket online.
A program telepítése számítógépre
Itt az ideje, hogy megismerkedjen a Google Drive lehetőségeivel, amikor a számítógépével kommunikál. Ehhez válassza ki a "Beállítások" ikont a felső panelen.

Miután rákattintott erre a fülre, megjelenik az alkalmazás számítógépére való letöltésének oldala. Kiválasztom a finomítást - "Mac / PC-hez", és rákattintok a "Letöltés" gombra, elfogadom a "Google Drive használati feltételeit", és folytatom a letöltést.
Ezek a feltételek egyébként nem kötelezőek, csak azért, hogy segítsünk a rendszer teljesítményének javításában, és ha szükséges, értesítsük a felmerülő problémákról.

Mentjük a telepítőfájlt, ahol kényelmesebb az Ön számára (ezt általában a "Letöltések" részben teszem), és futtatjuk a Google Update Setup programot. Ehhez legfeljebb egy percet kell várnia.


A Google Drive-ban tárolt fájlok mostantól a „Könyvtár” egy „Google Drive” nevű speciális mappájában lesznek. És megoszthat fájlokat közvetlenül ebből a mappából, ha csatlakozik az internethez.
Miután elvégezte az összes telepítési lépést, a rendszer automatikusan átirányítja a Drive-fájlok mappájába.

A telepítés után a Google Drive ikon automatikusan megjelenik a számítógép paneljén. A kezelést az egér bármelyik gombjával végezheti – az összes fájlt megtekintheti egy listában, és mindegyikhez külön-külön hozzáférhet.
Így nem kell minden alkalommal benézni az oldalon található Google Drive virtuális térbe, folyamatosan hozzáférhet a dokumentumokhoz.

Google Drive mobileszközökhöz
A Google Drive alkalmazás más eszközökre való letöltéséhez térjünk vissza a beállítási oldalra − www.google.com/drive/download.
Válassza ki a kívánt programot – külön telepítő alkalmazások vannak Android és iOS eszközökhöz.
Tehát, ha az eszköze Android-alapú, válassza ki ennek megfelelően az „Androidhoz” lapot.
Ezt követően átkerül a Google Play alkalmazásboltba, ahol ingyenesen letöltheti és telepítheti a Google Drive programot.

Ezenkívül láthatja az alkalmazás értékelését azon felhasználók által, akik már megértették annak előnyeit és hátrányait. Ugyanazokat a funkciókat kapja meg, amelyeket a Drive közvetlenül a webhelyen történő használatakor biztosít.
Az iPhone és iPad tulajdonosok számára külön iOS alapú alkalmazás biztosított. Ha ezt a lehetőséget választja a betöltési oldalon, a rendszer átirányítja ide itunes.apple.com/google-drive/.
Az oldal angol nyelvű, de csak néhány gombra kell kattintani a telepítés elindításához.

Tehát válassza a "Megtekintés az iTunesban" lehetőséget, majd egy oldalra kerül, ahol ki kell választania a "Letöltés most" ikont.

Mindenkinek, aki Windows Phone platformon fut mobiltelefonja, javaslom, hogy olvassa el a "" cikket, amely leírja, hogyan telepíthet alkalmazásokat ilyen eszközökre.
Összefoglalva, szeretném elmondani, hogy a Google Drive a maga korának alkalmazása, ami rendkívül egyszerű és kényelmesen használható.
Talán egyesek számára az ingyenesen biztosított 15 GB túl kevés hely. A legtöbb felhasználó számára azonban ez a kötet bőven elegendő alkalmi használatra, illetve munkához és tanuláshoz.
Ha szinkronizálja a felhőalapú tárolóban lévő fájlokat a számítógépén vagy mobileszközén lévő mappákban lévő fájlokkal, gyorsan elérheti őket.
Soha nem veszíti el az e-mailben küldött dokumentumokat, és a Google Drive számos kísérőalkalmazásával újakat is létrehozhat.
A Google Fotók pedig alternatívája lesz a többi, több helyet foglaló szerkesztőnek. Általában - az összes lehetőség egyszerre és egy helyen, talán ennek a felhőtárolónak az egyik fő jellemzője.
A felhő egy olyan szolgáltatás, ahol az adatok tárolhatók és könnyen kezelhetők. Vagyis feltöltheti rá a fájljait, közvetlenül az interneten dolgozhat velük, bármikor letöltheti, és átviheti őket egy másik személynek.
Bármely felhasználó teljesen ingyenesen a rendelkezésére áll egy ilyen szolgáltatás. Valójában ez a saját merevlemeze az interneten.
Azt mondhatjuk, hogy ez valami olyan, mint egy számítógép helyi lemeze, de csak azzal a képességgel, hogy bármilyen internetkapcsolattal rendelkező eszközön használható. Ráadásul úgy is átvihet fájlokat más felhasználóknak, hogy egyszerűen elküld nekik egy letöltési linket.
Tehát a felhőre a következőkre van szükség:
- Tárolja a fájlokat és mappákat fájlokkal
- Dolgozzon velük bármilyen internet-hozzáféréssel rendelkező számítógépen vagy okostelefonon
- Könnyen és gyorsan továbbíthat fájlokat másoknak
Így helyettesíti a flash meghajtókat, lemezeket és egyéb eszközöket az információátvitelhez.
Vagyis feltölthetem a szükséges fájlokat egy ilyen szolgáltatásba, és bármelyik másik számítógépen, amelyen van internet, dolgozhatok velük. Lehetnek dokumentumok, könyvek, zenék, videók - általában bármilyen fájl.
Kezdetben csak nekem érhetők el, de ha akarom, néhányat nyilvánosságra is hozhatok. Utána letölthetők.
Vagyis létrejön egy speciális internetes cím (link), ahol a fájl elmenthető a számítógépre. Ezt a címet bárkinek elküldhetem (például Skype-on vagy e-mailben), és az illető letöltheti a fájlomat.
Hol és hogyan szerezhető be a felhő
Vannak olyan webhelyek, amelyek felhőt biztosítanak a felhasználóknak. Ez olyan, mint a postával: vannak oldalak, ahol megkaphatod. Elmegyünk egy ilyen oldalra, regisztrálunk és kapunk egy felhőszolgáltatást az adatok tárolására.

Kiosztottunk néhány konkrét szabad kötetet. Egyes szolgáltatásoknál ez egy nagyon tisztességes 50-100 GB. Ha többet akarsz, akkor a pénzért.
És többször is regisztrálhat, és ennek megfelelően több ingyenes kötetet is kaphat. Minden ingyenes, minden legális!
A felhő beszerzésének legegyszerűbb módja, ha azt ott csinálod, ahol van leveled. A helyzet az, hogy a legnagyobb levelezőoldalak (Yandex, Mail, Gmail) ingyenesen terjesztik az ilyen szolgáltatásokat. Csak akarnod kell.

Vagyis nem is kell regisztrálni. Csak nyissa meg levelét, és jelezze, hogy szeretné megkapni a felhőt. Azonnal odaadják.
Weboldalak, amelyek ingyen adják a felhőket
A Yandex.Disk a Yandex felhőszolgáltatása. Ha van ott leveled, akkor van ilyen lemezed. Ingyenes és örökre adott 10 GB.
A Yandex.Disk letöltéséhez meg kell nyitnia a yandex.ru webhelyet, és meg kell keresnie a leveleit. Ezután nyissa meg a "Lemez" lapot (felül).

Üdvözöljük, és felajánljuk, hogy töltsön le egy speciális programot a számítógépére a Yandex.Disk kényelmes használatához.

Jobb, ha ezt nem teszi meg azonnal - később bármikor telepítheti. Azt javaslom, hogy zárja be ezt az ablakot, és először tanulja meg a Yandex.Disk használatát program nélkül.
Ez minden! Fájlok feltöltése, rendezése, megosztása, törlése. Általában már van felhője. Még néhány fájlt és mappát is tartalmaz, amelyek például már feltöltöttek fájlokkal.

A Yandex.Disk további eléréséhez ugyanazokat a lépéseket kell követnie: nyissa meg a yandex.ru webhelyet, nyissa meg a leveleit, lépjen a "Lemez" fülre.
Telepíthet és konfigurálhat egy speciális "Disk for Windows" programot, és közvetlenül a számítógépéről használhatja a felhőt - anélkül, hogy a yandex.ru webhelyre menne.
A Mail.ru felhő a mail.ru levelezési webhely szolgáltatása. 25 GB ingyenes.
Ahhoz, hogy megkapja ezt a jót, csak egy mail.ru postafiókra van szüksége. Ha igen, akkor neked is van felhőd.
A belépéshez meg kell nyitnia a mail.ru webhelyet, és meg kell nyitnia a levelét. Ezután kattintson a "Felhő" gombra a tetején.

Megnyílik személyes felhőszolgáltatása. Néhány mintafájl már be van töltve. Eltávolíthatja őket, vagy elhagyhatja őket. Általában a felhő már használatra kész.
Használhatja közvetlenül, levélben, vagy letölthet és telepíthet egy speciális alkalmazást (programot). Ezután a felhő közvetlenül elérhető lesz a számítógépről – az Asztalon megjelenik egy parancsikon az azonnali megnyitáshoz.
A Google Drive (Google Drive) a gmail.com leveleihez „csatolt” szolgáltatás. 15 GB ingyenes.

Ha bele szeretne lépni, lépjen be az e-mail postafiókjába a gmail.com webhelyen. Ezután kattintson a kis négyzetekkel ellátott képre a neve mellett (jobbra fent), és kattintson a "Lemez" elemre.

Talán ezután a Google feltesz néhány kérdést. Kicsit lejjebb, a képeken látszik, mit kell ilyenkor válaszolnia.

Ezt követően a személyes felhő betöltődik. Már lesz egy mappa több fájllal. Ezt a mappát a teljes tartalmával együtt törölheti, vagy tetszés szerint hagyhatja.
Tehát a lemez készen áll a használatra. Elkezdheti a letöltést!
Pontosan ugyanúgy nyílik meg - postán keresztül. És telepíthet egy speciális programot. Ezután elérhető lesz a számítógépéről.
![]()
Nekem úgy tűnt, hogy ezt a felhőt sokkal nehezebb használni, mint az összes többit. Nem mindenki fogja megérteni. Vannak azonban bizonyos előnyök, amelyekkel más szolgáltatások nem rendelkeznek. Például közvetlenül benne készíthet dokumentumot, prezentációt, táblázatot, űrlapot vagy képet.

Ez azt jelenti, hogy egy program közvetlenül az interneten nyílik meg, és létrehoz egy kívánt típusú fájlt. Ez meglehetősen egyszerű, és lehetővé teszi mind a fájl létrehozását, mind a Google Drive-ra mentését, valamint a számítógépre való letöltését a kívánt formátumban.
Ilyen programok használhatók Word, Excel, Power Point helyett. Nagyon kényelmes, ha olyan számítógépen kell dolgoznia, amelyre nincsenek telepítve.
Melyik szolgáltatás jobb
Amint azt különböző tesztek kimutatták, a "mail" felhők, amelyekről az imént beszéltem, minden más hasonló szolgáltatást felülmúlnak minőségben, kényelemben és ingyenes szolgáltatásokban.

Nem részletezem, de a helyek a következőképpen oszlottak meg:
Ezért azt javaslom, hogy továbbra is használja e szolgáltatások valamelyikét. Ha egyiken sem rendelkezik e-mail fiókkal, akkor csak regisztrálnia kell. Lesz egy új leveled (amit egyébként nem szükséges használni) és egy felhő.

Természetesen vannak más oldalak is, ahol ingyen kaphat felhőszolgáltatást. De a legtöbb ingyenes verzióban különféle kellemetlen korlátozásokkal rendelkezik.
De van egy, amely kedvezően hasonlít az összes többihez (beleértve a postaiakat is). Fájlok másokhoz való átviteléhez a legjobb. Cím: mega.co.nz
Mega - érdemes használni ezt a szolgáltatást azok számára, akik fájlokat helyeznek el letöltésre. A helyzet az, hogy speciális betöltő programokon keresztül, mint például a MiPony, nagyon gyorsan és egyszerűen elmenthetők a számítógépre. Sokkal egyszerűbb és gyorsabb, mint más felhőszolgáltatások. 50 GB ingyenes.

Kezdetben az oldal angol nyelven nyílik meg. Az orosz verzióra való váltáshoz kattintson a Menü gombra (jobb felső sarokban), válassza a Nyelv lehetőséget a listából, majd kattintson az Orosz elemre és a Mentés gombra.
Minden esetre itt van még két jó felhőszolgáltatás:
Dropbox - 2 GB ingyenesen kiosztva.
One Drive - 7 GB ingyenes.
Hogyan kezeljük a felhőt
Ugyanazon a webhelyen kezelheti, ahol megkapta. Menjen oda felhasználónevével és jelszavával, lépjen egy adott szakaszra, és hozzáférjen a felhőhöz.

És ezt még könnyebben, kényelmesebben és ami a legfontosabb, sokkal gyorsabban is megteheti: egy kis alkalmazás (program) segítségével.
Minden szolgáltatásnak megvan a sajátja, vagyis le kell töltenie arról a webhelyről, ahol a felhő van.
Ezzel az alkalmazással gyorsan és egyszerűen tölthet fel, nézhet meg, tölthet le fájlokat és mappákat a felhőszolgáltatásból. Nagyon kevés helyet foglal el, és egy ilyen programot bármilyen számítógépre vagy okostelefonra telepíthet (nem csak a sajátjára).

Az alkalmazás telepítése. Nyissa meg a felhőjét, és jól látható helyen lesz egy link vagy egy letöltési gomb. Az alábbi képeken látható, hogy a "mail" felhőszolgáltatásokban hol található egy ilyen gomb.

Töltse le a programfájlt, és nyissa meg. A telepítés megkezdődik. Az alábbiakban egy illusztrált utasítás található az egyes "mail" szolgáltatásokhoz. Tegyen mindent a képeken látható módon, és az alkalmazás települ.
Yandex.Disk:

Mail.ru felhő:


Az alkalmazás használata
Az alkalmazás telepítése után az asztalon megjelenik a program parancsikonja. Ezzel a felhővel fogunk dolgozni.

A program első indításakor a rendszer felkéri, hogy adjon meg adatokat a felhőből. Írja be e-mail címét és jelszavát. Ezután elfogadja a szolgáltatási feltételeket, és kattintson a "Bejelentkezés" gombra.

Most, amikor megnyitja a program ikonját, a felhő közvetlenül a számítógépén nyílik meg - egy normál mappában.

Az alkalmazás megnyitásával együtt annak ikonja is megjelenik a tálcán.
Itt van a számítógép órája - a képernyő jobb alsó sarkában (a tálcán, ahol a többi ikon található).

Ez az ikon az ábécé melletti kis nyíl alá rejthető.

Ezzel vezérelheti az alkalmazást. Ehhez kattintson rá a bal vagy jobb egérgombbal.

Fájl/mappa szinkronizálás. Ezt a legnehezebb megérteni, de meg kell érteni, hogy sikeresen dolgozhassunk az alkalmazással.
A szinkronizálás jelentése az, hogy a számítógépnek vagy okostelefonnak, amelyre az alkalmazás telepítve van, csatlakoznia kell a felhőhöz, és fájlokat kell feltöltenie onnan vagy oda.

Ezt a folyamatot be kell fejezni, különben nem tudjuk használni a letöltött adatokat. A szinkronizálás az interneten keresztül történik. Vagyis internet nélkül egyszerűen lehetetlen.
Vegye figyelembe a következő helyzetet. A felhőmben már vannak letöltött fájlok és mappák a fájlokkal.

Egyébként kezdetben, a felhő kézhezvételekor már rendelkezik bizonyos információkkal. Tehát ha nem szándékosan törölte, akkor több fájl van ott.
Feltelepítettem az alkalmazást a gépemre, megnyitottam, megadtam a felhasználónevemet és a jelszavamat. Felhőmappa megnyitva. Tehát az eredetileg rajta lévő összes adatot ebbe a mappába kell feltölteni. Vagyis a felhőmet és a számítógépet szinkronizálni kell.

Kiderült, hogy a felhőben lévő összes fájl ebben a mappában van letöltve a számítógépemre. És ha kevés van belőlük, és kicsi a mérete, akkor ez a folyamat gyorsan lezajlik - lehet, hogy észre sem veszem.
De ha a fájlok nagyok, és az internetem nem túl gyors, akkor a szinkronizálás eltart egy ideig.
A gyakorlatban ez így néz ki: megnyitom az alkalmazás parancsikonját, és egy üres mappát látok, bár biztosan tudom, hogy vannak fájlok a felhőmben.

Általában ebben az esetben a felhasználók idegesek lesznek - attól tartanak, hogy fájljaikat törölték. Valójában mind ott vannak. És nem látjuk őket, mert a szinkronizálási eljárás még nem fejeződött be.
És ez ellenőrizhető. Amikor a szinkronizálás folyamatban van, az alkalmazás ikonja (a tálcán lévő) mozogni látszik.
Ha pedig rákattintunk, akkor a megnyíló menüben ott lesz a folyamat előrehaladását jelző elem.

Valójában ebben a pillanatban a fájlok letöltése az internetről történik. Vagyis maga az Internet lehet lassabb emiatt.
A szinkronizálás szükség esetén kikapcsolható. Ehhez kattintson az alkalmazás ikonjára a tálcán, és válassza ki a megfelelő elemet a menüből. Egyébként ott teljesen kiléphet a programból.
Általában a szinkronizálás alatt a fájlok nem lesznek elérhetők. Ugyanez történik, amikor információkat visz át számítógépéről a felhőbe.
Hogyan töltsünk fel egy fájlt (fájlokat tartalmazó mappát) a felhőbe. Ehhez csak másolnia kell a kívánt fájlokat, majd be kell illesztenie őket az alkalmazás mappájába.

A másolás/beillesztés a szokásos módon történik, de ezután minden átvitt fájlt szinkronizálni kell. Ellenkező esetben nem töltődnek fel az internetre a felhőben.
A Mail.ru Cloud alkalmazásban ez a folyamat azonnal megtörténik. Sőt, még nagy fájlok esetén is (1 GB-tól).
A Yandex.Disk programban a szinkronizálás eltart egy ideig, de még mindig gyorsan megtörténik.
Meglehetősen lassú internetkapcsolat mellett néhány perc alatt letölthető egy 1 GB-os fájl. Ha közvetlenül a felhőbe töltötte fel (alkalmazás nélkül), ez a folyamat több mint egy órát vesz igénybe.
De a Google Drive ebben a tekintetben le van maradva. Úgy tűnik, ez az alkalmazás más technológiával működik, és a szinkronizálás ugyanannyi időt vesz igénybe, mint egy normál fájlletöltés.

Az eredményeim eltérhetnek az Önétől. Lehet, hogy a szinkronizálási folyamata gyorsabb lesz, vagy fordítva lassabb, mint az enyém.
Hogyan töltsünk le egy fájlt (a fájlokat tartalmazó mappát) a felhőből. Az alkalmazásból a számítógépére vagy telefonjára letölteni kívánt összes fájlt teljesen szinkronizálni kell.

Egyszerűen átmásolhatja őket a számítógépére. Vagyis nyissa meg az alkalmazást, másolja ki a szükséges fájlokat, és illessze be azokat a számítógépen található mappába. Ez minden! Néhány másodperc – és a fájlok letöltése megtörténik.
A felhőszolgáltatások hátrányai
Mindennek van pozitívuma és hátránya is. És a felhőszolgáltatások is rendelkeznek ilyenekkel. Felsorolom a főbbeket:
1. Memória fogyasztás. Más szóval, a felhőszolgáltatások munkája „megfeszíti” a számítógépet. A Yandex.Disk és a Cloud.Mail.ru esetében a terhelés jelentéktelen, a Google Drive viszont meglehetősen falánk. A modern számítógépek ezt nem veszik észre, de a régieknek puffanniuk kell.

2. Biztonság. Mivel a felhő egy internetes szolgáltatás, mindig fennáll annak a lehetősége, hogy a fájljai rossz kezekbe kerülhetnek. Természetesen a modern adatvédelmi technológiák minimálisra csökkentik ezt a valószínűséget, de mindig van kockázat. Ráadásul a szolgáltatás nyilvános.

3. Internet kell. Internet nélkül egyetlen felhőszolgáltatást sem fog tudni használni.

további információ
Abban az esetben, ha az ebben a leckében közölt információk nem elegendőek az Ön számára.
Minden felhőszolgáltatáshoz részletes használati utasítás tartozik. A felhasználók nem kifejezetten kedvelik, de valóban sok hasznos és érdekes információt tartalmaz.
A legtöbb felhasználó sajnos még nem tudta megoldani a megfelelő fájltárolás kérdését, különös tekintettel a biztonságuk biztosítására. A legtöbb legnagyobb szolgáltatás már régóta kínál felhőalapú tárolást, amely még előre nem látható körülmények (számítógép meghibásodása, feltörése vagy elvesztése) esetén is biztosítja a fájlok biztonságát. Ez a cikk a Google által kínált felhőszolgáltatást tárgyalja.
A legnagyobb cég fejlesztése meglehetősen szerény nevet kapott - Google Drive. A szolgáltatás meglehetősen érdekes, ezért érdemes közelebbről megvizsgálni. A Google lehetővé teszi akár 5 GB fájlok ingyenes tárolását, valamint legfeljebb 10 GB méretű fájlok feltöltését (természetesen a fizetős verzióban).
A Google Drive főbb jellemzői
- Fájlok létrehozása. A program lehetővé teszi fájlok, például pdf formátumok, különféle szöveges fájlok és prezentációk létrehozását. Ezen kívül a szolgáltatás képes közösen szerkeszteni a fájlokat a Google-fiókkal rendelkező barátaival és kollégáival.
- Hozzáférés biztosítása a különböző eszközökről származó fájlokhoz. A Google Drive-ban található fájlok számítógépről és táblagépről vagy okostelefonról is megtekinthetők, az internetelérés lehetőségétől függően.
- A beolvasott oldalak vagy fényképek szöveges felismerése és az írott szöveg beszéddé alakítása.
A felhőtárhely aktív használói számára előfordulhat, hogy a szabad hely nem lesz elegendő, így a tárhely havi előfizetési díjjal bővíthető.
A Google Drive használata
A felhő használatának megkezdéséhez Google-fiókkal kell rendelkeznie. Ha ez nem érhető el, akkor fel kell lépnie a hivatalos Google oldalra, és végre kell hajtania a regisztráció egyszerű lépéseit.
Most átmegyünk a fiókunk alá, és a weboldal legtetején kattintson a csempék képével ellátott ikonra, és válassza a "Lemez" lehetőséget.
Átirányítunk egy másik oldalra, ahol a Google Drive program letöltését kérik. Ezenkívül a cikk végén talál egy hivatkozást a program letöltéséhez a Windows számára. 
A "Meghajtó letöltése" gombra kattintva elindul a programtelepítő letöltése. 
A letöltés befejezése után futtassa a telepítőt, és fogadja el a figyelmeztetést. A program megkezdi a letöltést a hálózatról, majd a telepítést.
A telepítés befejezése után egy üdvözlő ablak nyílik meg előtted. A "Tovább" gombra kattintva be kell jelentkeznie Google fiókjával. 
A következőkben egy rövid tanfolyam kezdődik a program főbb jellemzőiről. A kurzus áttekintése után kattintson a „Kész” gombra.
Ezután megnyílik a Google Drive mappa és egy Explorer ablak. A File Explorer jobb oldalán látni fogja, hogy megjelent a Google Drive ikon. 
Most pedig folytassuk a Google Drive-val való együttműködést. Sok felhőtárhely-készítő kötelességének tartja a demófájlok hozzáadását. A Google Drive mappa sivár ürességgel fog találkozni. Ha el szeretné küldeni az első fájlt a tárolóba, csak másolnia kell ebbe a mappába ugyanúgy, mint más mappákban. 
Egy kék szinkronizálási ikon jelenik meg az átvitt fájl mellett, jelezve, hogy a fájl jelenleg elküldésre kerül a Google szervereire. Ha a kék ikont zöld pipa váltja fel, az azt jelenti, hogy a szinkronizálás sikeresen befejeződött, és a fájl mostantól bármely más eszközről megtekinthető. 
Most menjünk az asztalra. Úgy látjuk, hogy asztalunk három új ikonnal bővült, köztük a Google Drive mappával, valamint az új Google Dokumentumokkal, Google Diákkal és Google Táblázatokkal. Ez a három program egy irodai programcsomag, amely az interneten működik. 
Vagyis például új szöveget szeretne írni. Elindítod a kék ikont, és elindul a böngésződ, amely átirányít egy teljes értékű irodai szerkesztővel ellátott weboldalra, ahol gond nélkül begépelhetsz és formázhatsz szöveget. 
Szöveg beírása vagy szerkesztése közben észrevehetetlen szinkronizálás történik, és minden változtatást a rendszer biztosan hozzáad a Google Drive-hoz. Ez a funkció különösen hasznos lehet olyan helyzetekben, amikor a számítógép lefagy, áramszünet van, vagy lemerül a laptop akkumulátora. 
A többi programon nem sokat foglalkozunk. A Google Táblázatok olyan, mint az Excel, a Google Diák pedig olyan, mint a PowerPoint. A fő különbség a Microsoft irodai programcsomagjához képest az, hogy a Google teljesen ingyenesen terjeszti online programcsomagját.
Következtetés.
A Google célja nem csupán egy újabb felhőtár létrehozása, amiből ma már bőven van jelen, hanem egy saját egyedi termék kiadása, amely minden felhasználó számára hasznos lesz. A nagy mennyiségű személyes fájlok és mappák tárolására szolgáló hely, a szolgáltatás felhasználóinak szánt irodai programcsomag, a gyors szinkronizálás, a platformok közötti és egyéb hasznos funkciók teszik ezt a szolgáltatást a mai napig a legjobbak közé.
Ebben a cikkben a Your-Smartphone oktatóanyag bemutatja, hogyan használhatja a Google Drive felhőtárhelyet, és melyek ennek a felhőszolgáltatásnak az előnyei.
1. A Google Drive telepítése:
Számítógéphez (PC)
- Először is meg kell látogatnia a hivatalos Google Drive webhelyet. Adja meg felhasználónevét és jelszavát a Google mailben. Ha még mindig nincs ott, regisztrálnia kell - ez a cikk segít:.
- Telepítse a Google Drive-ot a „Google Drive PC-hez letöltése” gombra kattintva.
- Adja meg újra felhasználónevét és jelszavát, majd a számítógépen létrejön a Google Drive mappa.
- Helyezze át az összes szükséges fájlt és dokumentumot.
Android készülékhez
2. Hogyan kell használni a Google felhőtárhelyét?
1. Flash meghajtó 15 GB.
Regisztráció után ingyenes 15 GB fájlok tárolására. Most már nem kell meghajtót vásárolnia az adatátvitelhez, elég, ha egy böngészőn keresztül belép a drive.google.com oldalra bármilyen eszközről (nem feltétlenül a sajátjáról), megadja fiókja adatait, és azonnal hozzáférhet az összes a Google Drive-on található fájlokat. Ugyanakkor a kívánt dokumentumra vagy mappára kattintva közvetlenül az interneten letölthetők vagy szerkeszthetők.
Ezenkívül bármilyen fájlt vagy mappát hozzáadhat az eszközéről a Google Cloud Storage-hoz. Ha a 15 GB nem elég Önnek, vásárolhat több helyet: 100 GB vagy több az árért 4,99 dollártól .
2. Automatikus szinkronizálás
Ha módosítja a fájlokat és mappákat az egyik eszközén, azok a legújabb verzióban elérhetők lesznek az összes többi eszközön. Mindössze annyit kell tennie, hogy csatlakoztatja eszközeit az internethez.
3. Fájlok és mappák átvitele
Most már nem kell gondolkodnia egy nagy fájl vagy mappa átvitelén, mert nem minden e-mail program képes kezelni ezt. Csak ki kell választani a kívánt elemet, kiválasztani a „Megosztás” opciót, a mezőbe beírni egy nevet (SMS-hez), vagy egy e-mail címet vagy egy csoportot, és az Ön által megadott felhasználók kapnak egy linket, ahol megtekinthetik , töltse le vagy szerkessze ( attól függően, hogy milyen jogosultságokat ad meg nekik a hozzáférési menüben) elküldött anyagot.
4. Valós idejű munka
Sőt, ha más felhasználókkal dolgozik dokumentumokon, táblázatokon és prezentációkon, akkor nem kell minden alkalommal átmásolnia és továbbítania azokat. Dokumentumokat hozhat létre és szerkeszthet valós időben, mintha kollégái egy asztalnál ülnének Önnel.
Tehát elemeztük a Google Drive felhőtárhelyét, hogyan lehet letölteni a Google Drive-ot és annak lehetőségeit.
Ha kérdése van a Google Drive szolgáltatás beállításával vagy használatával kapcsolatban, írja meg az alábbi megjegyzésekben.
A Google Drive nevű felhőtárhely, a polgári nevén Google Drive, korábban Google Docs néven is ismert, a drive.google.com címen található, és tizenöt gigabájtot biztosít ingyen. Mivel a megismerés leghatékonyabb és legvizuálisabb módja az analógokkal való összehasonlítás, ezért alkalmazható. És egyúttal mindent alaposan elmagyarázunk a tapasztalatlan, kezdő számítógép-felhasználóknak.
Hogyan kezdjük
Minden a postával kezdődik. Mármint a Gmailben való regisztrációtól. Ez a kiindulópont a Google bármely szolgáltatásának használatához, e nélkül is.
Ezután megyünk a Disk nevű szolgáltatáshoz. Megtalálhat egyet a terméklistában, ha nem látja a felső sávban, vagy tárcsázza a preambulumban megadott címet.
Mivel rendkívül kényelmetlen tizenöt gigabájtot egy kupacba rakni, mappákat hozunk létre. Ebből a célból egy piros gomb található a bal oldalon egy nyilvánvaló névvel, amely kibővíti a listát. Amelyben kiválasztjuk a "Mappát". Csak be kell írnia a nevét, és be kell írnia.
A "Létrehozás" mellett van egy másik gomb, szintén piros, de valamivel kisebb. Felfelé mutató nyíl van rajta. Így a tárgyalt felhőtárolóba való betöltése jelzi. Nem hiszed? Vigye a mutatót fölé - a "Letöltés" tipp megjelenik.
Megnyomjuk, kiválasztjuk a fájlokat – és megvárjuk az adatok felhőbe való feltöltésének folyamatának végét.
Az Ubuntu One-ban megfigyelt helyzettől eltérően a letöltési ablak a végén nem tűnik el magától, manuálisan kell bezárni. Másrészt a szkriptek nem tombolnak, amikor fájlokat adnak a listához, nem melegítik fel a számítógépet, és nem kényszerítik a böngésző lassítására.
A Yandex.Disken egy rajongó ilyen pillanatban úgy üvölthet, mint egy sebesült medve. De ott a szolgáltatás amúgy is meglehetősen hosszú élettartama ellenére még mindig annyira ferde, nem optimalizált, bugos és hibás minden, hogy nincs min csodálkozni.
A Dropbox webes felületén valóban csak az úgynevezett alapfeltöltő működik, amivel egyszerre csak egy fájlt tölthetünk fel. Azonban csak két szabad gigabájt van.
Letöltés
Az első módszer, több fájl esetén: jelölje be a szükséges objektumok melletti négyzeteket - bontsa ki a listát a felső panel "Tovább" gombja alatt (a jelölőnégyzetek bejelölése után jelenik meg) - egyezik bele a zip archívumban történő letöltésbe - várja meg a az archiválás befejezéséhez – végül letöltés.
A második módszer, a legegyszerűbb minden fájlhoz: kattintson rá jobb gombbal - "Letöltés".
A harmadik módszer, ha véletlenül rákattintott valamire: nézze meg a sötétített képernyőt egy nagyon informatív üzenettel, azt mondják, előnézet lehetetlen, nincs semmi, amivel megnyithatna egy ilyen fájlt, ne hibáztass - keresse meg a lefelé mutató nyíllal a jobb alsó sarokban (így van a letöltés jelölve) - kattintson rá a kívánt eredmény eléréséhez.
A negyedik módszer egy dokumentumhoz: kattintson, várja meg, amíg a dokumentum megnyílik az online alkalmazásban - "Fájl - Letöltés".
A SkyDrive felülete kézenfekvőbb, kényelmesebb, és a legmagasabb szintű intuitív. Azonnal láthatja, hogy hova kell kattintani, hogy ne nyissa meg a dokumentumot az online szerkesztőben, hanem azonnal töltse le.
Nos, az Ubuntu One csak egy adattár, ahol a letöltés egyszerűen a fájlra kattintva indul el. De egy csapásra néhány darab felszedése a webes felületen keresztül nem fog működni. Mert nem lehet egynél többet kiválasztani. Bár a szolgáltatás fejlődik, majd meglátjuk.
Térjünk vissza a Google Drive-hoz. Ami igazán hiányzik, az a Letöltés gomb az Előnézet mellett (stilizált szemmel).
Dokumentáció
Valójában a dokumentumok a Microsoft SkyDrive-ban is megnyílnak. Sőt, ott az ODF formátum (*.odt) is támogatott, ami valamiért még nem került be a Google Drive-ba, hiába támogatja a Google Linuxot.
Ami a Google Drive-ot illeti, a helyben készült dokumentumok letöltése helyett jobb a semmiből létrehozni a dokumentumokat. Nem számít, hogy a formázás elveszik. Probléma – a fülek minden bekezdés elején kikerülnek. Mind a LibreOffice Writerben létrehozott letöltött fájlokban, mind a LibreOffice-ból másolt szövegben.
Ez is kérdéseket vet fel, hogy milyen formátumban töltsük le az eredményeket lemezre. Abszolút, abszolút jamb nélkül kiderül, úgy tűnik, csak PDF-ben.
Fényképek
Ezeket a legjobb archívumba csomagolni, és zip-fájlként feltölteni a felhőbe. Mivel a közösségi + egy véget nem érő, állandó fejlődési folyamatban van, a fotók hirtelen átkerülhetnek az ottani albumokba (korábban Google Picasa). És ezekben az albumokban a szemtanúk szerint gyakran felmerül a zűrzavar.
Mobileszközök használatakor azonban természetesen nincs sok választási lehetőség. A fotók feltöltésre kerülnek a Google+-ra (az alkalmazás segítségével), vagy a Google Drive-ra (egy másik alkalmazáson keresztül), más fájltípusokkal együtt.
Ráadásul a Google Drive alkalmazás további változásainak és árnyalatainak előrejelzése meglehetősen nehéz. De természetesen telepítheti Androidra és kipróbálhatja.
Hogyan kell megosztani
Kattintson a jobb gombbal a fájlra - "Megosztás" - ismét "Megosztás". Vannak gombok a Gmailbe és a közösségi hálózatokra való küldéshez. De minket egy konkrét, precíz és ellenőrzött beállítás érdekel. Ezért a "Hozzáférési szintek" részben, közvetlenül lent kattintson a "Konfigurálás" gombra. Ott minden nyilvánvaló.
Egyszerre több fájlt is megoszthat. Jelöljük őket pipával, és megnyomjuk a felül megjelenő gombot egy emberke és egy plusz a bal vállánál. Ekkor sok hivatkozást ajánl fel egyszerre másolásra.
A másolt és az interneten bárhol elhelyezett linkelt dokumentumokat a rendszer nem tölti le, hanem megnyitja egy online szerkesztőben. Ezért a felhasználónak meg kell nyomnia a "Fájl - Letöltés" gombot, hogy elmentse őket egy helyi lemezre (számítógépen).
És ne feledje, hogy az Ön által megosztott dokumentumok a keresőben (a Google-ban, miben másban) hiba nélkül és elkerülhetetlenül indexelésre kerülnek.
Az írónak
Alkalmas-e a szolgáltatás olyan írók számára, akik online akarnak írni valamit, utaznak a világban és hozzáférnek a Google Drive-hoz. A válasz egyértelmű: nem.
Kreatív erőfeszítésekre csak a Microsoft SkyDrive online szerkesztője alkalmas a felhőszolgáltatásukban.
Miért? Ennek megértéséhez elég elolvasni és összehasonlítani a felhasználói szerződéseket. A Google megkapja a jogot, hogy az Ön összes tartalmát szó szerint (túlzás nélkül!) felhasználja, ahogy akarja. Valójában a felhasználói szerződés megsemmisíti a szerzői, vagyoni és nem vagyoni jogok teljes körét. A Microsoft szerencsére nem engedélyez ilyesmit.
Ugyanez vonatkozik az újságírókra, a szakdolgozatot író riporterekre stb. A tárgyalt Google-szolgáltatásban a szövegeken való munka potenciálisan nem biztonságos.
Összegzés
Így összehasonlításra került a hasonló szolgáltatásokkal. Most a hagyomány megtörése nélkül összegezzük.
A Google Drive felhőtárhely hátrányai: ODF támogatás hiánya, nem túl intuitív kezelőfelület, zavartság a fotóalbumokkal, a felhasználói szerződés mindenre és mindenre jogot ad a Google-nak.
Előnyök: tizenöt gigabájt, könnyen megosztható Google+-on és Twitteren, egyszerű linkküldés e-mailben (Gmail), a szoftver optimalizált, nem melegíti fel, nem lassítja le, nem hibásodik meg a számítógép.
Vagyis jobb, ha többé-kevésbé bizalmas fájlokat tartunk az Ubuntu One-ban, a Microsoft SkyDrive-ban dolgozunk a dokumentumokkal, és megosztunk valamit a bolygó lakosságával a Google Drive-ban.
Sziasztok, rendszeres olvasóim és a blog vendégeim. Veled Jekaterina Kalmykova. Elgondolkozott már azon, hogy mennyi olyan információ van körülöttünk, amit akarva-akaratlanul felhasználunk? A modern világ több milliárd terabájtnyi információt fogyaszt el. Gondoljunk csak erre az értékre – milliárdokra, vagy még többre.
Minden évben növekszik az új számítógépek RAM mennyisége, de a felhasználók még mindig nem elegendőek. A külső adathordozók, például a flash kártyák vagy a cserélhető merevlemezek megjelenése könnyíteni látszott a helyzeten. De még a kiváló minőségű adathordozók között is sok olyan termék jelent meg, amelyek egy hónappal a használat után meghibásodtak, és blokkolták a hozzáférést a szükséges adatokhoz.
A tárolási világ legújabb trendje a felhőalapú tárolás. Az egyik legnépszerűbb virtuális meghajtó a Google Drive. A felhőalapú tárolás megjelenése a jól ismert keresőben kevésbé aggasztja a tárhelyhiány kérdését.
Milyen állat ez, Google Drive? Hogyan kell használni? Találjuk ki együtt, barátaim!
A Google Drive használatáról egy kicsit később megtudjuk. Először is ki kell találnia, miért van szüksége virtuális lemezre az információk tárolására.
A Google Drive lehetővé teszi a számítógép-felhasználók számára, hogy pénzt takarítsanak meg flash kártyákon és külső merevlemezeken azáltal, hogy személyes fájlokat tárolnak az interneten, időt takarítanak meg, és megkönnyítik az információs adatokkal való munkát.
Van fogalmad a Google Excel működéséről? Lehetővé teszi táblázatok online létrehozását és tárolását a felhőalapú tárolóban. Ha szeretné, bizonyos felhasználók számára megnyithatja a táblához való hozzáférést, vagy elrejtheti azt mindenki elől. A Google Drive ugyanígy működik.
Ugyanakkor a lemezen lévő információk szinkronizálva vannak más eszközökkel, beleértve a táblagépeket és az okostelefonokat. A szinkronizálási funkciónak köszönhetően nem kell cserélhető adathordozót magunkkal vinni útközben, mert az összes dokumentum a számítógépen van, ugyanakkor nem foglalnak helyet rajta.
Tehát mit lehet tárolni a Google Drive-on:
- dokumentumok doc, pdf, ODF formátumban stb.;
- Excel táblázatok;
- fényképek;
- videó;
- hang.
A Google felhőtárhelye lecserélheti merevlemezét, és megszabadulhat a flash meghajtók örök elvesztésének és törésének problémájától. Használhatja ezt az információtárolási módot azok számára is, akik állandó memóriahiányban szenvednek számítógépükön, akik szeretik a filmeket jó minőségben letölteni, azoknak a zenekedvelőknek, akik havonta több száz dalt töltenek le.
A Google Drive-nak vannak tagadhatatlan előnyei és kisebb hátrányai, mint minden másnak a világon. Az előnyök közé tartozik, hogy a felhőalapú tárolást nem lehet elveszíteni, elfelejteni vagy tönkretenni. Ez egy stabil hely az információk tárolására, amivel kevés történhet. A virtuális lemezt nem kell magával cipelni, a számítógépen vagy a táblagépen, akár a telefonon is megtalálható.
Véleményem szerint csak egy mínusza van: a fájlok tárolására szolgáló szabad hely korlátozott. Ingyenesen csak 15 GB tárhelyet használhat. De a plusz mennyiség felára kicsi.
Ha belegondolunk, egy mínusz nem ér sok pluszt. Egyetértesz velem?
Amit a Google Drive használatáról tudni kell
Hogyan használjuk a felhőalapú tárolást úgy, hogy örömet okozzon? Először el kell döntenie, hogy melyik eszközön kíván lemezt létrehozni. Lehetőség van a lemezzel a használt böngészőn keresztül dolgozni, és van - töltse le a Google Drive-ot táblagépére vagy okostelefonjára. Nézzük meg mindkét lehetőséget.
Hozzon létre egy lemezt a számítógépen
Kérjük, vegye figyelembe: ahhoz, hogy felhőtárhelyet hozzon létre a Google-ban, regisztrálnia kell a Google webhelyén, és rendelkeznie kell egy postafiókkal ebben a rendszerben.
Általában a gmail.com-ra végződik.
A Google-alapú levelezők tulajdonosai jelentkezzenek be fiókjába, kattintson a profilkép melletti négyzetre, és megjelenik a "Lemez" ikon.
A "Lemez" nevű ikonra kattintva egy új lapon vagy ablakban nyílik meg egy oldal, ahol a bal alsó sarokban az lesz írva, hogy a lemez letölthető a számítógépére.

Ezt követően megnyílik egy ablak, ahol a "Tovább" feliratú ikonra kell kattintani, ekkor megnyílik a tárhely a számítógépen, és oda átviheti a szükséges fájlokat. A telepítés befejezése után a Google Drive ikon megjelenik a tálcán és az asztalon. A meghajtó megnyitásához kattintson ezen ikonok bármelyikére.
Amint láthatja, a felhőalapú tárhelyen lévő lemez létrehozásának folyamata nagyon egyszerű, és nem vesz sok időt. Ezt még egy kezdő számítógépes ügyekben is meg tudja oldani, a szakemberekről nem is beszélve. Már a használat első óráiban érezni fogja a felhőalapú tárolás előnyeit a cserélhető adathordozó helyett.
Hozzon létre egy meghajtót a telefonon
Meghajtót szeretne létrehozni a telefonján? Kérem, ez iOS és Android operációs rendszeren is megtehető.
Ahogy fentebb is írtam, a felhőtárhelybe számítógépen, telefonon vagy tableten keresztül lehet belépni. A tároló eléréséhez telefonján vagy táblagépén le kell töltenie a Google Drive alkalmazást. Letöltheti a Google webhelyéről vagy a webhelyéről.
A Saját oldal vagy a Saját lemez lap megnyitásához kattintson az alkalmazás ikonjára. Megjelenik előtted egy bejelentkezési űrlap, ahová be kell írnia a Gmail levelezőből származó felhasználónevét és jelszavát. Bejelentkezés után megnyílik a fájlokat tartalmazó oldal.
Felhívjuk figyelmét, hogy minden fájl valós időben módosítható. A szinkronizálás más eszközökkel azonnal megtörténik. A meghajtó táblagépen vagy okostelefonon történő használata jelentősen megkönnyíti a munkát.
A dokumentumok valós idejű módosításának és más eszközökkel való szinkronizálásának egyetlen feltétele a működő internet.
Ha nem rendelkezik mobileszközzel az Android operációs rendszeren, akkor teljesen lehetséges az erőforrás mobil verziójának használata. A programban való munka a telefonon és a számítógépen nem különbözik.
Összességében elmondható, hogy a meghajtó okostelefonon vagy táblagépen való használata biztonságos és hatékony, és most otthon hagyhatja nehéz laptopját.
A Google Drive főbb jellemzői
Miután megnyitottuk a lemezt, azonnal a keresősávot látjuk.

A keresett dokumentum megtalálásához csak írja be a nevét a keresősávba, és a szolgáltatás gyorsan megtalálja azt.

Válassza ki a kívánt funkciót, és kezdje el a munkát.

A képernyőképen látható, hogy lehetőségünk van különböző fájlokkal, dokumentumokkal, táblázatokkal, prezentációkkal dolgozni.
Hadd beszéljek röviden a szolgáltatás főmenüjének összes lapjáról:
- Számomra elérhető – itt vannak azok a fájlok, amelyekhez más felhasználók hozzáférhetnek;
- Legutóbbi – azokat a dokumentumokat mutatja, amelyekkel legutóbb dolgozott;
- Google Fotók – tartalmazza az összes fényképet és képet;
- Megjelölve - fájlok, amelyeket a munkafolyamat során jelölt meg;
- Lomtár – az összes törölt adatot tárolja.
Általánosságban elmondható, hogy a hatékony munkavégzéshez minden eszköz rendelkezésünkre áll.
Kérjük, vegye figyelembe, hogy a jobb oldalon, közvetlenül az avatar alatt van egy ikon a beállításokkal. Hasznosnak találhatja őket, ezért azt tanácsolom, hogy nézze meg őket.

A magam nevében elmondhatom, hogy a szolgáltatás kezelőfelülete meglehetősen egyszerű, és ahogy manapság divatos mondani, „intuitívan érthető” 🙂
Hogyan hozzunk létre mappát a Google Drive-ban
Hadd mutassam meg, hogyan kell használni a Google Drive-ot egy mappa létrehozásának példájával, és látni fogja, hogy minden nagyon egyszerű.
Tehát egy mappa létrehozásához kattintson az Ön által már ismert „Létrehozás” gombra, és a megnyíló ablakban válassza a „Mappa” lehetőséget.

Ezután írja be a mappa nevét, és kattintson a "Létrehozás" gombra.

Amint látjuk, a „Teszt mappánk” már megjelent a munkaterületen. Szükség esetén a munkafolyamat során különféle fájlokat, dokumentumokat stb.
Érdemes megjegyezni, hogy egy új mappa megjelenésével egyidejűleg új eszköztár is megjelent.

Barátaim, hadd magyarázzam el röviden mindegyiket.
- rákattintva bárkinek megmutathatja a linket, akit akar;
- ennek a gombnak a segítségével hozzáférést biztosíthatunk annak, akinek szükségesnek tartjuk, és különböző jogokkal (olvasás, szerkesztés);
- a jól ismert kosár;
- még egy almenü némi funkcionalitással, amelyre most nem térek ki. Ha érdekessé válik - nézze meg az önálló munkát 🙂
Fájl feltöltése a Google Drive-ra
Valószínűleg a legtöbbet kért művelet a lemezzel való munka során a fájlok letöltése. Most megmutatom, hogyan lehet ezt megtenni.

Ez minden – a fájlunk betöltődik a munkaterületre. Szóval, mondhatni, egy kézmozdulattal 🙂
Egy dolgot biztosan mondhatok: ne féljen elsajátítani a Google Drive-ot, és biztos vagyok benne, hogy nélkülözhetetlen asszisztense lesz.
Mennyire biztonságos a Google Drive?
Amikor letöltünk egy programot, felmerül a kérdés: "Biztonságos?" Végül is annyira fontos, hogy a bizalmas információk rejtve maradjanak a kíváncsi szemek elől.
Milyen gyakran hallunk arról, hogy hackerek betörnek a hírességek felhőtárhelyére, és privát fotókat tesznek közzé, hogy mindenki láthassa? Igen, folyamatosan. Hogyan lehet nem aggódni a saját fájljai miatt.
Szerencsére a Google Drive felhőtárhelye teljesen biztonságos.
Gyakorlatilag nincs olyan eset, amikor ennek a rendszernek a virtuális lemezeit feltörték. Bármilyen fotót, videót és dokumentumot biztonságosan feltölthet oda, anélkül, hogy attól félne, hogy fiókját feltörik. Természetesen a feltörések megelőzése érdekében javasoljuk, hogy a legbonyolultabb jelszót hozza létre, hogy a hackereknek egyetlen esélyük se legyen.
Csak Ön férhet hozzá a dokumentumaihoz. Szükség esetén a Google Drive rendszerben elérhető egy olyan funkció, amely lehetővé teszi bizonyos számú felhasználó számára a hozzáférés megnyitását. Ha kívánja, megnyithat hozzáférést legalább a teljes internethez. Ezt megteheti például, ha Ön fotós, és szeretné, hogy fényképei nyilvánosságra kerüljenek.
Ugyanez vonatkozik más dokumentumokra, táblázatokra, videókra is. Például hozzáférek a partnerem információihoz egy közös projektben. Megmondom - nagyon kényelmes a használata, és sok időt takarít meg a partnerrel való interakció során.
Mivel a Google Drive használata teljesen biztonságos, bármilyen dokumentumot, prezentációt, rajzot készíthet rajta. Sok nagy szervezet lecseréli a lemezalapú e-mailt és más kommunikációs módszereket.
Jelenleg a Google Drive a Microsoft Office-hoz hasonló programok teljes csomagját tartalmazza. Klassz, nem?
Ezenkívül használhatja szavazások lebonyolítására, diagramok készítésére és egyebekre. Itt például a cikkben így végeztem egy olvasói felmérést.
Ha bővíteni szeretné a Drive funkcióinak körét, keresse fel a Google Chrome Internetes áruházat. Elegendő számú fizetős és ingyenes alkalmazás létezik, ami szinte korlátlanná teszi a lehetőségeit.
Barátaim! Ahhoz, hogy értékelni lehessen a Google felhőalapú tárhelyekkel való munka minden előnyét, csak ki kell próbálnia!

Szóval barátaim, hadd foglaljam össze.
A Google Drive használatához három egyszerű lépést kell végrehajtania:

Használhatja és kell is használnia a Google Drive-ot. Ez megszabadít minket a cserélhető adathordozók elvesztésének idegeitől, a helyhiány miatti aggodalmaktól stb. A virtuális lemezzel minden fájlunk kéznél van, bárhol is vagyunk, ehhez pedig teljesen felesleges laptopot cipelni mindenhova velünk. Ne felejtse el, hogy a meghajtót laptopján és számítógépén kívül táblagépén vagy okostelefonján is használhatja.
Elfogadom, hogy ez nagyon kényelmes.
Valójában nagyon sok hasonló témájú kurzussal találkoztam, de ezt a szerző professzionalizmusa és az előadás akadálymentessége különbözteti meg. A számítógépen végzett munka minden jellemzőjét a szerző egyszerű formában mutatja be, így az információk gyakorlati alkalmazása nem lesz nehéz. Az anyag tanulmányozása után „öregek és fiatalok egyaránt” képesek lesznek PC-vel lenni, ahogy mondják, „rád”.
Kedves Olvasónk, nagyon kíváncsiak vagyunk az Ön véleményére a virtuális lemezekről. Írj, használsz felhőtárhelyet a munkádban? Ha igen, pontosan mit?
Legyen naprakész az összes hírrel, és mi a legfrissebb!
A felhőalapú fájltárolás meglehetősen kényelmes módja annak, hogy adatait távoli szerverre mentse, így helyet takaríthat meg a számítógép merevlemezén, és ugyanakkor gyorsan elérheti azokat bármely számítógépről vagy eszközről, amely rendelkezik internet-hozzáféréssel. Az egyik legnépszerűbb felhőalapú tárolási szolgáltatás a Google Drive.
A Google Drive szolgáltatásai
A Google Drive akár 15 GB szabad tárhelyet biztosít felhasználóinak a fájlok tárolására. Amennyiben ez nem lenne elég, térítés ellenében a virtuális lemez kötete akár 1 Terabyte-ig bővíthető. Ha kívánja, hozzáférést biztosíthat más felhasználóknak a felhőtárolóban tárolt egyes fájlokhoz, és megadhatja a hozzáférési szintet – szerkeszthetik vagy csak megtekinthetik a fájlt.
Ezenkívül lehetőség van a fájlok közvetlen megnyitására a böngészőablakban. A Google Drive számos elterjedt fájlformátumot támogat, például PDF, PSD, RAR, DOC, AVI, FLV stb. Ez a funkció különösen akkor hasznos, ha olyan eszközről ér el egy fájltároló szolgáltatást, amelyen nincs meg a megfelelő program a fájl megnyitásához.
A Google Drive visszaállítási funkcióval is rendelkezik. A szolgáltatás elmenti a fájlokon az elmúlt 30 napban végzett összes módosítást, és szükség esetén visszaállíthatja a fájlt az előző verziók valamelyikére.
A szolgáltatás további szolgáltatásai közül érdemes kiemelni a más felhasználókkal közös dokumentumokkal való munkavégzés lehetőségét és a speciális keresési funkciót. Amikor egy dokumentumon dolgozik, közvetlenül a dokumentumablakban cseveghet más azonnali üzenetküldő felhasználókkal. A Google Drive speciális keresése pedig még a beszkennelt dokumentumokban is kereséseket tartalmaz.
A Google Drive használata
A Google Drive felhőalapú fájltárolási szolgáltatás használatának megkezdéséhez először létre kell hoznia egy Google+ fiókot. Ha már van fiókja, azonnal lépjen a Google Drive-ra, és kattintson a gombra próbáld ki.


Töltse le a telepítési disztribúciót a számítógépére, és telepítse a programot. Ezután adja meg adatait: e-mail cím és jelszó. A Google Drive beállításakor kiválaszthatja a szinkronizálandó mappa helyét. Ehhez kattintson a gombra További beállításokés az ablak tetején adja meg a mappa helyét.
A telepítés és a konfigurálás után megkezdődik a mappák szinkronizálása. Ezután a Google Drive ikonnak meg kell jelennie a tálcán. Az ikonra kattintva megnyithatja a Google Drive mappát a helyi számítógépen vagy az interneten, bővítheti felhőtárhelyét, bezárhatja a Google Drive-ot, vagy megadhat néhány programbeállítást.
A Google Drive mappában elhelyezett összes fájl automatikusan átmásolódik a Google felhőtárhelyére, és bármely internetkapcsolattal rendelkező eszközről elérheti őket.
Az internetes Google Drive-oldalunkon új dokumentumot, prezentációt, rajzot vagy táblázatot készíthetünk – erre van egy speciális szerkesztő, az MS Office-hoz hasonló felülettel.
Ahhoz, hogy más felhasználók hozzáférjenek egy adott fájlhoz, kattintson rá a jobb gombbal, és válassza ki az elemet a helyi menüből Megosztásés állítsa be a hozzáférési szintet. Ezután másolja ki a linket, és küldje el annak, akivel meg szeretné osztani a fájlt.

Ha töröl egy fájlt a Google Drive mappából, az a helyi számítógép Lomtárába és a Cloud Storage Lomtárába kerül. A törölt fájl tárhelyről való visszaállításához lépjen a Google Drive oldalára, és kattintson a bal oldali menüben található gombra Többés válassza ki az elemet Kosár. Lépjen a kosárba, jelölje be a kívánt termékek melletti négyzeteket, és kattintson a gombra visszaállítás.
Sok vállalat szabad helyet biztosít a felhőben. Ez azt jelenti, hogy saját fájljait nem a számítógép merevlemezére helyezheti el, hanem egy külső szerverre, amely például a Mail.ru-hoz, a Google-hoz, a Yandexhez, az Apple-hez vagy más e-kereskedelmi óriásokhoz tartozik. Ez azonban nem jelenti azt, hogy csak ők tudnak felhő gigabájtot kínálni. Jelenleg még a nem túl ismert portálok és tárhelyszolgáltatók is képesek felhőszolgáltatást garantálni. Az egyetlen kérdés, amely továbbra is fennáll, az ilyen javaslatok megbízhatósága és biztonsága.
A Google.Drive felhő használata
Az egyik legnépszerűbb felhőalapú tárhely a Google Drive. 5 GB-ot garantál. szabad hely bármilyen személyes igényhez, könnyen bővíthető 25 GB-ig. mindössze 2,5 dollárért (és több). Hogyan kell használni? Először is regisztrálnia kell egy fiókot a Google-nál. Ha már rendelkezik levelekkel a Gmailben, akkor az adatok megteszik. Ha nem, töltse ki az összes kötelező mezőt a hivatkozásnak megfelelően, majd kattintson a "Tovább" gombra. Ezután lépjen a Google Drive kezdőlapjára a felhasználónév és a jelszó megadásával. Most már probléma nélkül használhatja a tárhelyet. Dokumentumai a „Fájlok” részben jelennek meg, azokhoz könnyen hozzáférést biztosíthatnak a vendégek és más külső látogatók (például egy hivatkozáson keresztül vagy egy adott e-mailből érkező kéréssel).
A Google Drive felhő használata számítógépen
A tároló elérése és kezelése a számítógépre telepített speciális programmal történhet. A Drive weboldaláról:
- alul és balra nézünk a "Letöltés PC-re" gombra;
- a következő ablakban kattintson az "A feltételek elfogadása és telepítése" gombra;
- megkezdődik a telepítési folyamat;
- ha elkészült, kattintson a "Bezárás" gombra;
- futtassa a telepített programot, és kattintson a „Bejelentkezés” gombra;
- írja be a bejelentkezési nevet (e-mail címet) és jelszót, majd kattintson ismét a „Bejelentkezés” gombra;
- az új ablakban kattintson a „Tovább” gombra - a program értesít bennünket, hogy a Google Drive-ból származó adatok szinkronizálva lesznek a számítógép kiválasztott mappájával;
- ha a „Speciális beállítások” lehetőséget választja, megváltoztathatja a mappa nevét és helyét a merevlemezen, valamint engedélyezheti / letilthatja az automatikus futtatást a számítógép bekapcsolása után;
- kattintson a „Szinkronizálás” gombra, majd a beállítás befejeződött.
Továbbá a kiválasztott mappába helyezett dokumentumok átkerülnek a „felhőbe”. Használhatja őket online vagy bármely más számítógépen, ha megadja az engedélyezési adatokat. Ugyanez igaz és fordítva is – ha a dokumentumokat elhelyezi a Google Drive-ban, könnyedén átviheti őket otthoni számítógépére.

Hogyan kell használni a Yandex. Lemez számítógépen és online
A Yandex „felhő” tárhelye a Google Drive-val analóg módon működik. A "Mail" gombra kattintva és a megfelelő űrlap kitöltésével regisztrálunk a yandex.ru oldalon. A fiók létrehozása után a „Lemez” gomb elérhető lesz a jobb felső sarokban. A fájlkezelő program letölthető számítógépre, ehhez a fő Lemez ablakban kattintson a "Windows" gombra, és végezze el az összes szabványos telepítési lépést. Amikor a telepítés befejeződött, az otthoni számítógépén megjelenik egy mappa a Yandex Disk dokumentumokat tartalmazó dokumentumokkal. A program beállításaiban a következők közül választhat:
- az "Alap" lapon: indítsa el, amikor a számítógép be van kapcsolva, és a fájlokat tartalmazó mappa elérési útja;
- a "Fiók" lapon: bejelentkezési név, jelszó, a fennmaradó GB száma;
- "Szinkronizálás" - megjeleníti a Yandex lemezen található és a merevlemezzel szinkronizált összes mappa listáját (letiltható a jelölőnégyzetek törlésével, és fordítva);
- "Képernyőképek" a következő beállításokkal: közvetlenül a felhőbe helyezi az asztal képernyőképeit;
- "Speciális" - lehetővé teszi a frissítések engedélyezését vagy letiltását, az összeomlási naplók küldését és így tovább.
Más felhőtárolókat is beszerezhet olyan híres márkáktól, mint a Dropbox, Mega, Mail.ru, Amazon, iCloud Drive, 4shared, SugarSync, OpenDrive, Syncplicity, SpiderOak.
Sziasztok, kedves olvasók és blogom látogatói, nagyon örülök, hogy szántatok egy percet és rám néztek. Folytatva a számítógépes ismeretek témáját, ma az információ tárolásának módjairól szeretnék beszélni őrült technológiai fejlődésünk korában. Ismered a Google felhőt? Biztosan egyetért velem abban, hogy a rengeteg kütyü és a kifinomult technológia ellenére memóriahiányban szenvedünk. És minden értelemben.
Emlékezz, milyen volt azelőtt: egy családi fotó egy fotóstúdióba tett kirándulást tartalmazott, minden felöltözve, fitt, izgalmas hangulat és minden. Kevés fénykép készült, de az album tulajdonosa hosszú évek után is pontosan meg tudta mondani, mikor készült mindegyik.
Most fordított a helyzet: nem csak fényképezőgéppel lehet fotózni, ami (és nem is csak egy!) minden családban van, hanem tablettel, mobiltelefonnal, videokamerával is. A fényképek értelmüket vesztették, digitalizálva, számítógépes mappákba kerülnek, ritkán nézik meg, még ritkábban nyomtatják ki. Végül mindegyik helyet foglal a számítógép merevlemezén.

Kérjük, vegye figyelembe, hogy le kell töltenie a verziót számítógépre (ha a Google Cloudot számítógépre telepíti).

Valójában ennyi. A program magától elindul, ha nem, akkor futtassa manuálisan:

A munkához kattintson a "Kezdés" gombra, majd kattintson a "Tovább" gombra, miután megadta felhasználónevét és jelszavát a kívánt ablakban. Dolgozhatsz!
Szinkronúszás
A kényelmes használat érdekében az online tárhely egy speciális mappát hoz létre a fájlok tárolására a számítógépen, és szinkronizálja munkáját a felhővel. Az Androiddal való szinkronizálás ugyanúgy történik, csak telepítenie kell egy speciális programot a telefonjára, és kattintson a "szinkronizálás" gombra.
Ha szeretné, mélyebbre áshat a speciális beállításokban, de őszintén szólva nem valószínű, hogy ott talál valami érdekeset magának.
A program használatának módja a telepítés után világossá válik: az asztal egy friss ikonnal - a Google meghajtó mappával - tetszik. Segítségével kezelheti a felhő tartalmát. A tárhely minden olyan eszközről elérhető lesz, amelyre telepítve van a megfelelő szoftver.
Ily módon sokkal egyszerűbb a fényképek vagy videók egyik eszközről a másikra átvitele: csak fel kell töltenie a tartalmat a Google Drive mappába, majd egy másik kütyüből át kell másolni a memóriába a szükséges tartalmat. A 15 gigabájt elég nagy ahhoz, hogy szabadjára engedje a képzeletét, és adattárolást biztosít.

A Google Drive nem csak azért jó, mert lehetővé teszi a többi felhasználó számára a dokumentumok megtekintését, hanem a hozzáférési szintek beállítását is, a megtekintéstől a szerkesztésekig, megjegyzésekig, dokumentumok szerkesztéséig.
A szolgáltatás a "bizalom" következő fokozatait feltételezi, amelyek bármikor tetszés szerint módosíthatók:
- Az olvasás csak harmadik fél általi megtekintést jelent, bármiféle változtatás joga nélkül.
- Kommentálás - ennek megfelelően a hozzáférést kapott személyek elmondhatják véleményüket a látottakkal kapcsolatban, de nincs joguk változtatni semmit.
- És végül, a legnagyobb bizalom a beállítások módosításának jogával, beleértve a hozzáférést is.
Számítógép
Ha lebontja az összes fájlt, amelyhez hozzáférést szeretne nyitni egy mappához a lemezen, és jobb gombbal rákattint, megnyílik egy menü, amelyben ki kell választania a "megosztás" elemet - így megnyitja a mappát a többi számára. felhasználókat.
Hogy ki lesz az, az Önön múlik, csak adja meg az e-mail címét a megfelelő sorban, és adja meg a hozzáférési szintet. A gombra kattintva a munka végét jelzi. "Kész". A megadott e-mail címek mindegyikére figyelmeztetést küldünk.
android
A Google Drive alkalmazásban válassza ki azt a fájlt, amelyet el szeretne küldeni valakinek.

Kattintson menü ikonra a fájl vagy mappa mellett. Úgy néz ki, mint három, függőlegesen egymásra helyezett pont. A legördülő menüben válassza ki az elemet "Hozzáférés", csakúgy, mint a számítógépen, adja meg azoknak az e-mail címét, akiknek megnyitja a dokumentumokat és kattintson rá "Küld".
Meg kell jegyezni, hogy még a megosztott mappához való nyílt hozzáférés esetén is csak az arra jogosult felhasználók szerkeszthetik a dokumentumokat.
Védje magát, uram!
Mindannyian felnőttek vagyunk, ezért tudnunk kell, hogy az internetes tárhelyen elhelyezett fájlok illetéktelen személyek tulajdonába kerülhetnek, ezért ügyeljen a védelemre:
- Jelszóval védi a fontos mappákat és fájlokat. Még ha a fiókot feltörték is, a támadóknak további jelszavakat kell felvenniük a dokumentumokhoz;
- Ha tudja, hogyan kell archívumokkal dolgozni, akkor ez nagyban megkönnyíti a feladatot: hozzon létre egy titkosított archívumot, válasszon erős jelszót és aludjon jól;
- Telepítheti a BoxCryptor alkalmazást, és létrehozhat egy titkos mappát a fájlok tárolására.
Megjegyzem, hogy a Google Drive-val való munkához minden segédprogram ingyenes, csak használja.

Most szeretném tisztázni: mobil iroda- ez a fő különbség a Google szolgáltatás és a többi hasonló szolgáltatás között. Segítségével a világ bármely pontján hozzáférhet és dolgozhat dokumentumaival, ahol van internetkapcsolat. Ez a munka, nem csak a tárolás. Azok. – Szerkesszen, szúrjon be dokumentumokat webhelyekre és blogokra, hozzon létre újakat és ossza meg barátaival.