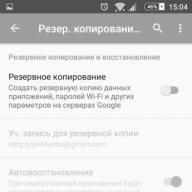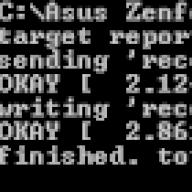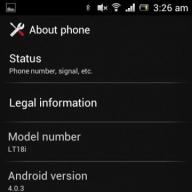Ebből az oktatóanyagból megtudhatja, hogyan növelheti a kontrasztot és a tónust az alkalmazással különféle módokátfedések (Blend Modes) bizonyos színcsatornákkal (Color Channels). Ha korábban használta a Photoshopot, akkor valószínűleg tudja, hogy a keverési módok befolyásolják a kiválasztott réteg és az előző réteg interakcióját, ezért a Keverési módok lehetőség a Rétegek panelen (Rétegek) található.
Elmondjuk, hogyan lehet különböző keverési módokat alkalmazni nem a teljes rétegre, hanem az egyes RGB (piros, zöld, kék) színcsatornákra, amelyekre a programnak szüksége van egy színes kép létrehozásához. Mindez nagyon egyszerűen megvalósítható az Apply Image (External Channel) parancsnak köszönhetően.
A színes csatornákkal való munka nem igazán kezdőknek való rész, ezért ha először hallja ezt a kifejezést, azt tanácsolom, hogy először olvassa el az RGB csatornákkal kapcsolatos cikkeket. A Kép alkalmazása ablakkal való munka során könnyebben megértheti, mi történik.
A Photoshop CS6-ban fogok dolgozni, de ehhez az oktatóanyaghoz bármelyik korábbi verzió megfelel.
Ez egy fotó, amely Ebben a pillanatban megnyitni a számítógépemen:
eredeti fénykép
Mielőtt bármilyen manipulációt folytatnék, mindig másolatot készítek a rétegről az eredeti fényképpel. Ha megnézi a Rétegeim panelt, látni fogja, hogy az eredeti fotóm mindig a Háttér rétegen van (Háttér):

Gyorsan készítsünk másolatot a rétegről a Ctrl+Alt+J (Win) / Command+Option+J (Mac) billentyűparancs segítségével. Ez a billentyűparancs nemcsak másolatot hoz létre a rétegről, hanem megnyit egy párbeszédablakot is, ahol elnevezheti az új réteget, elnevezzük "Kép alkalmazása"-nak, és megnyomja az OK gombot.

Most a Rétegek panelen látjuk az új fóliát, amit most készítettünk. Mindig nevezzük el a fóliákat, mivel a program által alapértelmezésben megadott nevek (Réteg1, Réteg2..) nem hordoznak semmilyen információt, és emiatt gyakran zűrzavar adódik.

Ahogy a lecke elején mondtam, a rétegek panelen a keverési módokat választjuk, mert ezeket a teljes rétegre alkalmazzuk. A Funkciókeverési mód (Overlay Mode) a Rétegek (Layers) panel bal felső sarkában található. Csak egy példa kedvéért megváltoztatom a réteg keverési módját Normálról Lágy fényre (Lágy fény):

Láthatjuk, hogy a felső Apply Image réteg most új módon kölcsönhatásba lép az alsó Háttér réteggel. A Soft Light mód a kontrasztkeverési módok csoportjába tartozik, mivel növeli a kép általános kontrasztját. Szintén kissé megnövelt és színtelítettség.

Fotó a keverési mód megváltoztatása utánPuhafény.
Most térjen vissza az eredeti képhez, és kapcsolja be újra a Normál keverési módot.

Ha a keverési módok befolyásolják a rétegek egymás közötti interakcióját, akkor mi a funkciója a színcsatornáknak, és hogyan kell használni őket? Vessen egy pillantást a Rétegek panelre, és figyeljen annak felső részére, látni fogja, hogy a panel három lapot kombinál, beleértve a Rétegeket és a Csatornákat. Válassza a Csatornák lapot:

Átléptünk a Csatornák panelre, ahol külön-külön jelennek meg a képünket alkotó piros, zöld és kék csatornák. A felül lévő RGB csatorna nem igazán csatorna, ez a Piros, Zöld és Kék csatorna összekeverésének végeredménye, pl. fényképünk.

PanelbenCsatornák A további munkához egyedi csatornákat tudunk kiválasztani.

A Red csatorna kiválasztása
A Piros csatorna kiválasztása ideiglenesen kikapcsolja a Zöld és a Kék színcsatornákat, így csak a piros csatornán láthatjuk a fényképet. A Photoshop a színes csatornákat szürkeárnyalatos képekként jeleníti meg, és minden csatorna fekete-fehér képet jelenít meg. másfajta. Így néz ki a Red Channel. Ha összehasonlítja ezt a fekete-fehér változatot az eredetivel teljes verzió fotónkat, észreveheti, hogy a tartalmazó területek nagyszámú Az eredeti kép vörösei világosabbnak tűnnek a Red csatornán, míg a kevésbé vöröset tartalmazó területek sötétebbek:

fekete- fehér kép a piros csatornában
Most kapcsoljuk ki a Piros és a Kék csatornát a Zöld csatorna kiválasztásával.

A munkaablak most fekete-fehér képként jeleníti meg a Zöld csatornát. Vegye figyelembe, hogy nagyon másképp néz ki, mint a Red. És ismét, ha összehasonlítja a zöld csatornán lévő fotót az eredeti képpel, látni fogja, hogy azok a területek, ahol a zöld szín dominál, világosabbnak tűnnek, és fordítva, azok a területek, ahol nincs zöld, sötétebbnek tűnnek:

Kép a Green Channelben
És végül lássuk, hogyan néz ki a fotó csak a Blue csatornán.

A kék csatorna kiválasztása
Előttünk megnyílt a kép a Kék csatornán, és ismét egy fekete-fehér képet látunk, ami különbözik az előző kettőtől. Minél több kék van az eredeti kép egy részén, annál világosabb lesz az a terület a kék csatornában, és fordítva. Ne feledje, hogy minden egyes színcsatorna a kép szürkeárnyalatos változata, saját fényerőértékekkel:

Kép a kék csatornán
Ha színes képre szeretne váltani, jelölje be az RGB négyzetet a Csatornák panel tetején.

Előttünk ismét megjelent a színes képünk:

Képparancs alkalmazása (külső csatorna)
Most, hogy tudjuk, hol keressünk színes csatornákat, és hogyan néznek ki szürkeárnyalatos képekként, válaszoljuk meg kérdésünk második részét: Hogyan alkalmazhatom a csatornákat a keverési módokhoz? Amint azt valószínűleg észrevette, a Csatornák panel tetején nincs Keverési módok funkció. Valójában nem kell elmennünk nyitott panel Csatornák, tehát visszatérünk a Rétegek panelhez:

A keverési mód egyetlen színcsatornára történő alkalmazásához az Apply Image parancsot használjuk. Megtalálható a felső menüsor Kép - Kép alkalmazása menüpontban:

Ezzel megnyílik a Kép alkalmazása parancs párbeszédpanel, amely első pillantásra kissé bonyolultnak tűnhet. A lehetőségek közül azonban csak kettőt fogunk használni: a csatornát és a keverést.

A Csatorna oszlopban kiválasztjuk a használni kívánt színcsatornát. Alapértelmezés szerint a menü az RGB csatornára van állítva, amely, mint emlékszel, egy összetett csatorna (beleértve a pirosat, zöldet és kéket). Az alábbiakban a Keverés oszlopban magát a keverési módot választjuk ki. Ha a csatornát RGB-re állítjuk, és a réteg keverési módját választjuk, akkor ugyanazt a hatást kapjuk, mintha a Layers panelen a keverési módot választottuk volna. Például a Lágy fény módot választom, és elhagyom az RGB csatornát.

Megbizonyosodtunk arról, hogy semmi különbség nincs az Apply Image paranccsal kapott effektus és a Rétegek panelen lévő keverési mód használatával elért hatás között.

De mint már értetted, nem RGB-t, hanem a három színcsatorna egyikét választhatjuk, úgyhogy megcsinálom. Kihagyom a keverési módot Lágy fény (Lágy fény), de a csatornát Pirosra (Piros) váltom.

Most teljesen más hatást érünk el. Még mindig nagy kontrasztot látunk, de mi változott? A modell bőre és haja lényegesen világosabb, mint korábban. Felsője és a kabát sárga, narancssárga és piros részletei is világosabbak most. Figyelje meg, hogy a kabát zöld és kék részei éppen ellenkezőleg, sötétebbek lettek.

Lássuk, mi történik, ha a csatornát zöldre változtatjuk:

Az ellenkező hatás következett be: a zöldet tartalmazó részletek jelentősen világosabbak lettek, a túlnyomórészt piros vagy kék területek pedig sötétebbek. A modell bőre is jelentős változáson esett át, ami szintén sötétebb, sok olyan részletet kihozva belőle, ami a Red csatornában nem volt jelen.


Megkapjuk fényképünk harmadik verzióját. A kék területek most világosabbak, míg a piros és zöld területek sötétebbek. Az effektus ezen variációi nem lennének lehetségesek a Kép alkalmazása parancs által biztosított egyedi színcsatornákhoz való hozzáférés nélkül.

Természetesen nem csak a Soft Light keverési módot használhatjuk, hanem a listán szereplő összes többit is. Megtartom a kék csatornát, de a keverési módot Overly-ra állítom.
A Channel Mixer beállításával kiváló minőségű szürkeárnyalatos, szépia vagy más tónusú képeket hozhat létre. Különféle kreatív módosításokat is végezhet a képeken.
A Channel Mixer beállításával kiváló minőségű szürkeárnyalatos, szépia vagy más tónusú képeket hozhat létre. Különféle kreatív módosításokat is végezhet a képeken. Kiváló minőségű szürkeárnyalatos képek készítéséhez válasszon százalékot minden színcsatornához a Channel Mixer beállításával. A Fekete-fehér paranccsal színes képet alakíthat át szürkeárnyalatos képpé, vagy adhat hozzá egy adott tónust.
A Csatornakeverő beállítási beállításai módosítják a cél (kimeneti) színcsatornát a képen található (forrás) színcsatornák keverékével. A színcsatornák olyan szürkeárnyalatos képek, amelyek a kép színösszetevőinek tónusértékeit képviselik (RGB vagy CMYK módban). A Channel Mixer lehetővé teszi szürkeárnyalatos adatok hozzáadását vagy kivonását a forráscsatornából, és ezzel módosíthatja a célcsatornát. A színeket nem adják hozzá vagy vonják ki egy adott színösszetevőhöz, ahogyan ez a " Szelektív korrekció színek".
Az előre beállított csatornakeverők előbeállításai a Beállítások panel Presets menüjében találhatók. Használja az alapértelmezett csatornakeverő-beállításokat egyéni előbeállítások létrehozásához, mentéséhez és betöltéséhez.
Színcsatornák keverése
Hozzon létre monokróm képeket RGB és CMYK képekből
A monokróm képek a színcsatornákat szürke értékekként jelenítik meg. Állítsa be az egyes csatornák százalékos arányát a hibakereséshez általános forma szürkeárnyalatos képek.
A munkához egy alma képét fogjuk használni.
2. lépés
Kezdjük az alapokkal. El tudod érni a Csatornák palettát az Ablak menün keresztül? csatornák. A munka nagy részét a Csatornák palettán fogjuk elvégezni.

3. lépés
A Csatornák palettán négy csatornát látunk: RGB, piros, zöld és kék, és ugyanúgy néznek ki, mint a rétegek. De bár a csatornák kívülről ugyanúgy néznek ki, mint a rétegek, funkcióik teljesen eltérőek. Azt is észre fogja venni, hogy a csatornák tükrözik a dokumentum aktuális színmódját – esetünkben az RGB színmódot. Ezenkívül a Csatornák paletta a dokumentum színmódjától függően változik. Ennek az az oka, hogy minden színmód más színdefiníciós módszert használ.
4. lépés
Azt hiszem, sokan ismeritek a színek keverésének alapelveit, de ez csak egy része a csatornák működésének. Nézzünk két alapvető színszerkezetet. Először is, a fájlunk RGB színmódban van, ami egy számítógép-monitor, TV és különféle hordozható eszközök színmódja. Az RGB színmodell az additív szín fogalmát használja, amely egyesíti a vörös, zöld és Kék szín hanem teljes és gazdag színpaletta létrehozásához.
Emellett van egy másik színes modell- CMYK, amely nyomtatásra szolgál. E két színmodell mindegyikén belül található egy-egy színinformáció - ez az információ a csatornákban tükröződik. Nézzük meg ezt közelebbről. Először is meg kell nyitnia a képet, és meg kell nyitnia a Csatornák palettát is. Ha a kép RGB színmódban van, négy különböző csatornát fog látni a Csatornák palettán. Valójában ebben a színmódban három csatorna van: piros, zöld és kék, a negyedik csatorna pedig egy olyan csatorna, amelyet a program automatikusan létrehoz, és nem hordoz színinformációkat. Mindhárom csatorna három különböző színfolyamot jelenít meg, amelyekből a megnyitott kép alkotja.

5. lépés
Alapértelmezés szerint a Photoshopban a Csatornák palettán az összes csatorna szürkén jelenik meg. Lássuk, hogyan lehet ezen változtatni. A csatorna színét piros csatornára (Piros) változtatjuk.

6. lépés
Az RGB csatornában minden fehér képpont maximális fényerővel rendelkezik. Ekkor a piros csatorna a maximális vörös fényt bocsát ki. Ezzel szemben, ahol feketék vannak, a pixel nem bocsát ki fényt az adott színhez. Mivel az alma piros, a kép ezen részét alkotó pixelek valójában világosabbak. És fordítva: ha egy alma képét CMYK színmódba konvertáljuk, akkor egészen mást fogunk látni. Most már öt csatornánk van: ciánkék, bíbor, sárga, fekete, valamint egy csatorna, amely automatikusan kombinálja mind a négy csatornát.

Ebben az esetben a csatornák másképp működnek, ahogyan a papírra festést utánzó színtérben dolgozunk. így látni fogja, hogy ahol a pixel fehér, ez az a terület a papírnak, ahol nem lesz nyomtatva semmi. Nos, ahol a pixel fekete, ez lesz az a terület, ahol a papír a lehető legtelítettebb színnel lesz bevonva.
Példaként nézzük a bíbor csatornát. A vörös meghatározásához kombinálhatja a bíbort a sárgával. Így, ha egy alma képet nyomtatnánk, sok bíbor tintát használnánk fel. Ez tükröződik a bíbor csatornában.

Figyelje meg, hogy a mélyvörös területek telítettek feketével, míg egyes területek, amelyek kis mennyiségű vöröset tartalmaznak, sokkal fehérebbek (visszaverődés az alma tetején). Kiderült, hogy a csatornák egyszerűen egy módja annak, hogy a dokumentumban lévő különböző színinformációkat részekre bontsák, ami lehetővé teszi a szín beállítását és beállítását.
Én személy szerint szívesebben dolgozom a szürkeárnyalatokkal a csatornákban. De ha ez nagyon nehéz számodra, a Photoshopnak van egy másik módja is ennek megkönnyítésére: lépjen a Szerkesztés menübe? preferenciák? Felület. A megnyíló párbeszédpanelen jelölje be a Csatornák megjelenítése színesben négyzetet. Ezt követően a Csatornák palettát megnyitva látni fogjuk, hogy a csatornaikonok a megfelelő színűekké válnak: a piros csatornaikon pirosra, a kék csatornaikon kékre, és így tovább.

CMYK színmódban a bíbor csatorna így néz ki:

Egyelőre letiltom a Csatornák megjelenítése színesben funkciót.
7. lépés
Az RGB és CMYK színmodellek a leggyakoribb színmodellek. Rajtuk kívül még számos színes modell található.
Ez a színmodell jelentősen eltér az RGB és CMYK színmodellektől. Ezt a színes modellt nem a színek, a tinta vagy a fény keverésére tervezték. Valójában úgy tervezték, hogy utánozza az emberi színérzékelést. A Lab színmodellben három fő csatorna található. Az első a Lightness csatorna, amely egy adott pixel relatív világosságát és sötétségét szabályozza. A másik két csatorna (az úgynevezett a és b) tartalmazza a tényleges színinformációkat. Ezt a színmodellt főként fényképek utófeldolgozására használják, és hasznos lehet a megfelelő szín meghatározásához.
A többcsatornás képek csatornánként 256 szürkeségi szintet tartalmaznak, és hasznosak lehetnek speciális nyomtatáshoz. A következő információk hasznosak lehetnek a képek többcsatornássá alakításakor. A rétegek itt nem támogatottak, ezért laposak. Az eredeti kép színcsatornái direktszíncsatornákká válnak. A CMYK-kép többcsatornássá alakítása cián, bíbor, sárga és fekete foltszíncsatornákat eredményez. Ha eltávolít egy csatornát egy RGB-, CMYK- vagy Lab-képről, a kép automatikusan többcsatornássá alakítja a rétegek kiegyenlítésével.
Ez a színmód 8 bites képeket készít, amelyek legfeljebb 256 színt tartalmaznak. Indexelt módba konvertálva Photoshop színek képszíntáblázatot (CLUT) készít, amely tárolja és indexeli a képen használt színeket. Ha a forráskép színe nem szerepel ebben a táblázatban, a program kiválasztja a legközelebbi elérhető színt, vagy színezi a hiányzó színt. Ez a színmód lehetővé teszi a kép fájlméretének csökkentését, miközben megőrzi a képminőséget, ami annyira szükséges a multimédiás prezentációkhoz, weboldalakhoz.
Ez a mód a szürke különböző árnyalatait használja. A szürkeárnyalatos kép minden pixele 0 (fekete) és 255 (fehér) közötti fényerőt tartalmaz. Ez a színmód akkor lehet hasznos, ha színesből kíván nyomtatni, vagy hasznos lehet az objektumok és a hátterek elválasztásakor.
Ez a színmód az összes létező színmód alapja, és teljes egészében fekete vagy fehér képpontokból áll. Még a szürke árnyalatai sincsenek. Ez a színmód csak a fekete-fehér csatornákat használja, és nem alkalmas tárgyak háttérből való kiemelésére.
Ez egy nagyon eltérő megközelítés a színekkel való munkavégzéshez, és ezt a színmódot főként arra használják, hogy érdekes színtónusokat adjon a fekete-fehér fényképekhez (például szépia effektus). Mivel ennek a színmódnak csak egy szürkeárnyalatos csatornája van, az objektumok háttértől való elválasztására sem alkalmas.
Parancskattintó csatornák:
Tulajdonképpen csak ennyit szerettem volna elmondani a csatornákról a leckének ebben a részében. Egyébként, ha kijelölést kell létrehoznia egy csatornából, nyomja meg a Ctrl+Kattintson a kiválasztani kívánt csatorna bélyegképére. A kijelölés a csatorna fekete, fehér és szürke képpontjai alapján jön létre. Nos, a csatornákkal való munka egyéb módjairól olvassa el a lecke második részét.
Oszd meg a leckét
jogi információk
A www.myinkblog.com oldalról lefordítva a fordítás szerzője a lecke elején van feltüntetve.
Nemrég olvastam egy cikk fordítását a Photoshop csatornáiról egy "híres" oldalon. A cikk hangsúlyozta, hogy a Photoshop nem különbözteti meg a színeket, és minden képet fekete-fehérben lát. A Photoshop azért mutat színes képeket, mert "elvárjuk", hogy színesben látjuk őket, és halkan hozzáad valamiféle számokat, aminek köszönhetően megtörténik a varázslat. Nem világos, hogy az ilyen reflexiók logikája mire épül. Akár azon, hogy a Photoshop régi verziói fekete-fehér nyomatként mutatták a csatornákat, akár valami máson. Nem meglepőek a megjegyzésekben szereplő kérdések a következő stílusban: „hú, hát egy fekete-fehér fotóból kiderül, hogy lehet színeset csinálni?”
Ami azt illeti, a Photoshop egyáltalán nem lát semmit. A Photoshop csak egy program, amelyet egy ember írt egy programozási nyelven. A Photoshop nem lát sem szürkét, sem fehéret, sem vöröset, sem zöldet. A Photoshop úgy navigál a grafikák között, mint a Neo a Mátrixban. A pixeleket nullák és egyesek halmazának tekinti, és digitális paraméterek alapján hoz döntéseket. A Photoshop nem más, mint a digitális értékek megváltoztatása, az értékek olyan színekké alakulnak, amelyeket az emberi szem felismer. Más állatoknál a szemek másképp vannak elrendezve, és láthatóan más Photoshopra van szükségük, de ez eddig nem nőtt össze.
Az sem világos, hogy végül hol vannak hazai elérhető és érthető cikkeink a Photoshopról, színesről, nyomtatásról, hol vannak Dans Margulisink. A teljes Runet nyugati tervezőket és grafikus tanárokat fordít. Úgy tűnik, már régóta megvannak mind a tervezés, mind a jó tervezők, és a Runet eddig egyetlen ismert írója, Artemy Lebedev, és még akkor is ír valamiről a sajátjáról. Ebben a cikkben megpróbálom feltárni a csatornák kérdését, végigjárva a fény és a szín megjelenésének alapjait. Az elejétől a végéig végigmegyünk a színek képernyőn való megjelenésének teljes logikáján, és biztosíthatom Önöket, hogy a végére nem fogja jobban megérteni a Photoshop csatornáinak lényegét, mint Dan Margulis. Kezdem az alapokkal, és elmondom, hogyan jön létre a szín. Mi a különbség a fény és a szín között. Ez nagyon fontos a csatornák helyes megértéséhez. Sőt, igyekszem nem csak az RGB csatornákat lefedni, hanem a CMYK és LAB csatornákat is.
Photoshop színtér és csatornák
Rögtön egyezzünk meg: a csatorna és a színtér nem ugyanaz. Ha csatornákról beszélünk, akkor csatornákról beszélünk. Nem az RGB vagy CMYK csatornákról. Mit jelent a színtér a Photoshopban? A színtér a lényeg, a képlet, amellyel a Photoshop összeállít egy képet. A csatornák közvetlenül függenek attól a színtértől, amelyben a Photoshop működik. Ha a színtér RGB, akkor ez 3 RGB csatorna, ha a színtér CMYK, akkor ezek más csatornák, a CMYK színtér csatornái. De sok színtér van, és mindegyiknek megvan a maga csatornája! Kiderült, hogy a téma feneketlen? Margulis csak egyenként firkálja az alapozókat a Lab térben, de csak egy cikkünk van. Nem olyan ijesztő. Ha megértjük, hogy az egyik színtér csatornái hogyan vannak elrendezve, a többi könnyen megérthető. Ezért az RGB csatornákkal kezdjük, de először elmélettel töltjük fel magunkat.
A Photoshop színtér a következőre vált Kép > Mód. Ha belép ebbe a menübe, egy sor színteret fog látni, amelyben a Photoshop működhet. Ez Bittérkép, szürkeárnyalatos, kétszínű, indexelt szín, RGB, CMYK, labor és többcsatornás. Ennek megfelelően mindegyik módban van néhány csatorna, amelyek a maguk módján vannak elrendezve. Maguk a csatornák bármely képhez megtekinthetők a csatornapanelen Windows > Csatorna. A panel megnyitásával magukat a csatornákat és azok végeredményét láthatja. Számos színtérben csak egy csatornát talál. Mások, például a CMYK, négy csatornával rendelkeznek. Ha a szűrők nem működnek az Ön számára, a kiválasztási területek nem kerülnek másolásra, bizonyos színek nem szerepelnek, a grafika nem importálódik egyik ablakból a másikba - sürgősen ellenőrizze a színmódot. Valószínűleg a képnek nincs tipikus színmódja, például CMYK vagy Indexelt szín.
mondok még többet. Ha fekete-fehér képet nyitottunk meg, akkor nagyon valószínű, hogy a színmódja Szürkeárnyalatos, ha pedig internetről mentett GIF bannert nyitottunk meg, annak színmódja Indexed Color, mivel a GIF formátum csak ebben a módban kerül mentésre. Ha van kéznél egy nagy TIFF fájl, ellenőrizze a módot, valószínűleg CMYK, mivel a TIFF-eket általában az ofszet nyomtatáshoz mentik, az ofszet nyomtatáshoz pedig a színmód a CMYK. És mindig csak egy színmód nyer. Minden szűrő működik benne, színek jelennek meg, grafika másolódik. Ez a színmód valóban a módok királya, mivel magát a Photoshopot is úgy tervezték, hogy működjön vele. Ennek a módnak a neve pedig RGB. És a legtöbb kép, fotó és egyéb grafika, amellyel dolgozni fog, ezt a színmódot tartalmazza. És ezért.
Monitorok és RGB
RGB (Piros- piros, Zöld- zöld, Kék- kék) a leggyakoribb színmodell, mivel minden modern képernyős világítóeszköz az RGB színmodellre épül. Igen, a Photoshop bármilyen színteret képes szimulálni, a CMYK-tól a Labig, de végső soron, amit a képernyőn látunk, az úgyis RGB-re konvertálódik. Photoshopban dolgozunk, napirenden van egy nyomtatott TIFF fájl, CMYK színtér, négy csatorna festékkel a Chanel csatorna panelen. De a munkaterület megjelenítésekor a monitor RGB formátumba konvertálja azokat. Miért?

Így vannak elrendezve a monitorok, így van elrendezve szinte minden világító képernyős eszköz. És akkor meg fogod érteni, hogy miért. Végső soron minden a monitor azon képességétől függ, hogy elvileg képes-e visszaadni bizonyos színeket. Hardveres képességeiben, mátrixának és színskála lefedettségének minőségében. Bármilyen színteret választunk is a Photoshopban való munkához, a monitor azt RGB használatával mutatja. A monitor a lehető legjobban mutatja a színeket, olyan jó és fényes, mint a benne lévő mátrix minősége. Így végül mindannyian az asztalon lévő vasdarabunkkal szemben pihenünk. Kiválóal tud dolgozni színprofilok, rugalmas színterekben, széles színskálával, de mindez hiába, ha rossz a monitor.
fény és szín
Locke kijelentéseit megfordítva, van fény és van szín. A fénynek pedig színe van. Ez a téma nem képezi cikkünknek, de szükséges a Photoshop csatornáinak megfelelő megértéséhez. És különösen az RGB és CMYK csatornák. Mi a fény? A fény az elektromágneses sugárzás része. Ez egy természetes jelenség, amely egyenrangú más elektromágneses sugárzásokkal, mint például az infravörös sugárzás, a röntgen, a mikrohullámú és az ultraibolya sugárzás. Mindegyiket (az elektromágneses sugárzást) nanométerben (nm) mérik. A fényt 400-700 nm-en mérik, és azt hiszem, már sejtitek, miért. Miért van 400-700 sugarú körön belül. Különbözik? Pontosan. A különbségét pedig a színe határozza meg.

A különböző színű fénysugarakat különböző számú nanométerrel mérik, ahol 400 nm-en lilát, 550 nm-en zöldet, 700 nm-en pirosat rajzolnak. Amikor a fény egy prizmában megtörik, az összetevő színekre bomlik: piros, narancs, zöld, cián, indigó és ibolya. Ezt minden iskolás tudja a fizikaórákról. És az elmondottak alapján egyszerű következtetéseket vonhatunk le, amelyek segítenek megérteni az RGB csatornákat:
- fehér "fény" a spektrum összes színének összessége
- a fekete "fény" a fény hiánya.
- a spektrum összes színének fokozatosan egymáshoz adva "világosítja" a fényt, amíg fehér lesz
- a spektrum egyes részeinek fokozatos eltávolítása addig "elsötétíti" a fényt, amíg már nem marad.

Felület színe
A felület színe eltérően van elrendezve, de a fényhez kötődik. A tárgyak színét azért látjuk, mert a tárgyak visszaverik a rájuk eső fényt. A különböző felületeknek eltérő a visszaverő képessége. Ha egy bizonyos felület egyáltalán nem veri vissza a fényt, hanem elnyeli a spektrum összes sugarát, akkor feketét látunk. És mit láthatsz még, ha a tárgy nem tükrözi vissza a fényt? Ha a felület a spektrum összes sugarát visszaveri, látjuk fehér szín. Például a papír a spektrum összes sugarát visszaveri, és fehérnek látjuk. A hold azért fehér, mert visszaveri a nap fényét, és nem azért, mert maga tisztán Samsung Led TV-t világít.

Tovább tovább. Ha például egy bizonyos felület a spektrum összes sugarát elnyeli, kivéve a kéket, akkor ez a felület kéknek tűnik, mivel a spektrumnak csak a kék részét tükrözi vissza. Ha egy objektum a spektrumnak csak egy részét tükrözi vissza, például vöröset, akkor azt vörösnek látjuk. Ha tükrözi az ördögöt, és magába szívja az ördögöt, akkor látjuk az ördögöt. Például egy felület sárgát, kéket, zöldet tükrözhet, és minden mást elnyel. Az összes többi, „nem tiszta” szín ebből a zavarból áll. A spektrum visszavert sugarainak keverésével jönnek létre. Talán ez a szín- és fényelmélet elég. Térjünk át magukra a csatornákra a Photoshopban.
Csatornák a Photoshopban RGB-hez
A tiszta elméletből térjünk át a Photoshop csatornáira. A monitorok létrehozásakor az okos emberek nem találták fel újra a kereket. A monitor fényt bocsát ki. A fejlesztők kihasználták, amit az anyatermészet kínált nekünk, és létrehozták az RGB-t. Hogyan van elrendezve? 3 csatornából áll: piros (piros), zöld (zöld) és kék (kék). Ha egymásra helyezik, 3 eredeti színek hozzon létre összetett színeket: bíbor, cián és sárga. Együtt a szokásos szivárványt vagy spektrumot kapjuk.

A három RGB csatorna ugyanúgy hat egymásra, ahogy a spektrum sugarai hatnak egymásra. Ha egymásra helyezzük, fehér színt kapunk. Minden csatorna hiányában fekete lesz, ami logikus. Vagy a fény, vagy a sötétség. Az egyik csatorna hiányában az összetett színek (bíbor, cián vagy sárga) egyikét kapjuk. Minden RGB csatorna 0-tól 255-ig terjedő értékskálával rendelkezik, ahol a 0 azt jelenti, hogy nincs fény, és 255 a maximálisan lehetséges fény. Esetünkben ez nem fehér fény, hanem valamelyik csatorna fénye, kék, zöld vagy piros. Ha mindhárom csatornát keresztezzük, figyelembe véve azt a tényt, hogy minden csatorna színátmenettel rendelkezhet, a feketétől a lehető legvilágosabbig, a teljes több milliós színpaletta RGB-ben érhető el.

Régóta gondolkodom, hogyan lehetne jobb a színcsatornák egymásra helyezését ábrázolni, de úgy, hogy figyelembe vegyük az egyes csatornák feketére való átmenetét, vagyis a fény hiányát. . Néhány sikertelen kísérlet után virágként ábrázoltam őket. És bár ez a virág nem mutatja az RGB színek összes lehetséges árnyalatát, jól mutatja, hogyan keveri az RGB a csatornákat.
RGB csatornák maszk opcióként a Photoshopban
Mit tudunk tehát a csatornákról? Már elég. Tudjuk, hogy az RGB színtérben három csatorna van, a kék, a piros és a zöld. Tudjuk, hogy az összetett színek egymásra helyezve jönnek létre, és minden csatornának van egy világossági és sötétségi paramétere 0-tól 255-ig. Ideje átgondolni, hogyan jön létre a kép RGB-ben.
Megnyitom a Photoshopot, kiválasztok egy szép fotót és bekapcsolom a csatornákat. Ha nem tudja, hol vannak, nyissa meg Windows > Csatornák. A panelt is használni fogom infoÉs szín. Az étlapon is megtalálhatóak. ablakok. A csatornapanel bekapcsolásával valószínűleg a következő kép jelenik meg: egy színes kép és 3 külön csatorna fekete-fehér maszkkal, amelyek jelzik a fénykép egyes területeinek megvilágítási fokát egy adott csatornán . Ha a képterület fekete, akkor ezt a csatornát teljesen elnyeli a felület, ha világos, akkor teljesen visszaverődik, ha szürke, akkor részben elnyelődik és részben visszaverődik.

Talán Ön is más képet fog látni, színes csatornákat a fekete-fehér helyett. Ez egyáltalán nem jelent semmit, és egyáltalán nem azt jelenti, hogy a Photoshop mindent színesben, fekete-fehérben vagy barna-bíborban lát. A Photoshop csak egy program, nem lát semmit. Látja az egyes pixelekhez tartozó csatornaértékeket, és összeállítja a képet. Ennek megfelelően minél színesebb a fotó, annál nagyobb a súlya, hiszen rengeteg információ van az egyes pixelek színéről, és minél egységesebb, minél több az egyszínű pixel, annál kisebb a súlya. Mivel a pixelek részéről az információ ismétlődik. A fekete-fehér fényképek sokkal kisebb súlyúak, mint a színes fényképek, és Fehér lista, egy azonos méretű fotóval szemben egyáltalán nem nyom.

Színezze ki csatornáit Photoshopban vagy fekete-fehérben, kizárólag a Photoshop verziójától és a telepített beállítások. Ha fekete-fehér csatornákat lát, menjen ide Szerkesztés > Beállítások > Interfészés jelölje be a négyzetet Mutasd a Chanels-t szín. Ez nem tesz különbséget. Színcsatornák esetén az adott csatornán lévő fekete terület a színintenzitás nulla értéke, a maximális fényerő (például a piros csatornán a piros) pedig a csatorna intenzitásának maximális értéke 255. Ez minden. És fekete-fehérben is. Fekete - 0 érték, fehér - 255.
Ebben az értelemben minden csatorna egyfajta maszk, ahol a fekete terület fedi a képet, a fehér mutatja, a szürke fele pedig.
Fontolja meg a fekete-fehér képpel rendelkező csatornák működését RGB. Kísérleteinkhez palettákra van szükségünk Színek, csatornák, információkÉs színválasztó. Nyisd ki színválasztóés válasszon egy tiszta szürke színt. Lehetetlen nem észrevenni, hogy egy szürke tónus nélküli színben a csatornák értékei megegyeznek egymással. Ami természetes, mert ha R0 G0 B0 feketét hoz létre (lásd, nincs fényvisszaverődés a felületről), R255 G255 B255 pedig fehéret (lásd, teljes spektrumú kapcsolat, iskolaprizma), akkor logikus, hogy a fokozatos növekedéssel az egyes csatornák értékeit azonos értékkel, tiszta szürke színt kapunk az árnyalat töredéke nélkül.

Végezzünk egy kis kísérletet. Kinyitottam a fényképet és azzal Kép > Beállítások > Telítetlenítés fekete-fehérre alakította át.
Most az eszközt választottam színmintavevő az Eszközök eszköztárból, és 4 színmintát készített különböző helyeken fényképeket. A csatornák digitális értékének megjelenítéséhez megnyitom az Info panelt. Látjuk, hogy mind a 4 esetben a csatornaértékek megegyeznek egymással. Bonyolítsuk a feladatot.

Visszatérek a színkorrekciós menühöz, és alkalmazok egy árnyalatszűrőt Kép > Beállítások > Fényképszűrő A szűrőpanelen az R0 G0 B255 tiszta kék színt választom, és enyhén árnyékolom a fotót.

Mint látható, a fénykép árnyalata megváltozott, bár továbbra is fekete-fehérnek tűnik. Nézzük meg színmintáinkat az Info panelen. A piros és zöld csatornaértékek változatlanok maradnak. És a kék csatorna értéke meghaladta a piros és a zöld értékeit. Ennek köszönhetően a fekete-fehér fénykép kékes árnyalatot kapott, mert a kék csatorna intenzitása meghaladja a maradék kettőt. Tiszta eredményeket értem el a színosztályozással, tiszta kék R0 G0 B255 piros és zöld nullákkal. Ha nem egészen tiszta árnyalatot használtam, például R10 G15 B250, akkor az értékeim nem lennének egyenletesek. Ebben az esetben a szűrő a pirosra is hatna zöld csatornákkal, de a fotó így is megkapná a kék árnyalatát, hiszen a kék csatorna értéke százszorosa lenne a többinek.

Csatornák a Photoshopban és a szépia
Hogyan jön létre a szépia effektus? A fotó továbbra is fekete-fehér. Csak sárgás árnyalata van. Hogyan hoz létre az RGB sárgát? Akkor ismert, ha a pirosat zöldre fedi. azaz R255 G255 B0

Fekete-fehér fénykép megnyitása Hatás alkalmazása Kép > Beállítások > Fényképszűrő, de ezúttal tiszta sárga R255 G255 B0 kerül felhasználásra. Nem nehéz kitalálni, mit fogunk kapni az Info panelen.

A Piros és a Zöld csatorna értéke egyenletesen nőtt, míg a Kék csatorna értéke nem változott. Ennek köszönhetően a fotó sárgás árnyalatot kapott. Most, hogy megértette az RGB csatornák természetét, fontolja meg a színes képet.
Csatornák a Photoshopban és egy színes kép
Fekete-fehér képpel minden egyszerű. A kép minden szakaszában az összes csatorna egyenlő egymással. Az értékek természetesen eltérőek a világosság és a sötétség mértéke miatt, de mindhárom csatorna mindig szinkronban van egymással. A színes képekkel minden más. A színes kép minden pixele tartalmaz különféle információk mindhárom csatornán. Ennek köszönhetően színes. Emiatt a színes kép többet nyom a latban, mint a fekete-fehér. Vessünk egy pillantást a fényképünkre.
A feltételek ugyanazok. Már színes fénykép, az előbbi 4 színminta. 1) Az égen, 2) a felhőkön, 3) a felhők sötét részén és 4) egy fán. Lássuk, mi történik az égen. Az ég területén a csatornaértékek pirosban 0, zöldben 56, kékben 134. A piros csatorna hiányzik, és nem látjuk. A 134 blues tiszta sötétkék színt ad. És 56 zöld csatorna növeli a fényerőt a kék felé. Ahogy emlékszel, az R0 G255 B255 élénk kék színt ad. Az eredmény egy kék ég, ahol a kék csatorna sötétkék tónust hoz létre, a zöld pedig a kék felé világít.

A második érték a felhő világos része. Az Info panelen a piros szín 240, a zöld 243 és a kék 247. Az első dolog, ami felkelti a szemét, az az, hogy az értékek rendkívül egyenlőek. Így a szín közel lesz a szürkeárnyalathoz. Esetünkben az értékek nem csak egyenlőek, hanem magasak is. 240-től 247-ig. Majdnem maximum 255, ami azt jelzi, hogy a szín majdnem fehér lesz. És így is van. A felhők rendkívül fehérek. Most vessünk egy pillantást az árnyékra. Az értékek majdnem megegyeznek, de nem teljesen. A 247-es kék csatorna 7 ponttal magasabb, mint a piros csatorna. A zöld csatorna szintén 3 ponttal magasabb. Emlékezet szerint a 255 zöld és a 255 kék szín cián színű. Így a szín enyhén kékes árnyalatú lesz. És így is van.

A harmadik részben a felhő árnyékolt részét választottam ki. Először is azt látjuk, hogy az értékek is magasak. 166 piroson, 182 zölden, 208 kéken. Az értékek azt mutatják, hogy ez a szín is meglehetősen világos. De nem olyan fényes, mint a második mintában. A világosszürke, valamint a magasabb kék és zöld csatornaértékek a világosszürke kék árnyalatot adják.

A fa szekcióban az értékek 3 a piros, 23 a zöld, 16 a kék csatornák. Az értékek nullára hajlanak, ami azt jelzi, hogy a szín majdnem fekete. És ez így van, a fa tényleg sötét. Szokás szerint a piros csatorna minimális, az egész fotón a zöld és a kék csatorna nyer. Kivéve persze a füvet, de erről majd később. Ezen a területen a zöld csatorna sokkal magasabban van, mint a kék, és ennek megfelelően a fa sötétzöldes tónust kap.

És még néhány példa. Az utolsó két jelet a fű világos és sötét részein tettem. Ebben az esetben a kék csatorna játszik le. Alacsony az értéke. Piros és zöld nyer. Ne feledje, a piros és zöld csatorna tiszta sárgát ad. Esetünkben a piros csatorna nem elég ahhoz, hogy a zöld csatornát sárgává ölje, így a szín a sárga-zöld mocsár felé megy. De a zöld csatorna nincs kibontakozva, ha értéke alacsonyabb lenne, mint a piros, akkor a fű vöröses árnyalatú lenne, de a zöld csatorna erősebb, a fű zöldes. Egy kis hang kék csatornát ad, bár szinte észrevehetetlen.

Legújabb csatánkban egyértelműen a zöld csatorna a győztes. Értéke 137, fele teljesítmény, tehát a színe nem világos, hanem inkább sötét. A piros csatorna megpróbálja a narancssárga felé tolni az árnyalatot, de sikertelenül. A kék csatorna gyakorlatilag le van tiltva.

És így jön létre a szín egyes részei RGB csatornák segítségével. A csatorna lényege egy fényintenzitású maszk a kép minden területére. Az égbolt területén a piros csatorna fekete, ami azt jelenti, hogy a szín zöld és kék csatornákból áll. A kék csatorna hiányzik a füves területen. A zöld világosabbnak tűnik, mint a piros, így a fű túlnyomórészt zöld lesz. Remélem érted az ötletet.

Csatornák olvasása maszkkal
Ezt akarom tőled. Szeretném, ha megértené, hogy a csatorna képe, lényege egy maszk, ahol a sötét helyek azt jelentik, hogy nincs csatorna, a világos helyek pedig csatorna hangzást. Vegyük példának a képünket. A fénykép színe a színek megtekintése nélkül is megérthető. Csatornamaszkok alapján olvasható. Most megtanuljuk, hogyan kell ezt megtenni az RGB színkeverés logikájának megfejtésével.
A képen az ég, egy fa és egy mező látható. Lássuk, mit mutatnak a csatornák. A piros csatornán teljesen fekete az ég. Ez azt jelenti, hogy ezen a területen nincs piros szín. Marad a kék és zöld csatorna. A kék csatornán az égbolt színe egyértelműen világosabb, ami azt jelenti, hogy a kék csatorna hatása itt magasabb. De a zöld csatorna is hozzájárul. Ahogy emlékszel, a kék és zöld csatornák ciánt adnak. Világoskék eget kapunk, a jobb felső sarok felé sötétebb, mivel ott érezhetően gyengül a zöld hatása.

Vegyünk egy mezőt. A kék csatorna ezen a területen majdnem fekete. A legvilágosabb terület a piros csatorna közelében van, amellyel csak a zöld versenyez. Tehát a mező sárga. A zöld érték gradációja a narancs és a sötétvörös felé tolja a színt.

Vessünk egy pillantást a fára. A színe minden maszkon szinte azonos. Tehát a fa meglehetősen színtelen, közel a szürke. De ennek ellenére a piros csatornán a fa sokkal világosabb, a kéken pedig sötétebb. Ez azt jelzi, hogy a fa árnyéka vörös. Nálunk a piros olyan erős, hogy a szürkét barnává redukálta.
RGB és képernyő mód
Mi magunk is szimulálhatjuk az RGB csatornakeverést. Így készítettem a legtöbb illusztrációt ehhez a cikkhez. Rajzolj ellipsziseket a különböző rétegekre, fesd le egyszínű színekkel. Tiszta kék R0 G0 B255, tiszta zöld R0 G255 B0 és tiszta piros R255 G0 B0. A Windows Rétegek panel > Rétegek részében módosítsa a rétegek keverési módjait Képernyőre. A Képernyő-keverési mód levágja a sötét képpontokat, előnyben részesítve a világos képpontokat. De emellett keveri a különböző pixeltónusokat, ahogyan az RGB színmodelljüket is.

Igyekeztem minél tömörebben írni, de a cikk túl terjedelmesnek bizonyult. De most már teljesen megérti, hogyan működnek az RGB-csatornák a Photoshopban, és nem csak a Photoshopban. Mindenhol el vannak rendezve, ugyanúgy, hidd el. A csatornák témáját a témával kapcsolatos következő cikkeimben fejtem ki. A következő részekben leírom a CMYK-ban és a Lab-ban található csatornákat, valamint továbbmegyek azokra gyakorlati használat színkorrekcióban és nyomtatásban.
Az rgb konvertálása cmyk formátumba, rgb konvertálása cmyk formátumba, rgb konvertálása cmyk formátumba, rgb konvertálása cmyk formátumba a Photoshopban, szín konvertálása rgb-ből cmyk formátumba, rgb konvertálása cmyk formátumba a Corelben, kép konvertálása rgb-ből cmyk-be, hogyan az rgb-t cmyk-be konvertálni coreldraw-ba, Hogyan lehet az rgb-t cmyk-be konvertálni az illusztrátorban, az rgb-t cmyk-be konvertálni az illusztrátorban, a Photoshop cmyk-t, az rgb fordítását.
A rétegek panel mellett van egy másik - a panel Csatornák. Célja benne grafikus kijelző szín információ. Minden csatorna a kép különálló összetevője.
Tehát valójában mi ennek a panelnek a jelentése?
Először is, a színcsatornák színnel elválasztott információkat tartalmaznak. Például módban RGB A kép 3 csatornára oszlik: piros , zöld , kék , és számára CMYK 4 csatornás: cián , bíborvörös , sárga , fekete . Így kiemelhetjük, hogy a Photoshop nem magát a színt különbözteti meg, hanem szűréssel, csatornák egymásra helyezésével találja meg.
Másodszor, vannak alfa csatornák is. A színcsatornákhoz hasonlóan a szürke 256, 65536, 4 294 967 296 árnyalatát támogatják. De ellentétben a színes csatornákkal, ezek nem tartalmaznak információt, és átlátszatlansági szintek, maszkok. Használhatók terület kijelölésként is, utólagos mentéssel (az alfa csatornák információi bekerülnek a programba, így memória fogy, aminek következtében megnő a forrásfájl mérete).
Nézzük meg közelebbről a csatornák használatát Photoshop a következő példán. 
Lépjen a Csatornák panelre - Ablak-csatornák. Hasonló panelt látunk Rétegek, csak a csatornák működnek rétegként, a megjelenítési mód választásától függően. A módot fogjuk használni RGB.
Itt 3 külön csatornát és 1 közös csatornát láthat:
RGB - kombinált csatorna, amely a következőkből áll:
Piros- piros, Zöld- zöld, Kék- kék szín.
Ha kiválasztjuk az autót és elmentjük, akkor lesz egy 4. csatorna: az alfa csatorna. Mint már emlékszel, ez egy egyszerű választás. 

Most nézzük meg, hogyan néznek ki az egyes színekhez tartozó csatornák, és nézzük meg, hogyan használhatod őket. Tehát az alábbiakban a piros, zöld és kék csatornákat mutatjuk be csökkenő sorrendben. 
Észreveheti, hogy a csatorna fehér színe a pirossal korrelál, ha RGB módban nézi. Azok. ha elveszi a szerszámot Szemcsepp eszköz színt az autó motorháztetőjéről, majd bemegy a panelbe Ablak színe látni fogjuk, hogy a piros szín értéke 255. Mivel nálunk nem piros, hanem rózsaszín, a zöld és a kék értékei a panelen szín meg fog változni. 


Továbbra is mérlegelni kell a jobb oldali panelmenüt Csatornák a pontokat.