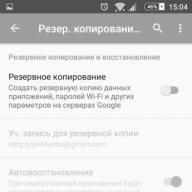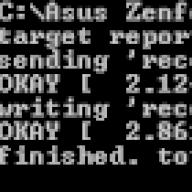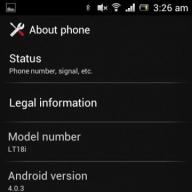Ez a hivatalos utasítás a Digma FIRST XS350 2G-hez oroszul, amely Android 2.3-ra alkalmas. Ha frissítette Digma okostelefonját egy "friss" verzióra, vagy "visszaállította" egy korábbi verzióra, akkor próbáljon ki más részletes kezelési utasításokat, amelyeket alább ismertetünk. Azt is javasoljuk, hogy ismerkedjen meg a kérdés-válasz formátumú gyors használati útmutatóval.
A Digma hivatalos oldala?
Fején találtad a szöget, hiszen a Digma hivatalos webhelyéről származó összes információt, valamint egy csomó más hasznos tartalmat is tartalmaz.
Beállítások-> A telefonról:: Android-verzió (néhány kattintás az elemen elindítja a "Húsvéti tojást") [Az Android OS - 2.3-as verziója a dobozból].
Folytatjuk az okostelefon beállítását
Az illesztőprogramok frissítése a Digmán

Mennie kell a "Beállítások -> A telefonról -> Kernel verziója" menüpontra.
Hogyan lehet engedélyezni az orosz billentyűzetkiosztást
Lépjen a "Beállítások-> Nyelv és bevitel-> Nyelv kiválasztása" szakaszba.
Hogyan csatlakoztassunk 4g-t vagy váltsunk 2G-re, 3G-re
"Beállítások-> Tovább-> Mobilhálózat-> Adatátvitel"
Mi a teendő, ha bekapcsolta a gyermek módot, és elfelejtette a jelszót
Nyissa meg a "Beállítások-> Nyelv és billentyűzet-> szakaszt (billentyűzet és beviteli módok) -> jelölje be a "Google hangbevitel" melletti négyzetet.
.png)
Beállítások-> Képernyő:: Képernyő automatikus elforgatása (törölje a pipát)
Hogyan állítsunk be dallamot az ébresztőórához?
.png)
Beállítások-> Kijelző-> Fényerő-> jobbra (növelés); balra (csökkenés); AUTO (automatikus beállítás).
.jpg)
Beállítások-> Akkumulátor-> Energiatakarékosság (pipa)
Az akkumulátor százalékos kijelzésének engedélyezése
Beállítások->Akkumulátor->Akkumulátor töltés
Hogyan lehet telefonszámokat átvinni a SIM-kártyáról a telefon memóriájába? Számok importálása a SIM-kártyáról
- Nyissa meg a Névjegyek alkalmazást
- Kattintson az "Opciók" gombra -> válassza az "Importálás/exportálás" lehetőséget.
- Válassza ki, honnan szeretné importálni a névjegyeket -> "Importálás SIM-kártyáról"
Hogyan lehet egy névjegyet felvenni a feketelistára vagy blokkolni egy telefonszámot?
Hogyan állítsuk be az internetet, ha az internet nem működik (például MTS, Beeline, Tele2, Life)
- Felveheti a kapcsolatot az üzemeltetővel
- Vagy olvassa el az utasításokat
Hogyan állítsunk be csengőhangot egy előfizető számára, hogy minden számnak saját dallama legyen

Lépjen a "Kapcsolatok" alkalmazásba -> Válassza ki a kívánt névjegyet -> kattintson rá -> nyissa meg a menüt (3 függőleges pont) -> Csengőhang beállítása
Hogyan lehet letiltani vagy engedélyezni a billentyűrezgés visszajelzést?
 Lépjen a Beállítások-> Nyelv és bevitel -> Android-billentyűzet vagy Google-billentyűzet -> Rezgő billentyűk visszajelzése (törölje a jelölést vagy jelölje be)
Lépjen a Beállítások-> Nyelv és bevitel -> Android-billentyűzet vagy Google-billentyűzet -> Rezgő billentyűk visszajelzése (törölje a jelölést vagy jelölje be)
Hogyan állíthat be csengőhangot egy SMS-hez, vagy módosíthatja a figyelmeztető hangokat?
Olvassa el az utasításokat
Hogyan lehet megtudni, hogy melyik processzor van a FIRST XS350 2G-n?
Meg kell nézni a FIRST XS350 2G jellemzőit (a link fent). Úgy tudjuk, hogy a készülék ezen módosításában chipkészlet található – sajnos egyelőre nincs információnk.
.png)
Beállítások->Fejlesztőknek->USB-hibakeresés
Ha nincs "Fejlesztőknek" elem?
Kövesse az utasításokat
.png)
Beállítások-> Adatátvitel-> Mobilforgalom.
Beállítások->Továbbiak->Mobilhálózat->3G/4G szolgáltatások (ha a szolgáltató nem támogatja, csak a 2G-t válassza)
Hogyan lehet megváltoztatni vagy hozzáadni a beviteli nyelvet a billentyűzeten?
Beállítások-> Nyelv és bevitel-> Android-billentyűzet-> Beállítások ikon-> Beviteli nyelvek (ellenőrzi a szükségeseket)
Valószínűleg már sokan megismerkedtek egy ilyen eszközzel, mint egy táblagép. Valaki személyes használatra vásárolta, valaki - szeretteinek ajándékba, de kivétel nélkül mindenkinek volt vele első tapasztalata. És ha Ön egy elektronikai eszköz boldog tulajdonosa, és egyike azoknak, akik szeretnének kitalálni, hol kezdje el a munkát a táblagépén, és mit kell tennie a jó minőségű működés érdekében, -.
Most a leggyakoribb telepítve. Ha még nem kellett foglalkoznia ezzel az operációs rendszerrel (például okostelefonon), akkor a kezelőszervek elsőre nagyon bonyolultnak és zavarónak tűnhetnek. De ez csak az első benyomás, ami gyakran nagyon félrevezető.
Valójában nincs semmi bonyolult a vele való együttműködésben, csak a tudatlanság eleinte mindannyiunkat megijeszt. És ha rájön, saját szemével látni fogja, hogy az Android egy egyszerű és hatékony operációs rendszer. Erre létezik a próbababákhoz, amelyekhez először került a táblagép a kezébe.

Hol kezdjem?
Kezdje a felhasználói kézikönyv elolvasásával. Itt megtalálja a munkához szükséges legszükségesebb pillanatok leírását, amely segít néhány alapvető ötletet a táblagép bekapcsolásához stb. Még ha van is némi tapasztalata a kütyük Android rendszerrel való használatában, ez eléggé Lehetséges, hogy valami más fontos és érdekes dolgot tanulnak meg, amiről nem tudtak.
A mai fiatalok intuitív módon képesek megbirkózni a táblagép használatának feladatával. De a felhasználók idősebb korosztályának képviselőinek több időt kell tölteniük. De a babákhoz való Android táblagépek is megfelelőek, és rövid idő múlva mindenki magabiztosan fogja használni ezt a modult.
Kapcsolja be a táblagépet
Ezt a műveletet leggyakrabban a készülék oldalsó paneljén található gombbal hajtják végre. Lezárja a mellékelt táblagép képernyőjét is. A képernyőn sok ikon látható, amelyek közül sok a Google szolgáltatásait képviseli, mivel ő az Android operációs rendszer tulajdonosa. A legtöbb szolgáltatás csak ezután fog működni.
 A legtöbb szolgáltatás a táblagép bekapcsolása vagy az internethez való csatlakoztatása után kezd működni
A legtöbb szolgáltatás a táblagép bekapcsolása vagy az internethez való csatlakoztatása után kezd működni Táblagép csatlakoztatása az internethez Wi-Fi-n keresztül
A táblagép leggyakrabban használt használata az internet elérése. Ahhoz, hogy a táblagépén lévő összes alkalmazás és szolgáltatás működjön, csatlakoznia kell az internethez.
Mostantól minden eladásra kerülő táblagép rendelkezik beépített Wi-Fi modullal. Ha van otthona, vagy olyan helyen tartózkodik, ahol a vezeték nélküli hálózat működik, tegye a következőket:
- keresse meg a „beállítások” ikont a táblagép menüjében;
- válassza ki a Wi-Fi vagy a „vezeték nélküli hálózatok” elemet, és aktiválja;
- megjelenik az elérhető Wi-Fi hálózatok listája, amelyből kiválasztjuk a szükségeset, és szükség esetén megadjuk a jelszót.
A táblagépnek most csatlakoznia kell az internethez. Megértheti, hogy ez a kapcsolat létrejött a villogó ikonról a képernyő tetején, az akkumulátorjelző és az óra mellett.
internet-hozzáférés
Ugyanúgy hajtják végre, mint egy asztali számítógépen vagy laptopon. A táblagépen több internetböngésző is telepítve lehet, például az Opera és a Chrome - válassza ki az Ön számára legkényelmesebbet és legismertebbet.
Android-eszköze hozzáfér a Google Play Áruházhoz, ahonnan számos alkalmazást tölthet le, programok vagy játékok. A szolgáltatás ingyenes használatához létre kell hoznia egy fiókot a Google-nál, azaz regisztrálnia kell.
Az internetről letöltve különféle programokkal látja el táblagépét, például időjárás-meghatározásra, zenelejátszásra, árfolyam-figyelésre és egyéb konkrét alkalmazásokkal.
Saját kényelmes menü beállítása
 A kényelmes használat érdekében testreszabhatja a menüt saját igényeinek és személyes preferenciáinak megfelelően.
A kényelmes használat érdekében testreszabhatja a menüt saját igényeinek és személyes preferenciáinak megfelelően. A táblagép használatának a lehető legegyszerűbbé tétele érdekében szabja testre a menüt igényeinek és preferenciáinak megfelelően. Ezt úgy teheti meg, hogy egyszerűen ráhelyezi az ujját a kívánt ikonra, és húzza a kívánt helyre. Ezt követően tetszés szerint mozgathatja ezeket az ikonokat az asztalon.
OPTIMA 7.0 3G FELHASZNÁLÓI ÚTMUTATÓ Köszönjük, hogy a Digma termékeket választotta! A készülék használata előtt kérjük, figyelmesen olvassa el a kézikönyvet, hogy biztosítsa a termék megfelelő használatát, és elkerülje a károsodást. ● A szoftver, a termék jellemzői és a jelen kézikönyv tartalma termékfejlesztési célból előzetes értesítés nélkül változhat. ● A termék gyártója és forgalmazói nem vállalnak felelősséget a készülék testében, illetve a felhasználó helytelen vagy nem megfelelő használatából eredő károkért. FELSZERELÉS: ● Internettábla Digma Optima 7.0 3G ● Tápadapter ● USB-kábel ● Használati útmutató ● Garanciajegy 2 TFT-KÉPERNYŐ 7" Felbontás 1024x600 KAPACITIV ÉRINTŐPANEL Egyszerű vezérlés, érintse meg az ujját toll használata nélkül, és szöveget ír be a virtuális képernyőről. képernyő GPS billentyűzet - NAVIGÁCIÓ FM RÁDIÓ OS ANDROID 4.2 Népszerű operációs rendszer táblaszámítógépekhez WI-FI 802.11 b/g Interfész a vezeték nélküli hálózathoz való csatlakozáshoz és az internet eléréséhez 3G Támogatás a gyors információcseréhez / hívásokhoz mobilszolgáltatón keresztül, amikor egy telefont telepít SIM / microSIM kártya. (nem tartozék és opcionális)* KAMERA 0,3 MP kamera a készülék hátoldalán képek készítéséhez 0,3 MP kamera a készülék előlapján BLUETOOTH videokommunikáció készítéséhez Vezeték nélküli headset csatlakozás és adatátvitel AUDIO Audio formátumok támogatása: MP3, WMA, MP2, OGG,AAC,M4A,MA4,FLAC,APE,3GP,WAV VIDEO Videó formátumok támogatása: AVI (H.264 / DIVX / XVID) / rm / rmvb / MKV (H.264 / DIVX / XVID) / WMV / MOV / MP4 (H.264 / MPEG / DIVX / XVID) / MPEG / MPG / FLV (H.263 / H.264) KÉPEK JPG / JPEG / GIF / BMP / PNG formátumok támogatása E-KÖNYV Támogatás TXT / EPUB / PDF / formátumok WORD / EXCEL / POWERPOINTS ELŐRE TELEPÍTETT PROGRAMOK az irodai dokumentumok kezeléséhez *A mobilszolgáltató választott díjcsomagjától függően. 3 ÓVINTÉZKEDÉSEK ● Ne szerelje szét és ne javítsa saját maga az egységet. Meghibásodás esetén forduljon a szervizközponthoz. ● Ne tegye ki internettáblagépét közvetlen napfénynek vagy fűtőberendezéseknek. ● A robbanás vagy tűz elkerülése érdekében kerülje a készülék érintkezését tűzforrással. ● Ne tegye ki Internet Tablet készülékét rendkívül magas vagy alacsony hőmérsékletnek. ● Ne tárolja a készüléket magas páratartalmú, illetve poros vagy piszkos helyen. ● Kerülje, hogy víz kerüljön a készülékre. ● Kerülje a készülék leejtését vagy más tárgyak megütését. ● Ne tegye ki az Internet Tablet erős mechanikai hatásoknak. ● A gyártó nem vállal felelősséget, ha a képernyőt a felhasználó megsérti. ● Kerülje a készülék érintkezését elektromágneses sugárforrásokkal. ● Ne használjon vegyszereket vagy tisztítószereket a termék tisztításához; Tisztítás előtt mindig kapcsolja ki internettáblagépét. ● Fájlok formázása vagy másolása közben ne válassza le a készüléket a számítógépről. ● Ha a terméket cserélhető lemezként használja, mindig gondosan kövesse a használati utasítást. Minden hibás művelet fájlok elvesztéséhez vezethet. ● Készítsen biztonsági másolatot fontos adatairól a számítógépére, mivel az eszköz javítása vagy egyéb okok adatvesztést okozhatnak. ● Csak a gyártó által jóváhagyott tartozékokat használjon. 4 FEJHALLGATÓ HASZNÁLATA ● Fejhallgató használatakor kerülje a túl nagy hangerőn történő zenehallgatást hosszú ideig, különben hallásproblémákat okozhat. ● Hagyja abba a készülék használatát, vagy halkítsa le a hangerőt, ha csengést hall a fülében. ELSŐ LÉPÉSEK Bekapcsolás: Nyomja meg és néhány másodpercig tartsa lenyomva a bekapcsológombot. Várja meg, amíg az eszköz elindul, és megjelenik a lezárási képernyő. Feloldás: A képernyőn helyezze az ujját az ikonra, az ikon képe a következőre változott. és csúsztassa jobbra a feloldási pozícióba a Kikapcsoláshoz: Nyomja meg és tartsa lenyomva a bekapcsológombot körülbelül 4 másodpercig, amíg meg nem jelenik a leállítási felület ablaka. Válassza ki az elemet a leállítás megerősítéséhez. A készülék kikapcsol. 5 Készenléti mód: Működési módban a bekapcsoló gomb rövid megnyomásával a készülék készenléti állapotba kerül, a képernyő kikapcsol. A bekapcsológomb újabb rövid megnyomásával a készülék kilép ebből az üzemmódból, a kijelzőn megjelenik a lezárási képernyő. Hajtsa végre a feloldási folyamatot. 6 KÉSZÜLÉK GOMB ÉS PORT LEÍRÁSA 1 2 5 4 6 7 Típus: TT7022MG Digma Optima 7.0 3G 3 10 9 8 burkolat) (8) V- : hangerő csökkentése (3) USB csatlakozó (9) Mikrofon (4) Hátsó kamera (10) Elülső kamera (5) Fejhallgató-csatlakozó (6) : Bekapcsológomb: hosszan megnyomva kapcsolja be vagy ki a készüléket, röviden nyomja meg - alvó üzemmódba váltás vagy kilépés ebből az üzemmódból (a képernyő bekapcsolása). 7 KEZDŐKÉPERNYŐ IKONAI Az eszköz bekapcsolása és feloldása után a Kezdőképernyő jelenik meg: Parancsikon a Google keresőmotorhoz Parancsikon az alkalmazás indító képernyőjére ALKALMAZÁSI KÉPERNYŐ Érintse meg a kívánt parancsikont a megfelelő alkalmazás elindításához. Az alkalmazások parancsikonjai a különböző eszközmodelleknél eltérőek lehetnek. ALKALMAZÁS Parancsikonok létrehozása A KEZDŐKÉPERNYŐN Nyomja meg és tartsa lenyomva az ujját egy ideig a kiválasztott alkalmazás parancsikonján, húzza a parancsikont egy üres helyre a Kezdőképernyőn, majd engedje fel az ujját. 8 ALKALMAZÁS GYORSÍVÁNAK TÖRLÉSE A KEZDŐKÉPERNYŐN Nyomja meg és tartsa lenyomva az ujját egy ideig a kiválasztott alkalmazás parancsikonján. Várja meg, amíg a kék mező megjelenik. A törléshez húzza át ezt az ikont, és fedje rá a kuka ikonra. MAPPÁK HASZNÁLATA A kezdőképernyőn több parancsikont is mappákba rendezhet. Ehhez nyomja meg és tartsa lenyomva az ujját az egyik parancsikonon, majd húzza át egy másik parancsikonra, amellyel egy mappába szeretne egyesíteni. A Kezdőképernyőn a következőket teheti a mappákkal: Nyisson meg egy mappát az ujjának enyhe érintésével. Nevezze át a mappát úgy, hogy ujjával megérinti a nevét. Mozgassa a mappákat és a parancsikonokat az asztalon, tartsa lenyomva az ujját, majd húzza a mappát a kívánt helyre. 9 CSATLAKOZTATÁS WI-FI-HEZ 1. A Beállítások ablak Vezeték nélküli és hálózatok részében kapcsolja KI BE BE a csúszkát. A Wi-Fi modul bekapcsolása után a jobb oldali megnyomásával automatikusan megkeresi a vezeték nélküli hálózatot. 2. A képernyő jobb oldalán válassza ki azt a Wi-Fi hotspotot, amelyhez csatlakozni szeretne. Ha a Wi-Fi csatlakozási pont biztonságos, akkor a hozzáféréshez meg kell adnia egy jelszót. 3. A csatlakozási beállítások és a vezeték nélküli hálózati kapcsolat beállítása után egy ikon jelenik meg a képernyő tetején. 10 CSATLAKOZÁS 3G-HÁLÓZATHOZ A 3G funkció aktiválásához helyezze be a mobilszolgáltató SIM-kártyáját a táblagép egy speciális nyílásába (csak a beépített 3G-modullal rendelkező táblagép-modellek esetében), vagy csatlakoztasson egy külső 3G-modult az USB-porton keresztül (táblagéphez). beépített 3G modul nélküli modellek). Csak ezután kapcsolja be a táblagépet, és automatikusan megtörténik a 3G hálózati jel keresése. * A 3G funkció elindítása előtt kapcsolja ki a Wi-Fi kapcsolatot. ÁLLAPOT SÁR LEÍRÁS Az előző ablakhoz való visszatéréshez vagy az alkalmazásból való kilépéshez nyomja meg a parancsikont. Kattintson a parancsikonra a kezdőképernyőre való kilépéshez. Kattintson a parancsikonra a nemrégiben elindított alkalmazások listájának megnyitásához. - aktuális idő - kapcsolat beállítása és jelerősség Wi-Fi kapcsolathoz - akkumulátor töltöttségi szint ALMENÜ BEÍRÁS GOMB A főképernyőn és a különböző alkalmazásokban előfordulhat egy felugró almenü ikon a további beállításokhoz és vezérléshez. . Ha rákattint, megnyílik 11 CAMERA APP Kattintson az ikonra a Kamera alkalmazás elindításához. A következő vezérlők érhetők el ebben az alkalmazásban: A jobb felső sarokban lévő ikon megnyitja a fénykép- és videómegtekintési felületet. Az ikon fotó módba helyezi az alkalmazást. Az ikon az alkalmazást videórögzítés módba helyezi. Az ikonra kattintva fénykép készül vagy videófelvétel indul. Mozgassa az elemet felfelé vagy lefelé a méretezéshez. Az ikon az eszköz elülső és hátsó kamerája között vált. Az ikon megnyitja a Kamera alkalmazás beállítások almenüjét. Erről a Digma eszközről további információkat találhat a www.digma.ru webhelyen, a Táblagépek részben. Letöltheti a rendelkezésre álló szoftverfrissítéseket, illesztőprogramokat, dokumentációt, megtudhatja a garanciális szolgáltatás feltételeit és a szervizközpontok címeit, valamint írásban is felteheti kérdését a műszaki támogatási szolgálatnak az oldal megfelelő oldalán: http://www. digma.ru/support/ 12
A készülék használata előtt kérjük, figyelmesen olvassa el a használati útmutatót, hogy biztosítsa a termék megfelelő működését és elkerülje a sérüléseket.
A szoftver, a készülék tervezési jellemzői és a jelen kézikönyv tartalma előzetes figyelmeztetés nélkül változhat a termék fejlesztése érdekében.
A termék gyártója és forgalmazói nem vállalnak felelősséget a készülékház károsodásáért, valamint a felhasználó hibás vagy nem megfelelő működéséből eredő károkért.
A gyártó fenntartja a jogot az áru konfigurációjának, műszaki jellemzőinek és megjelenésének megváltoztatására.
Gyors beállítás és az eszköz használatának megkezdése
Figyelem! Ha nem tud csatlakozni a fényképezőgéphez, javasoljuk, hogy állítsa vissza a fényképezőgép gyári beállításait, és ismételje meg a csatlakozási eljárást az elejétől
A mobilalkalmazás fő képernyője és felületelemei
A DIGMA SmartCam alkalmazás mobileszközön történő telepítése és elindítása után a program főképernyője jelenik meg.

1 - Az alkalmazás információi és alapvető beállításai - felület nyelve, reakció riasztás esetén és értesítési hang.
2 - Új eszköz hozzáadására/regisztrálására szolgáló gomb
3 - az alkalmazásban regisztrált eszközök listája
Új eszköz hozzáadása/regisztrálása

Eszközkezelő felület

1 - Ikon az eszközről az online videomegtekintési módra váltáshoz.
2 - Megjelenítési név. A felhasználó állítja be, és nem feltétlenül egyezik meg az eszköz belső nevével.
3 - Eszköz állapotsora.
4 - Értesítési terület. A piros ikon jelenléte ebben a zónában azt jelzi, hogy vannak értesítések, és felhasználói beavatkozásra van szükség.
5 - Általános riasztókapcsoló. A zöld azt jelenti, hogy a riasztásérzékelők engedélyezve vannak, és a riasztási értesítések elküldésre kerülnek a mobileszközre. A szürke azt jelenti, hogy az érzékelők le vannak tiltva, az értesítéseket nem kézbesítik.
6 - Ikon a fénykép- és videófelvételekhez, valamint a riasztásérzékelők naplójához való hozzáféréshez.
Online videó megtekintése eszközről

Ha a kameráról élő videó nézet módra szeretne váltani, érintse meg az eszköz nevétől balra található ikont. Megnyílik a videó előnézeti ablaka.

Pásztázás/döntés mechanizmussal felszerelt eszközök esetén használja a Balra-Jobbra-Fel-Le mozdulatokat a kamera irányának szabályozásához

Érintse meg a képernyő közepét, vagy nyomja meg a mobileszköz menügombját az áttekintési mód vezérlőinek eléréséhez:


1 - Állítsa be a beépített hangszóró hangerejét
2 - A beépített mikrofon érzékenységének beállítása
3 - Tükrözés mód
4 - Automatikus pásztázás (pásztázó mechanizmussal rendelkező kamerákhoz)

1 - Kétirányú hangmód
2 - Képernyőkép
3 - Videóklip rögzítése
4 - A képfelbontás mód beállítása
5 - Előre tárolt kamerapozíció beállítása (pásztázó mechanizmussal rendelkező kamerák esetén)
6 - A kép fényerejének beállítása
7 - Kép kontraszt beállítása
8 - Állítsa vissza a fényerő/kontraszt beállításokat az alapértelmezett értékekre
9 - Infravörös megvilágítás szabályozása
Videó stream megtekintése több kameráról
Az alkalmazás támogatja a képek egyidejű átvitelét 4 kameráról (négyes mód). Ennek az üzemmódnak a konfigurálásához válassza ki a képernyő bal oldalán található ikont, és válasszon ki legfeljebb 4 kamerát a megjelenített listából

Az egyszeri sugárzási módra váltáshoz kattintson duplán a kiválasztott kamera ablakára.
Az alkalmazás főképernyőjére való visszatéréshez válassza a „Lista” lehetőséget a képernyő bal felső sarkában.
Mentett videók és fényképek megtekintése
A mentett videók és képek eléréséhez az alkalmazás főablakában válassza ki az eszköz nevétől jobbra található ikont. Megnyílik a videó és képnézegető felület.

Válasszon egyet az elérhető nézeti módok közül:
Esemény protokoll. A lista a kiváltott riasztások naplója. Csak a mobileszköz által fogadott események kerülnek rögzítésre.
Helyi rekordok. Ez a helyi (a mobileszközre mentett) videók listája, amelyeket online videók megtekintése közben rögzítettek (a videorögzítés funkció használatával).
Képek. Ez a helyileg mentett (mobileszközön) kamerafelvételek listája, amelyeket online videónézés közben készítettek (a képmentési funkció használatával).
Térképbejegyzések. Ez a napló az eszköz memóriakártyáján tárolt videókat jeleníti meg.
A videofelvétel külső memóriakártyára két esetben történik:
- Ha a riasztásérzékelő aktiválódik, ha a "Naplózás" opció engedélyezve van, miközben az állandó rögzítés a memóriakártyára le van tiltva. Ebben az esetben körülbelül 30 másodperces videó-pillanatfelvétel készül.
- Ha a folyamatos rögzítés engedélyezve van a memóriakártyán. Ebben az esetben a videók a felhasználó által az eszköz konfigurálásakor beállított időtartammal rendelkeznek.
A mobileszközön tárolt helyi felvételek mindig elérhetők, és nem függenek a kamera állapotától.
A készülék külső memóriakártyáján tárolt felvételekhez csak akkor lehet hozzáférni, ha van kapcsolat a kamerával (a fényképezőgép állapota: "online").
Mentett kép vagy videoklip megtekintéséhez válassza ki azt a megfelelő listából. Megnyílik egy előnézeti ablak. A listához való visszatéréshez használja a „Vissza” gombot mobileszközén.
Eszköz beállítása és konfigurálása
Eszközkonfigurációs menü
A konfigurációs és beállítások menü eléréséhez húzza balra az eszköz nevét tartalmazó sort.
A következő vezérlők válnak elérhetővé:

1 - távolítsa el az eszközt a listáról
2 - módosítsa a megjelenített nevet, az eszközazonosítót és a hozzáférési beállításokat
3 - az eszköz műszaki paramétereinek konfigurálása
Eszköz eltávolítása az általános listáról
Válassza ki az eszköz konfigurációs menüjéből. Megnyílik egy megerősítő képernyő. Válassza az „OK” lehetőséget, amikor a rendszer a törlést kéri. Az eszköz törlődik a regisztrált eszközök listájáról.
Módosítsa megjelenítési nevét és hozzáférési beállításait
Válassza ki az eszköz konfigurációs menüjéből. Megnyílik a beállítások képernyő.

A "Név" oszlopban adja meg azt a nevet, amelyen az eszköz megjelenik a főképernyőn
Megjelenítési név – Az a név, amelyen az eszköz megjelenik az alkalmazás ezen példányában. Előfordulhat, hogy a név nem egyezik meg a hálózaton lévő eszköz keresésekor megjelenő névvel, és magában az eszközben.
Az „Eszközazonosító” oszlopban adjon meg egy egyedi eszközazonosítót. Ha helytelenül adja meg, az alkalmazás nem tud csatlakozni a távoli eszközhöz.
A „Felhasználó” és a „Jelszó” mezőkbe írja be az eszközkonfiguráció során beállított megfelelő értékeket. Ha helytelenül vannak megadva, az alkalmazás nem tud csatlakozni az eszközhöz.
A készülékben beállított felhasználónév és hozzáférési jelszó a műszaki paraméterek konfigurációs menüjén keresztül módosítható.
Ha befejezte a bevitelt, válassza a „Kész” lehetőséget a beállítások mentéséhez és a főképernyőre való visszatéréshez.
A készülék műszaki paramétereinek beállítása
Válassza ki az eszköz konfigurációs menüjéből. Megnyílik a konfigurációs lehetőségek listája.

Eszközinformáció– különféle műszaki információk megjelenítése az eszközről, beleértve a belső azonosítót, a belső nevet, a firmware verzióját stb.
WiFi beállítások– lehetővé teszi az eszköz telepítési területén elérhető vezeték nélküli hálózatok listájának megjelenítését, valamint a hozzáférési paraméterek beállításával a kiválasztott hálózathoz való csatlakozást.
Felhasználói beállítások– lehetővé teszi a név (fiók) és jelszó beállítását az eszköz eléréséhez.
Riasztó detektorok– riasztásérzékelők (mozgásérzékelő és hangérzékelő) paramétereinek konfigurálása.
SD kártya beállításai– az állapot megtekintése és az SD-kártya kezelése, az állandó videórögzítés aktiválása.
Időbeállítások– a készülék belső órájának beállítása és szinkronizálása a pontos időszerverekkel.
Kijelző beállításai– engedélyezze/letiltja az eszközaktivitás LED-jelzőjét (ilyen jelzővel rendelkező készülékeknél).
További beállítások– a speciális eszközbeállítások szakasza.
Eszköz újraindítása- eszköz újraindítása
Eszközinformációk megtekintése
Válassza ki Eszközinformáció a konfigurációs menüben. Megjelenik az információs képernyő.

WiFi beállítások beállításai
Válassza ki WiFi beállítások a konfigurációs menüben. Megnyílik a beállítások képernyő.

Az első rész az aktuális kapcsolat paramétereit tartalmazza: hálózati azonosító, IP és MAC címek, titkosítási paraméterek.
A második rész az eszköz telepítésének helyén elérhető vezeték nélküli hálózatokat jeleníti meg. Új vezeték nélküli hálózathoz való csatlakozáshoz válassza ki azt a listából, és írja be a hozzáférési jelszót a megnyíló beviteli mezőbe:

A jelszó megadása után válassza a lehetőséget "Kész" a jobb felső sarokban. Az új hálózati kapcsolati beállítások elküldésre kerülnek az eszközre.
Legyen óvatos, amikor más hálózatokhoz csatlakozik. Ha helytelen jelszót ad meg, a készülék nem tud csatlakozni a kiválasztott hálózathoz, és megszakad vele a kommunikáció. Ebben az esetben a vezeték nélküli hálózathoz való csatlakozáshoz és az eszközzel való kommunikáció helyreállításához fizikai hozzáférésre lesz szüksége az eszközhöz. Használja a „Gyors WiFi beállítás” opciót. A hálózati beállítások konfigurálásának eljárását a "Gyors beállítás és az eszköz használatának megkezdése" című szakasz írja le.
Az eszköz hozzáférési beállításainak konfigurálása
Válassza ki Felhasználói beállítások az eszköz konfigurációs menüjében. A megnyíló konfigurációs oldalon megadhat egy fióknevet és hozzáférési jelszót 2 felhasználó számára: adminisztrátor (a rekordok és az eszközkonfiguráció teljes joga) és a kezelő (rekordok megtekintési joga).

"Kész"
Riasztásérzékelő opciók konfigurálása
Válassza ki Riasztó detektorok az eszköz konfigurációs menüjében. Megnyílik a riasztásérzékelő paraméter beállítási felülete.

Mozgásérzékelő– érzékeli a mozgás jelenlétét a kamera látómezejében, és riasztást indít el, ha a megadott küszöböt túllépik.
Hangérzékelő– érzékeli a zajok és hangok jelenlétét a készülék telepítési helyén, és riasztást ad a megadott küszöbérték túllépése esetén.
Az érzékelő érzékenysége– nagyobb érték az érzékelő nagyobb érzékenységének felel meg.
A riasztás fogadásához két feltételnek kell egyszerre teljesülnie:
- Hang- vagy mozgásérzékelés aktiválva.
- Aktivált általános riasztókapcsoló (lásd az Eszközkezelő interfész részt).
Állítsa be a pozíciót– mozgassa a kamerát egy korábban elmentett pozícióba (pásztázó mechanizmussal rendelkező kamerák esetén).
Email értesítés– e-mail üzenet küldése riasztás esetén.
Az e-mail értesítések működéséhez konfigurálnia kell az e-mail üzenetek küldésének beállításait (lásd a „Speciális beállítások” részt).
Naplóbejegyzés– rövid videó rögzítése a memóriakártyára, amikor a riasztásérzékelő aktiválódik.
A filmrögzítés funkció megfelelő működéséhez egy használatra előkészített memóriakártyát kell a készülékbe helyezni.
Ha a memóriakártyán engedélyezve van a folyamatos rögzítés funkció, akkor riasztás esetén a folyamatos videofelvétel folytatódik, ezt a videoklipet nem rögzíti külön.
Kép feltöltése FTP-re– a riasztásérzékelő kioldásának pillanatában készült pillanatfelvétel a kameráról elküldésre kerül az FTP szerverre.
Ahhoz, hogy a pillanatkép szerverre küldése működjön, be kell állítani az FTP-szerver hozzáférési paramétereit (lásd a „Speciális beállítások” részt).
Menetrend– lehetővé teszi a riasztásérzékelők ütemezett engedélyezését/letiltását. Az ütemezés konfigurálásához válassza ki ezt az elemet, és konfigurálja az érzékelő tevékenység ütemezését a megnyíló beállítási ablakban.

Az érzékelők aktivitása 15 perces időközönként konfigurálható a hét minden napjára. Az óra ikon sárga színe azt jelenti, hogy az érzékelő egy adott ideig aktív, szürke - az érzékelő le van tiltva.
Az ikon kiválasztásával azonnal visszaállíthatja az érzékelőket a kiválasztott napon be/ki állapotba. Az ikon hasonló funkciót biztosít az egész héten.
A beállítások elvégzése után válassza ki a lehetőséget "Kész" a képernyő jobb felső sarkában a beállítások mentéséhez és az eszköz konfigurációs menüjéhez való visszatéréshez.
Memóriakártya rögzítési beállítások
Válassza az SD-kártya beállításait az eszköz konfigurációs menüjében. Megnyílik a rögzítési paraméterek beállítási felülete.

Ez az ablak információkat tartalmaz a memóriakártyáról: teljes kapacitás, szabad kapacitás, videórögzítési funkció állapota.
Folytonos felvétel– Ha a hurokrögzítés funkció engedélyezve van, ha a memóriakártya megtelik filmekkel, a rögzítés folytatódik, és a legrégebbi mozgóképek automatikusan törlődnek.
Hangfelvétel– ha a funkció be van kapcsolva, a rögzített videókat a készülék beépített mikrofonjából vett hangsáv kíséri.
Videó felvétel– állandó videórögzítés aktiválása a memóriakártyán.
Ha a hurokrögzítés funkció nincs engedélyezve, a filmfelvétel leáll, ha a memóriakártya megtelik filmekkel.
Videó minőség– lehetővé teszi a videofelvétel minőségének Magas vagy Szabványos beállítását. Ha a Normál minőséget választja, a mozgóképek mérete csökken, és több videó rögzíthető a memóriakártyára.
A felvétel időtartama– beállítja a maximális felvételi időt egy videokliphez. Így a teljes videofelvétel a beállított időtartamú töredékekre oszlik.
SD kártya formázása- lehetővé teszi új memóriakártya előkészítését a használatra, vagy minden információ törlését a régiről.
A beállítások elvégzése után válassza ki a lehetőséget "Kész" a képernyő jobb felső sarkában a beállítások mentéséhez és az eszköz konfigurációs menüjéhez való visszatéréshez.
Időbeállítások
Válassza az Időbeállítások lehetőséget az eszköz konfigurációs menüjében. Megnyílik a készülék belső órabeállítási felülete.

A felület lehetővé teszi az időzóna beállítását, az idő szinkronizálását egy mobil eszközzel, vagy beállíthatja az automatikus szinkronizálást a pontos időszerverekkel.
A beállítások elvégzése után válassza ki a lehetőséget "Kész" a képernyő jobb felső sarkában a beállítások mentéséhez és az eszköz konfigurációs menüjéhez való visszatéréshez.
LED kijelző beállítások
Ha a készülék LED-es aktivitásjelzővel van felszerelve, ez a menüpont lehetővé teszi a megadott jelző bekapcsolását/letiltását.
Válassza ki Kijelző beállításai az eszköz konfigurációs menüjében. Megnyílik az indikátorkezelő felület.
Mozgassa a kapcsoló csúszkát a kívánt helyzetbe. A beállítás befejezése után válassza ki "Kész" a konfigurációs menübe való visszatéréshez.
Hangüzenetek nyelvi beállítása
Az eszköz állapotának jelzésére vagy a felhasználó tájékoztatására a szükséges műveletekről a készülék hangüzenet funkcióval rendelkezik. Ez a beállítási elem lehetővé teszi a hangüzenetek nyelvének kiválasztását vagy letiltását.
A nyelvi beállítások elvégzése után válassza ki a lehetőséget "Kész" a képernyő jobb felső sarkában a beállítások mentéséhez és az eszköz konfigurációs menüjéhez való visszatéréshez.
Speciális eszközbeállítások
A speciális és ritkán használt eszközbeállítások eléréséhez válassza a lehetőséget További beállítások az eszköz konfigurációs menüjében. Megjelenik a speciális beállítások menü.

Levelezési beállítások– lehetővé teszi a küldési beállítások konfigurálását és az e-mail értesítések legfeljebb 5 címzettjének kiválasztását.
FTP beállítások– lehetővé teszi a hitelesítő adatok megadását a képek FTP-kiszolgálóra való feltöltéséhez.
DDNS beállítás– lehetővé teszi a DDNS szolgáltatás regisztrációs paramétereinek konfigurálását.
Az e-mail értesítés funkcióinak használatához, FTP és DDNS szolgáltatásra való feltöltéshez a felhasználónak elő kell fizetnie a megfelelő szolgáltatásokra.
Eszköz neve– az a név, amellyel az eszköz azonosítja magát, amikor a helyi hálózaton keres. Ez a név az eszközről készült videókon is szerepel, és megkönnyíti a videók azonosítását.
Éjszakai infravörös megvilágítás– lehetővé teszi az infravörös éjszakai világítás be- és kikapcsolását, valamint az automatikus üzemmód kiválasztását gyenge fényviszonyok mellett.
WWW beállítások– lehetővé teszi a készülék webböngészőn keresztüli elérését a képek megtekintéséhez és a készülék beállításainak módosításához. Ez a funkció alapértelmezés szerint engedélyezve van. Az eszköz hozzáférési hitelesítő adatai megegyeznek az Eszközhozzáférés beállításaiban beállított hitelesítő adatokkal.
Telnet beállítások– lehetővé teszi az eszközhöz való hozzáférés megnyitását a TELNET protokollon keresztül.
Távoli eszköz újraindítása
Válassza ki Eszköz újraindítása a konfigurációs menüben. Megjelenik egy megerősítő ablak. Az újraindítás megerősítése után az eszköz újraindul.