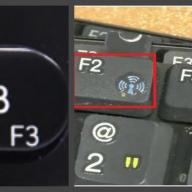A Bluetooth technológia régóta és szilárdan beépült az életünkbe. Segítségével átvihet fájlokat egyik eszközről a másikra anélkül, hogy kábeleket és vezetékeket használna. Azonban nem mindenki tudja, hogyan lehet engedélyezni a Bluetooth-t különböző eszközökön, és hogyan kell használni. Az alábbiakban részletes utasításokat adunk.
Bluetooth használata: Fájlok engedélyezése, beállítása és átvitele
Jelenleg számos mód létezik az eszközök közötti adatcserére. Memóriakártyák, kábelek, fájlmegosztás – mindezek az eszközök lehetővé teszik, hogy fájlokat vigyünk át egyik kütyüből a másikba, változó hatékonysággal. De a Bluetooth technológia volt és maradt az információcsere legegyszerűbb és legegyszerűbb módja.
Mi az a Bluetooth és mire való?
A Bluetooth egy vezeték nélküli rádiókommunikáció, amelyet arra terveztek, hogy rövid távolságon keresztül adatokat vigyen át különböző eszközök között. Ezenkívül ezt a technológiát személyes hálózat létrehozására használják. Segítségével távolról vezérelhet minden olyan személyes eszközt, amelyre speciális Bluetooth chip van telepítve.
A Bluetooth szabványt a legtöbb modern mobiltelefonban, okostelefonban és a hozzájuk tartozó headsetben, valamint kommunikátorokban, kéziszámítógépekben, táblagépekben, netbookokban és laptopokban valósítják meg. Vannak vezeték nélküli egerek, autós audioeszközök, billentyűzetek, játékkonzolok, nyomtatók, MFP-k, TV-távirányítók és egyéb, ezekkel a chipekkel felszerelt kütyük is.
A Bluetooth szabványt ritkán telepítik asztali számítógépekre, de speciális USB-csatlakozóval ellátott adapterek állnak rendelkezésre a személyi hálózathoz való csatlakoztatáshoz. Bármely számítógépes boltban megvásárolhatja őket. Az olcsó adapterek többnyire csak a 2.1-es verziót támogatják, ezért érdemesebb a 4.0-s és újabb verziót támogató eszközöket vásárolni.
Jelenleg háromféle Bluetooth chip létezik:
- 1. számú típus - nagy hatótávolságú. Akár 100 méteres távolságban is működnek (nyitott helyen rádióinterferencia nélkül). Teljesítményfelvétel 100 mW;
- típus No. 2 - közepes hatótáv. Ezt a szabványt a legtöbb modern eszközön alkalmazzák. Akár 10 méteres távolságban működik. Áramfelvétel 2,5 mW;
- típus No. 3 - rövid hatótávolságú. Legfeljebb 1 méteres távolságban működik, fogyasztása 1 mW.
Az alacsony fogyasztás nemcsak szűkíti a készülék hatótávolságát, hanem jelentősen csökkenti az adatátviteli sebességet is. A legtöbb modern Bluetooth chippel felszerelt eszköz azonban 1 Mbps átviteli sebességet biztosít.
A Bluetooth előnyei és hátrányai
Mint minden más technológiának, a Bluetooth adatátviteli rendszernek is megvannak az előnyei és hátrányai. Az előnyök közé tartozik:
- nincs eszköz kompatibilitási probléma;
- a modulok közötti rálátás nélküli átvitel lehetősége, például a szomszéd szobából;
- teljesen vezeték nélküli technológia nem igényel kábeleket;
- alacsony teljesítményű berendezéseken való használat képessége;
- egyszerű kapcsolati és információátadási rendszer;
- az illetéktelen csatlakozás lehetőségének szinte teljes hiánya.
Azonban minden hordó mézben mindig van hely egy légynek. A technológia hátrányai közé tartozik:
- alacsony információátviteli sebesség, például Wi-Fi használatakor a sebesség elérheti a 100 Mbps-ot;
- nagy energiafogyasztás, ami miatt az eszközök gyorsan lemerülnek;
- A Bluetooth rendszeres használata csökkentheti a kütyü élettartamát.
Hogyan lehet bekapcsolni a Bluetooth-t különböző eszközökön?
A legtöbb Bluetooth chippel felszerelt eszköznek előzetesen engedélyeznie kell a rádiót. Ez az előre telepített információk védelme érdekében történik, hogy a behatolók ne tudjanak rosszindulatú fájlokat átvinni a modulra. Fontolja meg, hogyan engedélyezheti a Bluetooth-t különféle eszközökön.
Windows 7 és 8 rendszerű laptopokon és netbookokon
Először is meg kell győződnie arról, hogy a modul támogatja-e a Bluetooth technológiát. Ehhez ellenőrizheti a készülék dokumentumait. Ezenkívül sok gyártó speciális matricákon helyezi el a Bluetooth elérhetőségével kapcsolatos információkat a laptopok vagy netbookok elején vagy hátulján.
A Bluetooth jelenléte laptopon vagy netbookon egy ilyen matricával jelezhető
A Bluetooth bekapcsolásához laptopon vagy netbookon meg kell találnia a Wi-Fi vagy Bluetooth ikonnal ellátott gombot. Az első lehetőség gyakoribb, a második ritkább. Alapvetően az ikon az F1-től F12-ig terjedő gombok egyike alatt vagy a Nyomtatási képernyő gombon található.
 A Wi-Fi vagy Bluetooth bekapcsológombok legvalószínűbb helye
A Wi-Fi vagy Bluetooth bekapcsológombok legvalószínűbb helye Az eszköz gyártójától függően a Bluetooth bekapcsolható ennek a gombnak a megnyomásával vagy az FN + billentyűkombináció megnyomásával az F1-től a Print Screen-ig (az, ahol a Wi-Fi vagy Bluetooth ikon található).
 Néha bekapcsolhatja a Bluetooth-t az FN billentyű és a Bluetooth vagy Wi-Fi ikonnal ellátott billentyűk egyidejű megnyomásával
Néha bekapcsolhatja a Bluetooth-t az FN billentyű és a Bluetooth vagy Wi-Fi ikonnal ellátott billentyűk egyidejű megnyomásával Egyes laptopok és netbookok külön gombbal vannak felszerelve a Bluetooth bekapcsolásához. Elhelyezhető a hátoldalon, az előlapon vagy az oldalsó paneleken a tápcsatlakozók, USB, SD stb. mellett. Ilyen gombok találhatók az Acer, Asus, Toshiba, HP és más gyártók laptopjain és netbookjain.
 Egy másik lehetőség a Bluetooth bekapcsológomb helyére
Egy másik lehetőség a Bluetooth bekapcsológomb helyére Windows 10 operációs rendszert futtató laptopokon és netbookokon
A Bluetooth bekapcsolásához a Windows 10 rendszert futtató eszközökön nyissa meg a Start menüt, és nyissa meg a Beállítások lapot. A megnyíló ablakban kattintson az "Eszközök" gombra, válassza ki a "Bluetooth" részt, és mozgassa a "be" csúszkát. Bluetooth".
 Így bekapcsolhatja a Bluetooth-t, ha a számítógépén Windows 10 van
Így bekapcsolhatja a Bluetooth-t, ha a számítógépén Windows 10 van Okostelefonokon

Monoblokkon
A Bluetooth monoblokkon engedélyezéséhez ellenőriznie kell, hogy az eszközillesztők telepítve vannak-e. Ha az illesztőprogramok megfelelően működnek, akkor a monoblokk jobb alsó sarkában van egy Bluetooth ikon, amelyre kattintva bekapcsolható.
Hogyan kell használni a Bluetooth-t?
Fontolja meg, hogyan használhatja helyesen és biztonságosan a Bluetooth-t számítógépeken, laptopokon, netbookokon, monoblokkon, és mi a különbség a rádiós kapcsolat mobileszközökkel való használata között.
Számítógépeken
Ha az illesztőprogramok megfelelően vannak telepítve, és az eszköz be van kapcsolva, akkor a Bluetooth ikon megjelenik a számítógép, laptop, netbook vagy monoblokk képernyőjének jobb alsó sarkában. A jobb egérgombbal rákattintva a legördülő menüben ki kell választani a „Beállítások” (vagy „Opciók”) fület.
A megnyíló ablakban jelölje be a következő négyzeteket:
- "Engedélyezze az eszközök észlelését a számítógépen";
- "Engedélyezze az eszközök csatlakozását ehhez a számítógéphez";
- "Értesítést kérek, ha Bluetooth-eszközök csatlakoznak";
- "Bluetooth ikon megjelenítése a számítógépen".
Továbbra is kattintson az "Alkalmaz" és / vagy az "OK" gombra. Ezt követően a számítógép megtalálja az összes Bluetooth chippel felszerelt eszközt a jel hatókörén belül.
 Így néz ki a Bluetooth beállítások ablaka
Így néz ki a Bluetooth beállítások ablaka Az eszközök keresésének folyamata több percig is eltarthat.
Miután megtalálta a kívánt eszközt, kattintson rá, és várja meg, amíg szinkronizálódik a számítógéppel. Bizonyos esetekben meg kell adnia egy biztonsági kódot. Megjelenik a számítógéphez csatlakoztatott eszközön. Ezután írja be a megfelelő mezőbe a számítógépen.
Videó: A Bluetooth beállítása Windows 7 rendszerű laptopon
Az eszközök szinkronizálása után megnyílik egy ablak a fájlok átvitelének megkezdéséhez. Ebben ki kell választania a „Fájlok megtekintése a(z) (eszköznév)” fület, ki kell választania a kívánt fájlokat, és kattintson az „Átvitel indítása” gombra.
A szinkronizálás után kiválaszthat egy fájlt a csatlakoztatott eszközön, és rákattintva az „Átvitel indítása” fülre. Ez nagy mennyiségű információ esetén releváns, hogy ne kelljen sokáig keresni a kívánt fájlt.
A munka befejezése után fontos, hogy ne felejtse el kikapcsolni a Bluetooth-t. Ehhez kattintson a képernyő jobb alsó sarkában található Bluetooth ikonra, és válassza ki a "Bluetooth kikapcsolása" menüpontot.
Okostelefonokon
Ha a Bluetooth engedélyezve van az okostelefonokon vagy más mobileszközökön, a következő beállítások használhatók:

Problémamegoldás
Bizonyos esetekben a Bluetooth nem működik megfelelően. Fontolja meg a problémák fő okait és azok megoldásának módját.
Eszköz illesztőprogram probléma
Ez a probléma akadályozza meg a Bluetooth bekapcsolását. A probléma megoldásának eljárása a következő:
- Kattintson a jobb egérgombbal a "Sajátgép" ikonra.
- Válassza a "Tulajdonságok" lehetőséget.
- Lépjen az "Eszközkezelő" elemre.
- Lépjen a "Hálózati adapterek" fülre, és keresse meg a Bluetooth-t a listában. Ha nincs illesztőprogram, vagy nem működik megfelelően, akkor egy felkiáltójel lesz az eszköz neve mellett. Ebben az esetben meg kell látogatnia a gyártó webhelyét, letöltenie és telepítenie kell az illesztőprogramot.
A Bluetooth-illesztőprogramok telepítésének ez a módja nagyjából ugyanaz minden laptopon, netbookon, többfunkciós készüléken és számítógépen.
Fejhallgató csatlakozási probléma
A fejhallgató Bluetooth-on keresztüli csatlakoztatásával kapcsolatos gyakori problémák megoldására létezik egy speciális Bluetooth Fix & Repair program. Letöltheti a Play Marketről.
Nem kevésbé hasznos lehet a Bluetooth Auto Connect program, amely szintén megtalálható a Play Marketen. Lehetővé teszi a fejhallgató, fejhallgató, egér és egyéb eszközök csatlakoztatásakor felmerülő problémák megoldását.
Billentyűzet csatlakozási probléma
A Bluetooth Keyboard Bug Fix program segítségével elháríthatja a billentyűzettel kapcsolatos problémákat mobileszközökön, például táblagépeken. Letölthető a Play Marketről.
- Ha az egyik eszköz nem látja a másikat, akkor először is meg kell próbálnia újraindítani mindkét modult.
- A láthatóság problémája a hatótávolságon belül lehet, ezért megpróbálhat közelebb kerülni.
- Egy másik gyakori probléma a többi rádióhullám okozta interferencia. Különösen gyakori az álló rádiók bekapcsolásakor, amelyek egyszerűen megszakítják az eszközök jeleit.
A Bluetooth egy kényelmes és népszerű technológia, amely lehetővé teszi a fájlok egyszerű távoli átvitelét, valamint különféle vezeték nélküli eszközök csatlakoztatását: fejhallgató, egér, billentyűzet stb. Nélkülözhetetlen az autós fejhallgatókhoz, mivel lehetővé teszi a vezető számára, hogy szabadon kommunikáljon a telefont vezetés közben. Azonban ne feledkezzünk meg a hiányosságokról, mert gyorsan lemeríti a készülék töltését. Ezért használat után mindig kapcsolja ki, hogy a kütyü tovább működjön.
Bármely gyártó (lenovo, asus, toshiba, hp, dell, samsung, msi stb.) szinte minden modern laptopja fel van szerelve beépített bluetooth modullal. Miért van rá szükség? Ennek az interfésznek a funkcionalitása kiterjedt. A bluetooth használatával különféle adatokat cserélhet más eszközökkel (táblagép, okostelefon) USB vagy Wi-Fi használata nélkül. Ezen kívül egyszerűen csatlakoztatható hozzá egér, billentyűzet vagy vezeték nélküli fejhallgató.
Ezt a funkciót azonban kevesen használják. Miért? Leggyakrabban annak a ténynek köszönhető, hogy egyszerűen nem tudják, hogyan kell bekapcsolni a Bluetooth-t egy laptopon. Bár nincs benne semmi bonyolult. Ezenkívül ebben a cikkben minden szükséges információt megtalál.
Először is meg kell találnia, hogy laptopja fel van-e szerelve bluetooth modullal? Végül is a megfelelő gomb / kapcsoló jelenléte a laptop billentyűzetén nem mindig jelzi az adapter jelenlétét. A gyártók néha pénzt takarítanak meg azzal, hogy nem szerelik fel ezt a modult a berendezéseikre. Ráadásul ez az információátviteli technológia az utóbbi időben nem túl népszerű. Kiváltotta a Wi-Fi és az USB.
De mégis hogyan lehet megérteni, hogy a laptopon van-e Bluetooth? Több lehetőség is van:
- Keresse fel a gyártó hivatalos webhelyét. Keresse meg ott laptop modelljét, és alaposan tanulmányozza a jellemzőit. Ha a készülék bluetooth adapterrel van felszerelve, akkor arról itt biztosan tájékozódhat.
- Vizsgálja meg a laptop alsó fedelét. Látsz egy címkét a bluetooth márka logójával és egy felirattal? Akkor a készülék rendelkezik ezzel a funkcióval.
- A Bluetooth-adapter meglétéről/hiányáról az Eszközkezelőn keresztül is tájékozódhat. Ennek végrehajtása meglehetősen egyszerű. Például Windows 8 és 10 esetén kattintson a jobb gombbal a Start ikonra. Ezután válassza az "Eszközkezelő" lehetőséget. A megnyíló listában meg kell találni a „Bluetooth rádiómodulok” sort. Ha nincs ott (és nincs más szó a bluetoothról), akkor nem kapcsol be. A megfelelő modul egyszerűen nincs telepítve a laptopra.

Kapcsolja be a Bluetooth-t gyorsbillentyűkkel
Tehát sikerült megtalálnia a bluetooth-ot a laptopjában, és most már biztos abban, hogy eszköze rendelkezik ezzel a funkcióval. Ebben az esetben csak meg kell érteni, hogyan lehet aktiválni vagy deaktiválni. Ezt különböző módon lehet megtenni. A legegyszerűbb módja a laptop billentyűzetének bizonyos gombjainak megnyomása.
Szinte minden gyártó (Lenovo, Samsung, Toshiba, Asus, Sony stb.) speciális kulcsot oszt ki a bluetooth bekapcsolásához egy laptopon. Általában ez az egyik funkciógomb - F1-F12. Az Fn billentyűvel együtt működik (a bal alsó sarokban, a Ctrl mellett található).

Könnyen megállapítható, hogy melyik gomb aktiválja a funkciót. Egy bluetooth ikon lesz rajta. Pont olyan mint a képen. Antennára emlékeztet. Ezt a billentyűt csak az Fn billentyűvel együtt kell megnyomnia. Ezenkívül vannak olyan laptopok, ahol a Bluetooth aktiválása speciális kapcsolóval történik. Általában az oldalán, a különböző csatlakozók mellett vagy a billentyűzet felett található.
Hogyan ellenőrizhető, hogy a Bluetooth sikeresen bekapcsolt-e? Egy kék ikon jelenik meg a jobb oldali értesítési panelen. Néhány laptopon is van egy speciális jelző. Ha fehéren, sárgán, kéken vagy zölden világít (modelltől függően), akkor sikerült bekapcsolni a bluetoothot. Mi legyen a következő?
- Kattintson az ikonra a jobb egérgombbal.
- Válassza az "Eszköz hozzáadása" lehetőséget.
- Ezt követően a laptop operációs rendszer elkezdi a keresést. Amint a Bluetooth-eszközök keresése véget ért, kiválaszthatja azt a berendezést, amelyhez csatlakoznia kell zenék, videók, képek és egyéb fájlok megosztásához.
Azonban az is előfordul, hogy a billentyűk megnyomásával a Bluetooth nem működik. Tudja meg, mit kell tennie ebben az esetben.
Tájékoztatásul! Egyes laptopgyártók a Bluetooth aktiváló kulcsot a Wi-Fi bekapcsológombbal kombinálják! Jó példa erre az acer aspire termékcsalád modelljei.
Illesztőprogramok telepítése és frissítése
Ha a Bluetooth nem működik, akkor valószínűleg a probléma szoftver szinten rejtve van. Például elég gyakran egy funkció nem érhető el illesztőprogramok hiánya miatt. Ezért az első dolog, amit meg kell nézni, az Eszközkezelő. Így léphet be: nyomja meg a Windows + R billentyűket, írja be az „Open” parancsot „devmgmt.msc”, majd kattintson az OK gombra. Ezután kövesse az alábbi cselekvési tervet:
- Nyissa meg az Eszközkezelőt, és keresse meg a Bluetooth adaptert. Általában a „Hálózati adapterek”, „Bluetooth rádiók” vagy külön-külön jelenik meg.
- Ezután alaposan nézze meg a bluetooth ikont. Ha nincsenek rajta vagy a közelben fekete nyíl vagy felkiáltójel formájában lévő szimbólumok, akkor minden rendben van. Ha van egy nyíl, akkor engedélyeznie kell a Bluetooth adaptert a helyi menüben az "Engedélyezés" gombra kattintva. Az ikonon lévő felkiáltójel illesztőprogram-problémákat jelez. Csak töltse le őket a gyártó webhelyéről, vagy kattintson a „Frissítés” gombra az „Illesztőprogram” fülön.
- Még mindig nem tudja bekapcsolni a Bluetooth-t? Ezután a Vezérlőpulton keresztül lépjen a "Hálózati és megosztási központba". Ezután kattintson az "Adapter beállításainak módosítása" gombra. Kattintson a jobb gombbal a "Bluetooth hálózati kapcsolatok" elemre, majd az "Engedélyezés" elemre.
Egyébként ily módon bekapcsolhatja a Bluetooth-t Windows 7 és Vista rendszeren.
Kapcsolja be és konfigurálja a Bluetooth funkciót különböző operációs rendszerű laptopokon
A Bluetooth csatlakoztatása és használata egyszerű. Az operációs rendszer minden verziója azonban rendelkezik bizonyos funkciókkal. Ezért úgy döntöttünk, hogy elmondjuk Önnek, hogyan engedélyezheti a vezeték nélküli hálózaton keresztüli adatátvitelt a Windows 7, 8, 10 és még a „régi” XP rendszeren, valamint a legegyszerűbb módja annak, hogy más eszközöket Bluetooth-on keresztül csatlakoztathasson laptopjához.
- A "hét"-ben a Start-on keresztül az "Eszközök és nyomtatók" elemre kell lépnie. Megnyílik egy ablak, amelyben megjelenik a laptophoz csatlakoztatott összes modul. Itt is "legalizálható" egy új készülék bluetooth-on keresztül. Beszéltünk arról, hogyan engedélyezheti ezt a funkciót egy laptopon Windows 7 operációs rendszerrel.
- A Windows 8 laptopok tulajdonosainak és felhasználóinak először meg kell nyitniuk az oldalsávot a Win + C billentyűkombinációval, majd kattintson a "Beállítások" gombra. Már csak a "Számítógép beállításainak módosítása" elemet kell kiválasztani, kattintson a "Bluetooth" elemre, és fordítsa a kapcsolót ON állásba.
- A Windows 10 rendszerben a bluetooth szinte ugyanúgy kapcsol be, mint a G8-ban. A Start menüben meg kell nyitnia a "Beállítások" menüpontot. Ezután lépjen az „Eszközök” részre. Az utolsó lépés a „Bluetooth” elem kiválasztása és a „Be” állás aktiválása. Ezt követően a laptop megkeresi azokat az eszközöket, amelyekkel párosítható.
- A Bluetooth engedélyezése és konfigurálása Windows XP operációs rendszert futtató laptopokon az alábbiak szerint. Megyünk a Startba. Kattintson a Vezérlőpult elemre. Ezután lépjen a „Bluetooth-eszközök” részre. Ebben a menüben egy speciális varázsló segítségével új kapcsolatot adunk hozzá.
Tájékoztatásul! Vannak speciális programok az interneten, amelyek lehetővé teszik a Bluetooth bekapcsolását és a kapcsolatok létrehozását ezen a kommunikációs csatornán keresztül. Az egyik legkényelmesebb és legnépszerűbb segédprogram a Widcomm.
Lehetséges nehézségek és megoldásuk módjai
Mi a teendő, ha a laptop nem talál eszközt a Bluetooth-kapcsolathoz? Valószínűleg a táblagépen, okostelefonon vagy más eszközön be van kapcsolva a láthatatlanság a nem párosított objektumoknál. Vagy a laptopon a Bluetooth beállításokban a felfedezés le van tiltva. Kattintson a modulra a kiegészítő egérgombbal, lépjen a "Beállítások" fülre, és jelölje be az "Engedélyezze az eszközöknek, hogy felfedezzék ezt a számítógépet" melletti négyzetet.
Ha továbbra sem tud csatlakozni, akkor az eszköz valószínűleg a rádiómodul hatótávolságán kívül van. A lehető legközelebb kell elhelyezni a laptophoz. Bár úgy gondolják, hogy a Bluetooth-on keresztüli adatátvitel tartománya 10-50 m, de valójában ez az érték sokkal alacsonyabb. Valójában a lakóhelyiségekben és irodákban különféle eszközök (rádiótelefonok, mikrohullámú sütők stb.) vannak, amelyek zavarják és zavarják az észlelést.
A Bluetooth a számítógépes eszközök, különösen a mobil eszközök egyik fontos funkciója. Mivel azonban mindig bekapcsolt módban sok akkumulátort fogyaszt, ez a funkció alapértelmezés szerint ki van kapcsolva a laptopon. Ezért sok felhasználó számára előbb-utóbb felmerül a kérdés: hogyan lehet bekapcsolni a Bluetooth-t egy laptopon.
A funkció gyors használatára kétféleképpen lehet átváltani - szoftveres és hardveres. Egyszerűen fogalmazva, használja a Windows menüt vagy egy speciális fizikai gombot a billentyűzeten.
Szoftver csatlakozás
A Windows 10 operációs rendszert futtató számítógépeken, laptopokon és netbookokon néhány kattintással aktiválhatja a funkciót harmadik féltől származó programok használata nélkül.
- Kattintson a gombra az értesítési panel megnyitásához a képernyő jobb alsó sarkában.
- Kérjük, vegye figyelembe, hogy a menü összecsukott formában is megjeleníthető, és a Bluetooth bekapcsológombja ekkor csak a rejtett részben található. Csak rá kell kattintania a "Bővítés" gombra.
- Kattintson a megfelelő gombra a csempézett menü egyik oszlopában.
- Néhány másodperc múlva a csempe kigyullad, és az ismerős ikon jelenik meg az alsó sávon.
Minden, a funkció használható. Az adapterrel ellátott helyhez kötött PC-k, okostelefonok, egerek, fejhallgatók és egyéb Bluetooth-képes eszközök már csatlakoztathatók.
Hardver csatlakozás
A legtöbb laptop billentyűzetén külön gombok találhatók a Bluetooth engedélyezéséhez. Az elhelyezésre és a kijelölésre többféle lehetőség kínálkozik.
- Az F1 ... F12 sorban lévő gombon az ismerős Bluetooth ikon látható. A gomb akár modellről modellre is változhat, ugyanazon gyártótól, ezért nézze meg alaposan. Ha az ikon fehér, csak nyomja meg a gombot. Ha színes (ami másodlagost jelent) - leggyakrabban kék vagy piros -, akkor egyidejűleg meg kell nyomnia az Fn gombot (általában a bal alsó Ctrl billentyű közelében található.
- Van egy másik ikon is, amely általában a vezeték nélküli kapcsolatot jelzi. Ugyanúgy működik, de a Wi-Fi-ért is felelős.
- A Bluetooth csatlakoztatásához külön kulcs van. Leggyakrabban ez a nagy formátumú laptopokban található. A gomb további funkcionális paneleken található.
Azonban lehet, hogy van ilyen gomb, de lehet, hogy nincs. Ebben az esetben csak a szoftverkapcsolat marad meg.
Fontos! Az alsó panelen megjelenő ikon gyorsan eltűnhet róla. Ez nem jelenti azt, hogy a laptop Bluetooth-ja leállt: valószínűleg a parancsikont egyszerűen elrejtették. Az ellenőrzés egyszerű: kattintson a felfelé mutató nyílra, amely lehetővé teszi a rejtett ikonok megjelenítését.
Eszközök csatlakoztatása
A csatlakoztatott eszközök beállítási menüjének elindítása kétféleképpen lehetséges:
A "Start" segítségével
- Kattintson a jobb gombbal a "Start" gombra. Itt kiválasztjuk a "Beállítások" lehetőséget.
- Ezután kattintson az "Eszközök" gombra.
- A kívánt ablakban találjuk magunkat, és már itt is csatlakoztatjuk készülékünket.
A tálca parancsikon keresztül
- Kattintson jobb gombbal a Bluetooth fülre.
- Kiválasztjuk a "Bluetooth-eszközök megjelenítése" elemet, és a fent már látható menüben találjuk magunkat. Ekkor mindkét út összeér.
Már innen is lehet majd párosítást végezni.
Harmadik féltől származó eszközök hozzáadása
- A megtalált menüben válassza ki a legfelső elemet - Bluetooth vagy másik eszköz hozzáadása.
- A megnyíló ablakban kattintson a megfelelő sorra.
A laptop megtalálja az összes elérhető eszközt, és felajánlja a csatlakozást.
A Bluetooth nem működik: miért?
Itt három fő lehetőség van, és mindegyik a rádiómodulhoz kapcsolódik: probléma van a meghajtókkal, elromlott, vagy egyszerűen nem létezik. Az ok kiderítéséhez jobb, ha egy bizonyos terv szerint mozog.
A laptopon van bluetooth?
Sajnos az oldalon található számítógép leírása nem mindig felel meg annak, amit a vevő ténylegesen kap. A helyzet az, hogy a gyártó gyakran fenntartja a jogot a készülék elemeinek megváltoztatására.
Ahhoz, hogy megtudja, egyáltalán elérhető-e a megfelelő modul, alaposan meg kell vizsgálnia az esetet, és meg kell találnia a releváns információkat - leggyakrabban egy ismerős ikon formájában. Néha egy kis matrica az elején. De gyakrabban az információ a tok hátsó falára kerül. Általában azonban nem minden gyártó tartja szükségesnek az adatok külső megjelenítését.
Az eszközkezelőben is találhat információkat:
- Kattintson a jobb gombbal a "Start" elemre, és válassza az "Eszközkezelő" lehetőséget.
- A jobb gombbal kiválasztjuk az altételeket, és az illesztőprogramokat automatikus kereséssel próbáljuk frissíteni.
Ha ez nem oldja meg a problémát, megpróbálhatja letölteni az illesztőprogramokat a gyártó webhelyéről a kívánt modell oldalán, és manuálisan telepíteni.
A modul sérült
Ha a Bluetooth már működött, vagy a felhasználó egyszerűen biztos abban, hogy elérhető, de semmi sem segít, akkor valószínűleg megsérült az adapter. Az egyetlen lehetőség, hogy kapcsolatba lép a szervizzel.
Következtetés
A Bluetooth néha csak egy szükséges funkció. És leggyakrabban a legváratlanabb pillanatban lehet rá szükség. Ezért jobb előre kitalálni, hogyan kapcsol be. Az operációs rendszer optimalizálásának köszönhetően ez most néhány kattintással megtehető!
Videós utasítás
Ha bármilyen probléma adódik a Bluetooth bekapcsolásával, vagy ha az egyidejű nézés és cselekvés egyszerűen kényelmesebb, mint az olvasás, nézze meg a videót részletes utasításokkal.
A Bluetooth (bluetooth - „kék fog”) egy speciális vezeték nélküli kommunikációs szabvány, azaz elektromágneses hullámok felhasználásával. Két mobileszköz összekapcsolására és a köztük lévő adatátvitelre szolgál. Kezdetben ezt a technológiát azért fejlesztették ki, hogy vezeték nélküli fejhallgatót biztosítsanak mobiltelefonokban, amely lehetővé tette a kihangosított beszélgetéseket. De ez nem korlátozódik ennek a technológiának a laptopban és más mobil kütyüben való használatára – fájlok átvitelére is használható.
Mindenki régóta ismer egy másik vezeték nélküli szabványt - a Wi-Fi-t. Mi a különbség az új szabvány és a Wi-Fi között? Fő különbségeik a következők:
- különböző frekvenciasávok.
- A Bluetooth rövidebb hatótávolságú.
- Bluetooth használatakor nincs szükség a hardverkonfiguráció konfigurálására.
- Ennek a szabványnak a használatával nem hozhat létre helyi hálózatot, azaz nem tud egyszerre kettőnél több eszközt csatlakoztatni.
- A „kék fog” átviteli sebessége lényegesen nagyobb.
Általában a vezeték nélküli rádiómodul már be van építve egy modern laptopba. De ha nincs ott (vagy az egyik előfizető asztali PC), akkor vásárolhat külső adaptert. Flash meghajtóra hasonlít, és egy USB-porthoz csatlakozik.
Megtudhatja, hogy egy Windows 7 laptop rendelkezik-e beépített rádióval, valamint megtekintheti annak állapotát és engedélyezheti a Feladatkezelő segítségével. Ehhez lépjen a vezérlőpultra, válassza a "Felügyeleti eszközök" lehetőséget, nyissa meg a "Számítógép-kezelés" lehetőséget, majd válassza az "Eszközkezelő" lehetőséget. Ha nincs Bluetooth rádió a telepített eszközök listájában, akkor nincs Bluetooth modul a laptopban. Ha igen, de egy kérdőjel vagy felkiáltójel jelenik meg mellette, akkor ez azt jelenti, hogy az illesztőprogramokat frissíteni vagy újra kell telepíteni, de ez egy külön cikk témája. Külső adapter vásárlásakor általában jár hozzá egy illesztőprogram-CD. Az eszközillesztő telepítése után a Windows 7 észleli azt, és a felhasználó ezt hasonló műveletekkel ellenőrizheti.
Mi a teendő, ha a bluetooth nem működik?
Ez az állapot egy Windows 7 operációs rendszerrel rendelkező laptopban három okból fordulhat elő:
- A rádióadapter ki van kapcsolva, és be kell kapcsolni.
- Az adapter hibás.
- Az illesztőprogramok nincsenek telepítve, vagy újra kell telepíteni őket.
Csak az első eset érdekel minket - amikor a megfelelő adapter ki van kapcsolva, és be kell kapcsolnia. Ezt többféleképpen is meg lehet tenni.
A Bluetooth bekapcsolásának szokásos módja
A rádióhoz egy ikon található a Windows 7 tálcájának értesítési területén.

Az adapter állapotának beállításához rá kell kattintani, megjelenik egy menü. Ezután kattintson az "Eszköz hozzáadása" gombra.
Hardverrel
Vannak laptopmodellek, amelyek hardveres be-/kikapcsoló gombokkal vannak felszerelve az adapterhez. Ha van ilyen, akkor azt ON állásba kell állítani.
Kapcsolja be az Fn billentyűvel
A legtöbb laptop billentyűzetén van Fn billentyű. Úgy tervezték, hogy kezelje a számítógépbe telepített különféle berendezések állapotát, beleértve a Bluetooth-t is. A legfelső billentyűsor a funkcióbillentyűk (általában F1 - F12), amelyek megnyomása az Fn-nel együtt éppen ezt a vezérlést hajtja végre. Egy laptopban a gyártótól függően a bluetooth állapotvezérlő gomb különféle funkcióbillentyűknek felelhet meg, ezek általában az F3-F5. A megfelelő ikont fel kell tüntetni egy ilyen kulcson.

Néha mindkét vezeték nélküli adapter ugyanabban a modulban készül, így egyidejűleg be- és kikapcsolhatók egy ilyen funkcióbillentyűvel.
Az Eszközkezelőn keresztül
A Windows Eszközkezelőbe való belépést már a cikk elején elmondtuk. Belépve láthat egy képet az összes telepített eszköz listájával.

Érdekel minket a "Bluetooth rádiómodulok" tétel. Nyissa meg, válassza ki a megfelelő adaptert, és kattintson rá jobb gombbal. Ha ez a modul engedélyezve van, akkor a megjelenő menüben a "Letiltás" elem, ellenkező esetben az "Engedélyezés" elem lesz. Ez az, amire szüksége van - kattintson rá, az adapter bekapcsol.
A rádiómodul engedélyezése harmadik féltől származó segédprogramokkal
A gyártótól függően számos harmadik féltől származó segédprogram engedélyezheti a rádióadaptert. Ezek olyan segédprogramok, mint például:
- Vezeték nélküli konzol (ASUS laptopok).
- ReadyComm (Lenovo laptopok).
- Utility Center (HP laptopok).
Mindegyik nagyon könnyen használható és könnyen megtalálható az interneten. Miután telepítette őket a Windows 7 rendszerben, a Bluetooth logó ikon megjelenik az értesítési sávban. A jobb gombbal kattintva megjelenik egy menü a "Bluetooth-adapter engedélyezése/letiltása" elemmel.
A parancssor használatával
A rádiókommunikációs modul bekapcsolásának ez a módja nehezebb, mint a fent leírtak, ezért csak akkor szabad folyamodni, ha a már megadott módszerek egyike sem segített. Ehhez a felvételhez szüksége lesz a DevCon segédprogramra - könnyű megtalálni és letölteni az interneten. Ha archivált állapotban tölti le, akkor az archívumot ki kell csomagolni. A programot a C:\Windows\system32 könyvtárba kell helyezni. Ezen a segédprogramon kívül szüksége lesz a rádiómodul azonosítójára (ID). Megtalálható a Windows 7 Eszközkezelő segítségével.

Ebben nyissa meg a "Bluetooth rádiómodulok" elemet, kattintson a jobb gombbal a kívánt modulra, és válassza a "Tulajdonságok" lehetőséget a megjelenő menüben. Megnyílik egy ablak, amelyben a "Részletek" fülre kell lépnie, és a "Tulajdonság" legördülő listában válassza a "Hardverazonosító" lehetőséget. Az "Érték" ablakban az első sor a kiválasztott rádiómodul azonosítóját tartalmazza.
Ezután lépjen be a parancssori módba. Ehhez kattintson a "Start" gombra, írja be a cmd-t az alsó keresősorba, megnyílik egy ablak, amelynek felső sorában a "cmd" érték található. Rákattintunk, megnyílik egy ablak a parancssor beviteléhez. Ebben írjon be egy sort, például devcon enable ID (idézőjelek nélkül). Az azonosító helyett az eszközkezelőtől kapott hardverazonosítót kell megadni. Megnyomjuk az Entert, elindul a DevCon segédprogram, amely bekapcsolja a letiltott rádiómodult. 
A Bluetooth-val felszerelt laptopok általában letiltott Blue Tooth adapterrel kerülnek értékesítésre: minden esetre, hogy ne veszélyeztessék az eszközön tárolt információkat. A gyártók biztosak abban, hogy a felhasználó maga is be tudja majd kapcsolni, amikor szüksége van rá. Mi van, ha nem tud?
A Bluetooth-használat megkönnyítése érdekében a gyártók saját fejlesztésű segédprogramokat telepítenek a laptopokra. Ha igen, a feladat leegyszerűsödik, de mi van, ha nincs ilyen segédprogram, vagy nem tudod kitalálni? Ma elmondom, hogyan engedélyezheti a Bluetooth-t egy laptopon a Windows és az eszközön harmadik féltől származó alkalmazások használata nélkül.
Van "fiú"?
Az első dolog, amit meg kell győződni a Blue Tooth bekapcsolása előtt, hogy elérhető. A bluetooth gomb / kapcsoló jelenléte a laptop házán nem mindig jelenti azt, hogy az adapter valóban telepítve van. A berendezések gyártói gyakran jelzik a termékleírásokban, hogy saját belátásuk szerint módosíthatják a csomagolásukat, például a költségek csökkentése érdekében. A Bluetooth adapter hiánya a laptop „élettartamát” semmilyen módon nem befolyásolja, így rá is menthető lett volna.
Ahhoz, hogy megtudja, van-e a készüléke Bluetooth-modullal, semmit sem kell szétszerelnie. Elég csak a tokon lévő matricákat, valamint a csomagolást és a mellékelt dokumentációt átnézni. Az adapter telepítésének tényét a technológia logója jelzi.
Így néz ki a Blue Tooth logóval ellátott matrica a Toshiba Satellite U500 alján:
Ha a matricákon semmi egyértelműen nem szerepel, és a csomagolást nem őrizték meg, tájékozódjon a laptop gyártójának webhelyén, vagy tegye fel kérdését az ügyfélszolgálatnak.
Hardver engedélyező adapter
Ha meg szeretné tudni, hogyan kapcsolhatja be a Bluetooth-t az Ön által használt laptopon, tekintse meg a billentyűzetet, valamint a ház elejét és oldalát. Egyes modelleken ehhez kapcsolót használnak – ezt a Blue Tooth logó ikonjáról lehet azonosítani. Más esetekben az Fn és az egyik funkcióbillentyű (F1-F12) kombinációja. A billentyűzeten található szimbólumok segítenek meghatározni, hogy pontosan hol kell megnyomni.
Egyes laptopokon, mint például az MSI X460 DX, külön kulcs van hozzárendelve a bluetooth engedélyezéséhez:
Másoknál gyakrabban a Wi-Fi bekapcsológombbal kombinálják:
Az adapter aktiválása után a tokon lévő Blue Tooth jelzőfény kigyullad (ha van, nem minden eszköz van felszerelve vele).
Illesztőprogram telepítése
Ha a hardver engedélyezése után a Bluetooth továbbra sem működik, ellenőrizze. Nézze meg az eszközkezelőt (az eléréséhez nyomja meg a Windows + R billentyűket, írja be az "Open" parancsot devmgmt.mscés kattintson az OK gombra). Keresse meg benne a bluetooth adaptert: lehet a "Hálózati adapterek", "Bluetooth rádiómodulok" listában vagy külön.
Ha az adapteren nincs fekete nyíl vagy felkiáltójel sárga háromszögben jelölve, akkor az be van szerelve és használatra kész. Ha van egy nyíl, az le van tiltva az operációs rendszerben. Az engedélyezéséhez nyissa meg a helyi menüt, és kattintson a " Elkötelezett».
A sárga háromszög, a kérdőjel vagy az eszközök listájának hiánya jelzi az illesztőprogram problémáit - vagy nincs telepítve, vagy nem működik megfelelően. Nyissa meg a laptop gyártójának webhelyét, és töltse le az operációs rendszerének megfelelő illesztőprogramot. Telepítse normál alkalmazásként, és indítsa újra a Windows-t.
Kapcsolja be a Bluetooth-t az operációs rendszerben, és csatlakoztassa az eszközöket hozzá
Windows 7
- Menjen a Start gombra, és kattintson a " Eszközök és nyomtatók».
- Az ezután megnyíló ablakban megjelenik a számítógéphez csatlakoztatott összes eszköz, beleértve a Bluetooth-t is.
Windows 8.1
- Nyomja meg a Windows billentyűt + C a gombok oldalsávjának megnyitásához. kattintson a " Lehetőségek».
- Ezután kattintson a " A számítógép beállításainak módosítása».
- Válassz a listából" Bluetooth” és az ablak jobb oldalán mozgassa a csúszkát BE állásba.
Windows 10
- Lépjen a "Start" elemre, és indítsa el az alkalmazást " Lehetőségek».
- Nyissa meg a " Eszközök».
Ezenkívül konfigurálja a számítógép láthatóságát más Bluetooth-eszközök számára, egy ikon megjelenítését a tálcán, valamint értesítést új eszköz csatlakoztatásakor. Nyissa meg a kapcsolat tulajdonságait, lépjen a "Bluetooth" fülre, és kattintson a " Lehetőségek". Jelölje be a kívánt elemek jelölőnégyzetét, és mentse a beállítást az OK gombra kattintva.
Miért nem működik a Bluetooth?
A Blue Tooth elindításával és működésével kapcsolatos problémák a következő okok miatt merülnek fel:
- A funkcióbillentyű illesztőprogramja hiányzik. Ha nemrég telepítette újra a Windows rendszert, töltse le a gyártó webhelyéről, és telepítse.
- A járművezetők nem megfelelő működése és interakciója. A probléma megoldásához először telepítse újra az illesztőprogramot a lapkakészletre, majd a Bluetooth adapterre.
- Kapcsolja ki a Bluetooth Assistance Service szolgáltatást. Ellenőrizze ezt a "Szolgáltatások" rendszerbeépülő modulon keresztül.
- Elektromágneses zavarforrások a notebook közelében (tápkábelek, mikrohullámú sütők stb.). Próbáljon kapcsolatot teremteni máshol a lakásban.
- Csatlakozás blokkolása helytelenül konfigurált víruskereső vagy más biztonsági szoftver miatt. Ellenőrizze a beállításaikat.
- Üzemzavarok az operációs rendszerben, a helyi biztonsági szabályzatok használatának tiltása, vírusfertőzés. A helyzetnek megfelelően megoldódik, maximum az OS újratelepítésével.
- A kapcsoló mechanikai hibája vagy hibás adapter - javítás céljából forduljon a szervizközponthoz.
Sok sikert a kapcsolathoz!