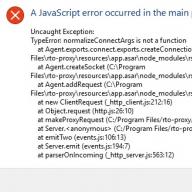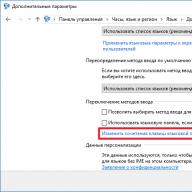Az, hogy a Windows 10 telepítésének megkezdése előtt milyen beállításokat kell elvégeznie, attól függ, hogy az alaplap melyik BIOS-verziót használja, és milyen típusú merevlemez van a számítógépben. Ezen adatok alapján létrehozhatja a megfelelő telepítési adathordozót, és megfelelően módosíthatja a BIOS vagy az UEFI BIOS beállításait.
- MBR - egy lemez, amelynek térfogata sáv - 2 GB. Ha ezt a memóriaméretet túllépjük, akkor minden plusz megabájt kihasználatlanul marad a tartalékban, nem lehet szétosztani a lemezpartíciók között. De ennek a típusnak az előnyei közé tartozik a 64 bites és a 32 bites rendszerek támogatása is. Ezért ha olyan egymagos processzort telepített, amely csak 32 bites operációs rendszert támogat, akkor csak az MBR-t használhatja;
- Egy GPT lemezen nincs ilyen kis memóriakorlát, ugyanakkor csak 64 bites rendszer telepíthető rá, és nem minden processzor támogat ilyen bitmélységet. Csak akkor telepítheti a rendszert egy GPT particionált lemezre, ha rendelkezik egy újabb BIOS verzióval - UEFI. Ha a készülékére telepített tábla nem támogatja a kívánt verziót, akkor ez a jelölés nem fog működni.
Ahhoz, hogy megtudja, milyen üzemmódban van a lemez jelenleg, a következő lépéseket kell végrehajtania:
- Bontsa ki a Futtatás ablakot a Win+R billentyűkombináció megnyomásával.
Nyissa meg a Futtatás ablakot a Win+R megnyomásával
- A diskmgmt.msc paranccsal váltson át a szabványos lemez- és partíciókezelő programra.
Futtassa a diskmgmt.msc parancsot
- Bontsa ki a lemez tulajdonságait.
Nyissa meg a merevlemez tulajdonságait
- A megnyíló ablakban kattintson a "Kötet" fülre, és ha minden sor üres, használja a "Kitöltés" gombot a kitöltéshez.
Kattintson a "Kitöltés" gombra
- A "Partíció stílusa" sor tartalmazza a szükséges információkat - a merevlemez particionálásának típusát.
Megnézzük a "Szakaszstílus" sor értékét
Hogyan változtassuk meg a merevlemez típusát
A merevlemez típusát önállóan megváltoztathatja MBR-ről GPT-re vagy fordítva a beépített Windows-eszközök segítségével, de azzal a feltétellel, hogy törölhető a lemez fő partíciója - a rendszerpartíció, amelyen maga az operációs rendszer telepítve van. Törölni csak két esetben lehet: ha az átalakítandó meghajtó külön van csatlakoztatva és nem vesz részt a rendszerben, vagyis másik merevlemezre van telepítve, vagy új rendszert telepítenek, és a régi törölni kell. Ha a lemez külön van csatlakoztatva, akkor az első módszer megfelelő az Ön számára - a lemezkezelésen keresztül, és ha ezt a folyamatot az operációs rendszer telepítése során szeretné befejezni, akkor használja a második lehetőséget - a parancssor használatával.
Lemezkezelésen keresztül

Parancsok végrehajtásával
Ez az opció nem is használható a rendszer telepítése során, de mégis jobban megfelel erre az esetre:

Alaplap típusérzékelés: UEFI vagy BIOS
Arról, hogy a kártyád melyik módban van, UEFI vagy BIOS, az interneten találhatók, a modellre és az alaplapról ismert egyéb adatokra összpontosítva. Ha ez nem lehetséges, kapcsolja ki a számítógépet, kapcsolja be, és rendszerindítás közben nyomja meg a Delete billentyűt a billentyűzeten, hogy belépjen a rendszerindítási menübe. Ha a megnyíló menü felülete képeket, ikonokat vagy effektusokat tartalmaz, akkor az Ön esetében egy újabb BIOS verziót használnak - UEFI.
Így néz ki az UEFI
Ellenkező esetben arra a következtetésre juthatunk, hogy a BIOS használatban van.
Így néz ki a BIOS
Az egyetlen különbség a BIOS és az UEFI között, amellyel egy új operációs rendszer telepítése során találkozhat, a telepítési adathordozók neve a rendszerindító listában. Annak érdekében, hogy a számítógép az Ön által létrehozott telepítő flash meghajtóról vagy lemezről induljon el, és ne a merevlemezről, ahogyan ez alapértelmezés szerint történik, manuálisan kell módosítania a rendszerindítási sorrendet a BIOS-on vagy az UEFI-n keresztül. A BIOS-ban a szokásos médianév legyen az első helyen, minden előtag és kiegészítés nélkül, az UEFI-ben pedig az az adathordozó, amelynek neve UEFI-vel kezdődik. Minden, nincs több különbség a telepítés végéig nem várható.
Először telepítse a telepítő adathordozót
A telepítési adathordozó előkészítése
A média létrehozásához a következőkre lesz szüksége:
- az Önnek megfelelő rendszer képe, amelyet a processzor bitessége (32 bites vagy 64 bites), a merevlemez típusa (GTP vagy MBR) és a rendszer leginkább megfelelő verziója alapján kell kiválasztania. megfelelő az Ön számára (otthoni, bővített stb.);
- üres lemez vagy flash meghajtó, legalább 4 GB méretű;
- harmadik féltől származó Rufus program, amellyel az adathordozót formázzák és konfigurálják.
Töltse le és nyissa meg a Rufus alkalmazást, és a cikkben található fenti adatok felhasználásával válassza ki a beállítási csomagok egyikét: BIOS és MBR lemezhez, UEFI és MBR lemezhez vagy UEFI és GPT lemezhez. MBR lemez esetén módosítsa a fájlrendszert NTFS-re, GPR lemez esetén pedig FAT32-re. Ne felejtse el megadni a fájl elérési útját a rendszerképpel, majd kattintson a "Start" gombra, és várja meg, amíg a folyamat befejeződik.
Állítsa be a megfelelő paramétereket az adathordozó létrehozásához
Telepítési folyamat
Tehát, ha elkészítette a telepítési adathordozót, kitalálta, hogy milyen típusú lemezzel és BIOS-verzióval rendelkezik, akkor folytathatja a rendszer telepítését:
- Helyezze be az adathordozót a számítógépbe, kapcsolja ki az eszközt, indítsa el a bekapcsolási folyamatot, lépjen be a BIOS-ba vagy az UEFI-be, és állítsa az adathordozót az első helyre a rendszerindító listában. Erről bővebben az "Alaplap típusának meghatározása: UEFI vagy BIOS" című bekezdésben található, ugyanabban a cikkben. A letöltési lista beállításának befejezése után mentse el a változtatásokat, és lépjen ki a menüből.
Módosítsa a rendszerindítási sorrendet a BIOS-ban vagy az UEFI-ben
- Megkezdődik a szabványos telepítési folyamat, válassza ki az összes szükséges opciót, a rendszerverziókat és az egyéb szükséges beállításokat. Amikor a rendszer kéri, hogy válasszon egyet a további útvonalak közül, a frissítést vagy a kézi telepítést, válassza a második lehetőséget, hogy a merevlemez-partíciókkal dolgozhasson. Ha nincs rá szüksége, akkor egyszerűen frissítheti a rendszert.
Fejezze be a telepítési folyamatot
Videó: a rendszer telepítése GTP lemezre
Telepítési problémák
Ha problémái vannak a rendszer telepítésével, nevezetesen egy értesítés jelenik meg, hogy nem telepíthető a kiválasztott merevlemezre, akkor ennek oka a következő lehet:
- a rendszer bitmélysége rosszul van kiválasztva. Ne feledje, hogy a 32 bites operációs rendszer nem alkalmas GTP lemezekhez, és a 64 bites operációs rendszer nem alkalmas egymagos processzorokhoz;
- hiba történt a telepítési adathordozó létrehozása során, az hibás, vagy az adathordozó létrehozásához használt rendszerkép hibákat tartalmaz;
- a rendszer nem megfelelő típusú lemezhez van telepítve, konvertálja át a megfelelő formátumba. Ennek módját az ugyanabban a cikkben fent található "A merevlemez típusának megváltoztatása" című bekezdés írja le;
- hiba történt a letöltések listájában, vagyis a telepítési adathordozó nem lett kiválasztva UEFI módban;
- A telepítés IDE módban történik, át kell állítani ACHI-ra. Ez a BIOS vagy az UEFI SATA konfigurációs részében történik.
Az MBR vagy GTP lemezre történő telepítés UEFI vagy BIOS módban nem sokban különbözik, a lényeg a telepítési adathordozó helyes létrehozása és a rendszerindítási sorrend konfigurálása. A többi lépés nem különbözik a rendszer szokásos telepítésétől.
Az, hogy a Windows 10 telepítésének megkezdése előtt milyen beállításokat kell elvégeznie, attól függ, hogy az alaplap melyik BIOS-verziót használja, és milyen típusú merevlemez van a számítógépben.
Ezen adatok alapján létrehozhatja a megfelelő telepítési adathordozót, és megfelelően módosíthatja a BIOS vagy az UEFI BIOS beállításait.
Hogyan lehet megtudni a merevlemez típusát
A merevlemezeket alapvetően két típusra osztják:
- MBR - egy lemez, amelynek térfogata sáv - 2 GB. Ha ezt a memóriaméretet túllépjük, akkor minden plusz megabájt kihasználatlanul marad a tartalékban, nem lehet szétosztani a lemezpartíciók között. De ennek a típusnak az előnyei közé tartozik a 64 bites és a 32 bites rendszerek támogatása is. Ezért ha olyan egymagos processzort telepített, amely csak 32 bites operációs rendszert támogat, akkor csak az MBR-t használhatja;
- Egy GPT lemezen nincs ilyen kis memóriakorlát, ugyanakkor csak 64 bites rendszer telepíthető rá, és nem minden processzor támogat ilyen bitmélységet. Csak akkor telepítheti a rendszert egy GPT particionált lemezre, ha rendelkezik egy újabb BIOS verzióval - UEFI. Ha a készülékére telepített tábla nem támogatja a kívánt verziót, akkor ez a jelölés nem fog működni.
Ahhoz, hogy megtudja, milyen üzemmódban van a lemez jelenleg, a következő lépéseket kell végrehajtania:
Hogyan változtassuk meg a merevlemez típusát
A merevlemez típusát önállóan megváltoztathatja MBR-ről GPT-re vagy fordítva a beépített Windows-eszközök segítségével, de azzal a feltétellel, hogy törölhető a lemez fő partíciója - a rendszerpartíció, amelyen maga az operációs rendszer telepítve van. Törölni csak két esetben lehet: ha az átalakítandó meghajtó külön van csatlakoztatva és nem vesz részt a rendszerben, vagyis másik merevlemezre van telepítve, vagy új rendszert telepítenek, és a régi törölni kell. Ha a lemez külön van csatlakoztatva, akkor az első módszer megfelelő az Ön számára - a lemezkezelésen keresztül, és ha ezt a folyamatot az operációs rendszer telepítése során szeretné befejezni, akkor használja a második lehetőséget - a parancssor használatával.
Lemezkezelésen keresztül
Parancsok végrehajtásával
Ez az opció nem is használható a rendszer telepítése során, de mégis jobban megfelel erre az esetre:
Alaplap típusérzékelés: UEFI vagy BIOS
Arról, hogy a kártyád melyik módban van, UEFI vagy BIOS, az interneten találhatók, a modellre és az alaplapról ismert egyéb adatokra összpontosítva. Ha ez nem lehetséges, kapcsolja ki a számítógépet, kapcsolja be, és rendszerindítás közben nyomja meg a Delete billentyűt a billentyűzeten, hogy belépjen a rendszerindítási menübe. Ha a megnyíló menü felülete képeket, ikonokat vagy effektusokat tartalmaz, akkor az Ön esetében egy újabb BIOS verziót használnak - UEFI.
Így néz ki az UEFI
Ellenkező esetben arra a következtetésre juthatunk, hogy a BIOS használatban van.
Így néz ki a BIOS
Az egyetlen különbség a BIOS és az UEFI között, amellyel egy új operációs rendszer telepítése során találkozhat, a telepítési adathordozók neve a rendszerindító listában. Annak érdekében, hogy a számítógép az Ön által létrehozott telepítő flash meghajtóról vagy lemezről induljon el, és ne a merevlemezről, ahogyan ez alapértelmezés szerint történik, manuálisan kell módosítania a rendszerindítási sorrendet a BIOS-on vagy az UEFI-n keresztül. A BIOS-ban a szokásos médianév legyen az első helyen, minden előtag és kiegészítés nélkül, az UEFI-ben pedig az az adathordozó, amelynek neve UEFI-vel kezdődik. Minden, nincs több különbség a telepítés végéig nem várható.
Először telepítse a telepítő adathordozót
A telepítési adathordozó előkészítése
A média létrehozásához a következőkre lesz szüksége:
- az Önnek megfelelő rendszer képe, amelyet a processzor bitessége (32 bites vagy 64 bites), a merevlemez típusa (GTP vagy MBR) és a rendszer leginkább megfelelő verziója alapján kell kiválasztania. megfelelő az Ön számára (otthoni, bővített stb.);
- üres lemez vagy flash meghajtó, legalább 4 GB méretű;
- harmadik féltől származó Rufus program, amellyel az adathordozót formázzák és konfigurálják.
Töltse le és nyissa meg a Rufus alkalmazást, és a cikkben található fenti adatok felhasználásával válassza ki a beállítási csomagok egyikét: BIOS és MBR lemezhez, UEFI és MBR lemezhez vagy UEFI és GPT lemezhez. MBR lemez esetén módosítsa a fájlrendszert NTFS-re, GPR lemez esetén pedig FAT32-re. Ne felejtse el megadni a fájl elérési útját a rendszerképpel, majd kattintson a "Start" gombra, és várja meg, amíg a folyamat befejeződik.
Állítsa be a megfelelő paramétereket az adathordozó létrehozásához
Telepítési folyamat
Tehát, ha elkészítette a telepítési adathordozót, kitalálta, hogy milyen típusú lemezzel és BIOS-verzióval rendelkezik, akkor folytathatja a rendszer telepítését:
Videó: a rendszer telepítése GTP lemezre
Telepítési problémák
Ha problémái vannak a rendszer telepítésével, nevezetesen egy értesítés jelenik meg, hogy nem telepíthető a kiválasztott merevlemezre, akkor ennek oka a következő lehet:
- a rendszer bitmélysége rosszul van kiválasztva. Ne feledje, hogy a 32 bites operációs rendszer nem alkalmas GTP lemezekhez, és a 64 bites operációs rendszer nem alkalmas egymagos processzorokhoz;
- hiba történt a telepítési adathordozó létrehozása során, az hibás, vagy az adathordozó létrehozásához használt rendszerkép hibákat tartalmaz;
- a rendszer nem megfelelő típusú lemezhez van telepítve, konvertálja át a megfelelő formátumba. Ennek módját az ugyanabban a cikkben fent található "A merevlemez típusának megváltoztatása" című bekezdés írja le;
- hiba történt a letöltések listájában, vagyis a telepítési adathordozó nem lett kiválasztva UEFI módban;
- A telepítés IDE módban történik, át kell állítani ACHI-ra. Ez a BIOS vagy az UEFI SATA konfigurációs részében történik.
Az MBR vagy GTP lemezre történő telepítés UEFI vagy BIOS módban nem sokban különbözik, a lényeg a telepítési adathordozó helyes létrehozása és a rendszerindítási sorrend konfigurálása. A többi lépés nem különbözik a rendszer szokásos telepítésétől.
Új Windows 10 operációs rendszer telepítésekor a felhasználók telepítési hibába ütközhetnek, amelyhez egy üzenet is társul, amely szerint a kiválasztott lemezen GPT partícióstílusú.
Hogyan lehet ezután egy MBR-lemezt GPT-vé konvertálni és fordítva a Windows 10 telepítésekor?
Melyik lemezpartíció stílust válassza a Windows 10 rendszerhez?
Ha a Windows 10 telepítése során a kiválasztott lemez hibát jelez az eszköz partícióstílusának helyes megválasztásával kapcsolatban, akkor először is döntenie kell a számítógépe köteteinek aktuális verziójáról. Kétféleképpen lehet meghatározni:
- Ha új számítógépe van UEFI interfésszel, akkor a BIOS-beállítások megadásakor az egeret is vezérelheti, nem csak a billentyűzetet. A grafikus felület színes, nem kék, fehér betűkkel. Ebben az esetben a Windows 10 rendszert megfelelően telepítenie kell egy GPT-lemezre.
- Ha a számítógép régi, és régóta cserélt összetevőket, a BIOS szabványos kék felülettel rendelkezik, át kell konvertálnia a GPT stílust MBR-re, és csak ezután lesz lehetőség a Windows 10 telepítésére a merevlemezre. .
A Windows 10 telepítése UEFI GPT lemezre
A Windows 10 telepítése GPT-lemezre összetett folyamat. Ehhez két ajánlást kell követnie, nevezetesen:
Az első feltétel teljesítéséhez módosítania kell a BIOS UEFI beállításait. Ehhez indítsa újra a számítógépet, és folyamatosan nyomja meg az "F2" vagy a "Del" gombot (az alaplap típusától függően más billentyűk is lehetnek). A következő ajánlásokat követjük:
- Lépjen a BIOS-szolgáltatások vagy a BIOS-beállítás szakaszhoz. A rendszerindítást UEFI-ről állítottuk be, nem CSM-ből.

- SATA módban az IDE helyett az AHCI környezetet adjuk meg. Ez a beállítás általában a Perifériák részben található.

- Mentse el a változtatásokat, és indítsa újra a számítógépet.
Az összes módosítás mentése után a számítógép készen áll a Windows 10 telepítésére és a partíciók formázására. Ha ezt a folyamatot lemezről hajtja végre, a hiba előfordulásának esélye kicsi. Ha meghajtót használunk erre a célra, érdemes újraírni a képet, hogy támogassa az UEFI interfészt.
FONTOS! Csak az operációs rendszerek 64 bites verzióihoz hozhat létre képpel rendelkező flash meghajtót az UEFI-ben.
Ilyen flash meghajtót a parancssor segítségével hozhat létre rendszergazdai jogokkal. Ehhez hajtsa végre a következő lépéseket. Nyomja meg a "Win + R" gombot, és írja be a "cmd" parancsot.

- lemezrész
- listás lemez
- válassza ki a lemezt

Kiválasztunk egy flash meghajtót, amelyre több tucat képe lesz írva. Írja le sorrendben a következő parancsokat:
- válassza ki a lemeztN
- tiszta
- elsődleges partíció létrehozása
- formátum fs=fat32 gyors
- aktív
- hozzárendelni
- lista kötet

A lépések elvégzése után fel kell csatolnia az ISO-képet a rendszerben a fájlra kattintva és a "Csatlakozás" kiválasztásával. Ezután válassza ki a virtuális lemez tartalmát, és küldje el az USB flash meghajtóra.

Most telepítse a Windows 10-et flash meghajtóról vagy lemezről.
A GPT konvertálása MBR-re a Windows 10 telepítéséhez
Ha a Windows 10 telepítése és a partíció formázása meghiúsul a GPT stílusának eltérése miatt, akkor a nem UEFI lemezt MBR-re kell konvertálnia.
Az operációs rendszer telepítésekor a partíciók kiválasztásának szakaszában a következő lépéseket kell végrehajtania:
- Nyomja meg a "Shift + F10" gombot. Megnyílik egy parancssor. A leképezett meghajtók listájának megjelenítéséhez írja be a „diskpart”, majd a „list disk” parancsot.
- Ezután írja be a select disk N parancsot, ahol N a konvertálandó lemez száma.
- A merevlemez teljes tisztításához írja be a "clean" parancsot. Ha csak partíciókat szeretne törölni, használja a "detail disk", majd a "select volume" és a "delete volume" parancsokat.
- A konvertáláshoz írja be a "convert mbr" parancsot.
- A befejezéshez írja be az "exite" parancsot.


Ha partíciókat alakított át a lemezbeállítási szakaszban, akkor kattintson a "Frissítés" gombra. A további telepítés az MBR-re a szokásos módban indul, és a hiba nem ismétlődik meg.
A "a kiválasztott lemez MBR partíciós táblát tartalmaz" hiba figyelembevétele, annak kiküszöbölésének módjai, valamint a Biztonságos rendszerindítás tulajdonság letiltásával kapcsolatos probléma megoldásának leírása. A kiválasztott lemez egy MBR partíciós táblát tartalmaz, ami azt jelenti, hogy a Windows telepítve van ezen a számítógépen.
Ez a probléma akkor fordul elő, ha az operációs rendszer Windows 7, XP, Vista rendszerről egy későbbi verzióra frissítve tárolóeszköz használatával a merevlemez a régi konverzióban marad - MBR.
A Windows 10 és 8 pedig támogatja a merevlemez GPT orientációját, mert ezek az EFI (Extensible Firmware Interface) vagy UEFI rendszer, amely fejlettebb alap operációs rendszerként felváltotta a BIOS-t.
Természetesen ezt az újítást ellenzik a BIOS-konfigurációt támogató eszközökkel való munkaképtelenség, a még használatban lévő régebbi számítógéptípusok stb.
Könnyű azonban kikerülni abból a helyzetből, amikor a régi MBR lemezformátum akadályozza a kívánt Windows-szám telepítését. Vagyis a probléma megoldásának módja:
- a merevlemez konvertálása GPT-re (akkor az MBR teljesen formázva van);
- az alap operációs rendszer BIOS-ra váltása (akkor megszűnik az EFI, vagy UEFI, és a kapcsolódó újítások).
Ennek ellenére az új alap operációs rendszerrel (illetve a GPT lemezformátummal) szembeni némi ellenállás ellenére a lemezek átalakítása vagy az eredeti GPT-vel rendelkezők eladása egyre nagyobb lendületet kap.
Hogyan lehet megoldani a hibát
Olvassa el még: A 6 legjobb módszer a merevlemez "C" kéretlen fájlok teljes megtisztítására a Windows 7/10 rendszeren
Ha van a lemezen mbr partíciós tábla, akkor azt GPT-vé konvertálhatja, ami után az információk teljesen törlődnek róla, annak ellenére, hogy a merevlemez több részből áll.
Ehhez csak egy Windowst telepítő programra van szükség.
Néha az alap operációs rendszer módosításának lehetőségét használják, azaz módosítják a BIOS-ra. De egy ilyen elérési úthoz még szükség lesz: egy harmadik féltől származó ingyenes programra, egy rekordra a program tárolóeszközén.
Hogyan lehet a merevlemezt GPT-vé konvertálni
Olvassa el még:
A parancsok bevitelére szolgáló sor megnyitásához használja a Shift és az F10 egyidejű lenyomását (ez a manipuláció csak az OS 10 és 8 operációs rendszerekhez használható PC-n). Laptopon a fenti kombináció mellett egy további Fn gomb is működhet.
Fontos, hogy írja be a parancsot, majd nyomja meg az entert utána:
- diskpart;
- list disk (a két szó beírásakor jobb, ha megjegyzi a telepíteni kívánt lemez számát; itt H jelzi);
- válassza ki a H lemezt;
- tiszta;
- konvertálni gpt.

A folyamat befejeztével újra meg kell nyitnia a parancsok beviteli sorát, és ki kell választania a frissítést abban az ablakban, ahol a szakaszok ki vannak jelölve.
Ezután egy üres hely kerül kiválasztásra, a telepítés folytatódik. Egyébként ezt megelőzően alkalmazhatja a létrehozási pontot a lemez részekre osztása érdekében.
Tipp: ha a lemez hirtelen nem szerepel a listában, újraindíthatja a személyi számítógépet a flash meghajtóról (amely indítható) az operációs rendszerrel, és befejezheti a telepítést.
Hogyan lehet egy lemezt GPT-vé konvertálni az információk megőrzése mellett
Olvassa el még: Létrehozzuk saját indítható USB flash meghajtónkat segédprogramokkal Windowshoz (7/8/10)
Ha a kiválasztott partíció tartalmaz egy mbr partíciós táblát, akkor konvertálnia kell a lemezt, és az adatvesztés nem kívánatos, van kiút.
Ezt követően (feltételezzük, hogy az alap EFI operációs rendszert töltjük be) a képen lévőket felülírhatjuk pendrive-ra.
De előtte formázni kell FAT32-ben, hogy indítható legyen. A BIOS-ban pedig a Secure Boot paramétert ki kell kapcsolni.
A tárolóeszközről történő indítási folyamat befejezése után a megfelelő gomb kiválasztásával el kell indítani a programot. Mikor indul:
1 Válasszon ki egy lemezt, amely átalakításra van ítélve. Kérjük, vegye figyelembe, hogy ez nem más, csak egy lemez.
2 A bal oldali oszlopban ki kell választani a célnak megfelelő pozíciót. konverziók

3 Ezután ki kell választania az Alkalmaz lehetőséget, egyetért a figyelmeztetéssel a megjelenő ablakban. Ezután már csak várni kell a lemez méretével arányos időt. Vagyis kis mérete esetén az időtartam nem fog késni. De ha a memóriája nagyon megtelt, sok apró alkatrész van, vagy fordítva, több nagyon nagy, akkor türelmesnek kell lennie.
Előfordul, hogy a konvertálható lemez kiválasztása során a számítógép tiltakozni kezd. Ez azt jelenti, hogy hibát ad, és érveket ad, hogy a lemez egy rendszer, és nem fog működni a felhasználó ötletének teljessé tételében.
Ezután a következőket teheti:
1 Keresse meg a Windows rendszertöltőt a lemez kezdeti szakaszában, válassza ki (általában legfeljebb ötszáz megabájtot vesz igénybe).
2 Keresse meg a menü felső sorát, és kattintson a Törlés gombra. Ezután alkalmazza a folyamatot az Alkalmaz gombra kattintva. Javasoljuk, hogy a felszabaduló helyet a rendszerbetöltőhöz használja, amely FAT32-ben (fájlrendszer) lesz.

A fenti manipulációk után bezárhatja a programot, és a terv szerint telepítheti a Windows-t.
Az alapul szolgáló operációs rendszer megváltoztatása az MBR-partíciókkal kapcsolatos probléma megoldásaként
Olvassa el még: A jelszavak mentése a rendszer újratelepítésekor: 2019. évi módszerek
A korábban leírtak szerint az MBR-partíciókkal kapcsolatos hibával kapcsolatos probléma megoldására két lehetőség kínálkozik.
Az első a merevlemez formátumának megváltoztatása volt, vagyis ennek az MBR-nek GPT-re kell változnia, amely teljes mértékben megfelel az alapvető EFI operációs rendszer követelményeinek, amellyel az új Windows rendszerek működnek.
De lehetőség van arra is, hogy ne a lemezformátumot, hanem az alap operációs rendszert, azaz EFI-ről BIOS-ra módosítsuk.
Sok szakértő úgy véli, hogy ez az ötlet nem felel meg a jelenlegi valóságnak, ahol nehéz kihúzni egy meglehetősen primitív operációs rendszert (az új verzióhoz képest).
Azt gondolják, hogy a számítógépek egyre több információval, programmal stb. És a BIOS-szabályzattal a számítógép nem fogja ellátni funkcióit, ami végül nagy kényelmetlenséghez vezet a működés során.
De talán valakinek jobban megfelel egy ilyen séma, már csak azért is, mert maga a PC régebbi modellekből származik, és nehéz lenne ilyen újításokat húzni.
Amikor a számítógépet a telepítő flash meghajtó részvételével indítja el, fontos a Boot Menu használata. Ebben az esetben figyelembe kell venni, hogy pontosan az a gomb kell, amely az UEFI (EFI) ikon nélküli tárolóeszköz használatához vezet. Ezzel a számítógép régi sorrendben indul el.
Egyébként a tárolóeszköz BIOS-beállításaiban az UEFI segítségével EFI-vel vagy anélkül is konfigurálhatunk beállításokat.
Ezenkívül az EFI paraméterek lehetővé teszik a rendszerindítási funkció kikapcsolását az UEFI használatával, majd a Legacy vagy a Compatibility Support Mode telepítését.
Ez az opció akkor is megfelelő, ha a meghajtóba helyezett tárolóeszközt használ.
Meg kell jegyezni, hogy időnként ez az opció meghiúsulhat, hiba, de ennek javításához elegendő a BIOS beállításait módosítani a Secure Boot kikapcsolásához, néha érdemes ellenőrizni az operációs rendszer beállítását, nem szabad Ablakok.
Útmutató a biztonságos rendszerindítás letiltásához
Olvassa el még: Windows Installer csomaghiba: Okok és megoldások 2019-ben
Ez nem a Windows bármely verziójához tartozó beállítás, hanem az operációs rendszer tulajdonsága. Ellenőrzi, hogy a számítógép indításakor ne legyenek idegen programok és rendszerek.
Vagyis általánosságban ez egy szükséges részlet, de néha ez akadályozza. A másik operációs rendszer telepítésének lehetetlensége pedig éppen a Secure Boot tulajdonság miatt lehet. Amit tudnia kell a kikapcsoláshoz:
Az operációs rendszer megfelelő konfigurálásához be kell lépnie a megfelelő ablakba.
Tehát a Windows 8 rendszerben egyszerűen a bal oldali panelen keresztül módosíthatja a beállításokat, és megtalálhatja a PC-beállításokat (UEFI) a speciális beállításokban.
Minden Windows operációs rendszer számnak külön elérési útja van ezekhez a tulajdonságokhoz.
Van egy univerzálisabb módszer is: a folyamat során, amikor a számítógép bekapcsol, egyszerre használja a "delete" és az F2 billentyűket. Ne feledje, hogy a Notebook reagálhat az Fn és az F2 kombinációjára.
Az Asus hardverének letiltása a biztonságos rendszerindításból
Olvassa el még: A Windows hálózati típusának megváltoztatása: Útmutató az összes verzióhoz (7/8/10)
A laptopok vagy alaplapok ezen néven történő letiltásához az EFI beállításokhoz kell mennie, ahol a rendszerindítás fül biztonságos rendszerindításhoz vezet, és ott már ki kell választania az „Other OS” (egyéb operációs rendszer) lehetőséget az „OS típusban” (OS típusú). Az F10 segít a beállítások javításában.

Megjegyzendő, hogy az Asusnál bizonyos esetekben találni kell egy biztonsági vagy tab botot, ott már beállíthatja a Security Bootot.
A mai napig két fő típusú merevlemez-particionálás létezik a Windows család operációs rendszereihez - ez a . Korábbi cikkeinkben mindkettő előnyeiről beszéltünk.
A 2016-2017 utáni, UEFI rendszerrel rendelkező laptopok és számítógépek esetében a GPT jelölés releváns. Amikor megpróbálja telepíteni a Windows-t UEFI alól egy MBR-particionálással rendelkező lemezre, az "efi rendszereken a Windows csak gpt-lemezre telepíthető" hibaüzenetet fogja látni.
Üzenet szövege
Ez azt jelenti, hogy a merevlemez elrendezési stílusa MBR típusú, és a további telepítéshez GPT-re kell konvertálni.
Hogyan lehet a merevlemezt MBR-ről GPT-re konvertálni közvetlenül a Windows telepítése során?
Korábbi cikkeinkben a Windows telepítése során elmondtuk. A fordított átalakítás hasonló módon történik, de ebben az esetben minden adat törlődik a merevlemezről, amelynek jelölését GPT-re konvertálja. Tehát kezdjük:
- A telepítéshez helyi lemez kiválasztására szolgáló ablakban nyomja meg a billentyűparancsot Shift+F10.

Indítsa el a Diskpart programot
- Megjelenik egy parancssori ablak. Parancsot írunk egy speciális segédprogram elindításához a merevlemez-particionáláshoz.

A számítógépre telepített lemezek listájának megtekintése
- Ezután beírjuk a parancsot listás lemez , amely megjeleníti a számítógéphez jelenleg csatlakoztatott összes meghajtót.

Konvertálni kívánt lemez kiválasztása
- Most ki kell választania a konvertálni kívánt lemezt a paranccsal válassza ki a lemezt N. Itt N a lemez száma a fenti listából. A megfelelő méretet könnyű megtalálni. Ebben a listában megjelenhet a flash meghajtója is, amellyel az ablakokat telepíteni fogja. De mi a merevlemezt választjuk. Vagyis a select disk N parancsban az N helyett a kívánt lemezzel szemben lévő számot helyezzük el;
Lemez tisztítás
- Írja be a következő parancsot tiszta . Ezzel a merevlemez teljesen megtisztul. minden adatból. Végrehajtása után a helyi lemezek helyett egy le nem osztott terület jelenik meg, amelyet később új módon particionál a helyi lemezeken.
Sikeres átalakítás GPT-üzenetté
- Most maga a konverziós parancs. Konvertálja a gpt . Ő konvertálja az MBR-jelölést GPT-vé.

Lépjen ki a Diskpartból
- Az előző parancs végrehajtása után írja be kétszer kijárat hogy kilépjen a segédprogramból.
A fenti parancsok végrehajtása és a parancssor bezárása után valami ilyesmit fog látni:

Fel nem osztott terület az MBR-ről GPT-re való átalakítás után
Itt az alábbi gombok segítségével újra particionálnia kell a merevlemezt, és folytathatja a Windows telepítését. Az "efi rendszereken a windows csak gpt lemezre telepíthető" hiba már nem jelenik meg.
A legjobb módja annak, hogy köszönetet mondjak a cikk szerzőjének, ha újra közzéteszi az oldalát