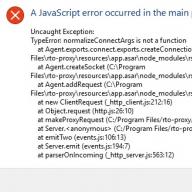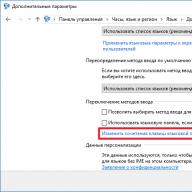A Microsoft Outlook az egyik legnépszerűbb e-mail kliens a piacon, amely kényelméről és sokoldalúságáról ismert. A vele való munka során azonban előfordulhatnak bizonyos hibák, amelyek megakadályozzák a program használatát.
Indítási problémák
Az aktiválási folyamat során előfordulhat, hogy a levelezőkliens "Outlook nem válaszol" hibát jelez, vagy lefagy a feldolgozási fázisban, aminek következtében nem lehet vele tovább dolgozni. Ha ez egyszer megtörtént, akkor nincs ok az aggodalomra: egyszerűen újraindíthatja a programot, és minden úgy megy, ahogy kell. De az állandó hibák jelezhetik a programban felmerülő problémákat, amelyeket kezelni kell.
A program „javításának” megkezdése előtt győződjön meg arról, hogy a problémákat nem a következő okok egyike okozza:
Ha ezzel minden rendben van, akkor közvetlenül folytathatja a probléma megoldásának módjait.
Csökkentett módba lépés
A csökkentett mód lehetővé teszi a programmal való munkát olyan helyzetekben is, amikor az nem hajlandó normál módban elindulni. Bizonyos esetekben – például ha az alkalmazás lefagy a „Feldolgozás” fázisban – a csökkentett módban történő indítás segít a hibaelhárításban.
Az Outlook csökkentett módban történő elindításának legegyszerűbb módja, ha a Ctrl billentyűt lenyomva tartva nyissa meg. Ennek eredményeként egy üzenetnek kell megjelennie, amely megkérdezi, hogy használja-e a csökkentett módot. Kattintson az Igen gombra.
 Az Outlook megkérdezi, hogy a felhasználó biztos abban, hogy csökkentett módban akarja-e elindítani
Az Outlook megkérdezi, hogy a felhasználó biztos abban, hogy csökkentett módban akarja-e elindítani  A Futtatás ablak segítségével az Outlook csökkentett módba indítható
A Futtatás ablak segítségével az Outlook csökkentett módba indíthatóNéha segíthet, ha egyszerűen megnyitja a programot csökkentett módban minden manipuláció nélkül. Ennek az az oka, hogy az Outlook újraindítás után sem tud mindig kilépni a "lógott" állapotból, a csökkentett módba lépés pedig egyfajta "rázást" jelent számára.
Munka a scanpst.exe segédprogrammal
Ha a csökkentett mód nem segített megoldani a problémát a program indításakor, forduljon a beépített scanpst.exe segédprogramhoz, amely az Inbox mappában keletkezett sérülések kijavítására jött létre, és bizonyos esetekben segíthet az Outlook-hibák és lefagyások esetén. Akkor kell használnia, ha az Outlook nem tudja megnyitni az adatfájlt. A program megvizsgálja és megpróbálja kijavítani a sérült fájlokat, hogy az Outlook újra megnyithassa azokat.
A segédprogram végrehajtható fájlja a többi programfájlhoz hasonlóan az Outlook mappában található, amelynek neve a program verziójától függően változhat:
- Outlook 2016: C:\Program Files (x86)\Microsoft Office\root\Office16;
- Outlook 2013: C:\Program Files (x86)\Microsoft Office\Office15;
- Outlook 2010: C:\Program Files (x86)\Microsoft Office\Office14;
- Outlook 2007: C:\Program Files (x86)\Microsoft Office\Office12.
A scanpst.exe probléma megoldásához kövesse az alábbi lépéseket:
 Az adatfájl ellenőrzéséhez és lehetőség szerint visszaállításához a programban meg kell adni az elérési utat, majd a Start gombra kattintani
Az adatfájl ellenőrzéséhez és lehetőség szerint visszaállításához a programban meg kell adni az elérési utat, majd a Start gombra kattintani Az Outlook "Adatfájlok" lapján pontosan láthatja, hol található a kívánt PST-fájl
Az Outlook "Adatfájlok" lapján pontosan láthatja, hol található a kívánt PST-fájl Ha a scanpst segédprogram hibát talál, értesíti a felhasználót, és felajánlja a javítást
Ha a scanpst segédprogram hibát talál, értesíti a felhasználót, és felajánlja a javítástHa a szinkronizálást Microsoft Exchange-fiókkal használja, akkor az OST-fájlt javítatlanul hagyhatja, és ha hibákat talál, egyszerűen törölheti: az Outlook automatikusan visszaállítja. Sajnos ez nem lehetséges PST-fájl esetén.
Videó: hogyan kell dolgozni a scanpst.exe fájllal
Az Outlook nem csatlakozik az Exchange-hez
A Microsoft Exchange-fiók egy e-mail fiók, amelyet szervezetétől vagy iskolájától kapott. A szervezet informatikai osztálya telepítette a Microsoft Exchange Server nevű programot. Ez a szerver biztosítja az e-mail szolgáltatást.
Microsoft
http://tinyurl.com/ybgr8hoo
Több száz oka lehet annak, hogy az Exchange-kapcsolat nem működik, és nem lehet mindegyiket egyetlen egynek tekinteni. Elemezzük a főbb, tipikus csatlakozási hibákat és azok megoldási módjait.
A termékverziók nem egyeznek
Ha az Outlook 2016-os verziója megpróbál csatlakozni egy Exchange 2003 kiszolgálóhoz, ez természetesen meghiúsul. A működéshez az Exchange újabb verziójára van szükség. Ha egy szervezetben dolgozik, és nincs hozzáférése a szerverszoftverhez, forduljon a rendszergazdához a szoftver frissítéséhez.
Az is előfordul, hogy az ok az Outlook fontos frissítésének hiánya. Ebben az esetben le kell töltenie.
A megadott adatok hibásak
A hiba oka lehet a helytelenül megadott számlainformáció. Ellenőrizheti, hogy helyesen vannak-e megadva, és szükség esetén módosíthatja őket az Outlookon belül az "Eszközök" - "Fiókok" - A fiók neve menüben. A Microsoft azt is javasolja, hogy próbáljon meg egy másik Outlook-termékkel, például az online verzióval csatlakozni az Exchange szolgáltatáshoz. Ez segít megérteni, hogy a probléma az adatokban van-e: ha ott nem működik, a probléma valószínűleg bennük van.
Az Outlook nem tud hozzáférni az internethez
Néha megtörténik. Az első lépés a hálózati kapcsolat ellenőrzése: van-e egyáltalán internet a számítógépen. Ha van, akkor valószínűleg az Outlook offline állapotban működik. Ezt az Outlook menüben ellenőrizheti: ha ott van az „Offline munka” jelölőnégyzet, akkor törölnie kell a pipát. Ezt követően meg kell jelennie a hozzáférésnek.
Ezen kívül érdemes ellenőrizni, hogy a tűzfal nem tiltja-e meg a levelezőkliens internetes elérését. Ha igen, hozzáférést kell biztosítani számára. Néha a kivételek hozzáadása nem segít, és a tűzfalat teljesen le kell tiltani, de az ilyen helyzetek ritkák.
Ha a szabványos Windows tűzfalat használja, a program kivételekhez való hozzáadására vonatkozó utasítások jellemzőek. Harmadik féltől származó tűzfalak (például a nagy vírusirtókba beépített) tűzfalak esetében az ajánlások termékenként eltérőek és egyediek: ebben az esetben ajánlatos a dokumentációban keresni az utasításokat.
 A Windows tűzfal a „Vezérlőpulton” keresztül érhető el
A Windows tűzfal a „Vezérlőpulton” keresztül érhető el Ahhoz, hogy bármely program kölcsönhatásba lépjen a hálózattal, kattintson a megfelelő menüelemre
Ahhoz, hogy bármely program kölcsönhatásba lépjen a hálózattal, kattintson a megfelelő menüelemreVideó: Hogyan adhatunk kivételt a tűzfalhoz
A szerver nem elérhető
Kétféleképpen ellenőrizheti, hogy a szerver elérhető-e. Az első az, hogy csatlakozzon hozzá egy másik Outlook alkalmazással (például online), vagy kérdezze meg, hogy a kapcsolat elérhető-e ugyanazon szerver többi felhasználója számára, ha ismeri őket. A második az, hogy nézze meg a beállításokat: "Szolgáltatás" - "Fiókok" - "Csereszámla". Ha valóban nincs hozzáférés a szerverhez, ez a fiók tulajdonságaiban is megjelenik.
Néha az Outlook tájékoztatja Önt magának a szervernek az elérhetetlenségéről. Ebben az esetben nincs más hátra, mint megvárni, amíg helyreáll a munkája.
Titkosítást vagy proxyt igényel
Előfordul, hogy nincs hozzáférés az Exchange-hez, mert a szerver csak titkosított csatornán vagy proxy-n keresztüli csatlakozásra van beállítva. Általános szabály, hogy az Outlook for Windows új verzióiban minden automatikusan konfigurálva van, és a probléma leggyakrabban Mac vagy régebbi verziók használatakor jelentkezik. Proxy esetén az adatokat a hálózati adminisztrátortól kell lekérni, és a titkosított csatorna beállítása a következőképpen történik.
 Az SSL engedélyezéséhez az Exchange-fiókjában ellenőriznie kell a megfelelő beállításokat
Az SSL engedélyezéséhez az Exchange-fiókjában ellenőriznie kell a megfelelő beállításokat Az Outlook for Windows alkalmazásban az SSL-t a megfelelő beállításoknál található pipa engedélyezi
Az Outlook for Windows alkalmazásban az SSL-t a megfelelő beállításoknál található pipa engedélyeziAz Outlook elfelejti a jelszavát
Ha a rendszer állandóan jelszót kér az Exchange-be való bejelentkezéskor, és már elege van annak minden alkalommal történő megadásából, akkor a probléma nagy valószínűséggel a hitelesítési mód beállításaiban van. Ezenkívül problémák merülhetnek fel a jelszóval kapcsolatban, ha azt nem menti el a profilban.
Vannak más módszerek is a jelszóhibák megoldására, de használatukhoz rendszergazdai jogosultságokkal kell rendelkezni az Exchange szerverhez – a hétköznapi felhasználók pedig általában nem rendelkeznek ezzel.
A hitelesítési mód megváltoztatása
A különböző hitelesítési módszerek eltérő gyakoriságú jelszóellenőrzést igényelnek. Ha túl gyakran kérik a jelszót, akkor nagy valószínűséggel a használt módszer nem optimális, és meg kell változtatni.
 A "Kapcsolat" lapon be kell jelölni a "Kapcsolat HTTP protokollon keresztül" jelölőnégyzetet
A "Kapcsolat" lapon be kell jelölni a "Kapcsolat HTTP protokollon keresztül" jelölőnégyzetet Ha olyan NTLM-ellenőrzést szeretne futtatni, amelyhez nincs szükség jelszó megadására minden csatlakozáskor, ki kell választania a kívánt elemet a legördülő listából
Ha olyan NTLM-ellenőrzést szeretne futtatni, amelyhez nincs szükség jelszó megadására minden csatlakozáskor, ki kell választania a kívánt elemet a legördülő listábólJelszó mentése egy profilba
Előfordul, hogy a használt jelszó nem kerül tárolásra a felhasználói profilban. Ebben az esetben a beírásakor problémák adódhatnak, ami a jelszó manuális mentésével megoldható.
 A beépített Windows segédprogram megnyíló ablaka valahogy így néz ki (az operációs rendszer különböző verzióiban eltérő lehet)
A beépített Windows segédprogram megnyíló ablaka valahogy így néz ki (az operációs rendszer különböző verzióiban eltérő lehet) Meg kell adnia a fiók adatait egy speciális Windows segédprogramban, hogy az Outlook emlékezzen a jelszóra
Meg kell adnia a fiók adatait egy speciális Windows segédprogramban, hogy az Outlook emlékezzen a jelszóraProfil betöltése lefagy
Az Outlook újabb verzióiban előfordulhat, hogy a program lefagy a betöltéskor a „Profil betöltése” szakaszban. Ez a probléma egy „nyers” vagy rossz minőségű frissítéssel (itt csak az újraindítás vagy egy új frissítés ment meg), vagy furcsa módon a videokártya illesztőprogramjaihoz köthető. Ez általában akkor fordul elő, ha a hardveres grafikus gyorsítás engedélyezve van az Outlookban. Ennek oka a meghajtó és a szabványos gyorsítóeszközök közötti ütközés, amelyek kölcsönösen nem támogatottak.
A legegyszerűbb megoldás a hardveres gyorsítás letiltása az Outlook csökkentett módban (a belépés módját fentebb részletesen leírjuk), és ha lehetetlen megadni, vagy nem módosítható benne egy paraméter, használja a rendszerleíróadatbázis-szerkesztőt.
Hogyan lehet letiltani a hardveres gyorsítást a rendszerleíró adatbázison keresztül
 A rendszerleíró adatbázissal való interakció ablaka így néz ki; hogy így vagy úgy menjen, egyenként meg kell nyitnia a bal oldali mappákat
A rendszerleíró adatbázissal való interakció ablaka így néz ki; hogy így vagy úgy menjen, egyenként meg kell nyitnia a bal oldali mappákat A rendszerleíró adatbázisban egy bináris érték jön létre, ha a jobb gombbal rákattint a mezőre, és kiválasztja az "Új - Duplaszó érték" lehetőséget.
A rendszerleíró adatbázisban egy bináris érték jön létre, ha a jobb gombbal rákattint a mezőre, és kiválasztja az "Új - Duplaszó érték" lehetőséget.Illesztőprogram frissítés
Bár úgy tűnik, hogy a gyorsítás letiltása megoldja a problémát, a Microsoft maga javasolja a videokártya illesztőprogramjainak frissítését – ez hosszú távon segít megoldani a problémát, és lehetővé teszi a hardveres gyorsítás használatát is anélkül, hogy félne a lefagyástól.
 A Win + X megnyomásával megnyílik egy menü, ahol ki kell választania a megfelelő elemet
A Win + X megnyomásával megnyílik egy menü, ahol ki kell választania a megfelelő elemet Az illesztőprogram frissítéséhez kattintson rá jobb gombbal, és válassza a „Frissítés” lehetőséget.
Az illesztőprogram frissítéséhez kattintson rá jobb gombbal, és válassza a „Frissítés” lehetőséget. A segédprogram felajánlja, hogy vagy jelzi neki a már letöltött illesztőprogram elérési útját, vagy hagyja, hogy önállóan megkeresse.
A segédprogram felajánlja, hogy vagy jelzi neki a már letöltött illesztőprogram elérési útját, vagy hagyja, hogy önállóan megkeresse.Videó: az illesztőprogramok frissítése
Az üzenetbolt nem nyílik meg
Az üzenettároló a PST-fájl második neve, amely az üzenetekkel kapcsolatos információkat tárol. Leggyakrabban a károsodás az oka annak, hogy nem lehet kinyitni. Ezeket a scanpst.exe segédprogrammal javíthatja ki.
De néha előfordul, hogy a fájl nem sérült, de az üzenettároló továbbra sem nyílik meg. Ebben az esetben az ok általában a kompatibilitási mód. Ellenőrizze az Outlook.exe végrehajtható fájlt: ha a tulajdonságai (RMB - "Tulajdonságok") a rendszer korábbi verziójával való kompatibilitást jelzik, tiltsa le. Ez az oka annak, hogy hibák fordulnak elő az üzenettár olvasása során.
 A futtatható fájl "Tulajdonságok" részében van egy "Futtatás kompatibilitási módban" pipa, amelyet törölni kell a mód letiltásához.
A futtatható fájl "Tulajdonságok" részében van egy "Futtatás kompatibilitási módban" pipa, amelyet törölni kell a mód letiltásához. Nem lehet hozzáférni a fájlhoz
A fájl nem érhető el hiba általában akkor jelenik meg, amikor megpróbál üzenetet küldeni vagy fogadni, és azt jelenti, hogy probléma van a profilnak a mappához való kapcsolásával. A nyilvánvaló kivételével – ha az adatfájlt scanpst.exe programmal szeretné átvizsgálni, megpróbálhatja leválasztani a PST-fájlt a profilról, majd újra összekapcsolni. A megoldás nem fog működni, ha az Outlook MAPI-n keresztül kapcsolódik az Exchange-kiszolgálóhoz.
 A hiba kijavításához újra kell csatlakoztatnia a fájlt; ez a fiókbeállításokban történik
A hiba kijavításához újra kell csatlakoztatnia a fájlt; ez a fiókbeállításokban történik Egy frissen létrehozott üres fájlban létre kell hoznia egy mappát, és ki kell választania főként, hogy később visszaállítsa a régire
Egy frissen létrehozott üres fájlban létre kell hoznia egy mappát, és ki kell választania főként, hogy később visszaállítsa a régireEzt követően a problémát meg kell oldani.
A biztonsági tanúsítvány nem ellenőrizhető
Az Outlook minden indításakor felbukkanó bosszantó hiba gyakran akkor jelenik meg, amikor az Outlook együttműködik a Mail.Ru kiszolgálókkal. Emellett az is lehet, hogy a szerver beállításakor IP-címeket használnak a domain nevek helyett. A hiba kijavításához lépjen a fiókbeállításokhoz ("Eszközök" - "Fiókbeállítások" - Saját fiókja - "Módosítás"), és ott módosítsa a bejövő és kimenő levelek szervernevét. A domain nevek minden egyes e-mail keresőmotorban egyediek, és általában bármelyikük „Súgó” részében szerepelnek.
 A fiókbeállítások között vannak a "Bejövő levelek szervere" és a "Kimenő levelek szervere" mezők, amelyek a szerverek nevét jelzik.
A fiókbeállítások között vannak a "Bejövő levelek szervere" és a "Kimenő levelek szervere" mezők, amelyek a szerverek nevét jelzik. Néha az SSL titkosítás letiltása is segíthet (a beállításokat már fentebb leírtuk). De ne felejtsük el, hogy ebben az esetben a kapcsolat bizonytalanná válhat.
Telepítse újra adatvesztés nélkül
Az Outlook a leveleket a beérkezés dátuma, mappa és kategória szerint rendezi. Ezt a struktúrát nem szeretném elveszíteni a program újratelepítésével: a levelek visszatöltődnek, amikor a felhasználó újracsatlakoztatja az e-maileket, de a teljes hierarchiájuk, a dátumtól a jegyzetekig, elpárolog.
Szerencsére az összes e-mail adat az általunk már ismert PST (vagy OST) fájlban tárolódik, és újratelepítés előtt áthelyezhető egy másik helyre, hogy később visszaküldhető legyen és újra kapcsolódhasson a fiókhoz. A fájlok csatlakoztatásának módját már korábban említettük.
Videó: Adatfájl átvitel
Fiókok mentése a rendszerleíró adatbázison keresztül
A személyes mappákon kívül a fiókbeállításokat is elmentheti az újratelepítés során. Ez bonyolultabb, és egy ilyen probléma megoldásához rendszerleíró adatbázisra van szükségünk. A rendszerleíró adatbázisban lévő Outlook-fiókokkal kapcsolatos információk a következő fiókokban találhatók:
- HKEY_CURRENT_USER\Software\Microsoft\Office\Outlook\OMI fiókkezelő
- HKEY_CURRENT_USER\Software\Microsoft\Windows NT\CurrentVersion\Windows Messaging Subsystem\Profiles\Outlook;
- HKEY_CURRENT_USER\Software\Microsoft\Office\Office Version\Outlook\Options.
 A rendszerleíró adatbázis egyik vagy másik ágának exportálásához álljon erre az ágra, és válassza a "Fájl" - "Exportálás" lehetőséget.
A rendszerleíró adatbázis egyik vagy másik ágának exportálásához álljon erre az ágra, és válassza a "Fájl" - "Exportálás" lehetőséget. A rendszerleíró fájl futtatásához kattintson rá a jobb gombbal, és válassza ki az "Egyesítés" lehetőséget, vagy egyszerűen kattintson rá duplán
A rendszerleíró fájl futtatásához kattintson rá a jobb gombbal, és válassza ki az "Egyesítés" lehetőséget, vagy egyszerűen kattintson rá duplánMost, amikor megnyit egy újratelepített Outlookot, a fiókjainak összes beállítása a helyén lesz.
Az Outlook praktikus program, bár bonyolult. A vele való munka során azonban a felhasználó bizonyos nehézségeket tapasztalhat, amelyeket egy kezdő számára nehéz lesz megbirkózni. De ha mindent óvatosan csinál, és nem hanyagolja el az edzési utasításokat, akkor megtanulhatja, hogy minden hibával megbirkózzon.
Az Outlook nem válaszol, leragadt a "Feldolgozás" képernyőn, vagy összeomlott egy fájl megnyitása vagy üzenet küldése közben?
Számos oka lehet annak, hogy az Outlook így viselkedik. Az alábbiakban számos megoldást ismertetünk, a leggyorsabbtól a legmunkaigényesebbig.
Az Outlook indítása csökkentett módban a feldolgozási képernyőn elakadt problémák elhárítása érdekében
Ha az Outlook nem válaszol a „Feldolgozás” feliratú képernyőn, akkor a probléma megoldásához zárja be az alkalmazást, indítsa el csökkentett módban, majd zárja be újra, és nyissa meg normál módban.
Windows 10: Kattintson a gombra Rajt, írja be az Outlook.exe /safe parancsot, majd nyomja meg az Enter billentyűt.
Windows 7: Kattintson a gombra Rajt, mezőben Keressen programokat és fájlokat belép Outlook /safeés nyomja meg az Entert.
Windows 8. Menü Alkalmazások tárgy kiválasztása Fuss, belép Outlook /safeés nyomja meg a gombot rendben.
Zárja be az Outlookot.
Indítsa el az Outlookot csökkentett módban az alábbi lehetőségek valamelyikével.
Zárja be az Outlookot, majd nyissa meg a szokásos módon.
Ha az Outlook nem áll le a „Feldolgozás” képernyőn, vagy ez nem oldja meg a problémát, kövesse az alábbi lépéseket: Ha ezek a lépések nem segítenek, olvassa el a cikk végén található cikket.
1. lépés: Meg van nyitva a párbeszédpanel?
Az Outlook egyes műveletei megerősítést igényelnek. Például az Outlook megerősítést kér, amikor a felhasználó először megpróbálja bezárni a listában szereplő összes emlékeztetőt. Ha nem választ ki semmit ezen a párbeszédpanelen, az Outlook nem engedélyezi más műveletek végrehajtását. Ellenőrizze a megnyitott párbeszédpaneleket. Nyomja meg az ALT+TAB billentyűkombinációt az ablakok közötti váltáshoz, és keresse meg azokat a párbeszédpaneleket, amelyek miatt az Outlook nem válaszol.
Ha nem talál nyitott párbeszédpanelt, folytassa a következő lépéssel.
2. lépés: Ellenőrizze, hogy az Outlook nagy vagy hosszadalmas folyamatot futtat-e
Ha egyszerre nagy számú üzenetet próbál törölni vagy áthelyezni, úgy tűnhet, hogy az Outlook elakadt, de valójában a háttérben fut. Ellenőrizze az állapotsort az ablak alján. Ha az Outlook egyidejűleg több száz vagy több ezer üzeneten hajt végre bármilyen műveletet, úgy tűnhet, hogy elakadt. Várjon néhány percet, amíg az Outlook befejezi a folyamatot, és újra működnie kell.
Ha az Outlook nem végez hatalmas vagy hosszadalmas folyamatot, folytassa a következő lépéssel.
3. lépés: Telepítse a Windows és az Office legújabb frissítéseit
Az Outlook akkor működik a legjobban, ha naprakész állapotban van. Javasoljuk, hogy állítsa be a Windows Update szolgáltatást az ajánlott frissítések automatikus letöltésére és telepítésére. Rendszeresen megjelennek a hibajavítások, az új funkciók és a teljesítménynövelések.
Ha a legújabb frissítések telepítése nem oldotta meg a problémát, folytassa a következő lépéssel.
4. lépés: Javítsa meg az Office programokat
Ha az Outlook nem válaszol, az Office-programok javítása segíthet. Az Office-fájlok hibáit a rendszer automatikusan kijavítja.
Zárjon be minden futó Office programot.
Tovább vezérlőpanelek válassza ki programokat és összetevőket.
A telepített programok listájában kattintson jobb gombbal a Microsoft Office 2016 vagy a Microsoft Office 2013 elemre, majd kattintson a változás.
Ha az Office programok javítása nem oldotta meg a problémát, folytassa a következő lépéssel.
5. lépés Állítsa helyre az Outlook adatfájlokat
Az Office telepítésekor az Inbox Repair Tool (SCANSPST.EXE) is települ a számítógépére. Az Inbox Repair eszköz javíthatja a hibákat: átvizsgálja az Outlook adatfájlokat, és hibakeresést végez az alkalmazásban.
Ha az Outlook Data Files visszaállítása nem oldotta meg a problémát, folytassa a következő lépéssel.
6. lépés: Hozzon létre egy új felhasználói profilt
Profilja számos olyan beállítást tárol, amelyek befolyásolják az Outlook megjelenését és működését. Létrehozhat egy új profilt, majd hozzáadhatja e-mail fiókjait.
Windows 10: Kattintson a gombra Rajt. Írja be a Vezérlőpult parancsot, és nyomja meg az ENTER billentyűt. Válassza ki az elemeket felhasználói fiókok > Levél > Előadás.
Windows 8: Nyissa meg a menüt Alkalmazásokés válassz Kezelőpanel > Levél > Előadás.
Windows 7 rendszerben kattintson a gombra Rajt _Gt_ Kezelőpanel _gt_ levél _gt_ Profilok megjelenítése.
Zárja be az Outlookot.
Válasszon az alábbi lehetőségek közül.
Kattintson a gombra Hozzáadás majd a terepen Konfiguráció neve belép profil névés nyomja meg a gombot rendben.
Adja meg az Outlookban használt elsődleges e-mail fiók e-mail címét és jelszavát, majd kövesse a lépéseket a profil létrehozásához.
Az e-mail üzenetekkel való munkavégzés szolgáltatása a Microsoft Outlook nagyon népszerű az analógok körében. A felhasználók előnyben részesítik a könnyű használhatósága és a legtöbb levelezőrendszer támogatása miatt. Más programokhoz hasonlóan azonban az Outlook is hibákat és problémákat tapasztalhat. Találjuk ki, hogyan bánjunk velük.
Problémák a Microsoft Outlook indításakor
Ha a program nem hajlandó futni a számítógépén, akkor ezt a problémát mindenképpen orvosolni kell. Ennek több oka is van, de kezdjük a leggyakoribbakkal.
A Microsoft Outlook lefagy feldolgozás közben
A program helytelen leállítása után a következő indításkor lefagyhat a feldolgozási szakaszban. A hiba kijavításához egyszerűen futtassa a programot csökkentett módban. Ez így történik:

Amikor legközelebb megnyitja a programot, nem szabad lefagynia a „Feldolgozás” szakaszban.
A Microsoft Outlook nem válaszol, és bezár
Ha a problémát szabványos hibaüzenet jellemzi, egynél több megoldás is lehet.
Sérült fájlok automatikus javítása
Indítási hiba esetén egy automatikus hibaelhárító segíthet. A futtatásához tegye a következőket:

Ezekkel a lépésekkel javítani kell a hibát. Ha nem, folytassa a következő megoldással.
A bejövő üzenetek javítása a scanspst.exe segítségével
A program adatfájljai megsérülhettek az e-mail megnyitásakor. Ebben az esetben egy adathelyreállító program segít. A futtatásához tegye a következőket:
- Zárja be a Microsoft Outlook programot.
- Nyissa meg a lemezpartíciót, amelyre a program telepítve van, és válassza ki a Program Files vagy Program Files (x86) mappát.
- Írja be a Scanpst.exe futtatható fájl nevét a keresősávba.
A keresősávba írja be a Scanpst.exe végrehajtható fájl nevét
- Ha a rendszer nem találja a fájlt, keressen újra egy másik Program Files mappában. Ez a fájl általában a C:\Program Files\Microsoft Office\Office12 2007-es vagy régebbi verziókban található. A program újabb verzióiban a fájl a „C:\Users\user\AppData\Local\Microsoft\Outlook” útvonalon lévő rejtett mappákba kerül telepítésre.
- Ha megtalálta a végrehajtható fájlt, futtassa.
Futtassa a végrehajtható Scanpst.exe fájlt
- Az indítás után a program kérni fogja, hogy válassza ki a visszaállítandó fájlt. A Tallózás gombra kattintva mindegyiket megtekintheti. Ha nem tudja, hogy a fájlok közül melyik lehet sérült, ellenőrizze az egyes fájlokat egyenként.
Ha hibát talál, egy értesítés jelenik meg a megfelelő felirattal.
- Ha hibát talál a kiválasztott fájlban, megjelenik a fájl visszaállításának lehetősége.
- A helyreállítás befejezése után indítsa újra a számítógépet, és próbálja meg futtatni a programot.
Hozzon létre egy új Microsoft Outlook-fiókot
A felhasználói fiók számos fontos adatot tárol. Ha megsérültek, érdemes új fiókot létrehozni a program futtatásához. Ez a következőképpen történik:
- Lépjen ki teljesen a Microsoft Outlookból.
- Nyomja meg a Win + X gombot, és válassza ki a "Vezérlőpult" részt (vagy lépjen rá más módon).
Válassza ki a "Vezérlőpult" részt a gyorsindító menüből
- Válassza a „Levelezés” részt, és kattintson a „Megjelenítés” gombra, ha Windows 7 vagy Windows 8 operációs rendszerrel rendelkezik. Windows 10 operációs rendszeren először nyissa meg a felhasználói fiókok részt, majd kövesse ugyanezeket az utasításokat.
Windows 10 rendszeren először a „Felhasználói fiókok” oldalra kell lépnie.
- A "Mail" szakasz megnyitása után új profilt kell létrehoznia. Kattintson a Hozzáadás gombra.
- A rendszer felkéri, hogy adjon meg egy új fióknevet. Írja be.
- Ezután meg kell adnia a levelezőszolgáltatás adatait a Microsoft Outlookhoz való kötéshez.
- Ezen a ponton elvégezheti a Microsoft Outlook állapotellenőrzését. Ehhez kattintson a "Fiók ellenőrzése" gombra. Internetkapcsolatra lesz szüksége.
A program működését a "Fiók ellenőrzése" gombra kattintva ellenőrizheti.
- A profil létrehozása után indítsa el a Microsoft Outlookot, és válasszon egy új profilt.
Ha ez a megoldás működik az Ön számára, törölheti a régi profilt, és használhatja az újat.
Az Outlook hibáinak egyéb lehetséges okai
Számos egyszerű oka van annak, hogy a Microsoft Outlook nem indul el, vagy lefagyhat. Ezek a problémák nem hibák, de figyelembe kell venni őket, ha a program hibásan működik. Ilyen helyzetekben fordulhatnak elő:
- párbeszédpanel megnyitása: bizonyos esetekben úgy tűnhet, hogy a program lefagyott, ha nem ez a helyzet. Előfordulhat, hogy a Microsoft Outlook nem reagál az Ön műveleteire, mert az aktív programablak mögött megjelenik egy párbeszédpanel. Az összes megnyitott ablak megtekintéséhez használja a Win+Tab billentyűparancsot. Ha talál egy kérést a Microsoft Outlooktól, váltson rá, és adjon igenlő választ;
- nehéz feladat elvégzése: ha az operációs rendszer azt mondja, hogy a Microsoft Outlook folyamat leállt, érdemes lehet várni. Nagy mennyiségű adat feldolgozása során a program hamis megszűnésérzetet kelthet. A feldolgozás befejezése után folytatja a munkát. És a program erőszakos bezárása nagy mennyiségű adat feldolgozása közben csak hibához vezethet a következő indításoknál;
- a legújabb frissítések hiánya: a program időben történő frissítése a kulcs a stabil működéséhez. Ha nincs állandó hálózati kapcsolata, vagy letiltotta a Microsoft Office programok automatikus frissítését, ez előbb-utóbb komoly problémává válhat, és megakadályozhatja a program működését.
Videó: Javítsa ki a hibát a Microsoft Outlook indításakor
Problémák a Microsoft Outlook és az Exchange Server összekapcsolása során
Az Exchange Server egy iskolák és vállalkozások által biztosított e-mail szolgáltatás. Minden felhasználóhoz saját fiókot rendel.
Fontolja meg a probléma leggyakoribb okait és azok elhárításának módját:
- a szerver régi verziójának használata: a program legújabb verzióinak karbantartása a rendszergazda feladata. Tudja meg, hogy az Exchange Server melyik verziójához csatlakozik;
- hibás adatok a profilodban: győződjön meg róla, hogy fiókja adatait helyesen adta meg, valamint a szerver nevét. Ehhez nyissa meg fiókját a „Szolgáltatás” részben, és ellenőrizze az adatokat;
- a Microsoft Outlook munkája offline módban: a program menüjében ellenőrizze, hogy nincs-e pipa az „Offline munka” elem mellett. Távolítsa el, ha telepítve van, mert emiatt nem tud csatlakozni a szerverhez;
- Internetkapcsolati problémák: győződjön meg róla, hogy számítógépe stabil hálózati kapcsolattal rendelkezik.
A Microsoft Outlook nem menti a jelszavakat
Ha a program nem menti el a jelszavakat, és minden alkalommal újra kéri, akkor a következőképpen javíthatja ki:

Ha a program nem emlékszik az Exchange-kiszolgáló jelszavára, lépjen a beállításokhoz, és törölje a jelölést a „Gyorsítótárazott Exchange mód használata” jelölőnégyzetből.
Törölje a „Gyorsítótáras Exchange mód használata” jelölőnégyzetet
Ha ez a megoldás nem segít, vagy a program nem hajlandó elfogadni a jelszót (és biztosan tudja, hogy helyesen adta meg), az Office helyreállítása a cikk elején megadott módszerek egyikével segít.
A Microsoft Outlook lefagy a profil betöltésekor
Ez általában akkor fordul elő, ha ütközés van a grafikus hardver és a program beállításai között. Ha több grafikus kártyája van, egy ideje nem frissítette az illesztőprogramokat, vagy az Outlook beállításai nem tiltják le a hardveres gyorsítást, akkor előfordulhat, hogy ez a probléma szenved. Kétféleképpen javíthatja.
A program elakadt a profil betöltése közben
Ezt a problémát a rendszerleíró adatbázison keresztül oldhatja meg. De ne feledje, hogy a rendszerleíró adatbázis módosításait saját felelősségére hajtja végre. A helytelen változtatás számítógépes problémákat okozhat. Ha biztos a tudásában, tegye a következőket:

Felhasználóbarátabb megoldás a grafikus kártya illesztőprogramjainak frissítése. Ezt megteheti a grafikus kártya gyártójának programjával (például Nvidia Experience), vagy saját maga töltse le az illesztőprogramot a gyártó webhelyéről.
Az Outlook Information Store nem nyitható meg
Ez a hiba azért fordul elő, mert a Microsoft Outlook és a Microsoft Exchange Server is telepítve van ugyanarra a számítógépre. Ez annak a ténynek köszönhető, hogy az Exchange System Manager szerepel a Microsoft Exchange programban. Jelenléte a számítógépen a Microsoft Outlookkal egy időben MAPI alrendszer ütközést okoz. A probléma egyetlen megoldása a két ütköző program egyikének eltávolítása.
Ezt a megoldást a Microsoft kínálja, mivel nincs más módja annak, hogy a két szervert úgy konfigurálják, hogy különböző hibák nélkül működjenek együtt.
Nem lehet hozzáférni az Outlook adatfájlhoz
Ilyen probléma léphet fel üzenetek olvasásakor vagy küldésekor. A megoldáshoz meg kell változtatni azt a mappát, ahová a leveleket kézbesítik. Ehhez tegye a következőket:

A biztonsági tanúsítvány nem ellenőrizhető
Ha a Microsoft Outlook indításakor hibaüzenetet kap, amely szerint a biztonsági tanúsítvány nem ellenőrizhető, továbbra is használhatja a programot a levelezési szolgáltatás eléréséhez. De ez a hiba minden indításkor megjelenik, ezért a legjobb, ha megszabadul tőle.
A problémára vonatkozó figyelmeztetésben kattintson az "Igen" gombra, és a program tovább fog működni

Microsoft Outlook adatok exportálása a rendszer újratelepítésekor
Az operációs rendszer újratelepítésekor létre kell hoznia egy pst-fájlt az összes Microsoft Outlook-adat mentéséhez.
A Pst-file egy olyan fájl, amely elmenti az összes bejövő és kimenő üzenetet, valamint a különféle programbeállításokat és személyes adatokat.
Nézzük meg, hogyan exportálhatunk fájlokat példaként a Microsoft Outlook 2016 használatával. A program más verzióinál a lépések hasonlóak. Csináld a következőt:
- A futó programban váltson át a "Fájl" fülre.

2. Próbálja meg csökkentett módban megnyitni az Outlookot
Próbálja meg megnyitni az Outlookot biztonságos mód
1. A csökkentett módban való indításhoz tartsa lenyomva a gombot, miközben megnyitja az Outlookot CTRL. (Tartsa lenyomva, amíg egy üzenet meg nem jelenik.) Vagy nyomja meg a gombot Rajtés a kereső vagy végrehajtás mezőbe írja be outlook.exe /safeés nyomja meg a gombot BELÉP.
2. Ha az Outlook megnyílik, valószínűleg egy bővítmény okozza a problémát. Az Outlook menüjében Fájl tárgy kiválasztása Lehetőségek, majd nyomja meg kiegészítőket. Kattintson a képernyő alján, ahol a Kezelés felirat olvasható ugrás,és a következő képernyőn törölje a jelölőnégyzetek bejelölését.
3. Tiltsa le az összes kiegészítőt. Ezt követően újraindíthatja az Outlook alkalmazást, és ellenőrizheti, hogy működik-e. Ha igen, akkor egyesével engedélyezheti a bővítményeket, amíg az Outlook újra össze nem omlik. A probléma legvalószínűbb forrása a legutóbb engedélyezett bővítmény. Távolítsa el vagy telepítse újra ezt a kiegészítőt.
3. A scanpst.exe segítségével javítsa ki az Outlook adatfájl hibáit
Ha az Outlook nem nyílik meg csökkentett módban, a problémát egy sérült PST-fájl vagy -profil okozhatja.
PST- vagy személyes tárolómappában, más néven fájlban .PST, Az Outlook üzeneteket, névjegyeket, találkozókat, feladatokat, feljegyzéseket és naplóbejegyzéseket tárol
1. Keresse meg a PST-fájlt a szakasz megnyitásával Levél a Windows Vezérlőpultjában. Kattintson a gombra Adat fájlok.
2. Ha több PST-fájl van, ügyeljen a megjelölt fájlra. Ez az alapértelmezett érték.
3. Navigáljon az Adatfájlok ablakban jelzett elérési útra. Például, C:\Users\robinxxxxx\AppData\Local\Microsoft\Outlook
4. Jelölje be a négyzetet Rejtett fájlok, mappák és meghajtók megjelenítéseés törölje a pipát Ismert fájltípusok kiterjesztésének elrejtése.
A beállítások módosításával kapcsolatos információkért tekintse meg a Microsoft Rejtett fájlok megjelenítése című cikkét.
6. Nevezze át a kiterjesztést .PST V .psp.
7. Próbálja meg újra megnyitni az Outlookot, és kattintson duplán rendben amikor a rendszer indításkor kéri. Ennek eredményeként egy új PST-fájl jön létre. Ha az Outlook sikeresen megnyílik, ez az eredeti PST-fájl problémáját jelzi.
8. Ha azonban az alkalmazás nem nyílik meg az új általánosított PST-fájllal, akkor a profil vagy az Outlook sérült. Folytassa a következő részre.
9. Ha megnyílik az Outlook, nevezze át a fájlt .psp, ismét megadva a kiterjesztést .PST.
10. Próbálja meg futtatni a scanpst.exe eszközt a forrásfájlon, és futtassa a tesztet.
11. Próbálja meg újra megnyitni az Outlookot. Ha továbbra is problémái vannak a PST-fájllal, a következő Microsoft-cikk utasításait követve további helyreállítást hajthat végre: Outlook-adatfájlok (.pst és .ost) helyreállítása.
4. Állítsa vissza Outlook-profilját
Ha az Outlook továbbra sem nyílik meg az általános PST-fájllal, annak oka lehet a sérült profil. Megpróbálhatja visszaállítani a Vezérlőpultról.
Levél, majd nyomja meg E-mail fiókok.
2. Tab Email a Fiókbeállítások párbeszédpanelen jelölje ki fiókját, majd kattintson a Visszaállítás gombra.

3. Kövesse a helyreállítási varázsló utasításait.
4. Nyomja meg a gombot Kész. A visszaállítás befejezése után indítsa újra az Outlookot.
Egy másik módszer ezen a ponton az, hogy másol egy meglévő profilt, és nézd meg, hogy megnyílik-e.
1. A vezérlőpulton válassza ki a részt Levél, majd kattintson a gombra Profilok megjelenítése.
2. Kattintson Másolat, adjon meg egy új nevet a profilnak, például adjon hozzá 1-et a végére.
3. Válasszon egy új profilt a választógomb alatti legördülő listából Konfiguráció használata, majd kattintson a gombra rendben.
4. Próbálja újraindítani az Outlookot.
5. Hozzon létre egy új Outlook-profilt
Ha az Outlook továbbra sem nyílik meg az általános .pst fájllal, és a másolási és visszaállítási funkció sikertelen, hozzon létre egy új profilt.
1. A vezérlőpulton válassza ki a részt Levél, majd kattintson a gombra Profilok megjelenítése.
2. Kattintson Hozzáadásés adjon nevet az új profilnak.
3. Megnyomás előtt rendben, válassza ki Konfiguráció kérése.
Mint tudják, az Outlook és az Outlook Express formájú "natív" Microsoft levelezőkliensek gyakran meglehetősen szeszélyesen viselkednek, ami lehetetlenné teszi nemcsak a használatát, hanem az alkalmazások indítását is. Miért nem indul el a Microsoft Outlook vagy egy hasonló expressz kliens, és hogyan lehet kijavítani a váratlan hibákat, néhány tipikus példa megtekintésével jobban megértjük. És kezdésként határozzuk meg pontosan azokat a lehetséges helyzeteket, amikor valamilyen okból ezeknek az alkalmazásoknak a munkája megszakad.
Alapvető problémák a beépített Windows levelezőkliensekkel
Általános szabály, hogy a leggyakoribb problémák a következők:
- a programok egyáltalán nem indulnak el (leggyakrabban az operációs rendszer előre nem látható hibái vagy munkájuk vészleállítása után);
- a levelek feldolgozása nem indul el az Outlookban, vagy a folyamat lefagy;
- az alkalmazások nem válaszolnak a felhasználói fiókokra;
- programok nem csatlakoznak az internethez vagy más segédprogramokhoz stb.
Természetesen előfordulhatnak más esetek is, de a hiba fenti változatai a leggyakoribbak.
Az Outlook nem indul el: A legegyszerűbb megoldás
Tekintsük az első három problémát, mivel a problémák utolsó jelzett változatában meglehetősen sok további lépést kell végrehajtania, például az alkalmazásoknak az Exchange segédprogramhoz való csatlakoztatásához (itt legalább a kompatibilitást ellenőriznie kell a telepített szoftververziók közül, és állítsa be a megfelelő paramétereket az összes programhoz). Először is koncentráljunk arra a helyzetre, amikor az Outlook nem indul újra váratlan hibák és összeomlások után. Miért történik ez? Igen, csak azért, mert maga a levelezőklienshez társított folyamat még aktív.
A javításhoz lépjen a „Feladatkezelőbe”, keresse meg ott a program azonos nevű folyamatát, és használja a feladat befejezése gombot vagy az RMB menü hasonló elemét a kiválasztott folyamaton. Ezt követően célszerű újraindítani a számítógépet. Most megpróbálhatja újra elindítani az alkalmazást.

Ha továbbra sem indul el, indítsa újra, majd indítsa el a levelezőprogramot csökkentett módban a Futtatás konzol segítségével az Outlook /safe paranccsal. Lehetséges, hogy a program futni fog.
Ha azt látja, hogy az Outlook nem indul el normálisan, hanem csak csökkentett módban tud elindulni, érdemes ellenőrizni néhány olyan kiegészítőt, amelyek alapértelmezés szerint aktiválva vannak a programban.

Ehhez biztonságos indítással jelentkezzen be a kliensbe, lépjen be a beállítások részbe, használja a kiegészítőket, és a jobb oldali ablakban, a legalul állítsa be a COM-vezérlő kiegészítők megjelenítését. Miután rákattintott a Go gombra, megjelenik egy teljes lista a kiegészítőkkel. Tiltsa le az összes elemet (ne törölje őket, csak törölje a jelölőnégyzeteket), mentse el a változtatásokat, lépjen ki a programból, és próbálja meg újra elindítani normál módban.
Fájlok ellenőrzése és visszaállítása
Gyakran azonban olyan problémákkal találkozhat, amelyek pontosan a bejövő és kimenő üzenetek feldolgozásának szakaszában jelentkeznek. Úgy gondolják, hogy ez az OST és a PST fájlok sérülésének köszönhető. Ezeket ellenőrizni és helyreállítani kell. De mit?

Ehhez maga az MS Office programcsomag rendelkezik egy speciális SCANPST segédprogrammal (annak érdekében, hogy ne menjen át sokáig a mappákon, csak keressen egy fájlt név szerint a Program Files könyvtárban). Az alkalmazás elindítása után meg kell adni a vizsgálandó objektumok helyét (a felhasználó Dokumentumok könyvtárában található levelezőkliens mappában találhatók). Az ellenőrzést az ott elérhető, megadott formátumú fájlok mindegyikénél el kell végezni, a vizsgálat megkezdésével és a teszt befejezése utáni helyreállításukkal.

Néha egyes felhasználók szerint az Outlook nem indul el a rossz XML-formátum használata miatt (amint azt a megjelenő üzenet is jelzi). Ebben az esetben a rendszermeghajtón meg kell nyitnia a felhasználói könyvtárat a Users mappában, az AppData és a Roaming könyvtárakon keresztül a Microsoft mappába kell lépnie, majd meg kell keresnie és törölnie kell a profilename.xml fájlt az Outlook levelezőkliens könyvtárában. Ezt követően felhívhatja a programot, és újra megadhatja hitelesítő adatait.
Ha a profil nincs konfigurálva Microsoft-kiszolgálókhoz, kísérletezhet a proxy beállításokkal a programbeállításokban vagy az internetkapcsolati beállításokban. Végül néha, bár teljesen nevetségesnek tűnik, ideiglenesen letilthatja a beépített Windows tűzfalat.
Az Outlook Express nem indul el: a legjobb megoldás az esetleges hibák javítására
Ami az expressz klienst illeti, nagyjából a fenti megoldások is alkalmazhatók, azonban sok szakértő a Runtime Library komponensek hiánya miatti hibahelyzetek alapján javasolja a Microsoft Visual C ++ platform legújabb verziójának telepítését. a telepítő letöltésével a vállalat hivatalos forrásából.
Léteznek kardinálisabb megoldások is, amelyek az Outlook Express teljes és teljes eltávolítását jelentik a számítógépről, nem rendszereszközökkel, hanem olyan eltávolítókkal, mint az iObit Uninstaller, majd újratelepítik a klienst.
Megjegyzés: néha, ahogy hiszik, a Vezérlőpult Programok és szolgáltatások szakaszának elérése segít, de az alkalmazás esetében nem a törlés van kiválasztva, hanem egy módosítás, amely után meg lehet próbálni visszaállítani.