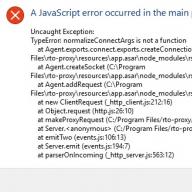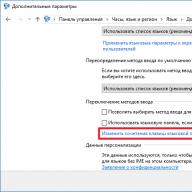Szinte minden FÁK-országokból származó Windows 10 felhasználó 2-3 billentyűzetkiosztást telepít a számítógépére. Alapértelmezés szerint a Shift+Alt billentyűkóddal válthatunk közöttük (a Win+Space is működik). De nem mindenki találja elég kényelmesnek, ezért ebben a rövid oktatóanyagban megmutatjuk, hogyan változtathatja meg.
A rendszer billentyűparancsának megváltoztatása a nyelvváltáshoz
A Microsoft még nem portolta át ezt a lehetőséget az új Beállítások alkalmazásba, ezért a Vezérlőpultot kell használnia.
Kész, most a nyelvek az Ön által hozzárendelt kombinációval váltanak. Vegye figyelembe, hogy ez a módszer csak az Ön fiókjában működik. Ha azt szeretné, hogy az új kombináció működjön a bejelentkezési képernyőn és más felhasználóknál is, kövesse az alábbi utasításokat.
Hogyan állíthat be egy billentyűparancsot egy adott nyelv engedélyezéséhez
A rendszer billentyűparancsát nemcsak a váltáshoz, hanem egy adott nyelv aktiválásához is hozzárendelheti. Ez akkor hasznos, ha számítógépe több lokalizációt használ.

Felhívjuk figyelmét, hogy egyes gyorsbillentyűket harmadik féltől származó alkalmazások használhatnak. Például a Chrome-ban a kombináció Ctrl + szám lapváltásra használják. Ilyen esetekben más gyorsbillentyű-lehetőségeket kell használnia - Shift + Ctrl + szám, Alt + Ctrl + szám.
Hogyan lehet megváltoztatni a nyelvi billentyűket a bejelentkezési képernyőn és más felhasználók számára
Ha azt szeretné, hogy a módosított billentyűparancs módosítsa a nyelvet, hogy az üdvözlőképernyőn és más fiókokban is működjön, tegye a következőket:

Az ilyen egyszerű lépések segítenek a nyelvváltásban, hogy kényelmesebbé tegye a nyelvváltást.
Helló! A kérdés. Hogyan lehet megváltoztatni az alapértelmezett billentyűzetkiosztást a Windows 10 rendszerben? Vagyis jelenleg a laptopomon az alapértelmezett elrendezés orosz, de nekem angolnak kell lennie. Szükségem van arra is, hogy az elrendezés angol legyen, amikor bejelentkezek a Windows 10 rendszerbe. Az a baj, hogy csak angolul gépelek be a szövegszerkesztőkbe. Skype-on, Facebookon, Twitteren is csak angolul írok.
Az alapértelmezett billentyűzetkiosztás megváltoztatása a Windows 10 rendszerben
Hello barátok! Ha módosítania kell az alapértelmezett billentyűzetkiosztást, akkor a Windows 10 rendszerben ez nagyon egyszerű.
A tálcán kattintson a bal gombbal az "rus" vagy "ENG" ikonra, és válassza a - Nyelvi beállítások
Régió és nyelv.
Kattintson a bal egérgombbal Windows interfész nyelve, melyik nem az alapértelmezett nyelv az operációs rendszerben jelenleg. Például az én Windowsomban az alapértelmezett nyelv az orosz, és angolra van szükségem, ezért bal gombbal kattintok a gombra angol (Egyesült Államok)és válassz - Használja elsődleges nyelvként.

Most ennyi billentyűzetkiosztás a Windows 10 rendszerben alapértelmezett angol lesz.

Amikor belép az operációs rendszerbe, a billentyűzetkiosztás is angol lesz, és az operációs rendszerbe való azonnali belépéshez szükséges jelszót angolul kell megadni.
Ha alapértelmezés szerint szüksége van az orosz billentyűzetkiosztásra, akkor tegyen mindent ugyanúgy, és válassza ki a Windows felület nyelvét - orosz.

Barátaim, remélem megértik, hogy ezekkel a műveletekkel nem változtattuk meg magának az operációs rendszernek a vezérlőfelületét, és az orosz marad, de minden szövegszerkesztőben és különféle programban, valamint a böngészőben alapértelmezés szerint azonnal nyomtat. angolul.
Megjegyzés: Ha idővel angolra szeretné változtatni a vezérlőfelületet, akkor ez segít ebben
Windows 10 rendszeren előfordulhat, hogy módosítania kell a billentyűzetkiosztást, például ha valamit idegen nyelven kell beírnia. Az értéket egyszerűen módosíthatja oroszról angolra, ha módosít néhány beállítást a vezérlőpulton.
A nyelvi sáv használata.
Új nyelv telepítésekor a nyelvi sáv automatikusan bekapcsol. Ez nagyon hasznos a gyors váltáshoz Windows rendszerben; panel megkönnyíti a váltást.
A tálcán megjelenik egy nyelvi sáv, amelyen betűk jelennek meg. Ha rákattint, megjelenik egy lista, és egyszerűen egy másik értékre kattintva kiválaszthatja azt.
Most megnyithat egy alkalmazást, például a Word-et, és elkezdhet gépelni.
Gyorsbillentyűk használata
A Windows 10 lehetővé teszi, hogy bekapcsoljon egy billentyűparancsot, amely képes váltani az összes megadott nyelven. Az operációs rendszer azt is lehetővé teszi, hogy egy adott billentyűzetkiosztásra váltson. Ez egy normál funkció, de alapértelmezés szerint nincs használatban. A következőképpen engedélyezheti.
Győződjön meg arról, hogy legalább két billentyűzetkiosztást telepített. Nyissa meg a vezérlőpultot, és lépjen a "Nyelv", majd a "Speciális beállítások" elemre. A megnyíló ablakban görgessen le a Beviteli módok váltása szakaszhoz, és válassza a Billentyűparancsok módosítása lehetőséget.

Megnyílik a kívánt ablak. Itt láthatja a váltáshoz szükséges billentyűparancsot, és alatta a különböző beállított billentyűparancsokat.
Az elrendezések közötti váltáshoz nem kell mást tennie, mint beírni a megfelelő kombinációt. Ha módot keres ezeknek a beállításoknak a megváltoztatására, megteheti ugyanabból az ablakból. Kattintson a "Beviteli nyelv váltása" és a "Billentyűparancs módosítása" elemre. Válasszon másik kombinációt. A lehetőségek korlátozottak, és ragaszkodhat a szabványokhoz.
Elrendezés váltása
Nyissa meg a vezérlőpultot, és kattintson a kívánt szakaszra.

Kattintson a Hozzáadás gombra.

A Windows 10 sokkal jobb felülettel rendelkezik, mint a Windows 7. Bizonyos karaktereket fog látni az előnézetben.

Válassza ki a kívánt értéket, és kattintson az alján található "Hozzáadás" gombra. Néhány üzenetet is kaphat, amikor a rendszer telepíti a szükséges fájlokat.
Az "Opciók" menüben letöltheti a kívánt csomagot. További beviteli módokat is használhat.
Sok kezdő PC-felhasználó néha nehézségekbe ütközik a beviteli nyelv váltása során. Ez gépeléskor és bejelentkezéskor is előfordul. Szintén gyakran felmerül a kérdés a csereopciók beállításával kapcsolatban, vagyis hogyan lehet személyre szabni a billentyűzetkiosztás módosítását.
Nézzük meg közelebbről, hogyan változik a beviteli nyelv, és hogyan lehet beállítani a billentyűzetváltást úgy, hogy ez a folyamat a lehető legfelhasználóbarátabb legyen.
1. módszer: Punto Switcher
Vannak programok, amelyekkel az elrendezést lehet váltani. egyikük. Nyilvánvaló előnyei közé tartozik az orosz nyelvű felület és a gombok beállítási lehetősége a beviteli nyelv váltásához. Ehhez egyszerűen lépjen a Punto Switcher beállításaiba, és adja meg, hogy melyik gombbal módosítsa a paramétereket.

De a Punto Switcher egyértelmű előnyei ellenére volt helye a hátrányoknak. A segédprogram gyenge pontja az automatikus váltás. Hasznos funkciónak tűnik, de normál beállításokkal nem megfelelő helyzetben is működhet, például amikor beír egy lekérdezést a keresőbe. Legyen óvatos a program telepítésekor is, mivel alapértelmezés szerint más elemek telepítésével jár.
2. módszer: Kulcskapcsoló
Egy másik orosz nyelvű program az elrendezéssel való munkavégzéshez. A Key Switcher lehetővé teszi az elírások, dupla nagybetűk javítását, azonosítja a nyelvet a megfelelő ikon megjelenítésével a tálcán, hasonlóan a Punto Switcherhez. De az előző programtól eltérően a Key Switcher intuitívabb felülettel rendelkezik, ami fontos a kezdő felhasználók számára, valamint képes a váltás megszakítására és egy alternatív elrendezés hívására.

3. módszer: Szabványos Windows-eszközök
A Windows 10 rendszerben alapértelmezés szerint megváltoztathatja az elrendezést a tálcán lévő nyelvi jelre bal egérgombbal kattintva vagy a billentyűparancs használatával. Windows + Space vagy Alt + Shift.

De a szabványos kulcsok készlete másokra cserélhető, amelyek kényelmesebbek lesznek.
A munkapad billentyűparancsának cseréjéhez a következő lépéseket kell végrehajtania.

A Windows 10 operációs rendszer szabványos eszközeivel módosíthatja a szabványos készleten belüli elrendezésváltást. Az operációs rendszer többi korábbi verziójához hasonlóan itt is csak három kapcsolási lehetőség áll rendelkezésre. Ha egy adott gombot szeretne hozzárendelni ezekhez a célokhoz, valamint testreszabhatja a munkát az egyéni preferenciákhoz, akkor speciális programokat és segédprogramokat kell használnia.
„Hogyan változtassuk meg a billentyűzetkiosztást Windows 10 rendszeren?” - Ezt a kérdést elég gyakran teszik fel. Ebben a cikkben megpróbáljuk részletesen leírni és megválaszolni a nyelv, a billentyűzetkiosztás és a billentyűparancsok megváltoztatásával kapcsolatos alapvető kérdéseket.
Hogyan válthatunk billentyűzetkiosztást a Windows 10 rendszerben
A telepítés során vagy a Windows 10 eszköz első bekapcsolásakor a felhasználó választhat a billentyűzet nyelve között. Leggyakrabban a telepített rendszernek megfelelő nyelvet választjuk - orosz. Ez lesz a fő nyelv, az angol pedig másodlagos. Új nyelvi elrendezés hozzáadásához hozzá kell adni a rendszerhez.
Ehhez kövesse az alábbi lépéseket:
- Nyitunk LehetőségekAblakok.
- Menjen a menübe Idő és nyelv.
- Kattintson Nyelv hozzáadása.
- Válassza ki a kívánt csomagot és telepítse.

Válassza ki a billentyűzetkiosztást
A rendszer a Shift+Alt billentyűkombinációt használja az alapértelmezett nyelv megváltoztatásához. A billentyűparancsot a Windows 10 rendszerben is módosíthatja, és módosíthatja a billentyűzetkiosztást a Ctrl + Shift billentyűkombinációra. Ehhez nyissa meg Lehetőségekés tegye a következőket:
- Nyissa meg az opciókat Eszközökés válassza ki a lapot Bemenet
- Választ További billentyűzet-beállítások
- Aztán megyünk a Nyelvi sáv beállításai
- Ezután megnyílik a mindannyiunk számára ismerős ablak. Szövegbeviteli nyelvek és szolgáltatások, ahol már módosíthatja a billentyűparancsokat.

Korábban a billentyűparancs módosítását itt lehetett elvégezni Vezérlőpultok, de mint mindannyian tudjuk, a Microsoft mindent áthelyez Vezérlőpultok V Lehetőségekablakokés sikeresen megvalósította tervének egy részét az 1803-as buildben. Egyrészt sokan nem igazán szeretik az ilyen változtatásokat, mivel a régi felület kényelmes, logikus és könnyen megjegyezhető volt. Másrészt a rendszerfejlesztők nemcsak átadják, hanem hozzáadják és átdolgozzák a korábban létrehozott rendszerfejlesztési lehetőségeket.
Jegyzet! Választásától függetlenül létezik egy alternatív billentyűparancs, amely mindig elérhető – a Win+Space. Amikor megnyomja a gombot Győzelemés nyomja meg Hely, megjelenik egy kis panel, ahol láthatjuk a nyelvváltást.
Állítsa be az automatikus billentyűzetkiosztás váltást a Windows 10 rendszerben
Gyakran beírunk szöveget, majd ránézünk a monitorra, és észrevesszük, hogy elfelejtettük átállítani az elrendezést. Mindent újra kell nyomtatnom. Minden ablakhoz beállíthatja az automatikus váltást.
Például a Google Chrome-ban angolul ír egy levelet, és egyidejűleg oroszul tölt ki egy táblázatot Excelben. A következő beállítás segít a nyelv megváltoztatásában az ablakok közötti váltáskor.
Ehhez az előző ablakban csak be kell jelölnünk a négyzetet Engedélyezze a beviteli mód automatikus kiválasztását.

Továbbá, ha azt szeretné, hogy a nyelv intelligensen változzon, a beírt szövegtől függően, egy csodálatos alkalmazás - Punto Switcher - segít. Nincs több "ghbdtn"! Az alkalmazás automatikusan kijavítja az üzenetet, és módosítja a nyelvet a kívánt nyelvre. Nagyon kényelmes, ha a szöveg idegen nyelvű zárványokat tartalmaz.
És mindig van alternatíva alkalmazások formájában - Keyboard Ninja és Orfo Switcher.
Hiányzik a billentyűzetkiosztás ikonja a Windows 10 rendszerben
Ha a billentyűzetkiosztás ikon hirtelen eltűnt, akkor ebben az esetben érdemes ellenőrizni a beállításokat személyre szabás. Ehhez kövesse az alábbi lépéseket:
- nyisd ki Lehetőségek
- Menj be Személyre szabásés nyissa meg a lapot Tálca
- nyomja meg A rendszerikonok be- és kikapcsolása
- Bekapcsol Bemeneti jelző

A Windows 10 billentyűzetkiosztása nem változik
Számos oka van annak, hogy miért nem lehet megváltoztatni az elrendezést:


Hiányzik a billentyűzetkiosztás a Windows 10 rendszerben
Ha a rendszer megsérül, egyes opciók eltűnnek, vagy megtagadják a megfelelő működést. A ctfmon.exe alkalmazás, amely a Windows / System32 könyvtárban található, felelős a rendszer nyelvi sávjáért. Néha a rendszer károsodása miatt ez az alkalmazás elveszhet, vagy leállhat a rendszerrel való futása. A probléma megkerüléséhez kövesse az alábbi lépéseket:
- A rendszer integritásának javítása vagy helyreállítása. A rendszer visszaállításának módja itt található.
- Néha, amikor egy egyszerű visszaállítás (SFC /scannow vagy DISM) nem segít, megpróbálhat létrehozni egy új profilt, amelyben valószínűleg minden megfelelően fog működni.
- Egy másik lehetőség a ctfmon.exe automatikus futtatása.
A ctfmon szolgáltatás indítási listához való hozzáadásához rendszergazdaként nyissa meg a Parancssort vagy a PowerShell ablakot, és írja be a parancsot:
reg add hozzá: "HKCU\Software\Microsoft\Windows\CurrentVersion\Run" /v CTFMON.EXE /t REG_SZ /d C:\WINDOWS\system32\ctfmon.exe

Ezután indítsa újra a számítógépet, és ellenőrizze a rendszert.
Szép napot!