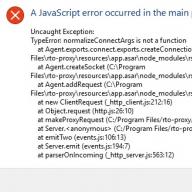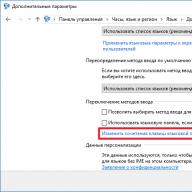Ha gyakran kell mások szövegeit szerkeszteni, akkor bizonyára találkozott már azzal, hogy sok szerző túlzásba viszi a nagybetűket, vagy egyszerűbben a nagybetűket. Néha egész mondatokat vagy szövegbekezdéseket írnak nagybetűkkel.
Ilyen helyzetekben általában felmerül a probléma, hogyan lehet a Wordben kicsinyíteni a nagy betűket. Ebben a cikkben arról fogunk beszélni, hogy ez hogyan történik a Word 2003, 2007, 2010, 2013 és 2016 szövegszerkesztőben.
Hogyan lehet kicsinyíteni a nagybetűket a Word 2007-ben, 2010-ben, 2013-ban és 2016-ban
Ha Word 2007, 2010, 2013 vagy 2016-ot használ, akkor a nagy betűk kicsinyítéséhez ki kell választania a kívánt szövegrészt az egérrel, és kattintson a "Regisztráció" gombra (ez a gomb a " Kezdőlap" lapon, a betűtípus beállításoktól jobbra).
A gombra kattintás után egy legördülő menü jelenik meg, ahol több lehetőség is van a szöveg kis- és nagybetűinek megváltoztatására. Választhatsz:
- Mint a javaslatokban- ebben az esetben a mondat első betűje nagy marad, a többi kicsi. Ez a lehetőség a szöveg kis- és nagybetűjének megváltoztatására a legtöbb esetben használatos.
- csupa kisbetű – ebben az esetben a kijelölt szövegben lévő betűket kisbetűkre változtatja (kicsinyít).
- TELJES NAGYBETŰ - ez az opció lehetővé teszi az összes kijelölt betű nagybetűvé alakítását (a betűket nagybetűvé vagy nagybetűvé alakíthatja).
- REGISZTRÁCIÓ MÓDOSÍTÁSA– ez az opció megváltoztatja a regisztert. Ennek az opciónak a használatakor a nagy betűk kicsik lesznek, a kicsik pedig éppen ellenkezőleg, nagyok lesznek.

Ezenkívül a SHIFT + F3 billentyűparancs működik a Word szövegszerkesztőben. Ennek a billentyűkombinációnak a használatakor az összes kijelölt szöveg kisbetűvé alakul (minden betű kicsivé válik).

Ha a SHIFT+F3 billentyűkombinációt használja kisbetűs szövegeknél (kis betűk), akkor ez a kombináció csak az egyes szavak első betűit konvertálja nagybetűssé.
Hogyan lehet a nagybetűket kicsinyíteni a Word 2003-ban
Ha Word 2003 szövegszerkesztőt használ, akkor a nagy betűk kicsinyítéséhez ki kell jelölnie egy szövegrészt, nyissa meg a Formátum menüt, és válassza ki a Case opciót.

Ezt követően megnyílik egy kis ablak, amelyben kiválaszthatja a kis- és nagybetűk módosításának egyik lehetőségét. A Word modernebb verzióihoz hasonlóan itt is választhat az As in Sentences, Csupa kisbetű, Csupa NAGYBETŰ vagy MÓDOSÍTÁS közül.

A megfelelő opció kiválasztása után az "Ok" gombra kell kattintania, és a Word a kiválasztott beállításoknak megfelelően módosítja a szöveget.
Szöveg beírása közben időnként meg kell változtatnia a betűk kis- és nagybetűit. A Caps Lock billentyűvel válthat a kisbetűk (kis) és a nagybetűk (nagy, nagy) betűk között. Ha a nagybetűs beviteli mód engedélyezve van, akkor a billentyűzet jobb felső sarkában világít az azonos nevű jelzőlámpa, és nagybetűket ír be. A Caps Lock billentyű lenyomása kisbetűs módba vált. A jelzőlámpa kialszik, és kisbetűket írnak be.
Mert ideiglenes az esetek közötti váltás, amikor például csak egy nagybetűt kell beírnia a mondat elejére, más módszert kell használnia. Az ideiglenes váltás a bal vagy jobb Shift billentyű és a karakterbillentyű egyidejű lenyomásával történik. Ha a billentyűzet nagybetűs módra van konfigurálva, akkor a leírt módszer ideiglenes átkapcsolást eredményez kisbetűs módra. Ezzel szemben, ha a billentyűzet kisbetűs módra van állítva, akkor átmenetileg nagybetűs módra vált. A Shift billentyű lenyomva tartása lehetővé teszi, hogy tetszőleges számú betűt írjon be különböző kis- és nagybetűkben. Nagyszámú betű beírásához azonban jobb, ha állandó váltást használ a CapsLock billentyűvel.
Tehát ma meg kell találnunk, mi a kulcs a billentyűzet regiszterek váltásához. Ezenkívül világosan meg kell értenie, hogy általában miről lesz szó. Vagyis megpróbáljuk felfedni a billentyűzetregiszter fogalmát egy számítógépen. Valójában minden felhasználó szembesül ezzel a témával, de nem mindenki tudja, hogy kifejezetten az operációs rendszer regiszterével működik. Ne gondolja, hogy itt mindent nagyon nehéz megérteni. Éppen ellenkezőleg, könnyebb, mint valaha. A billentyûzet regiszterváltására szolgáló billentyű neve több lehetõséget tartalmazhat. És ma megpróbáljuk kitalálni, hogy milyen "neveket" adnak ezeknek a gomboknak, és azt is, hogy (a kis- és nagybetűk mellett) miért felelősek.
Mi az a regiszter
Az első dolog, amire figyelned kell, hogy ma mivel kell dolgoznunk. A billentyűzet regiszteréről van szó. Ami? Sokan nem is sejtik, hogy valaha is kapcsolatba kerültek ezzel a „szolgáltatással”.
Könnyen kitalálható, hogy a "billentyűzetregiszterek váltása" gomb megváltoztatja a regiszter értékét. De miről is beszélünk? A helyzet az, hogy ez a fogalom szöveges információk szerkesztésére alkalmazható. Különösen a számítógépen történő szövegíráshoz.
Persze mindenki tudja, hogy vannak nagybetűk a szövegben, és vannak nagybetűk. A számítógépen pontosan ez a regiszter. Más szóval, ezek kis és nagy betűk, amelyeket egy szövegszerkesztőben írnak. És nagyon fontosak. A billentyűzet regisztereinek Shift billentyűje pedig csak azok megjelenítéséért és írásáért felelős. Vagyis egy bizonyos gomb igen megnyomásával elkezdi nyomtatni a nagy- vagy nagybetűket. Most érdemes megnézni, hogy pontosan mely parancsok segítenek ennek a műveletnek a végrehajtásában.

"Normál" opció
Megkérdezték: "Melyek a billentyűk a regiszterek váltásához a billentyűzeten", de nem tudja, mit válaszoljon? Akkor próbáljuk meg orvosolni ezt a helyzetet. Kezdjük azzal, hogy a mindenki számára legismertebb gombot fogjuk tanulmányozni. A billentyűzeten általában kettő van.
A billentyűzet Shift billentyűjének neve úgy hangzik, mint a Shift. Ez egy nagyon elterjedt lehetőség, amellyel a számítógépen kisbetűket lehet változtatni. A kényelem kedvéért minden billentyűzeten két ilyen gomb található. Az egyik - a jobb oldalon (a panel-nyilak közelében), a másik pedig a bal oldalon. De a gyakorlatban, hogy őszinte legyek, a bal billentyűt használják. Olyan ismerős és kényelmes.
Váltóművelet
A Shift billentyűt általában akkor használják, amikor szövegeket írnak számítógépen. Nagyon kényelmes. De hogyan működik? Most megtudjuk.
Például kis betűkkel ír szöveget "Word"-re. Fejezd be a mondatot - ezután írd be, majd írd újra nagybetűkkel. Ehhez tartsa lenyomva a Shift billentyűt, és kattintson a kívánt gombra a billentyűzeten. Most engedje el, és kezdje el újra a gépelést. Mit kaptunk?
Valójában azonban kiderült, hogy a billentyűzetregiszterek váltására szolgáló gomb átmenetileg megváltoztatta az eredeti paramétert. Vagyis ha kezdetben kis betűkkel írt, akkor a Shift billentyű lenyomásával nagyokat ír. De csak addig, amíg lenyomva tartja ezt a gombot. Nagyon kényelmes. Főleg, ha nagy szöveget ír. De ez nem minden, amire a billentyűzet regiszter shift billentyűje hasznos. Próbáljuk kitalálni, hogyan használható még.

Újrafeldolgozás
A Shift, mint megtudtuk, a billentyűzet regiszter paraméterének rövid távú változásáért felelős. De ezt a gombot nem csak erre a célra hozták létre. Más felhasználási területei is vannak. És most az események fejlesztésének legnépszerűbb lehetőségeivel fogunk foglalkozni.
Ezzel a billentyűvel például a billentyűzetkiosztást is váltani lehet. Csak ebben az esetben kell a Ctrl vagy az Alt billentyűkkel együtt használni - a rendszerbeállításoktól függően. Sőt, a "klávé" ábécéjének megváltoztatásához gyakran kattintson a bal Shiftre. Így kényelmesebb és ismerősebb is a felhasználó számára.
Ráadásul a játékokban ez a billentyűzet Shift billentyű segíti a futást. Sok játékban általában ez a gomb van hozzárendelve a karakter gyors mozgatásának funkciójához. Szélsőséges esetekben (általában régebbi alkalmazásokban) a Shift "támadást" vagy "akciót" jelent. Más szóval, egy nagyon hasznos gomb. Ha online játékokkal játszik, a "Shift" használatával is írhat mondatokat nagybetűkkel a chatben. De ez nem minden, ami mai témánkat érintheti.
állandóság
Van egy másik neve is a regiszter shift billentyűnek. És ennek megfelelően ehhez az ötlethez van egy másik gomb. Csak nem használják olyan gyakran, mint a "Shift". Végül is egy kicsit más változást ad nekünk a billentyűzetregiszter beállítási paraméterében. Miről szól?

A helyzet az, hogy a billentyűzeted bal oldalán van egy olyan gomb, mint Ez a billentyűzet regiszterek közötti váltás billentyűjének másik neve. Ez a gomb felelős a beírt karakterek beállítási állapotának folyamatos megváltoztatásáért. Ha alapértelmezés szerint az összes nagybetű be van állítva (ez minden számítógépen így van), akkor a "Caps Lock" gomb megnyomásával (lenyomva tartás nélkül) a billentyűzet tokját csak nagybetűk írási állapotába viszi át.
Valójában nagyon kényelmes. Főleg, ha egy mondatot vagy egy hosszú szót csak nagy karakterekkel kell írni. A "Caps" (ahogy a Caps Lock-nak hívják) lenyomva ez olyan egyszerű, mint a körte héja.
A Caps Lock kezdeti állapotának megértéséhez alaposan meg kell néznie a Claudia jobb oldalát. Vagy laptopon a panelen (általában az alsón). Vannak speciális jelzőlámpák. Mindegyik alá van írva. Ha be van kapcsolva a Caps Lock, akkor amikor megpróbál szöveget írni, csak nagybetűket fog kapni. Azokban az esetekben, amikor a jelző nincs kiemelve, beírhat kis betűket.

Mint látható, a billentyűzet-regiszterek váltása olyan dolog, amellyel minden felhasználó naponta szembesül, amikor számítógéppel dolgozik. De van még néhány nagyon fontos szempont, amelyeket még nem említettünk. Például, mi történik, ha egyszerre használja a "Shift" és a "Caps Lock" billentyűket, valamint ezeknek a gomboknak a rejtett funkcióit.
Az alkalmazás következményei
A billentyűzet tokjának megváltoztatása bizonyos következményekkel járhat. Ez különösen igaz a Caps Lock-ra. Hiszen ha véletlenül megnyomja ezt a gombot, megváltoznak a regiszter beállításai.
Mi vár arra a felhasználóra, aki rossz esetet írt? Általános szabály, hogy sok weboldal fel van szerelve olyan rendszerrel, amely érzékeny erre a paraméterre. Ez azt jelenti, hogy ha a kis- és nagybetűs mód engedélyezve van, és az "alapértelmezett" beállításokkal, akkor ugyanaz a jelszó/bejelentkezési név két különböző jelszóként fog megjelenni. Így általában az internet számos oldalán vannak problémák az engedélyezéssel. Illetve majdnem mindenki.
Ezenkívül, ha üzenetet ír be egy csevegésben, és közben véletlenül a „Caps Lock”-ra kattintott, fennáll a veszélye, hogy megsért valakit. A világhálón ugyanis egy nagybetűvel írt szót (kifejezést, mondatot) kiáltásként értelmeznek. Valójában kiabálni fog a beszélgetőpartnerrel. És ha figyelembe vesszük, hogy ma a virtuális kommunikáció szinte felváltotta a valódit, akkor ez nem túl kellemes helyzet. Ezért mindig tartsa szemmel a billentyűzet jelzőjét, amely alatt a Caps Lock felirat szerepel.
Egyidejű használat
Mi történik, ha a Caps Lock és a Shift egyidejű használata mellett dönt? Minden a gombok megnyomásának sorrendjétől függ. Miért? Próbáljuk kitalálni veled.

A helyzet az, hogy az egyik gomb ideiglenesen megváltoztatja a billentyűzetregiszter beállítását, a másik pedig véglegesen. Ha először lenyomva tartja a Shift billentyűt, majd megnyomja a Caps billentyűt, nem történik semmi. A "Shift" billentyűvel beírhat egy nagybetűt, majd a Caps Lock segítségével bekapcsolhatja ezek folyamatos írását.
De azokban az esetekben, amikor a "Caps"-t először lenyomták, a dolgok egy kicsit másképp mennek. A Caps Lock aktiválásakor, ahogy már említettük, a regiszter paramétere megváltozik. Ha párhuzamosan alkalmazza a Shift billentyűt, a szöveg átmenetileg nagybetűs lesz. Vagyis a "Caps"-ra kattintva, majd a "Shift"-et lenyomva tud kurzívan írni. Érdemes elengedni a kulcsot, mivel az összes betűt ismét nagyban nyomtatják. Valójában ez néha nagyon kényelmes technikának tekinthető.
titkok
Mai gombjainkat más célra is használjuk. Csak az "angol elrendezés" módban valósul meg orosz billentyűzeteken. Vagy a számbillentyűkön bármilyen nyelven.
Amint azt a felhasználók már észrevették, egyes gombokon további szimbólumok találhatók a számok és betűk mellett. És ezeket nyomtatják ki a billentyűzet regisztereinek váltására szolgáló billentyűkkel. Például az angolban az idézőjeleket nagyon gyakran "Caps" vagy "Shift" használatával használják.
És ha odafigyel a billentyűzet ábécéje feletti számpanelre, akkor azt mondhatjuk, hogy a karakterek beírásának ez a technikája bármilyen nyelven működik. Csak kattintson a "Shift" gombra, majd a kívánt karakterre - a számítógép kinyomtatja. Nagyon gyakran ezt a technikát használják az orosz elrendezésben. Akarsz például "csillagot" tenni a szövegbe? Ezután tartsa lenyomva a „Shift” gombot oroszul, majd kattintson a „8” számra az alfanumerikus billentyűzeten. Próbáljon ki különböző lehetőségeket - biztosan sikerülni fog.

Következtetés
Tehát ma megtudtuk a billentyűzet-regiszterek váltására szolgáló billentyű nevét. Amint látja, több is van. Ezenkívül sikerült megértenünk, hogy a "Shift" és a "Caps Lock" milyen funkciókat képes ellátni a számítógépen.
A ma tanulmányozott gombok alkalmazása nagyon változatos. Csak óvatosan kell őket használni. Ne felejtsd el a következményeket. Például arról, hogy bármely weboldalon nem lehetséges az engedélyezés. Ügyeljen a "Caps" állapotára, mielőtt elkezdi dolgozni a billentyűzettel.
Szöveg különböző programokkal írható be: WordPad, OpenOffice, Microsoft Office vagy Notepad, de a billentyűzet képességei ezekben a programokban ugyanazok maradnak. Oroszról angolra vált két billentyű egyidejű megnyomásával: általában Alt / Shift vagy Crtl / Shift. A kis- és nagybetűk közötti váltáshoz a billentyűzeten billentyűkombinációk is rendelkezésre állnak, amelyeket az alábbiakban tárgyalunk.
Hogyan írjunk nagybetűket a billentyűzeten
Ha alaposan megvizsgálja a billentyűzet gombjain lévő összes feliratot, számos furcsa jelölésű billentyűt találunk - szervizbillentyűket. Némelyikük segít abban, hogy kis- és nagybetűket készítsünk.
Alapértelmezés szerint minden betű kis - kisbetűvel van nyomtatva. Az első betű nagybetűssé tételéhez nyomja meg egyszerre két billentyűt: a betűt és a Shift billentyűt. Shift kapcsolók regisztereket. Ebben az esetben a számok mérete nem változik. Ha egyidejűleg megnyomja a Shift billentyűt és egy számot, egy írásjel jelenik meg a képernyőn. Melyik - a billentyűzetkiosztástól és a szöveg beírásának nyelvétől függ.
A billentyűzetkiosztás megváltoztatható a "Billentyűzet" lap "Vezérlőpultján" keresztül, de ne rohanjon meg. Alapértelmezés szerint a Shift / egy szám megnyomásakor a gombon látható karakter kerül kinyomtatásra. Az angol elrendezésben a szám felett látható karakter, az oroszban pedig a szám melletti gombon lévő karakter kerül kinyomtatásra.
Ha nem csak az első, hanem az összes betűt kell nagybetűvel írnia a szövegben, akkor egy kézzel kell gépelnie, mert. a másik folyamatosan lenyomva tartja a Shift billentyűt. De ez kényelmetlen, ezért a billentyűzeten van Caps Lock billentyű. Ha megnyomja, minden betű nagybetűvel lesz nyomtatva. Csak a Caps Lock számbillentyűinek nincs hatása. Ha a Shift billentyűt is lenyomja, miközben a Caps Lock le van nyomva, egy kis betű vagy írásjel kerül a számbillentyűkre.
Ha megnyomja a Caps Lock gombot, a billentyűzeten kigyullad egy jelzőfény, amely alapján mindig megtudhatja, hogy most milyen betűket kezd el beírni.
Hogyan írjunk nagybetűket az Office-ban
A Microsoft Office egy nagyon praktikus program: néha önmagában kijavít néhány hibát, vagy lehetővé teszi a gyorsabb elvégzést. Például, ha egy név vagy egy város elejére elfelejtünk nagybetűt írni, akkor a Hivatal maga javítja ki a hibát: a kisbetűt nagybetűre változtatja.
De itt óvatosnak kell lenni, mert. Az iroda túlzásba viszi. Például a split-system szavakban mindenképp megpróbálja nagybetűvel írni a Split szót, tekintve a város nevének. Ugyanez történik, ha trójai vírusról beszélünk: elvégre a trójai egy név! Ha gyakrabban ír vírusokról, mint ősi hősökről, akkor vegyen fel egy kis betűs „trójai” szót a Word szótárba. Ehhez kattintson a jobb gombbal a szóra, a megnyíló menüben válassza a "Hozzáadás a szótárhoz" lehetőséget.
Ha úgy találja, hogy elfelejtette nagybetűket írni, ahol szükséges, használhatja a Word menüt. Jelölje ki a rossz kis- és nagybetűkkel beírt szöveget. A "Formátum" lapon válassza a "Regisztráció" lehetőséget. Megnyílik egy ablak, amely számos lehetőséget kínál a regiszter módosítására. Csak be kell jelölnie a kívánt opció jelölőnégyzetét, például "MINDEN BETŰT NAGYBETŰ" (nagybetűs). Ugyanitt lehetőség van a regiszter teljes megváltoztatására.
Bár az Excel program a Microsoft Office-hoz tartozik, ezek a Word szoftvereszközök nem működnek benne. Itt szöveget kell beírni a cellákba, mint a Jegyzettömbben. Ezért, ha elfelejtette nagybetűket írni az Excelben, akkor manuálisan kell javítania.