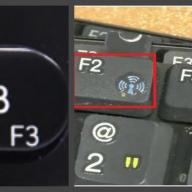Minden hálózatra csatlakoztatott számítógépet percenként megtámadnak a rosszindulatú programok. De vannak olyan programok, amelyek védelmet nyújtanak ez ellen - víruskeresők. Telepíteni kell őket, de nem mindenki használja őket. A vírusirtó mellett a számítógépet még egy dolog védi - a tűzfal. Néha feltörhet egyes programokat, ezért a tapasztalt felhasználóknak nem árt, ha tudják, hogyan kell letiltani a tűzfalat.
Hogyan működik a tűzfal
Annak megértéséhez, hogy a számítógép milyen kockázatnak van kitéve, amikor a tűzfal ki van kapcsolva, meg kell ismerkednie a működési elvével. Megvédi számítógépét a rosszindulatú programoktól, a hackertámadásoktól és az interneten keresztül végrehajtható egyéb nem kívánt tevékenységektől.

Ezt úgy teszi, hogy egyszerűen „átadja” magán a hálózat teljes adatfolyamát, és ha gyanús webhelyeket vagy fájlokat észlel, automatikusan blokkolni kezdi őket. Következésképpen minden, amit a tűzfal korábban szűrt, néhány perc alatt „megölheti” a számítógépet, ha kikapcsolják.
Ha harmadik féltől származó programot kell telepítenie, portokat kell megnyitnia, vagy olyan webhelyre kell eljutnia, amely valamilyen okból le van tiltva, akkor meg kell találnia, hogyan lehet letiltani a tűzfalat a Windows 7 és a Windows 10 rendszerben.
Egyébként a különféle torrentkövetők gyakran blokkolva vannak, ami nem túl kényelmes a felhasználók számára. Számos módja van. Először ki kell találnia, hogyan lehet letiltani a tűzfalat a Windows 7 rendszerben, majd hogyan kell ezt megtenni a víruskeresőben.
Leállítás a vezérlőpulton keresztül
A rendszerbe épített tűzfal letiltásához először a vezérlőpultra kell lépnie. Ezt a start menün keresztül teheti meg. Ezután a megnyíló ablakban lépjen a "Rendszer és biztonság" fülre.

Miután megnyitotta, keresse meg a "Windows tűzfal" lapot, és lépjen rá. Ezután ki kell választania a "Windows tűzfal be- vagy kikapcsolása" lehetőséget. Után jelölje be a "Windows tűzfal kikapcsolása" lehetőséget, ezt saját kockázatára és kockázatára kell megtennie. A változtatások mentéséhez kattintson az "ok" gombra a jobb alsó sarokban, és kész - a munka kész.
A leírt lépések a Windows 7 rendszerre vonatkoznak. A következő lépés az, hogy kitaláljuk, hogyan lehet letiltani a tűzfalat a Windows 10 rendszerben. A folyamat nem sokban különbözik – továbbra is ugyanaz a vezérlőpult, de most meg kell találnia azt az elemet, amely így hangzik: " tűzfalvezérlés" angol nyelven. Orosz fordítás - tűzfalvezérlés. Ellenkező esetben mindent ugyanúgy kell csinálni, mint a hetedik "Windows"-ban.
Leállítás vírusirtón keresztül
Ugyanebben az esetben, ha egy víruskereső telepítve van, akkor a vezérlőpult nem segít, és be kell lépnie a víruskereső beállításokba. Számos népszerű van:
- Kaspersky.
- ESET.

Mindegyiknek megközelítőleg ugyanaz az interfésze, és ennek következtében a tűzfal letiltásának elérési útja. Ezért a tűzfal letiltásának módja a Windows 7 rendszerben nem sokban különbözik az operációs rendszerek más verzióinak módjától.
Vegyük például az ESET víruskeresőt. A letiltásához futtassa, és lépjen a beállítások fülre. Ott lépjen a "Hálózatvédelem" fülre és a "Tűzfal letiltása" elemre, ez lesz az első a listában.
Vagy lehetőségként nem mehet be a beállításokba, hanem kattintson a jobb gombbal a tálcán lévő víruskereső ikonra. Megjelenik egy ablak, amelyben a tűzfal letiltására szolgáló funkció is lesz. Körülbelül ugyanazokat a műveleteket kell végrehajtani a funkció letiltásához más vírusirtókban.

Még egy pontot szükséges rögzíteni: semmi esetre se telepítsen egynél több víruskeresőt. Bár elméleti szempontból a vírus elkapásának esélye felére csökken, a gyakorlatban az antivírusok megpróbálják egymást tönkretenni, és rengeteg rendszererőforrást lehúznak.
Kizárások hozzáadása
A letiltást követően újra be kell kapcsolni a tűzfalat, ezért át kell gondolni, hogyan kapcsolja be a tűzfalat a Windows 7 rendszerben. Ezt nem nehéz megtenni, ha a leállítási eljárás már legalább egyszer megtörtént, mert a bekapcsológomb ugyanazon a helyen található, ahol a kikapcsoló gomb.
De mi van akkor, ha gyakori hozzáférésre van szüksége egy olyan webhelyhez, amelyet a biztonsági rendszer nem engedélyez? Ezenkívül a számítógép újraindításakor a kezdeti paraméterek engedélyezve lesznek - vagyis a tűzfal engedélyezve lesz.

Ebből a célból lehetséges állítson össze egy kizárási listát, amelyhez hozzáadhatja kedvenc webhelyeit. Ezt követően lehetőség nyílik a szükséges információk letöltésére hosszú be- és kikapcsolási eljárás nélkül.
Kivétel hozzáadásához vissza kell térnie a következőhöz:
- "Kezelőpanel".
- "Rendszer és biztonság".
- Windows tűzfal.
A következő lap a "Speciális beállítások". A felület zavaró, és egy tapasztalatlan felhasználó számára problémás lesz megérteni. A legfontosabb tudnivaló, hogy ott létrehozhat egy új „szabályt”, amely figyelmen kívül hagyja az adott webhelyről érkező fenyegetést, amely után a tűzfal kikapcsolása nélkül is elérhető lesz. Hogy ezt hogyan kell megtenni, az minden esetben egyedi kérdés, és jobb, ha csak „google”-ba keresi magát, hogy megtudja az összes lehetséges buktatót.
Windows 7. Mielőtt elkezdené letiltani, tisztában kell lennie azzal, hogy mit és miért csinál, mert a tűzfalat okkal találták ki, és valamiért szükség van rá. És ki akartad kapcsolni. Ne gondolja azt sem, hogy a tűzfal és a tűzfal két különböző dolog. Ez ugyanaz, csak a Microsoft fejlesztői tűzfalnak nevezték a tűzfalukat.
Elméletileg, ha a tűzfal megfelelően van konfigurálva, akkor tökéletesen megvédi személyi számítógépét a különféle kívülről érkező támadásoktól vagy a különféle programok illetéktelen hozzáférésétől az internethez.
Vannak speciális beállítások, amelyek lehetővé teszik, hogy minden olyan program, amely hozzá akar férni az internethez, engedélyt kérjen erre.
Elég kényelmes. Korunkban sürgősen szükség van ilyen programokra, mivel az internet és sok számítógép hemzseg a vírusoktól. Ha lehetősége van az egyes programok testreszabására, akkor amikor egy vírus megpróbál bejutni a hálózatba, a tűzfal megkérdezi, hogy lehetséges-e vagy sem. Így időben észlelheti a nem kívánt szoftvereket a számítógépén.
Tűzfal: hogyan lehet letiltani és miért
Ezenkívül meg kell értenie, miért kell egyáltalán kikapcsolni a tűzfalat. Ha olyan másik tűzfalat vagy víruskeresőt telepít, amely ilyen alkalmazást tartalmaz, problémákat tapasztalhat. A Windows beépített tűzfala ütközik egy új, ismeretlen tűzfallal.
Az ilyen problémák elkerülése érdekében egy dolgot kell választania. Szinte mindig csak a tűzfalat hagyja meg , beépített vírusirtó.
Ha úgy dönt, hogy pontosan ugyanezt teszi, akkor tudnia kell, hogyan kell letiltani a tűzfalat. Ezután elmagyarázzuk, hogyan kell helyesen csinálni. Mert ha valamit rosszul csinálsz, vagy teljesen letiltod, akkor nagy az esély a problémákra.
Hogyan lehet letiltanitűzfal: 1. lépés
Először meg kell találnia azt a helyet, ahol elvégezzük a kezdeti beállításokat. Ezt különböző módon lehet megtenni. Gyorsan és optimálisan cselekszünk.
Nyomja meg a "Windows" + R gombot a billentyűzeten. Azok számára, akik nem tudják, mi az a "Windows" gomb, az "alt" és "ctrl" billentyűk között található.
Ennek eredményeként megjelenik a "Futtatás" ablak. Írja be a "shell:ControlPanelFolder" parancsot. Ezután megnyitja a különböző elemeket, amelyek a vezérlőpulton találhatók. A különbség az, hogy ha csak megnyitja a Vezérlőpultot, akkor az összes menü / elem / segédprogram csoportosítva lesz, és ahhoz, hogy eljusson a kívánt helyre, néhány kattintással meg kell ismernie a kívánt kategóriát. Így az általunk javasolt mód szerint minden sokkal egyszerűbb. Az összes elem egyszerre nyílik meg, és a „tűzfal” elemet ábécé sorrendben találja meg.
Miután ez a menüpont megnyílik, látni fogjuk a személyi számítógépen jelenleg található kapcsolatok listáját. Tiltsa le a tűzfalunkat minden hálózatnál, és mentse.
Hogyan lehet letiltanitűzfal: 2. lépés
Az operációs rendszerben található szolgáltatások újonnan megnyitott listájában válassza a "Windows tűzfal" lehetőséget. Kattintson kétszer erre az elemre.
A megnyíló ablakban keresse meg az "Általános" lapot. Ott keresünk egy gombot, amelyen ez áll: "Stop". Megnyomjuk. Ezután figyelmünket az „Indítás típusa” mezőre irányítjuk. Itt meg kell adnia a "Letiltva" értéket.
Hogyan lehet letiltanitűzfal: 3. lépés
Meghívjuk a "run" ablakot, és beírjuk az "msconfig" parancsot. Meg kell nyílnia a rendszerkonfigurációs menünek. Nyissa meg a „Szolgáltatások” lapot. A különféle szolgáltatások hatalmas listájában megtaláljuk a Windows tűzfalat. Törölje a jelet az elem melletti négyzetből. Megnyomjuk a "mentés" gombot.
Érdemes megjegyezni, hogy ha vissza akarja kapcsolni a tűzfalat, akkor mindent fordított sorrendben kell tennie, a 3. lépéstől az 1. lépésig.

A tűzfal hasznos funkciót lát el - megvédi a számítógépet a trójaiaktól, férgektől, kémprogramoktól, különféle rosszindulatú szkriptektől stb., pl. be van építve. Munkája nem teszi lehetővé a támadók számára, hogy megvalósítsák alattomos terveiket.
De vannak olyan helyzetek, amikor a tűzfal blokkolja azokat a programokat, amelyekre saját terveink vannak, például torrent kliens, hálózati játék, online szolgáltatás.
Ha átmenetileg elfelejti a tűzfal gondnokságát, kapcsolja ki.
A tűzfal kikapcsolása
Ehhez lépjen a "Vezérlőpultra", keresse meg a "Rendszer és biztonság" részt, majd válassza a "Windows tűzfal" részt.

Ezt követően a képernyő bal oldalán megjelenik egy lista a pajzsokkal. Válassza a "Windows tűzfal be- vagy kikapcsolása" lehetőséget.

Most már csak annyi van hátra, hogy kétszer válassza ki a „Windows tűzfal kikapcsolása” lehetőséget az otthoni és a magánhálózatokhoz.

Tiltsa le a Windows tűzfal szolgáltatást
A Windows tűzfal szolgáltatás letiltásához futtassa a Futtatás segédprogramot. Ehhez használja a speciális "Win + R" kombinációt. Abban a sorban, amit írunk
Ezt követően nyomja meg az "Enter" gombot. Meg kell jelennie egy ablaknak a szolgáltatások listájával.

Itt találjuk a Windows tűzfalat, kattintson duplán a sorra. A megjelenő ablakban válassza a "Stop", majd az "Apply" és az "OK" lehetőséget.

A tűzfal eltávolítása az automatikus futtatásból
Ehhez ismét a „Futtatás” segédprogramot fogjuk használni, de a sorban egy másik parancsot írunk
Ezután lépjen az "Autostart" fülre, keresse meg a Windows tűzfalat a többi program között, törölje a jelet a sora melletti négyzetből. A módosítások életbe léptetéséhez kattintson az Alkalmaz gombra, majd az OK gombra. Ezt megteheti egy szabványos tűzfallal is, ha annak analógját, például az Outpost Firewall telepítését tervezi.
Ha a tűzfalat deaktiválták egy film letöltéséhez egy torrent kliensből vagy egy online szolgáltatás használatához, akkor feltétlenül engedélyezze.
Ebben a cikkben rövid magyarázatot talál arról, hogy mi a tűzfal (tűzfal, tűzfal). Ismerje meg, hogyan kapcsolhatja ki a Windows tűzfalat. A bejegyzés végén pedig két ingyenes és hatékony Windows tűzfal áttekintése lesz.
Mi az a tűzfal?
Tűzfal - angolról. égő falat jelent, a kifejezés is használatos "tűzfal"(Brandmauer) mi a baj vele. jelentése Brand - tűz és Mauer - fal. A Firewall kifejezést gyakrabban használják, és a tűzfal csak egy fordítás angolról németre, de helyesebb lenne a " Tűzfal". Remélem, mindenki megérti, mi az a tűzfal, tűzfal, tűzfal? Vagyis mindez egy és ugyanaz.
Mi az a tűzfal (tűzfal, tűzfal)?
- tűzfal, amely megakadályozza a hackerek behatolását akár a helyi hálózaton, akár az interneten keresztül a számítógépbe. A tűzfal azt is megakadályozza, hogy rosszindulatú programokat küldjenek más számítógépekre.
A tűzfal működését bemutató illusztráció:

A Windows tűzfal letiltása (XP, Vista, 7)
Hogyan lehet letiltani a Windows XP tűzfalat?
A Windows XP tűzfal (tűzfal) letiltásához lépjen: Start > Vezérlőpult > Biztonsági központ > Windows tűzfal. A megnyíló ablakban váltson a "Kikapcsolás" lehetőségre, és kattintson az "ok" gombra. De ez nem elég, a Windows folyamatosan figyelmeztet minket a biztonságra, és ez annyira bosszantó, ezért a "Biztonsági központban" lépjen a bal oldali panelre a "Értesítési mód módosítása a biztonsági központ által" lapon, megnyílik egy ablak. ahol törölnie kell az összes jelölőnégyzet bejelölését (a három viccüket). Ennyi, most letiltottuk a Windows XP tűzfalát.
Hogyan lehet letiltani a Windows Vista tűzfalat?
A tűzfal letiltása a Windows Vitsa gyakorlatilag nem különbözik, ellentétben az XP-vel. Menjünk: Start > Vezérlőpult > Kezdőlap > Engedélyezze a program futtatását a tűzfalon, majd az Általános lapon kattintson a Letiltás, Alkalmaz és OK gombra. Minden, semmi bonyolult kapcsolja ki a tűzfalat A Windows Vista nem.
Hogyan lehet kikapcsolni a Windows 7 tűzfalat?
A Windows 7 tűzfal letiltása. Gyerünk:
Start > Vezérlőpult > Rendszer és biztonság > Windows tűzfal, a bal oldali "Windows tűzfal be- és kikapcsolása" lapon, és állítsa be mindkét értéket a keresztek letiltásához, majd kattintson az "ok" gombra.

Ó igen, majdnem elfelejtettem, le kell tiltania a Windows tűzfal szolgáltatást, nyissa meg a "Futtatás" lehetőséget, vagy egyszerűen nyomja meg a Win + R billentyűket, és írja be:
szolgáltatások.msc
Keresse meg a Windows tűzfalat.

Kattintson duplán a bal egérgombbal, és a megnyíló ablakban kattintson a "Letiltás", majd az "Alkalmaz" és az "OK" gombra.

Le kell tiltania a Windows tűzfal automatikus futtatását is, ehhez ismét a "Futtatás" helyi menüben (Win + R) be kell írnia:
msconfig
lépjen az "Autostart" fülre, keresse meg a Windows tűzfalat, törölje a jelölést, majd kattintson az "Alkalmaz" és az "OK" gombra.
Ennyi, most jöttünk rá, hogyan lehet letiltani a Windows XP, Vista, 7 tűzfalat.
Elég sok tűzfal létezik, így nem szükséges a szabványos Windows tűzfal használata. Jelenleg van fizetős és ingyenes is, és ebben a szegmensben már régóta vezető szerepet töltenek be, és pontosabban, ha a legjobb tűzfalat mondod, ez az Outpost Firewall, az orosz Agnitum cég tűzfala. fizetős és ingyenes verziók. Az ingyenesek közül ma két tűzfalról teszek egy kis áttekintést, talán használhatod őket magadnak válassza ki a legjobb ingyenes tűzfalat.
Két ingyenes Windows tűzfal áttekintése.
Igazából ez a tűzfal már nem létezik, pl. a közelmúltban önállóként is benne van a csomagban PC Tools Internet Security, ez és a tűzfal együtt, jobban szeretem a régi verziót, és hogy őszinte legyek, most ez a tűzfal van telepítve a laptopomra, és nem fogok átváltani a jelenlegi, teljes csomagra, vírusirtóval és tűzfallal, de ha úgy döntök, hogy tűzfalat váltok, akkor inkább váltok másik gyártó termékére. A PC Tools Firewall Plus régi, nagyszerű verzióját innen töltheti le.
Nézzük meg közelebbről ezt a programot, és térjünk át a PC Tools Firewall Plus tűzfal beállításaira. Első nekifutásra, start: kattintson duplán a bal egérgombbal a tálcaikonra):
látjuk az "Állapot" lapot, ahol engedélyezheti / letilthatja a tűzfalat, tájékozódhat az új frissítésekről, információkat kaphat a forgalomról.

Az "Alkalmazások blokkolása" elemre lépve, vagy egyszerűen az "Alkalmazások" szakaszra lépve (ugyanaz) kezelhetjük a számítógépre telepített programok listáját, amelyekhez forgalomkorlátozást konfigurálhat (kimenő / bejövő). Ha az a program, amelyre bizonyos korlátozásokat be kell állítani, nem szerepel az alkalmazások listájában, akkor a zöld pluszjelre kattintva egyszerűen hozzáadhatja:
Egy adott programot úgy is eltávolíthat, hogy először kijelöli, és rákattint a piros keresztre. Az „előzmények” egyszerűen a tűzfal tevékenységének naplója. A "Munka" lapon információkat láthat a futó alkalmazásokról, az éppen futó szolgáltatásokról. A "Beállítások" szakaszban. Ez a rész általános tűzfalbeállításokat tartalmaz, például jelszót, szűrést és teljes képernyős módot, valamint "kis" beállításokat, amelyek elsősorban a felhasználói kényelemhez, a nyelvválasztáshoz, a frissítések ellenőrzéséhez és egyéb lehetőségekhez kapcsolódnak. A „Jelszó” allapon jelszót állíthat be beállításaihoz, hogy megvédje azokat más rosszindulatú programoktól. A „Teljes képernyős mód” opció aktiválása lehetővé teszi a támadásról szóló információk fogadását teljes képernyős módban, például a játékos vagy a játék teljes képernyőn van nyitva.
Meglehetősen erős és funkcionális tűzfal, egyfajta ingyenes versenytársa a legjobb tűzfalnak, az Outpost Firewallnak (erről a tűzfalról később fogok beszélni).
A Comodo Firewall innen tölthető le. Nem foglalkozom a telepítés részleteivel, de egy kicsit kitérek az ingyenes tűzfal beállításaira.
Az első indításnál elvileg más tűzfalakhoz hasonlóan az alapvető paraméterek láthatók, a panel tetején három fül található: "Összefoglaló", "Védelem", "Tevékenység".

A tűzfalablak bal oldalán lévő bármelyik fülre lépve további allapok láthatók, például a "Feladatok" menüpontra lépve módosíthatja a beállításokat, blokkolhatja és engedélyezheti az alkalmazásokat stb., hasonlóan, mint a PC Tools Firewallban. Plusz tűzfal, elvileg itt semmit sem tudsz csinálni változtatás nélkül. "Alkalmazásfigyelő" itt a felhasználó által megbízható alkalmazások listája. "Component Monitor" - a fájlok integritásának elemzése, a tűzfal megakadályozhatja a rosszindulatú programok megváltoztatását. "Network Monitor" - ebben a tételben konfigurálhatja az IP-n keresztüli adatátvitel szűrését, bezárhatja a veszélyes portokat.
Igazából már mondtam, hogy nem állok meg külön, és nem fogok minden elemet részletesen átgondolni, csak szerintem elég az alapvető tűzfalbeállítások ismertetése, hogy megértsük az alapvető funkciókat, adatokat, ingyenes tűzfalakat.
Ezzel kapcsolatban a Windows tűzfalairól (tűzfalairól) szóló cikk véget ért. Szerintem hasznos lesz számodra.
Mielőtt a tűzfal letiltásának témájával foglalkoznánk, lássuk röviden, miről is van szó. Lehet, hogy valaki nincs tisztában a program működésével és szükségességével az Ön számítógépén.
Tűzfal: mi ez és miért
Kezdjük egy szó szerinti fordítással – Tűzfal – tüzes fal. Ez egy speciális program, amely tűzfalként működik az internet és a számítógép között. Más szóval, a program észrevétlenül védi számítógépét a különféle veszélyektől, amelyek csak arra várnak, hogy elérje az internetet. Lehet, hogy nem veszed azonnal észre, hogy "felkaptál" valamit, de hidd el, előbb-utóbb meg fog nyilvánulni. Ezért a tűzfal letiltásának eldöntése előtt a Windows-t valamilyen más módon védeni kell (például ne jelentkezzen be az internetre erre az időre).
Hogyan lehet letiltani a tűzfalat a Windows 7 rendszeren
Ez a módszer a Windows Vista operációs rendszeren futó programok letiltására is alkalmas.
- Kattintson a Start gombra (az asztal bal alsó sarkában).
- Itt találja a "Vezérlőpultot", ahol a "Biztonság" iránt érdeklődünk.
- Kattintson a "Windows tűzfal be- vagy kikapcsolása" elemre (Windows tűzfal lap).
- A tűzfal letiltásához kattintson a "Letiltás" gombra, ahol ismét emlékezteti Önt, hogy ez a művelet nem javasolt. Megnyomjuk az "oké" gombot.
Tűzfal: hogyan lehet letiltani: Windows XP
Most nézze meg a Windows XP operációs rendszert. Hogyan lehet letiltani a tűzfalat ebben az esetben.
- Szokás szerint a Start gomb megnyomásával kezdjük.
- "Futtatás ...", ahol azt írjuk, hogy "services.msc". Ezután nyomja meg az Enter billentyűt (a billentyűzet nagy műveleti gombja).
- A megjelenő ablakban keressük a "Windows Firewall"-t (ha a verzió angol, akkor a Windows Firewall érdekel minket).
- Kattintson a jobb gombbal, és a legördülő menüből válassza a "Tulajdonságok" lehetőséget.
- Az "Indítás típusa" - "letiltva" ablakban kattintson a "Stop" és az "ok" gombra.
Most, amikor elindítja a Windowst, a tűzfal nem kapcsol be.
Annak érdekében, hogy újraindítsa az automatikus felvételét a Windows indításakor, kövesse a fent leírt összes lépést, ahol az utolsó művelet az „Indítási típus” „Automatikus”-ra történő módosítása.
Most már tudja, hogyan kell letiltani a tűzfalat XP, Vista és 7 rendszeren. Ne feledje a program által végrehajtott funkciók fontosságát, és ne felejtse el biztonságossá tenni számítógépét.