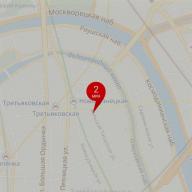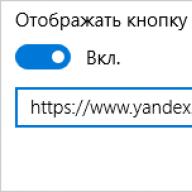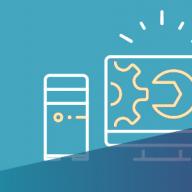Problémái vannak a Bluetooth funkcióval a Windows 8 rendszerben? Az eszközök nem észlelhetők vagy nincsenek csatlakoztatva? Van mód ennek javítására.
Hogyan lehet megoldani a Bluetooth-problémákat a Windows 8 rendszerben?
Előfordulhat, hogy a számítógépen lévő Bluetooth nem működik, és ennek számos oka lehet, a felfüggesztett Bluetooth-szolgáltatással kapcsolatos problémáktól a megfelelő illesztőprogramok hiányáig. Azonban megtehetünk néhány egyszerű lépést, amelyek segíthetnek a leggyakoribb Bluetooth-problémák megoldásában.
1. Más eszközök nem látják a számítógépét? Ellenőrizze, hogy a láthatósági beállítások engedélyezve vannak-e.
Ha a számítógépünk nem látható más eszközökön, és a számítógépen a Bluetooth be van kapcsolva, a probléma az lehet, hogy az eszköz rejtett. Ha láthatóként szeretné beállítani őket, meg kell találnia a Bluetooth ikont a tálcán, és kattintson rá jobb gombbal.
válassza a " Nyisd meg a beállításokat» a legördülő menüben. Az új ablakban válassza a " Engedélyezze a Bluetooth-eszközöknek, hogy felfedezzék ezt a számítógépet". Az eszköznek most már láthatónak kell lennie okostelefonokon, táblagépeken vagy más számítógépeken.
2. Nem találja? Próbáljon meg automatikus hibaelhárítást használni
A beépített hibaelhárító a Bluetooth modul újraindításával vagy az alapértelmezett beállítások visszaállításával megoldhatja a legalapvetőbb Bluetooth problémákat. Használatához nyomja meg a billentyűkombinációt Windows+W keresőmotor megnyitásához a Windows rendszerben.
Írja be a következőt: " Hibaelhárítás"vagy" Problémamegoldás” és kattintson a talált elemre. Megjelenik a hibaelhárítási képernyő – válassza a " Felszerelés és hang", és akkor " Berendezések és eszközök».
Most a program ellenőrzi a rendszer hibáit, és megpróbálja automatikusan megoldani az észlelt problémákat.
3. Indítsa újra az összes Bluetooth szolgáltatást a rendszeren.
A probléma megoldása a Bluetoothért felelős teljes rendszerszolgáltatás újraindításához is vezethet.
Ehhez nyomja meg a gombkombinációt Windows+R a rendszeren a futtatási ablak elindításához.
A Szolgáltatások ablak engedélyezése a Windows rendszerben
A kezdő ablakban írja be szolgáltatások.mscés erősítse meg a bevitelt a gomb megnyomásával Belép. Megjelenik a szolgáltatások listája. Keressen rajta egy elemet. "Bluetooth szolgáltatás". Kattintson a jobb gombbal, és válassza a " Újrakezd».
4. Ellenőrizze a Bluetooth-illesztőprogramokat, vagy használjon alternatív Bluetooth-szoftvert
A probléma a Bluetooth-illesztőprogramjainkkal is összefügghet – előfordulhat, hogy újra kell telepítenie őket, vagy új verziót kell letöltenie. Ha van egy Bluetooth-modulunk USB-eszköz formájában a számítógéphez, akkor ellenőriznünk kell a modelljét, és meg kell néznünk az illesztőprogramokat a hivatalos webhelyen.
Ha viszont van laptopunk és beépített Bluetooth-unk, akkor az illesztőprogramokat laptopgyártónk hivatalos honlapján találja meg - csak lépjen a laptop modelljének aloldalára, és lépjen az Illesztőprogramok fülre. Legyen egy lista a letölthető elérhető telepítőcsomagokról (az MSI gyártók automatikus programjait is használhatjuk, amelyek automatikusan felismerik a laptopunk modelljét, és megkeresik az illesztőprogramokat - például MSI Live Update).
Egy másik lehetőség további Bluetooth szoftver telepítése. Példa erre az évek óta ismert program, a Bluesoleil, amely a Bluetooth kapcsolatok kezeléséről gondoskodik, és további lehetőségeket is kínál, például fájlátvitelt illetően.
A cikk témája a Bluetooth engedélyezése a Windows 8 rendszeren. A tény az, hogy a laptopokon meglehetősen ritkán van speciális gomb a megadott vezeték nélküli kapcsolat bekapcsolásához. Általában a WiFi bekapcsológombbal van kombinálva. Ezenkívül a Windows 8 beépített vezeték nélküli modulkezelő rendszerrel rendelkezik.
Hogyan lehet bekapcsolni a bluetooth modult
Először is, a vezeték nélküli adaptert a billentyűzet segítségével kell bekapcsolni. Mint fentebb említettük, az esetek túlnyomó többségében a bekapcsológombot a WiFi aktiváló kulccsal kombinálják. Ez azt jelenti, hogy meg kell nyomnia az Fn billentyűkombinációt + a gombot a vezeték nélküli modul bekapcsolásához.
A WiFi kapcsolattal ellentétben azonban nincs automatikus eszközök keresése. Más szavakkal, semmi sem történik, amikor az adaptert bekapcsolják. Ha például telefonhoz szeretne csatlakozni, néhány egyszerű lépést kell követnie. De erről majd később. Mielőtt rátérnénk a keresésre, nézzünk meg egy másik módot a beillesztésre.
Ehhez az egérkurzort a jobb felső sarokba kell mozgatnunk, és a megjelenő menüből ki kell választani a "Beállítások" lehetőséget. Ezután kattintson a "Számítógép beállításainak módosítása" gombra. Így megnyitottuk a PC felügyeleti konzolt. Itt meg kell találnunk egy vezeték nélküli hálózatot (Wireless).


A megjelenő ablakban keresse meg a „Vezeték nélküli eszközök” részt. Ezután már csak meg kell találni a kívánt csúszkát, és át kell kapcsolni a „Be” módba. Így mellékeltük a szükséges adaptert. Most folytathatja az elérhető kapcsolatok keresését.

A Bluetooth bekapcsolása Windows 8: Videó
Keressen elérhető Bluetooth-eszközöket
Ahhoz, hogy megtaláljuk azokat a kapcsolatokat, mint például egy telefon vagy egér, amely támogatja ezt a csatlakozási technológiát, vissza kell térnünk a „Számítógép beállításainak módosítása” menübe. Csak ezúttal a "Számítógép és eszközök" tétel érdekel minket. A megjelenő ablakban engedélyezheti vagy letilthatja a modult. Ezenkívül a rendszer automatikusan megkeresi az elérhető kapcsolatokat.

Ezt követően a számítógép felajánl egy listát, amelyből egyszerűen válassza ki a kívánt eszközt. Ezután kövesse a képernyőn megjelenő utasításokat. Érdemes megjegyezni, hogy a Bluetooth-t is engedélyezni kell a csatlakoztatott eszközön. Ha okostelefonról beszélünk, akkor a modulon kívül engedélyeznie kell az "Érzékelést" is.
Mi a teendő, ha az összes fenti lépést elvégezte, de az adapter nem működik? Ez azt jelzi, hogy a megfelelő illesztőprogramok nincsenek telepítve a számítógépre.
A Bluetooth bekapcsolása Windows 8 laptopon: Videó
Driver Check
A többi hardverhez hasonlóan a Windows 8 Bluetooth rendszerében is telepíteni kell az illesztőprogramokat. A jelenlétüket az eszközkezelőben ellenőrizheti. A szolgáltatás megnyitásának többféle módja van, de mi a legegyszerűbb módszerrel fogjuk megtenni. Nyomja meg a Win + R billentyűkombinációt, a megjelenő ablakban írja be a következő parancsot - mmc devmgmt.msc, majd nyomja meg az "Enter" gombot.

A szolgáltatás automatikusan megnyitja a számunkra szükséges szolgáltatást. A megjelenő ablakban keresse meg a "Hálózati adapterek" elemet. Kinyitjuk őket. Ha a Bluetooth modul nincs itt, akkor az illesztőprogram hiányzik. Telepítheti a laptophoz mellékelt lemezről. Ha nincs ilyen lemez, akkor a szükséges szoftvert le kell tölteni a számítógép gyártójának hivatalos webhelyéről.
Javasoljuk egy speciális segédprogram (program) telepítését is, amely segít a vezeték nélküli adapterek kezelésében. Az illesztőprogram telepítése után az összes fenti lépést végrehajtjuk a vezeték nélküli modul bekapcsolásához és az új eszközök csatlakoztatásához.
Most már nemcsak a Bluetooth engedélyezését tudja a Windows 8 rendszerben, hanem azt is, hogyan ellenőrizheti az illesztőprogramokat. Amint látja, minden rendkívül egyszerű.
Illesztőprogram telepítése Windows 8 rendszerben: Videó
Az újabb vezeték nélküli technológiák megjelenése ellenére a Bluetooth iránt továbbra is nagy a kereslet. Határozottan elfoglalta a rést. Ezenkívül ennek a technológiának vannak bizonyos és tagadhatatlan előnyei. De annak ellenére, hogy ez a kapcsolat már meglehetősen régi, még mindig nem mindenki tudja, hogyan kell használni a Bluetooth-ot egy Windows 8 laptopon.
A Bluetooth bizonyos lehetőségeket nyit meg a felhasználók számára. Például vezeték nélkül lejátszhat zenét egy laptopról egy hangszórórendszeren. Ezenkívül vezeték nélküli headsetet is használhat, és több számítógépet vagy mobiltelefont csoportosíthat adatátvitelhez.
Mielőtt azonban ezt megtenné, tudnia kell, hogyan állíthatja be a Bluetooth-t Windows 8 rendszeren.
A Bluetooth beállítása Windows 8 rendszerű számítógépen
Először telepítenie kell az illesztőprogramokat. Ez a szoftver lehetővé teszi a vezeték nélküli modul kezelését és a kapcsolat konfigurálását. Általános szabály, hogy a laptoppal együtt van egy lemez, amely tartalmazza az összes szükséges programot és illesztőprogramot. Ha nincs ilyen lemez, akkor mindig felkeresheti a gyártó hivatalos webhelyét, és letöltheti a szükséges szoftvert.
Bluetooth illesztőprogramok telepítése: Videó
Az összes illesztőprogram telepítése után az új hardver megjelenik az Eszközkezelőben. Ebben az esetben a Bluetooth modul teljes neve jelenik meg itt.
Ezenkívül a megfelelő ikon megjelenik a tálcán. A jobb gombbal rákattintva megnyílik egy menü. Itt adhatja meg a lehetőségeket. Itt történik a Bluetooth beállítás a Windows 8 rendszerben.
Tehát kattintson a jobb gombbal a Bluetooth ikonra a tálcán, és válassza a "Beállítások megnyitása" lehetőséget.
Először is jelölje be a „Bluetooth-eszközök felfedezésének engedélyezése ezt a számítógépet” jelölőnégyzetet. Ily módon aktiválja a felderítési funkciót, hogy például egy okostelefon vagy táblagép megtalálja a számítógépet, amelyhez csatlakozhat. Javasoljuk továbbá, hogy jelölőt állítson be az „Értesítést kérek új berendezés csatlakoztatásakor” sorban. Ennek köszönhetően senki sem fog tudni csatlakozni a laptophoz az Ön megerősítése nélkül.
Ezen kívül a paraméterekben egyéb beállításokat is talál. Alapértelmezés szerint azonban minden már be van állítva, és semmit sem kell módosítania. Amint láthatja, a Bluetooth beállítása egy Windows 8 laptopon meglehetősen egyszerű feladat, és nem okozhat nehézségeket. Így most továbbléphet az új Bluetooth-hardver hozzáadására.
A Bluetooth beállítása Windows 8 laptopon: Videó
Hogyan csatlakoztassunk egy eszközt egy laptophoz Bluetooth-on keresztül
Új felszerelés hozzáadásához kattintson ismét a jobb gombbal a tálcán lévő Bluetooth ikonra. A megjelenő menüben válassza ki a megfelelő elemet. Ezt követően megnyílik egy menü, amelyben a rendszer elkezdi keresni az elérhető kapcsolatokat, és megad egy listát. Ebbe a menübe más módon is beléphet.
Ehhez vigye az egérkurzort a jobb felső sarokba. A megjelenő menüből válassza az Opciók lehetőséget. Ezután nyissa meg a "Számítógép beállításainak módosítása" elemet.
Így bejutottunk a rendszer paramétereibe. Itt konfigurálhatja a számítógépet, a hálózatot, kezelheti a fiókokat és így tovább. Érdekel bennünket a "Számítógép és eszközök" tétel is. Most lépjen a "Bluetooth" részre. Itt láthatja az elérhető kapcsolatok listáját. Válassza ki a számítógéphez csatlakoztatni kívánt hardvert. Mivel a Bluetooth-adapter beállításai a Windows 8 rendszerben már be vannak állítva, nem kell semmit tennie. Csak kövesse a képernyőn megjelenő utasításokat.
A párosításhoz meg kell erősítenie a képernyőn megjelenő kódot.
Csatlakoztatható berendezések keresése Bluetooth-kapcsolathoz: Videó
A Bluetooth adapter és az összes párosított eszköz a Windows 8 rendszerben beépített segédprogramokon keresztül kezelhető. Fájlok átviteléhez egyszerűen kattintson a jobb gombbal a megfelelő ikonra. Igényeitől függően válassza ki a fájl küldését vagy fogadását. Ha bármilyen dokumentumot el kell küldenie, válassza a "Fájl küldése" lehetőséget. Ezzel megnyílik egy menü, amely megjeleníti az elérhető eszközök listáját. Csak ki kell választania azt, amelyre az átvitel megtörténik. Ezután kövesse a képernyőn megjelenő utasításokat.
Ha a laptop rendelkezik beépített Bluetooth modullal vagy személyi számítógéphez való adapterrel, akkor sikeresen használható. Néhány tipp azoknak, akik nem tudják, hogyan engedélyezzék a Bluetooth-t a Windows 8 rendszerben.
Hogyan lehet bekapcsolni a Bluetooth Windows 8 rendszert?
A Bluetooth bekapcsolásához Windows 8 rendszeren a következőket kell tennie:
- Futtassa a Windows + C billentyűparancsot ("ablak" + C).
- A megjelenő ablakban válassza a "Beállítások" lehetőséget.
- Alul keresse meg a "Számítógép beállításainak módosítása" (PC beállítások módosítása) gombot, és kattintson rá.
- Válassza a "Vezeték nélküli" lehetőséget a bal oldali menüből.
- A „Vezeték nélküli eszközök” (Vezeték nélküli eszközök) címszó alatt keresse meg a Bluetoothért felelős csúszkát. Mozgassa jobbra, "Be" állapotba. (Tovább).
Egyes laptopokon vagy netbookokon a Bluetooth bekapcsolható két billentyű kombinációjával - Fn és még egy billentyű (F2, F5 stb.). (A Wi-Fi is be van kapcsolva.) A kulcson lennie kell egy Bluetooth ikonnak. Ha nem találja, olvassa el a dokumentációt. Ha nincs ilyen gomb, kapcsolja be a Bluetooth-t a fent leírtak szerint.
Hogyan találhatok telefont Bluetooth-on keresztül?
Az ellenőrzéshez válassza ki a bal oldali menüben az „Eszközök” fület, keressen és adjon hozzá egy olyan eszközt, amelyen a Bluetooth is be kell kapcsolnia. Meg kell adnia egy kódot, például egy telefonon, és meg kell várnia, amíg megnyílik egy ablak, amelyből kezelheti az adatait.
Ha a Bluetooth nem kapcsol be
Ha nincs Bluetooth csúszka a Vezeték nélküli hálózat ablakban, akkor a számítógépen nincs telepítve ehhez a modellhez illesztőprogram. Meg kell találnia őket az interneten, telepítenie kell őket, és újra meg kell próbálnia.
Miután újratelepítette a Windows 10, 8 vagy Windows 7 rendszert, vagy egyszerűen úgy döntött, hogy egy napon használja ezt a funkciót fájlok átvitelére, vezeték nélküli egér, billentyűzet vagy hangszórók csatlakoztatására, a felhasználó azt tapasztalhatja, hogy a laptop Bluetooth-ja nem működik.
Részben a témát egy külön útmutatóban már tárgyaltuk - ebben az anyagban részletesebben arról, hogy mit kell tenni, ha a funkció egyáltalán nem működik, és a Bluetooth nem kapcsol be, hibák lépnek fel az eszközkezelőben vagy amikor megpróbálják telepítse az illesztőprogramot, különben nem a várt módon működik.
A helyzet első lehetséges oka a letiltott Bluetooth-modul, különösen, ha gyakran használja a Bluetooth-ot, nemrég minden működött, és hirtelen, az illesztőprogramok vagy a Windows újratelepítése nélkül, leállt.
Funkcióbillentyűk
Lehet, hogy a Bluetooth nem működik, ha kikapcsolja a funkcióbillentyűvel (a felső sorban lévő billentyűk működhetnek az Fn billentyű nyomva tartása közben, és néha anélkül is) a laptopon. Ez azonban megtörténhet véletlen billentyűleütések eredményeként (vagy ha egy gyermek vagy macska birtokba veszi a laptopot).
Ha a laptop billentyűzetének felső sorában van egy repülőgép képével (Repülőgép üzemmód) vagy Bluetooth logóval ellátott billentyű, próbálja meg megnyomni, valamint az Fn + ez a billentyű, ez már bekapcsolhatja a Bluetooth modult.

Ha nem rendelkezik repülőgép üzemmóddal és Bluetooth-billentyűkkel, ellenőrizze, hogy működik-e ugyanaz, csak egy Wi-Fi ikonnal rendelkező kulccsal (szinte minden laptopon van ilyen). Ezenkívül egyes laptopokon lehet egy hardverkapcsoló a vezeték nélküli hálózatokhoz, amely letiltja a Bluetooth-t is.
A Bluetooth le van tiltva a Windows rendszerben
A Windows 10, 8 és Windows 7 operációs rendszerben a Bluetooth letiltható a beállítások és a harmadik féltől származó szoftverek segítségével, ami kezdő felhasználó számára úgy tűnhet, hogy "nem működik".

A laptopgyártó segédprogramjai a Bluetooth be- és kikapcsolásához
Egy másik lehetséges lehetőség a Windows összes verziója esetén a Repülőgép mód bekapcsolása vagy a Bluetooth kikapcsolása a laptopgyártó programjaival. A különböző márkájú és modellű laptopok esetében ezek más-más segédprogramok, de mindegyik képes többek között a Bluetooth modul állapotát váltani:

Ha nem rendelkezik a gyártó beépített segédprogramjaival a laptopjához (például újratelepítette a Windows rendszert), és úgy döntött, hogy nem telepít saját szoftvert, azt javaslom, hogy próbálja meg telepíteni (az adott laptopmodell hivatalos támogatási oldalának megnyitásával). - előfordul, hogy csak a Bluetooth modul állapotát tudod bennük váltani (természetesen eredeti driverekkel).
Bluetooth engedélyezése és letiltása a laptop BIOS-ában (UEFI).
Egyes laptopokon lehetőség van a Bluetooth modul engedélyezésére és letiltására a BIOS-ban. Ezek között van néhány Lenovo, Dell, HP és nem csak.
Általában a Bluetooth engedélyezésére és letiltására vonatkozó elemet találhat, ha elérhető, a BIOS Speciális vagy Rendszerkonfiguráció lapján az Alaplapi eszközkonfiguráció, Vezeték nélküli, Beépített eszközbeállítások elemeiben, míg az Enabled = "Engedélyezve" érték.

Ha nincsenek „Bluetooth” feliratú elemek, keresse meg a WLAN meglétét, a vezeték nélküli elemeket, és ha „Letiltva” vannak, próbáljon meg átváltani „Engedélyezve”-re is, előfordulhat, hogy az egyetlen elem felelős az engedélyezésért, ill. az összes laptop vezeték nélküli interfész letiltása.
Bluetooth illesztőprogramok telepítése laptopra
A Bluetooth nem működő vagy bekapcsolásának egyik leggyakoribb oka a szükséges illesztőprogramok hiánya vagy a nem megfelelő illesztőprogramok. Ennek fő jelei:

Megjegyzés: ha már megpróbálta frissíteni a Bluetooth illesztőprogramot az Eszközkezelővel ("Illesztőprogram frissítése" elem), akkor meg kell értenie, hogy az a rendszerüzenet, hogy az illesztőprogramot nem kell frissíteni, nem jelenti azt, hogy ez valóban így van. , de csak arról tájékoztat, hogy a Windows nem tud más illesztőprogramot ajánlani.
A feladatunk az, hogy telepítsük a szükséges Bluetooth illesztőprogramot a laptopra, és ellenőrizzük, hogy ez megoldja-e a problémát:

Egy laptopmodellhez gyakran több különböző Bluetooth-illesztőprogram is közzétehető, vagy egyik sem. Hogyan kell ebben az esetben:

A devid.info keresési eredményoldal alján található listában látni fogja, hogy mely illesztőprogramok alkalmasak ehhez az eszközhöz (nem kell letöltenie őket onnan - töltse le őket a hivatalos webhelyről). További információ az illesztőprogramok telepítésének erről a módjáról:.
Ha nincs illesztőprogram: ez általában azt jelenti, hogy a Wi-Fi és a Bluetooth egyetlen illesztőprogramja van a telepítéshez, általában a „Wireless” szót tartalmazó név alatt.
Nagy valószínűséggel, ha a probléma az illesztőprogramokban volt, a Bluetooth működni fog azok sikeres telepítése után.
további információ
Előfordul, hogy semmilyen manipuláció sem segít bekapcsolni a Bluetooth-t, és továbbra sem működik, ilyen esetben a következő pontok hasznosak lehetnek:

Talán ez minden, amit kínálni tudok a Bluetooth-funkciók visszaállítása témában egy laptopon. Ha a fentiek egyike sem segített, nem is tudom, hogy hozzáadhatok-e valamit, de minden esetben - írjon megjegyzéseket, csak próbálja meg a lehető legrészletesebben leírni a problémát, megjelölve a laptop pontos modelljét és az operációs rendszert.