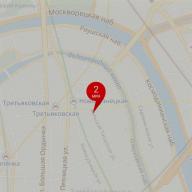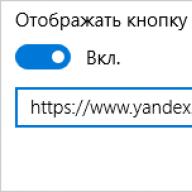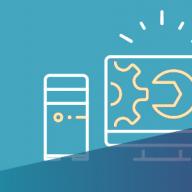Hívás közben a következő lehetőségek állnak rendelkezésre:
jegyzet. Amikor Skype-hívást kezdeményez mobiltelefonról, egyes hívási funkciók rejtve lehetnek. Megjelenítésükhöz csak érintse meg a képernyőt.
Android (6.0 és újabb), Android táblagépek, iPhone és iPad készülékek
Platformától vagy eszközétől függően további funkciók is elérhetők a Skype-hívásokban.
További lehetőségek megtekintéséhez koppintson a Továbbiak gombra:
(videohívásokban). Váltson videocsatornája és barátai videocsatornái között. Érintse meg és tartsa lenyomva a hívás egyik résztvevőjét, majd húzza át a hívás főablakába.
Csoportos hívás közben érintsen meg hosszan egy tagot, majd válasszon egy csapatot üzenetet küldeni.
Kapcsolja ki a hangot vagy (csoportos hívásokban). Érintse meg és tartsa lenyomva a hívás bármely résztvevőjét, majd némítsa el vagy távolítsa el őket a hívásból. Ha elnémít vagy töröl egy résztvevőt, a résztvevő értesítést vagy .
Skype for Windows, Mac, Linux, Web és Skype for Windows 10 (14-es verzió)
Platformától vagy eszközétől függően további funkciók is elérhetők a Skype-hívásokban. Itt van még mit kell tenni a menüben.
Válassza ki a megjelenített beszélgetőpartnereket(videohívásokban). Váltson a saját videoadatfolyama és az ismerősei videofolyamai között. Ehhez nyomja meg és tartsa lenyomva az egyik résztvevőt, majd húzza a fő hívásablakba.
Módosítsa a videó előnézeti méretét. Videohívás közben vigye az egérmutatót a videó előnézeti területére, és használja a kibontó fogantyút a nagyításhoz vagy kicsinyítéshez.
Váltás a kamerák között(videohívásokban). Videohívás közben kattintson jobb gombbal az avataron, hogy másik kamerát válasszon.
Egyéni kommunikáció a csoporthívás résztvevőivel. Csoportos hívás közben kattintson a jobb gombbal egy résztvevőre, és válassza a Csapat lehetőséget üzenetet küldeni.
Kapcsolja ki a hangot vagy résztvevők eltávolítása a hívásból(csoportos hívásoknál). Vigye az egérmutatót bármelyik résztvevő fölé, és kattintson a neve melletti lefelé mutató nyílra a személy elnémításához vagy a hívásból való eltávolításához. Ha elnémít vagy töröl egy tagot, értesítést kap Egy másik tag elnémította a mikrofonját vagy Egy másik tag eltávolította Önt a hívásból.
Készen áll, hogy többet megtudjon?
Vannak olyan helyzetei, amikor távolról kell prezentációt tartania valakinek, vagy közösen meg kell beszélnie egy dokumentumot?
Esetleg segítenie kell egy barátjának vagy ismerősének a számítógépen felmerülő problémák megoldásában azáltal, hogy távolról figyeli, mi történik a számítógépe képernyőjén.
Vagy meg kell mutatnod neki a számítógéped képernyőjét és azt, hogy éppen mit csinálsz rajta?
Az ilyen problémákat professzionális programok segítségével oldhatja meg, mint pl. De ebben a cikkben megvizsgáljuk, hogyan lehet ilyen feladatokat végrehajtani egy sok felhasználó számára ismert program segítségével.
Hogyan oszthatja meg asztalát a Skype segítségével
Ha meg kell mutatnunk az asztalunkat Skype-on keresztül a beszélgetőpartnernek, hogy ez a beszélgetőpartner lássa a számítógépén, hogy mit csinálunk a miénken, mi pedig a hangunkkal kommentáljuk, mit csinálunk, ebben az esetben a következőket tesszük.
Skype-on felhívjuk beszélgetőpartnerünket, és a csatlakozás után bekapcsoljuk a képernyőmegosztást vagy a menün keresztül a szekcióba Hívásokés kiválasztani Képernyőmegosztás:
vagy a Híváspanelen kattintson a (plusz) ikonra, és szintén válassza ki Képernyőmegosztás:

Ezután válassza ki a legördülő listából Asztal mutatása -> Kezdődik:

A beszélgetőpartner elkezd kapni egy videojelet, amely közvetíti, hogy mit csinálunk a számítógépünkön, és el tudjuk magyarázni, mi történik a hangunkkal.
A beszélgetőpartner számára pedig ahhoz, hogy az asztalunk a monitor teljes képernyőjén megjelenjen (a kényelem kedvéért), meg kell nyomnia a gombot a Híváspanelen Teljes képernyős mód:
Adáskor egy kis menüt is megjelenítünk, amellyel folytathatjuk a hangos beszélgetést, vagy teljesen befejezhetjük a beszélgetést:
És persze a Desktop Skype-on keresztüli közvetítésének köszönhetően beszélgetőtársunk azt is meg tudja mutatni, mi van a számítógépén. Talán valami baja van. Így vizuálisan meg tudja mutatni nekünk, mi pedig hanggal javasoljuk, mit tegyünk, hova kattintsunk, menjünk stb.
Hogyan lehet prezentációt mutatni Skype-on keresztül
Szükséges lehet néhány illusztrált prezentáció bemutatása szöveges formátumban, hanggal kommentálva. Nézzük meg, hogyan kell ezt megtenni a Skype használatával irodai alkalmazások, valamint PDF-dokumentumok formátumában.
Irodai alkalmazások prezentációs formátumának megjelenítése
Például létrehoztunk egy prezentációt ben PowerPoint, LibreOffice Draw, Nyissa meg az Office Draw-t stb. és most azt szeretnénk használni, hogy beszéljünk a beszélgetőpartnerrel.
Fontolja meg például, hogyan teheti ezt meg egy ingyenes prezentációs programmal. LibreOffice Draw. Ezt a programot egy külön cikk segítségével telepítheti:.
A prezentáció elkészítésének folyamatát kihagyom, mivel ez egy teljesen külön téma.
Tegyük fel, hogy elkészült a bemutatónk. Mielőtt Skype-on keresztül sugároznánk, néhány beállítást elvégezünk a megjelenítés kényelme érdekében.
Először menjünk a szakasz menüjébe Demonstráció-> :
A képen látható módon állítjuk be (kattintással cserélje ki a diákat - állítsa be tetszés szerint, ha szüksége van rá):
Most térjen vissza a menühöz Demonstrációés kattintson rá Demonstráció, ahogy a képen látható (vagy a funkciógombon F5):

Skype-on keresztül kapcsolódunk a beszélgetőpartnerrel, de most mi választunk Ablak megjelenítése:

Válassza ki a bemutató ablakot, és kattintson Kezdődik:
A beszélgetőpartnernek megjelenő ablak piros színnel van kiemelve. Azok. mindent, ami ezen az ablakon kívül történik, a beszélgetőpartner nem fog látni. A bal oldalon a mi kényelmünk érdekében bemutatjuk Navigátor, amellyel diát válthatunk.
Magában a bemutatóban a bal egérgombbal lehet rajzolni. Ha mindent törölnie kell, amit rajzolt, kattintson a jobb gombbal, és válassza ki a diára rajzolt elemek törlésének funkcióját a helyi menüben:
Egyszerű és kényelmes!
PDF prezentáció megjelenítése
Ha a prezentáció PDF formátumban van, javaslom a .
Ezzel a programmal megnyitunk egy PDF fájlt, és a bemutató képernyőre lépéshez, az összes menü és eszköz eltávolításához nyomja meg a billentyűzet funkciógombját F11(ebből az üzemmódból a gomb megnyomásával is ki lehet lépni F11):
A billentyűzet gombjának megnyomásával sorra léphet a következő diákra. Hely.
Ezenkívül kényelmes további funkciók használata:
- Ha mozgatja a görgetősávot (jobb oldalon), miközben lenyomva tartja a bal egérgombbal, a dia miniatűrjei jelennek meg, lehetővé téve, hogy a kívánt diára ugorjon. Keresse meg a kívánt diát, engedje fel az egérgombot és kész! Valamint egyéb funkciók, amelyek a jobb gombbal kattintva elérhető helyi menün keresztül érhetők el.
- Bekapcsolható Navigációs sáv, így ezzel a panellel a kívánt diákra ugorhat.
- Engedélyezze a funkciót Kiválasztás lehetővé teszi a szövegek kijelölését a diákban a bal egérgombbal. Kényelmes, ha néhány fő szót és kifejezést vizuálisan „hangsúlyozni szeretne” azok kiemelésével:

Nos, hogyan lehet abbahagyni a prezentáció megjelenítését - fentebb már megvizsgáltuk. Ez itt is ugyanaz.
Így más programok mellett a Skype képességeit is kihasználhatja prezentáció bemutatására a beszélgetőpartnernek, vagy távolról is segíthet valamilyen problémán a számítógép asztali kijelzőjén.
Ez a funkció akkor érhető el, ha a beszélgetés még nem indult el.
Második lehetőség
- Alkalmas, ha a képernyő megosztása közvetlenül a beszélgetés során szükséges.
- Közvetlenül a beszélgetés legsötétebb ablakában, ahol a beszélgetőpartner avatarja látható, van egy speciális panel, amely felugrik, ha fölé viszi az egérkurzort.
- A panel közepén egy „+” jelű gomb található, erre kell kattintani a bal egérgombbal, majd a megjelenő listából kiválasztani a „Képernyőmegosztás” menüpontot.
Hasonló módon elvégezheti ezt az eljárást a menüben " Hívások” található a képernyő tetején. A " gomb megnyomásával Kezdődik» megjelenítheti a teljes asztalt, vagy válassza a « Ablak megjelenítése» akkor az adott program ablaka jelenik meg.
Nem kell attól tartanod, hogy valaki feltöri a számítógéped szerkezetét, mivel ez a funkció csak a képernyő megjelenítésére ad módot. A funkciót egyszerűen kikapcsolhatja, ha rákattint a " Hagyd abba a megjelenítést».
Azonban a Skype nem minden verziója teszi lehetővé saját menü bemutatását, például a Windows 8 speciális verziójában nincs ilyen funkció, mint sok más. Ugyanakkor letöltheti magának a program univerzális verzióját, amely az összes szokásos funkcióval rendelkezik.
Nekem ennyi! Most már ismeri a személyt, akivel beszél. Ha nem nehéz, kattintson a közösségi gombokra, ossza meg információkat barátaival, ez segít a blog fejlesztésében. És jó egészséget kívánok!
Uv-val. Jevgenyij Krizhanovszkij
A Skype érdekes funkciója, hogy meg tudja mutatni a számítógép képernyőjén zajló eseményeket beszélgetőpartnerének. Ez többféle célra használható – számítógépes probléma távoli megoldására, néhány érdekes, közvetlenül nem megtekinthető dolog bemutatására stb. Ha meg szeretné tudni, hogyan engedélyezheti a képernyőmegosztást a Skype-ban, olvassa el.
Ahhoz, hogy a Skype képernyőmegosztása stabil és jó minőségű legyen, kívánatos egy 10-15 Mbps vagy annál nagyobb adatátviteli sebességű internetkapcsolat. A kapcsolatnak is stabilnak kell lennie.
Fontos: A Skype frissített (8 és újabb) Microsoft által kiadott verziójában a grafikus felület teljesen átalakult, és ezzel együtt néhány funkcionalitás és beépített eszköz is megváltozott, sőt eltűnt. Az alábbi anyag két részre oszlik - az első a program jelenlegi verziójáról, a második pedig az elődjéről fog szólni, amelyet még mindig számos felhasználó aktívan használ.
A frissített Skype-ban eltűnt a felső panel fülekkel és menükkel, ezen elemek segítségével lehetett konfigurálni a programot és elérni a főbb funkciókat. Most minden „szétszórva” van a főablak különböző területein.
Tehát, ha meg szeretné jeleníteni a képernyőt a beszélgetőpartnernek, kövesse az alábbi lépéseket:
- Hívja hangon vagy videón keresztül a kívánt felhasználót úgy, hogy rákeres a nevére a címjegyzékben, majd kattintson a főablak jobb felső sarkában található két hívógomb egyikére.

Várja meg, amíg válaszol a hívásra.
- Miután előzőleg előkészítette a tartalmat a bemutatóhoz, kattintson a bal gombbal ( fényezés) az ikonnal két négyzet formájában.
- Egy kis ablak jelenik meg Ön előtt, amelyben kiválaszthatja a megjelenített kijelzőt (ha több is csatlakozik a számítógéphez), és aktiválhatja az audio adást a számítógépről. A paraméterek megadása után kattintson a gombra "Képernyő bemutató".
- Beszélgetőpartnere mindent látni fog, amit a számítógépén csinál, hallja a hangját, és ha aktiválta a hangközvetítést, mindent, ami az operációs rendszeren belül történik. Így fog kinézni a képernyőjén:

És így – a tiédről:

Sajnos a kijelző piros kerettel jelölt területének mérete nem méretezhető át. Egyes esetekben nagyon hasznos lenne egy ilyen lehetőség.
- Ha befejezte a képernyő megjelenítését, kattintson ismét ugyanarra a dupla négyzet alakú ikonra, és válassza ki a kívánt elemet a legördülő menüből. "Hagyd abba a megjelenítést".

Jegyzet: Ha egynél több monitor csatlakozik egy számítógéphez vagy laptophoz, ugyanabban a menüben válthat közöttük. Valamilyen oknál fogva lehetetlen egyszerre két vagy több képernyőt megjeleníteni a beszélgetőpartnernek.
- A képernyőmegosztás befejezése után folytathatja a hang- vagy videobeszélgetést a másik féllel, vagy befejezheti azt az egyik Skype-ablakban található reset gomb megnyomásával.




Amint látja, nem nehéz megosztani képernyőjét bárkivel a Skype címjegyzékében. Ha az alkalmazás 8-as verzió alatti verzióját használja, kérjük, olvassa el a cikk következő részét. Ezenkívül megjegyezzük, hogy a képernyő pontosan ugyanúgy jelenik meg több felhasználó számára (például prezentáció lebonyolítása céljából). A beszélgetőpartnerek előre vagy már a kommunikáció folyamatában hívhatók, amelyhez külön gomb található a fő párbeszédablakban.

Képernyőmegosztás Skype 7-ben és régebbi verziókban

Következtetés
Most már tudja, hogyan jelenítse meg a képernyőt egy Skype-partnernek, függetlenül attól, hogy a program melyik verziója van telepítve a számítógépére.
A Skype alkalmazás minden nap bővíti képességeit, hogy magához vonzza ügyfeleit. A képernyőmegosztó funkció nagyon előnyös az ügyfelek számára, mivel megoszthatják asztali vagy táblagépük képernyőjét, hogy megosztás nélkül jelenítsenek meg prezentációkat, fényképeket.
A Microsoft a Skype számos változatát kínálja különböző platformokon. Ez az útmutató a Skype számítógépen használt két leggyakrabban használt verzióját tartalmazza, az asztali alkalmazást és a Skype alkalmazást az Universal Windows Platformhoz (UWP).
1. lépés. Indítsa el a Skype-ot, és kezdjen el hívni valakit az ablak jobb felső sarkában található telefon ikonra kattintva.

2. lépés Kattintson a "+" ikonra a hívási képernyőn további hívási lehetőségek megnyitásához.

3. lépés Kattintson a "Képernyőmegosztás" elemre, és a megnyíló ablakban erősítse meg, hogy hozzájárul ehhez a művelethez.


4. lépés Most megoszthatja a képernyőjét! A képernyő szegélye körül egy vékony piros vonal körvonalazza azt a területet, amelyet a beszélgetőpartner láthat. Ezenkívül a jobb felső sarokban megjelenik egy kis ablak, amely megmutatja, hogy a másik személy hogyan látja az Ön képernyőjét.

5. lépés Ha le szeretné állítani a képernyőmegosztást, kattintson ismét a központi „+” ikonra, és kapcsolja ki a megosztást.

A Skype legújabb verziója a Universal Windows Platform verzió. A képernyő nagyjából ugyanúgy érhető el, mint az előző módszernél, még akkor is, ha a felület kissé eltérően néz ki.

2. lépés A beszélgetés megkezdése után kattintson a „…” vagy a „+” ikonra az alsó sávban, és válassza a „Képernyőmegosztás” lehetőséget a megjelenő menüből.

Kattintson a „…” vagy a „+” ikonra az alsó sorban, és válassza a „Képernyőmegosztás” lehetőséget.
Képernyőmegosztás a Skype Vállalati verzióban
A Skype Vállalati verzió többféle módon teszi lehetővé a számítógépen lévő információk megosztását:
- Asztali megosztás, amikor váltani kell a programok között, vagy különböző programokból származó dokumentumokon kell dolgoznia.
- A programmegosztásról akkor van szó, amikor konkrét programokat vagy dokumentumokat kell bemutatnia, de nem szeretné, hogy az emberek bármi mást is lássanak az asztalon.
A képernyőt két különböző kiindulási pozícióból oszthatja meg: hívásból, mint az előző módszereknél, és csevegésből. Az első lehetőség teljesen megegyezik a képernyőmegosztással a Skype normál verziójában, a második opcióval minden más.
1. lépés. Nyisson csevegést a kívánt személlyel.
2. lépés. Kattintson a kék "Prezentáció" gombra. Megnyílik egy menü a képernyőn. Válassza ki a megfelelő opciót.



A megjelenített terület vékony vonallal lesz kiemelve, így pontosan tudni fogja, hogy a másik személy a képernyő mely elemeit látja.

Oldja meg a képernyőmegosztással kapcsolatos problémákat
Néha az emberek szembesülnek a Skype képernyőmegosztás problémájával. A probléma lényege a különböző Skype-verziójú számítógépekben rejlik, stb. Először is ellenőrizze az alkalmazás állapotát a hivatalos webhelyen.
1. lépés. Lépjen a Skype menübe, és nyissa meg a "Súgó és visszajelzés" lehetőséget.


A böngésző automatikusan megnyit egy lapot az alkalmazás állapotával. Ha hirtelen problémák lépnek fel a programmal, azok piros színnel lesznek kiemelve. Ott is kaphat ajánlásokat a diagnosztizált problémák megoldására.

A probléma további lehetséges megoldásai a következők:
- Győződjön meg arról, hogy a Skype legújabb verzióját használja, amely támogatja a képernyőmegosztást.
- Beszélgetőpartnerének is rendelkeznie kell a legújabb verzióval. Kérje meg, hogy frissítse a programját.
Azon programok listája, amelyekkel megoszthatja a képernyőt a beszélgetőpartnerrel
| A program neve | Kép | Leírás |
|---|---|---|
 | Ingyenes videokonferencia-szolgáltatást biztosít, és akár 100 résztvevő számára is lehetővé teszi online értekezletek házigazdáját vagy csatlakozását. Az online értekezletek során megoszthat interaktív táblákat, megoszthat képernyőket, privát vagy csoportos szöveges üzeneteket küldhet, online értekezleteket rögzíthet, és audio- vagy videofájlként mentheti őket későbbi lejátszáshoz. Ez a kristálytiszta hangzású, nagyfelbontású videó sokkal hatékonyabbá teszi az online találkozókat. | |
 | A Team Viewer egy webalapú program, amely lehetővé teszi az ügyfelek számára, hogy csatlakozzanak egymás számítógépéhez, és vezéreljék valaki más képernyőjét. A felhasználó nem csak megjelenítheti a képernyőjét, hanem teljes hozzáférést is biztosíthat hozzá. Ezt a programot gyakran használják távoli segítségnyújtásra a számítógépes problémák megoldásában. | |
 | Egy nagyon egyszerű eszköz, amely lehetővé teszi a képernyő megosztását egy másik jogosult felhasználóval, és teljes hozzáférést biztosít a számítógép összes funkciójához és programjához. |
Videó – A képernyőmegosztás engedélyezése a Skype-ban