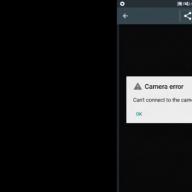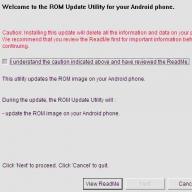Sokan vezetünk egy Instagram -profilt egy bizonyos stílusban, amelyben minden tárgy saját árnyalattal rendelkezik. Mi a teendő, ha a képgalériában hűvös képek jelennek meg, de színük kissé eltér a többitől? Hogyan változtathatom meg a fotó tárgyának színét, vagy hogyan festhetek képeket?
Képek Art
A fényhatás elkészítése meglehetősen egyszerű. A fénykép egy elemének színét megváltoztathatja a Pics Art nevű ingyenes alkalmazás segítségével. A programot letöltheti az AppStore és a GooglePlay hivatalos üzletekből.
Hogyan lehet kicserélni a fénykép színeit:
- Nyissa meg az Alkalmazást Képek Artés válasszon egy fényképet.
- Válassza ki a fület az alsó menüben "Hatások".
- Ezután kattintson a gombra "Színek"és "Kártérítés".
- Válasszon egy adott árnyalatot, amelyet le kell cserélni.
- Kattintson a kis színes négyzetre, amely a színválasztás után jelent meg.
- Használja a csúszkákat a tökéletes cserehang kiválasztásához.
- Fotó mentése. Király vagy!
Gyakran a képeken látható tárgyak hasonló árnyalatokkal rendelkeznek, mint a kiválasztottak, ettől kezdve ugyanúgy helyettesítik őket más színnel. Ebben az esetben felülről kell kattintania a radírra, és óvatosan törölnie kell a festett részeket.
Újraszínezés
Ezt az ingyenes fotó színváltót Recolor -nak hívják. Használata meglehetősen egyszerű, de gondosan át kell festeni az összes részletet.
- Nyissa meg az alkalmazást Újraszínezés.
- Töltsön fel egy fényképet a programba.
- Nyomja meg a középső gombot az alsó panelen Újraszínezés.
- Ezután érintse meg a paletta ikont a szerkesztő bal felső részén.
- Válassza ki a kívánt árnyalatot.
- Ujjával finoman fessen rá a kívánt elemre.
- Kattintson ismét a paletta ikonra, amely a bal felső sarokban található, és koppintson a narancsra.
- Az elem színe azonnal megváltozik.
- Kijavíthatja a műveletet 2 csíkkal, nyíllal (az ikon a jobb alsó panelen található).
- Opcionálisan bármely második árnyalatot felvihet a tetejére, ha összekeveri őket.
- Ha vannak hibák a képen, akkor eltávolíthatja azokat. Radír.
Sötét szoba
Egy másik alkalmazás az iPhone és az Android színeinek megváltoztatására Darkroom. Szeretném megjegyezni, hogy ez a program rendelkezik alkalmazáson belüli vásárlásokkal (459 rubel), de ingyen kipróbálhat hasonló színcserélő hatást.
A képen látható elem színének megváltoztatása:
- Nyissa meg a programot Sötét szobaés válasszon egy pillanatképet.
- Kattintson a három körre, amelyek metszik egymást.
- Válassza ki a kívánt színárnyalatot.
- A csúszkákkal állítsa be a téma kívánt hangszínét.
- Ha nem szeretné megvásárolni az alkalmazást, készítsen egy képernyőképet a képről.
VAL VEL Orvi taps
Légy a legstílusosabb! Használjon szuperhatásokat.
Hogyan lehet megváltoztatni egy tárgy színét a Photoshopban?
Valószínűleg minden lány legalább egyszer életében gondolkodott a hajszín megváltoztatásán. De nem mindenki merte ezt megtenni. Végül is egy új szín egyszerre díszítheti és tönkreteheti az egész képet. De hogyan ellenőrizheti ezt még festés előtt? Minden nagyon egyszerű, csak az Adobe Photoshop fotószerkesztőt kell használnia.
Tehát nyissa meg fényképét a Fájl> Megnyitás vagy a Ctrl + O segítségével. Válassza ki a hajat a Varázspálca eszközzel (W billentyű).
Ehhez: állítsa be a tűrést, és válassza ki a fénykép kívánt részét, váltakozva a "Hozzáadás a kiválasztott területhez" (1) és a "Kivonás a kiválasztott területről" (2) gombokkal. Ha a Varázspálca túl nagy területet választott ki, csökkentenie kell a tűrést.
A Kép menüben válassza ki a Korrekció elemet és a Színegyensúly alpontot, vagy nyomja le a Ctrl + B billentyűkombinációt. A megnyíló ablakban módosíthatja a fénykép kiválasztott részének (ebben az esetben a haj) színét. a csúszkákat egyik vagy másik irányba.


Amikor megkapja a kívánt színt, kattintson az "OK" gombra. Ha a hajszín túl tompa, vagy éppen ellenkezőleg, világos, a Korrekció menüpontban válassza ki a "Fényerő / Kontraszt ..." alpontot.

Mozgassa a csúszkákat balra vagy jobbra a kívánt kontraszt és fényerő beállításához.

Most mentse el a képet egy új fájlba, hasonlítsa össze a régivel, és vonja le a következtetést: meg kell változtatnia a hajszínét? :)

Természetesen a Photoshopban nemcsak a hajszínen változtathat. Ez lehet a ruha, az autó, az ég színe ... Általában, amit a szíved kíván!
37631 ,Képek Photoshopban történő szerkesztésekor gyakran szükség van egy objektum vagy annak egy részének színének megváltoztatására, és úgy, hogy pontosan megőrizze textúráját, árnyékát, átmeneti hatásait és egyéb tulajdonságait. Nyilvánvaló okokból az ecsettel való egyszerű átfestés itt nem alkalmazható, ez a módszer csak akkor érvényes, ha szilárd tárgyakkal dolgozik.
Amikor a texturált vagy nem egységes tárgyak színét színnel helyettesíti, nem teheti meg további eszközök használata nélkül. Tehát hogyan lehet kicserélni egy objektum színét a Photoshopban.
A szín cseréje rétegkeverési mód megváltoztatásával
A szín lecserélésének legegyszerűbb módja a Photoshopban a keverési mód használata. Most nem elemezzük, hogy pontosan hogyan működik a színek kölcsönhatása különböző módok használatakor, jobb, ha azonnal belekezdünk az üzletbe. Példánkban megváltoztatjuk a húzott fogaskerék belső körének színét. Most kék színű, de azt szeretnénk, ha piros színűvé válna, miközben megtartja minden színátmenetét és hatását.
Nyissa meg a képeket a Photoshopban, hozzon létre egy új réteget, és módosítsa a keverési módot erre.

Válassza ki a kívánt színt a palettán, és kezdje el a festést normál ecsettel közvetlenül a tárgy felett. Nem túl egyszerű?

Igen, ha a szerkesztett objektumhoz közeli területek fekete, fehér vagy szürke (bármilyen fokozatú) színűek. Minden más esetben az újrafestendő területet először lézerrel, varázspálcával vagy maszkkal kell kiválasztani.
A szín cseréje színjavítással
Ez a módszer alkalmasabb a többé -kevésbé egységes tónusú tárgyak, például ruhák, virágok, autók karosszériái stb. Nyissa meg a képet a Photoshopban, és válassza ki a menüből Kép -> Javítás -> .

A megnyíló ablakban vegyen egy szemcseppet, és kattintson a cserélni kívánt színre, majd azonnal megjelenik az ablak tetején.

Ezután kattintson a párbeszédpanel alján található színnel (eredmény) megjelenő négyzetre, és a megnyíló palettán válassza ki a kívánt színt.

A változások valós időben tekinthetők meg. Az újraszínezett objektum pontosabb meghatározásához használhatja a szórás és a szemcseppentő opciót «+» és «-» lehetővé teszi a szomszédos területek hozzáadását és eltávolítását.
A szín cseréje egyedi ecsettel
A Photoshop legújabb verzióiban van egy speciális ecset, amely lehetővé teszi, hogy a kiválasztott színt, beleértve a semlegeset, bármilyen másra cserélje. Ugyanabban a szerszámcsoportban található, mint egy hagyományos kefe. Munkájának lényege a szomszédos képpontok színének cseréje, amelynek hibáját maga a felhasználó határozza meg. Tehát a felvétellel 1 százalék csak egy adott szín kerül kicserélésre, amely az ecset fókuszába kerül.

Felvétellel 30 százalék az ecset nemcsak azoknak a képpontoknak a színét fogja helyettesíteni, amelyek a középpontban lesznek, hanem a szomszédos, hasonló színárnyalattal rendelkező pixelek színét is. Nál nél 100 százalék minden szín kicserélődik. A fő nehézség ecsettel való munka során Színcsere az a tény, hogy a felhasználónak empirikusan kell kiválasztania a felvételt. Mint véleményünk szerint, 14-17 százalék kezdetnek elég lesz, ha szükséges, ezt a küszöböt mindig meg lehet emelni.
Az Adobe Photoshopban több tucat módja van a szín megváltoztatására. A legegyszerűbb és leggyorsabb a Színcsere vagy a Színcsere speciális parancs használata. Ez a funkció kényelmesen használható, ha a fényképen lévő bármely objektummal dolgozik. Ez a parancs akkor is hasznos, ha több apró részlet színét helyettesíti, amelyek véletlenszerűen szétszóródnak a képen. Ez a cikk részletes lépésenkénti utasításokat tartalmaz az egyszerű feladat elvégzéséhez.
Nyissa meg a képet a Photoshopban. Másolja a fő réteget. Ehhez lépjen a felső menü "Réteg" fülére, és válassza a "Duplikált réteg" lehetőséget, vagy nyomja le a Ctrl + J billentyűkombinációt. Lépjen a "Kép" fülre (Kép). Válassza a „Beállítások” - „Szín cseréje” lehetőséget. Megjelenik egy párbeszédpanel. Felül jelölje be a Lokalizált színcsoportok melletti négyzetet . Az alábbiakban 3 pipetta található. Az első kijelöléssel kattintson az objektum azon területére, ahol meg szeretné változtatni a színét. Ez megjelenik a párbeszédpanel felső négyzetében.







Üdv kedves blogom olvasói. Ma újra megértjük a Photoshop programmal való munka alapjait. Vajon hogyan nézne ki, ha a haja vagy a bőrszíne teljesen más lenne? Már beszéltem róla.
Ma elmondom, hogyan lehet szükségtelen problémák nélkül megváltoztatni egy réteg színét a Photoshopban. Még egyszer nem említem meg, hogyan kell velük dolgozni, nos, a különböző hangszerekről is mesélek: mágneses lézerről, varázspálcáról stb.
Az összes releváns cikk már megtalálható a blogomban, és ha véletlenül rábukkant erre a kiadványra, és ki szeretne tölteni néhány hiányosságot, akkor könnyen megtalálhatja az összes érdekes információt az előre elkészített anyagokból.

Ma gyorsan áttekintjük a fő eszközöket, a végén talál egy jó videó utasítást, és a következő 5-7 percben tengernyi képernyőképet talál, amelyek segítenek kitalálni, milyen manipulációk szükségesek hogy megváltoztassa a kép vagy a webhely színét.
A Photoshop CC -ben fogok dolgozni, de ha más verziója van, akkor rendben van. Minden funkció egyszerű. A szoftver oroszul van telepítve. Egyébként, ha van angol verziója, akkor a "" cikket is tudom ajánlani. Nagyon kényelmes, megkönnyíti az életet.
Színkorrekció
Tehát már kiválasztottam az objektumot, vagy inkább a fotó hátterét, és a Ctrl + J billentyűparancs segítségével átvittem egy új rétegre.

Most megyek a "Kép" - "Javítás" fülre. Sok lehetőség van itt, amelyek segítenek az árnyalat megváltoztatásában: Fényerő / kontraszt, Színegyensúly, Fotószűrő és még színátmenetes térkép is. Mindegyiket kipróbálhatja annak érdekében, hogy saját tapasztalataiból megértse, hogyan működik ez vagy az eszköz, és válasszon egy érdekes módszert, amely kifejezetten megfelel Önnek.
Hue / Saturation -t fogok használni.

A kiváló hatás érdekében különböző csúszkákat húzhat.

Mint látható, a különbségek nem nevezhetők feltűnőnek, de nem kell becsapni a fejét a kiválasztással, hogy a rétegek egységesek és professzionálisak legyenek, és a tárgy ne tűnjön ki az általános háttérből.
Feltűnő változások
Ahhoz, hogy a háttér teljesen más színű legyen, a Színcsere eszközt fogom használni ugyanazon a Beállítások lapon (fekete háttér rajzolása a Photoshophoz -).

A párbeszédpanel megnyitása után a kurzor megváltozik. A szemcsepp -szerszám el lesz rejtve benne. Csak kattintson a módosítani kívánt színre. A Szórás csúszka segítségével határozza meg a használni kívánt területet, majd kattintson az Eredmény bejegyzés feletti színsávra, vagy ismét dolgozzon a Színárnyalat, Telítettség, Fényerő csúszkákkal.

Az első lehetőséget választottam. Rákattintottam az "Eredmény" -re, és most egy árnyalatot és színt választok a palettáról, hogy a finom kék rózsaszínűvé váljon.

Profi, gyors, egyszerű
Véleményem szerint a komplex tárgyak színeivel való munkavégzés legsikeresebb eszköze a színcsere ecset. Tartsa lenyomva a bal egérgombot a szokásos ecseten, amíg egy további menü megnyílik.

Most válassza ki azt az árnyalatot, amelyre módosítani szeretné a réteg színét.

Csak a szükséges területek festése marad, mint látható, minden árnyalat megmarad. Nagyon gyors és kényelmes.

Bármely alkalmas opcióra átfesthető.

Videó utasítás
Bónusz
Egy másik módszer a szín megváltoztatására egy új réteg használatával nem vonz túlságosan, de feltételezem, hogy egyeseknek tetszeni fog, és ez minden bizonnyal jól jön a jövőben. Tehát hozzon létre egy új réteget, majd válassza ki a "Hue" keverési módot.

A végén így kell kiderülnie.

Most bármilyen színt veszek, például sárgát, a Kitöltés eszközt, és kitöltöm az imént létrehozott réteget.

Kipróbálhat más keverési módokat is. Bátran kísérletezzen.

Radír segítségével visszatérhet a lány normál arcszínéhez.

By the way, ne felejtsük el, hogy sok szakember használja radírként. Még mindig nem tud vele dolgozni? Akkor jól fog jönni a kiadvány, a link, amelyet megadtam.
Nos, ha a maximumot szeretné tudni a Photoshop összes eszközéről, ajánlhatom Zinaida Lukyanova tanfolyamát. Photoshop kezdőknek videó formátumban ". Nem kell várnia semmire. Csak néhány hét, és mindent tudni fog, ami tele van ezzel a programmal.

A következő alkalomig és sok sikert.