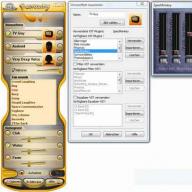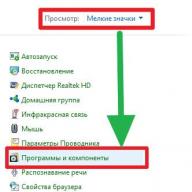Hogyan lehet megváltoztatni egy objektum színét a Photoshopban?
Valószínűleg minden lány életében legalább egyszer gondolkodott a hajszín megváltoztatásán. De nem mindenki merte megtenni. Végül is egy új szín díszítheti és elronthatja az egész képet. De hogyan lehet ezt még festés előtt ellenőrizni? Nagyon egyszerű, csak egy képszerkesztőt kell használnia Adobe Photoshop.
Tehát nyissa meg a fényképet a Fájl > Megnyitás paranccsal vagy kombinációjával Ctrl billentyűk+ O. Válassza ki a hajat a " varázspálca» (W gomb).
Ehhez: állítsa be a tűréshatárt, és válassza ki a fénykép kívánt részét, váltakozva a „Hozzáadás a kijelöléshez” (1) és a „Kivonás a kijelölésből” (2) gombok között. Ha a Varázspálca túl sok területet választott ki, csökkentenie kell a tűréshatárt.
A Kép menüben válassza ki a Javítás és a "Színegyensúly..." alpontot, vagy nyomja meg a Ctrl + B billentyűkombinációt. A megnyíló ablakban módosíthatja a fotó kiválasztott részének színét (ebben az esetben a hajat) a csúszkák egyik vagy másik irányba történő állításával.


Ha megkapta a kívánt színt, kattintson az OK gombra. Ha a hajszín túl fényesnek bizonyult, vagy éppen ellenkezőleg, világosnak bizonyult, a Javítás elemben válassza ki a "Fényerő / Kontraszt ..." alpontot.

Mozgassa a csúszkákat balra vagy jobbra a kívánt kontraszt és fényerő beállításához.

Most mentse a képet egy új fájlba, hasonlítsa össze a régivel, és következzen be: meg kell változtatnia a haja színét? :)

Természetesen a Photoshopban nem csak a haj színét változtathatja meg. Ez lehet egy ruha, egy autó, az ég színe... Általában bármire, amire a szíve vágyik!
Sziasztok ismét, kedves olvasóim. Ma szeretném elmondani, hogyan cserélhet ki egy színt a Photoshopban egy másikra egy külön területen, sőt a teljes képen. Végül is valószínűleg gyakran vágyott arra, hogy átfestsen valamit, hogy lássa, hogyan fog kinézni. De annak érdekében, hogy ne tévedjünk, először jobb, ha valamilyen elrendezésen vagy fényképen csinálja. Akkor már tudni fogod, hogyan és hogyan néz ki. Nézzük meg, hogyan változtathatjuk meg egy tárgy színét egy adott színre a képen látható autó átfestésének példájával.
Első út. Színcsere

Nézzük a legegyszerűbb esetet, amikor a hátterünk teljesen eltér magától az objektumtól, pl. autók.
- Tehát töltsön fel egy fényképet, képet vagy rajzot a szerkesztőnkbe, és lépjen az ismerős Kép menübe. Ezután válassza ki a "Javítás" elemet, majd már a "Szín cseréje" elemet.

- Színcsere ablak nyílt meg előttünk. Mit csinálunk itt? Először is, győződjünk meg arról, hogy ebben az ablakban az aktív eszköz egy hagyományos szemcseppentő (nincs jel). Most csak kattintson a bal egérgombbal valahova az autó motorháztetején.

- Amint látja, van egy kis rajzunk az ablakban. A színes fény megmutatja, hogy melyik területen fog színváltozást szenvedni. Most kezdje el húzni a csúszkát " Színtónus» . Lát? A tónus mozgatásakor a színek egy része megváltozni kezd. Ne keseredjen el, hogy nem az egész autót festették le. Megjavítjuk.

- Nyomja meg az indításhoz bal gomb Kattintson a Scatter csúszkára, és húzza felfelé. Csak próbáljon meg meggyőződni arról, hogy az autót a lehető legjobban átfestik, miközben a háttér érintetlen marad. Ebben az esetben nincs sárga árnyalat a háttérben, ami lehetővé teszi, hogy a maximális szórást 200-ra állítsam.

- A kívánt tárgy szinte az egész színét megváltoztatta, de nem teljesen? Ismét nem probléma. Aktiválja a "Pipetta +" belső eszközt, és kattintson a bal gombbal az autó azon részeire, ahol a képen festetlen területek vannak.

- Voila!) Amint látja, minden sikerült, és még a hátterünk sem sérült meg. És mellesleg továbbra is mozgathatja a "Hue", "Saturation", "Brightness" csúszkákat a kívánt színárnyalat eléréséhez.

Lát. Úgy tűnik, kell. Ez a funkció pedig különböző területeken használható, például ruhák színének megváltoztatására, vagy szokatlan, de bizonyos árnyalatú zöldségek vagy gyümölcsök kölcsönzésére. Ban ben! Próbálj meg kék görögdinnyét készíteni. Bízz bennem. Könnyű, nagyon érdekes és hasznos a megerősítéshez.

Félreértések kijavítása
Nézzünk egy kicsit bonyolultabb esetet. Tegyük fel, hogy újra meg akarom változtatni az autó színét, de egy másikat. Mint látható, az autó színe megegyezik a háttérrel. Jól? Tegyük meg a fentieket, és nézzük meg, mit kapunk.

De nem állunk jól, a háttér annyira hasonlít az autó színére, hogy sem a "Pipetta-", sem a szóráscsökkentés nem segít. Ha lilát akarunk, akkor a hegyeink is hasonlóak lesznek. Mit kell tenni?

Ilyen nehéz helyzetekben egy kicsit dolgoznia kell a fogantyúkkal. Valójában nincs itt semmi baj. Csak azt kell használnod, amit ismersz. Igen igen. A tollakkal töröljük a sikertelenül festett tárgyakat vagy a hátteret, így csak magát a tárgyat hagyjuk meg egy bizonyos színnel, pl. esetünkben egy autó.

Még jobb, ha a szín megváltoztatásának megkezdése előtt duplikálja meg a réteget, és hajtsa végre az összes műveletet a létrehozott másolaton. A felesleges részleteket pedig a közönségesekkel lehet törölni. Ez jobb lesz, ha később hirtelen meg akarja változtatni a színt.
A második út. Keverési mód
Nos, mivel egy autó Photoshopban történő átfestéséről beszélünk, nem említhetem meg egy másik jó módszert ennek a műveletnek a végrehajtására. Igaz, itt is tollal kell majd dolgozni, hiszen helyenként mindent át kell cserélni, átfesteni. Viszont a színt a Photoshopban könnyedén lecserélhetjük bármilyen másra.
Hadd rakjam be ugyanazt az autót, mint fent.
- Mi és hogyan szeretnénk átfesteni ezt a gépet. Nos, tegyük fel, hogy zölden szeretném látni, akkor ezt a színt választom.
- Most hozzon létre új réteg a billentyűkombináció megnyomásával SHIFT+CTRL+N. Ezután vessen egy pillantást a rétegek panelre. Látod, hogy vannak keverési módok? Az alapértelmezett a normál, de megnyílik a legördülő lista, és kiválasztja a "Szín" lehetőséget (Egyébként a "Hue" mód is megfelelő, így azt is választhatja). Nagy. Szép munka.

- Most válassza ki az ecset méretét, formáját és keménységét, és menjen! Festjük az autót. Csak vigyázz, hogy ne vigye túlzásba. Hát ha megsérült, akkor radírral javítsd ki, nem baj.

- És most, ha meg szeretné változtatni az elkészített színt, lépjen az ismét ismerős „Kép” menübe, és válassza a „Javítás” lehetőséget - "Színárnyalat telítettségét". De azt tanácsolom, hogy azonnal használjon egy egyszerű billentyűkombinációt CTRL+U

- Nos, az újonnan megnyíló ablakban a színárnyalat, a telítettség és a fényerő csúszkáját is mozgathatja a színárnyalat megváltoztatásához. Minden egyszerű.

Nos, hogy tetszik a lecke? Minden világos és érdekes volt? Remélem, hogy igen. Személy szerint, amikor megtudtam, hogyan kell lecserélni egy objektum színét az Adobe Photoshopban, egyszerűen el voltam ragadtatva. Ha persze valami nem világos, akkor mindig lehet pontosítani vagy kérdezni. Szívesen segítek, amennyire csak lehetséges.
Azt is tanácsolom, hogy nézd meg fantasztikus Photoshop oktatóvideó. Az oktatóvideók egyszerűen fantasztikusak, a kurzus a könnyűtől a bonyolultig megy, mindent emberi nyelven mondanak el, semmi sem hiányzik, és ugyanakkor nincs extra „víz”. Minden a polcokon. Szóval mindenképpen nézd meg.
Nos, ma elköszönök tőled. Örömmel látlak a többi cikkemben is. Nos, hogy ne tévedj el, feltétlenül iratkozz fel a blogfrissítésekre. Nem fogok kéretlen levelet küldeni – őszintén szólva, minden csak az üzletről szól. Hát gyakorolj. Találkozunk más leckéken. Viszlát!
Üdvözlettel: Dmitrij Kostin.
A színek cseréje a Photoshopban egyszerű, de szórakoztató folyamat. Ebben a leckében megtanuljuk, hogyan változtassuk meg a színt különféle tárgyakat a képeken.
Háromban változtatjuk meg az objektumok színét különböző utak. Az első kettőben a program speciális funkcióit használjuk, a harmadikban pedig kézzel festjük ki a kívánt területeket.
1. módszer: Egyszerű csere
A színek cseréjének első módja a Photoshop kész funkciójának használata "Szín csere" vagy "Szín csere" angolul. Szilárd tárgyakon mutatja a legjobb eredményt. Például vegyünk egy ikont, és nyissa meg a Photoshopban. Ezután a színt bármely más színre cseréljük, amely érdekli.


Így egyik színt a másikra cseréltük.
2. módszer: Színtartomány
A második módszer a munkaséma szerint azonosnak mondható az elsővel. De ezt egy nehezebb képen fogjuk megvizsgálni. Például egy fotót választottunk egy autóval.

Az első esethez hasonlóan itt is meg kell határoznunk, hogy melyik színt cseréljük le. Ehhez a színtartomány funkció segítségével kiválaszthat egy kijelölést. Más szóval, jelölje ki a képet színnel.

Az eredményt sikerült elérni. Ha maradtak területek a képen eredeti szín, az eljárás megismételhető.
Sokan egy bizonyos stílusú Instagram-profilt tartunk fenn, amelyben minden objektumnak megvan a saját árnyéka. Mit tegyek, ha remek képeim vannak a Fotógalériában, de színükben kissé eltérnek a többitől? Hogyan lehet megváltoztatni egy tárgy színét a fotón, vagy hogyan lehet kiszínezni a képeket?
Kép Art
A fényhatást nagyon egyszerű elkészíteni. A fényképen lévő objektumok színét a segítségével módosíthatja ingyenes alkalmazás a Pics Art. A programot letöltheti a hivatalos AppStore és GooglePlay áruházból.
Hogyan változtassuk meg a színeket a képen:
- Nyissa meg az alkalmazást Kép Artés válassz egy fényképet.
- Válasszon egy lapot az alsó menüből "Hatások".
- Ezután kattintson a gombra "Színek"És "Visszafizetés".
- Válassza ki a cserélni kívánt árnyalatot.
- Kattintson a színválasztás után megjelenő kis színes négyzetre.
- Használja a csúszkákat, hogy megtalálja a tökéletes hangszínt a helyettesítéshez.
- Fotó mentése. Király vagy!
Gyakran a képeken szereplő tárgyak hasonló árnyalatúak a kiválasztottakkal, amelyekből ugyanúgy más színre cserélődnek. Ebben az esetben meg kell nyomnia a radírt a tetején, és óvatosan törölnie kell az átfestett részeket.
Színezze újra
Ez ingyenes program a fotó színének cseréjéhez Recolor-nak hívják. Használata meglehetősen egyszerű, de gondosan meg kell festenie az összes részletet.
- Nyissa meg az alkalmazást Színezze újra.
- Töltsön fel egy fényképet a programba.
- Kattintson a középső gombra az alsó panelen Színezze újra.
- Ezután érintse meg a paletta ikont a szerkesztő bal felső sarkában.
- Válassza ki a megfelelő árnyalatot.
- Óvatosan fesse át a kívánt tárgyat az ujjával.
- Kattintson ismét a paletta ikonra, amely a bal felső sarokban található, és érintse meg a narancsokat.
- A termék színe azonnal megváltozik.
- A műveletet két nyíllal ellátott csík segítségével rögzítheti (az ikon a jobb alsó panelen található).
- Opcionálisan bármely második árnyalatot felvihet a tetejére, összekeverve őket.
- Ha a képen bármilyen hiba van, azt el lehet távolítani Radír.
sötét szoba
Egy másik színhelyettesítő alkalmazás iPhone és Android számára a Darkroom. Szeretném megjegyezni, hogy ez a program beépített vásárlásokkal rendelkezik (459 rubel), de ingyenesen kipróbálhat egy hasonló színhelyettesítő hatást.
Hogyan lehet megváltoztatni egy elem színét a fényképen:
- Nyissa meg a programot sötét szobaés válassz egy képet.
- Kattintson három körre, amelyek metszik egymást.
- Válassza ki a kívánt színárnyalatot.
- Használja a csúszkákat a kívánt tónus beállításához.
- Ha nem szeretné megvásárolni az alkalmazást, egyszerűen készítsen képernyőképet a képről.
VAL VEL taps
Légy a legstílusosabb! Használj szuper effektusokat.
11.02.2015 27.01.2018
Ebben az oktatóanyagban részletesen elmondom, hogyan módosíthatja a színt a Photoshopban. Minden lépést részletesen aláírok, képekkel mellékelek, hogy világosan és érthetően elmagyarázzam, hol és milyen funkciót lehet használni.
1 út
A szín cseréjének első módja a Photoshop „Replace Color” vagy angolul Replace Color (Színcsere) kész funkciója.
Megmutatom a legegyszerűbb példán, a nem összetett kép. Vegye ki az ikont, és nyissa meg a Photoshopban.
Simító a sárga színű ikonra. A sárga színt bármilyen más színre cseréljük, ami érdekel. Ehhez lépjen a Kép – Javítás – Színcsere menübe (Kép – Korrekciók – Színcsere)
![]()
Megjelenik a színcsere párbeszédpanel. Most meg kell adnunk, hogy milyen színt változtassunk, ehhez aktiváljuk az Eyedropper eszközt (lásd nyíl), és kattintsunk vele a masterre. Ez a szín megjelenik a felül lévő párbeszédpanelen, amely a Kijelölés felirattal van ellátva.
![]()
Alul Csere címszónál - ott módosíthatja a kiválasztott színt. De előtte beállíthatja a Scatter in Selection opciót. Minél nagyobb a beállítás, annál jobban rögzíti a színeket. Ebben az esetben maximumra állíthatja. A kép összes sárgáját rögzíti.
Állítsa be a Színcsere beállításokat arra a színre, amelyet látni szeretne a lecserélendő szín helyett. Zöldre tettem a Hue, Saturation és Lightness beállításával.
![]()
Ha készen áll a szín megváltoztatására, kattintson az OK gombra.
Így egyik színt a másikra cseréltük.
2 út
A második módszer a munkaséma szerint azonosnak mondható az elsővel. De ezt egy nehezebb képen fogjuk megvizsgálni.
Például egy fotót választottam egy autóval. Most megmutatom, hogyan változtathatod meg az autó színét a Photoshopban.
![]()
Mint mindig, most is meg kell határoznunk, hogy milyen színt cserélünk. Ehhez a színtartomány funkció segítségével kiválaszthat egy kijelölést. Más szóval, válasszon ki egy képet szín szerint.
Ehhez lépjen a Kiválasztás – Színtartomány menübe (Kiválasztás – Színtartomány)
![]()
Ezután már csak az autó piros színére kell kattintani, és látni fogjuk, hogy a funkció meghatározta - fehérre festve az előnézeti ablakban. fehér szín megmutatja, hogy a kép melyik része van kiválasztva. A spread ebben az esetben a maximális értékre állítható. Kattintson az OK gombra.
![]()
Az OK gombra kattintás után látni fogja, hogyan jött létre a kijelölés:
![]()
Most megváltoztathatja a kiválasztott kép színét. Ehhez használja a – Kép – Korrekció – Színárnyalat / Telítettség (Kép – Korrekciók – Színárnyalat / Telítettség) funkciót.
![]()
Megjelenik egy párbeszédpanel.
Azonnal ellenőrizze a Toning opciót (jobbra lent). Most a Színárnyalat, Telítettség és Fényerő opciók használatával beállíthatja a színt. A színt kékre állítottam.
![]()
Minden. A szín megváltozott.
![]()
Ez volt - lett:
![]()