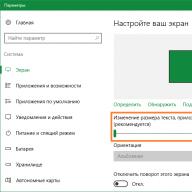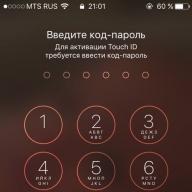Mi az a böngésző gyorsítótár- ez az a hely, ahol az interneten megtekintett oldalak fájljai tárolódnak. Amikor felkeres egy webhelyet, a böngészője másolatot készít a megtekintett internetes erőforrás fájljairól a számítógépén. Ez azért történik, hogy a következő alkalommal gyorsabban töltsön be az oldal.
A böngésző gyorsítótárának tisztítását rendszeresen meg kell tenni, de ha ezt nem teszi meg, és idővel a helyi lemezen lévő szabad hely csökkenését észleli, vagy a kívánt webhely egyszerűen nem jelenik meg megfelelően, akkor megszabaduljon a szeméttől. a gyorsítótárban elkerülhetetlen.
Az ideiglenes fájlok törlése a böngészőkben nélkülözhetetlen és hasznos dolog, ha rendszeresen kitakarítasz minden szemetet a böngésződben, akkor egy stabilan működő internetböngészőhöz jutsz.
Ebben a cikkben szeretném bemutatni, hogyan lehet törölni a böngésző gyorsítótárát a leggyakoribb internetes böngészőkben. Az alábbiakban felsoroljuk, hogyan kell megfelelően törölni a gyorsítótárat a böngészőben, kiválasztani a kívánt utasítást, és elkezdeni a „fiatalítás” folyamatot:
A Google Chrome böngésző gyorsítótárának törlése
A Chrome talán ma a legnépszerűbb böngésző, gyorsaságával és stabilitásával, plusz a Google szolgáltatások integrálásával nyerte meg a rajongóit, nagyon kényelmes. A google chrome-ban kattintson a beállítások menüre 
A képernyő jobb sarkában válassza ki - "Előzmények és legutóbbi lapok" - "Előzmények", vagy kattintson "Ctrl+H"

A megnyíló ablakban kattintson a - "Tisztázd az előzményeket"

A következő ablakban ki kell választani, hogy mit kell törölni. Választ "Ennyi idő alatt", majd jelölje be a négyzetet "A gyorsítótárban tárolt képek és egyéb fájlok", és kattintson az előzmények törlése gombra. Egyszerűen logikus, hogy ha nem törli a többi négyzet jelölését, akkor a böngészési és letöltési előzmények törlődnek, stb.

Megkezdődik az ideiglenes böngészőfájlok tisztítása, ez eltart egy ideig, minden a böngésző használatának intenzitásától és idejétől függ, várnia kell egy kicsit. Ha végzett, csak zárja be a beállítások ablakot.
Hogyan lehet törölni a gyorsítótárat a mozillában
 A Mozilla Firefox böngészőben szintén nincs semmi nehéz a gyorsítótár ürítése. A gyorsítótár törléséhez a firefoxban nyomja meg a "Menü" gombot() a böngésző jobb sarkában, majd "Magazin" majd kattintson "Előzmények törlése" vagy billentyűparancsot Ctrl+Shift+Del.
A Mozilla Firefox böngészőben szintén nincs semmi nehéz a gyorsítótár ürítése. A gyorsítótár törléséhez a firefoxban nyomja meg a "Menü" gombot() a böngésző jobb sarkában, majd "Magazin" majd kattintson "Előzmények törlése" vagy billentyűparancsot Ctrl+Shift+Del.

Itt van a Mozila Firefox gyorsítótár törlése ablak. Választ mindent törölni"És gyorsítótár törlése", a többi jelölőnégyzetet törölni kell. Ezt követően nyomja meg a - "Törlés most"
 A Mozilla böngésző gyorsítótára törölve.
A Mozilla böngésző gyorsítótára törölve.
Hogyan lehet törölni a Yandex böngésző gyorsítótárát
 A Yandex böngésző egyre népszerűbb az internetezők körében. A böngésző gyorsítótárának Yandexből való törlésének elve egy kicsit olyan, mint a króm törlése, és mindez azért, mert a Google Chrome „motorján” működik, de módosították, és megvannak a rajongói. De módosítva. Én személy szerint magam nem használom. Z menj a "menübe" választ "Sztori"és tovább "történetmenedzser" vagy egyszerűen nyomja meg a "Ctrl + H" billentyűkombinációt
A Yandex böngésző egyre népszerűbb az internetezők körében. A böngésző gyorsítótárának Yandexből való törlésének elve egy kicsit olyan, mint a króm törlése, és mindez azért, mert a Google Chrome „motorján” működik, de módosították, és megvannak a rajongói. De módosítva. Én személy szerint magam nem használom. Z menj a "menübe" választ "Sztori"és tovább "történetmenedzser" vagy egyszerűen nyomja meg a "Ctrl + H" billentyűkombinációt

A megnyíló ablakban kattintson a gombra – Töröld az előzményeket…

A megnyíló ablakhoz jutunk, ahol ki kell választani "Ennyi idő alatt"És "a gyorsítótárban tárolt fájlok", majd nyomja meg a gombot "Tisztázd az előzményeket"

Ez az egész trükk.
Hogyan lehet törölni az Internet Explorer gyorsítótárát
 A mindennapi használatban kevésbé népszerű böngésző, de ennek ellenére a böngészőt aktívan használják. Az Internet Explorer gyorsítótárának törlése egyszerű. Kattintson a fogaskerékre a jobb felső sarokban (
A mindennapi használatban kevésbé népszerű böngésző, de ennek ellenére a böngészőt aktívan használják. Az Internet Explorer gyorsítótárának törlése egyszerű. Kattintson a fogaskerékre a jobb felső sarokban (  ), Tovább "Internetes lehetőségek"
), Tovább "Internetes lehetőségek"

A lapon "Gyakoriak" nyomja meg a gombot "Töröl"

Megnyílik egy ablak a böngészési előzményekkel, amelyben ki kell választania - "Az Internet és a webhelyek ideiglenes fájljai", a többi jelölőnégyzetet törölni kell, és kattintson a "Törlés" gombra

Sokan észrevették, hogy az idő múlásával a számítógép lassabban kezd működni: van, akinél hosszabb ideig töltődnek be a böngésző oldalai, és valakinek sikerül teát főznie magának a rendszer újraindítása közben. Ennek nem a tömés belsejében lévő kopott fogaskerekek voltak az okai, valószínűleg a szemetet meg kell tisztítani a Windowsban. Egyik összetevője a redundáns gyorsítótár.
Mi az a gyorsítótár
Gyorsítótár vagy gyorsítótár (angol cache, franciául cacher - "elrejtés"; ejtsd - "cache") - gyors hozzáférésű köztes puffer, amely a legnagyobb valószínűséggel kérhető információkat tartalmaz. A gyorsítótárban lévő adatokhoz való hozzáférés gyorsabb, mint az eredeti adatok lekérése lassabb memóriából vagy távoli forrásból, de mennyisége jelentősen korlátozott a forrásadattárhoz képest.
Wikipédia
https://ru.wikipedia.org/wiki/Cache
Lényegében a gyorsítótár egy olyan hely, ahol a leggyakrabban használt információkat tárolják a gyorsabb visszakeresés érdekében. A gyorsítótárazás tehát az operációs rendszer működését, az adatcserét és a naprakész információk megőrzését hivatott felgyorsítani. A „gyorsmemória” módszert különféle PC-iparágakban alkalmazzák: ez a központi processzor, a merevlemez, az internetböngésző programok, a DNS és a WINS szolgáltatások.
Miért kell tisztítani
Célja ellenére a gyorsítótár lelassíthatja a számítógépet. Ennek fő oka a puffer által tárolt információtöbblet. Ez megnehezíti az adatok közötti navigálást. Böngészők esetében az információk egymásra rétegezhetők és sokszorosíthatók, mivel egyes internetes fájlok átnevezhető tulajdonságokkal rendelkeznek.
Ráadásul, mint a merevlemez bármely helye, a gyorsítótár is hajlamos lehet a hibákra, ilyenkor a hozzáférés akár a számítógép lefagyásához és kritikus hibákhoz is vezethet. A szakértők ezen okok miatt javasolják a gyorsmemória tartalmának időnkénti törlését.
A gyorsítótár törlése Windows 10 rendszerű számítógépen
A gyorsítótár törlésére többféle módszer létezik, és mindegyik típushoz csak egy adott módszer alkalmas. Például a DNS gyorsmemória eltávolítható a parancssorban, további szoftverrel, vagy közvetlenül a böngészőben.
A DNS-gyorsítótár öblítése
A DNS-gyorsítótár hibái és zűrzavara a weboldalak helytelen megjelenítéséhez, valamint a fájlok letöltési és letöltési sebességéhez vezethet. Ugyanakkor a böngészők megfelelően működhetnek, nem okoznak hibát, és a legtöbb webhelyet normál formátumban nyithatják meg. A fenti „tünetek” esetén javasolt a DNS-gyorsítótár ürítése.
A parancssoron keresztül
Van egy egyszerű terminálparancs, amely azonnal törli a DNS-gyorsítótárat. Elég az ipconfig/flushdns-t futtatni a végrehajtásba, és a gyorsmemória el lesz távolítva.
Videó: a DNS-gyorsítótár törlése parancssoron keresztül
Tisztítás a böngészőben
Egyes Chromium-alapú böngészők (Yandex, Google Chrome, Opera és mások) lehetővé teszik a gyorsítótár törlését közvetlenül a böngészőben. Ehhez lépjen egy speciális címre, és kattintson a Gazdagép gyorsítótárának törlése gombra.
 Megyünk egy speciális címre, és kattintsunk a Gazdapénz törlése gombra
Megyünk egy speciális címre, és kattintsunk a Gazdapénz törlése gombra Adatok bevitele a böngészők címsorába:
- chrome://net-internals/#dns - a Google Chrome-hoz;
- browser://net-internals/#dns - Yandex böngészőhöz;
- opera://net-internals/#dns – Operához.
A RAM gyorsítótár törlése
A RAM gyorsítótárral minden egyszerűbb és nehezebb egyszerre. Egyrészt a számítógép bármilyen újraindítása törli a gyors memóriát, másrészt a számítógép gyakori újraindítása nemkívánatos. Ezenkívül néha nem akarja megszakítani a folyamatokat a gyorsítótár törléséhez, például filmnézés vagy játék futása során.
A Windows 10 speciális beépített segédprogrammal rendelkezik a gyors RAM memória megtisztításához.

A "Futtatás" segédprogrammal is elindíthatja a programot hasonló módon, anélkül, hogy a rendszermappában keresné.

A böngésző gyorsítótárának törlése
Furcsa módon, de a böngészők gyorsítótárában több GB információ is lehet. Ez különösen akkor érezhető, ha online filmeket néz, játékokat játszik és hasonló terheléseket játszik. Ezért nagyon fontos, hogy időnként tisztítsa meg a gyorsítótárat és a böngésző előzményeit.
A gyorsítótár törlése a Chromium-alapú böngészőkben ugyanúgy történik.

A gyorsítótár törlése a Firefoxban kissé eltér a fenti böngészőktől.
- Egy üres lapon kattintson a beállítások ikonra a jobb felső sarokban.
 Egy üres lapon kattintson a beállítások ikonra a jobb felső sarokban
Egy üres lapon kattintson a beállítások ikonra a jobb felső sarokban - A bal oldali oszlopban lépjen az "Adatvédelem és biztonság" fülre, majd kattintson az "Előzmények törlése" gombra.
 Az "Adatvédelem és biztonság" lapon kattintson az "Előzmények törlése" gombra.
Az "Adatvédelem és biztonság" lapon kattintson az "Előzmények törlése" gombra. - Ezután kattintson a "Részletek" megnyitásához, hagyjon pipát csak a "Gyorsítótár" elemnél, majd kattintson a "Törlés most" gombra.
 Csak a "Gyorsítótár" elemnél hagyjon pipát, majd kattintson a "Törlés most" gombra.
Csak a "Gyorsítótár" elemnél hagyjon pipát, majd kattintson a "Törlés most" gombra.
Az Internet Explorer tisztítása is eltér a többitől.

Személyes tapasztalatból azt mondhatom, hogy a gyorsítótár törlése után azonnal az oldalak betöltése kicsit tovább tarthat, de a böngészők munkája azonnal javul. A „lefagyások” láthatatlanná válnak, amikor a program egyszerűen leáll, a jelzőfények nem reagálnak, és így tovább. De az oldal frissítése az első betöltés után sokkal gyorsabbá válik.
Programok a gyorsítótár tisztítására
Szokás szerint a külső szoftverfejlesztők igyekeznek lecserélni a szabványos Windows-eszközöket, ami gyakran sikerül is. A gyorsítótár törlése sem kivétel, mert a szoftverpiacot széles körben képviselik a különböző alkalmazások.
CCleaner
A CCleaner az egyik legjobb program a szemét eltávolítására az operációs rendszerből és annak minden összetevőjéből. Az alkalmazás nagyon kényelmes, a munka szempontjából elég egy szkennelést futtatni, majd megtisztítani a Windowst. A segédprogram nagyon kevés helyet foglal el a merevlemezen, de nagyon funkcionális: megtisztítja a böngészőket, az ideiglenes fájlokat, a RAM-ot, az alkalmazásnaplókat és még sok mást.
 A CCleaner az egyik legjobb program a szemetet az operációs rendszerből és annak összes összetevőjéből eltávolítani.
A CCleaner az egyik legjobb program a szemetet az operációs rendszerből és annak összes összetevőjéből eltávolítani. - a felhasználói tevékenység minden nyomának eltávolítása a számítógépen;
- a rendszerleíró adatbázis ellenőrzése, amely az érvénytelen fájlkiterjesztésektől a hibás parancsikonok elérési útjáig mindent tartalmaz;
- a szabványos Windows-alkalmazások eltávolítása további feltételek, például a szolgáltatás letiltása nélkül;
- RAM törlése;
- ideiglenes fájlok és gyorsítótár törlése;
- a böngésző előzményeinek teljes tisztítása;
- duplikált fájlok keresése;
- információk törlése a lemezen.
Folyamatosan a CCleanert használom a gyorsítótár és a rendszerben lévő szemét tisztítására. Ami engem illet, az egyetlen hátránya, hogy ha figyelmetlen a beállításokat, akkor nem csak a gyorsítótárat veszítheti el, hanem a sütiket, jelszavakat stb. Mivel minden webhelyhez különböző kódjaim vannak, egy nap olyan problémába ütköztem, hogy néhány egyszerűen elveszett a memóriában. Használnom kellett a helyreállítási funkciókat.
Videó: hogyan lehet törölni a böngésző gyorsítótárát beépített funkcióval vagy CCleanerrel
NetAdapter javítás
A NetAdapter Repair egy praktikus segédprogram a hálózati hibák kijavításához. A DNS-öblítés az egyik alapvető funkció. Sajnos az alkalmazás költségvetési, ezért nem rendelkezik orosz interfésszel. Azonban csak kattintson a DNS-gyorsítótár kiürítése gombra, és a program mindent megtesz helyetted. Külön plusz, hogy a segédprogramot nem kell telepíteni, csak futtatni kell.
 A NetAdapter Repair egy praktikus segédprogram a hálózati hibák kijavításához és a DNS-gyorsítótár törléséhez
A NetAdapter Repair egy praktikus segédprogram a hálózati hibák kijavításához és a DNS-gyorsítótár törléséhez A program főbb jellemzői:
- DHCP beállítások;
- Hosts fájl
- DNS-címek (cserélje ki nyilvánosra a Google-tól);
- a DNS-gyorsítótár öblítése;
- útválasztó táblázat;
- a NetBIOS protokoll működése;
- titkosítási és adatvédelmi beállítások a hálózaton; Windows hálózati szolgáltatás beállításai.
A gyorsítótár eltávolítása és ezáltal a számítógép teljesítményének javítása nagyon egyszerű. Elég eltávolítani az összes feleslegeset a rendszerből, és a Windows gyorsasággal fog örömet okozni.
Több okból is ki kell ürítenie a böngésző gyorsítótárát. Leggyakrabban akkor folyamodnak ehhez, ha bizonyos webhelyek megjelenítésével vagy általában azok megnyitásával kapcsolatos problémák merülnek fel, néha ha a böngésző lelassul más esetekben. Ez az utasítás részletezi a gyorsítótár törlését Google Chrome, Microsoft Edge, Yandex Browser, Mozilla Firefox, IE és Opera böngészőkben, valamint Android és iOS mobileszközök böngészőiben.
Mit jelent a gyorsítótár törlése? - a böngésző gyorsítótárának törlése vagy törlése az összes ideiglenes fájl (oldalak, stílusok, képek), és szükség esetén a böngészőben elérhető webhelybeállítások és cookie-k (cookie-k) törlését jelenti, hogy felgyorsítsa az oldalak betöltését és a meglátogatott webhelyeken a gyors hitelesítést leggyakrabban . Ne féljen ettől az eljárástól, nem lesz belőle semmi baj (kivéve, hogy a cookie-k törlése után előfordulhat, hogy újra be kell írnia fiókjait az oldalakon), ráadásul bizonyos problémák megoldásában is segíthet.
Hasonlóképpen, a gyorsítótár törlődik a népszerű Yandex böngészőben.

A folyamat befejeződött, a szükségtelen Yandex Browser adatok törlődnek a számítógépről.
Microsoft Edge
A gyorsítótár törlése a Microsoft Edge böngészőben Windows 10 rendszeren még egyszerűbb, mint a korábbiaknál:

Ha szükséges, ugyanabban a beállítási részben engedélyezheti a Microsoft Edge gyorsítótár automatikus tisztítását, amikor kilép a böngészőből.
Hogyan lehet törölni a Mozilla Firefox böngésző gyorsítótárát

Csakúgy, mint a Google Chrome-ban, a Firefoxban egyszerűen beírhatja a keresőmezőbe (amely a beállításokban található) a "Törlés" szót, hogy gyorsan megtalálja a kívánt elemet.
Opera
A gyorsítótár törlésének folyamata nem sokban különbözik az Operában:

Az Operában van egy beállításkereső is, és ha rákattintunk az Opera Express Panel jobb felső sarkában lévő külön beállítások gombra, akkor egy külön menüpont található a böngészőadatok gyors megnyitásához.
Internet Explorer 11
A gyorsítótár törlése az Internet Explorer 11 programban Windows 7, 8 és Windows 10 rendszeren:

Ha végzett, kattintson a "Törlés" gombra az IE 11 gyorsítótárának törléséhez.
Törölje a böngésző gyorsítótárát ingyenes szoftverrel
Számos ingyenes program létezik, amelyek egyszerre törölhetik a gyorsítótárat az összes böngészőben (vagy szinte az összesben). Az egyik legnépszerűbb közülük az ingyenes CCleaner.
A benne lévő böngészők gyorsítótárának törlése a "Tisztítás" - "Windows" (a Windowsba épített böngészőkhöz) és a "Tisztítás" - "Alkalmazások" (harmadik féltől származó böngészők esetén) részben történik.

És nem ez az egyetlen ilyen program:
Törölje a böngésző gyorsítótárát Androidon
A legtöbb Android-felhasználó a Google Chrome böngészőt használja, amelynél a gyorsítótár törlése nagyon egyszerű:

Más böngészők esetében, ahol nem talál a gyorsítótár törlésére szolgáló elemet a beállítások között, használhatja ezt a módszert:
- Nyissa meg az Android alkalmazás beállításait.
- Válasszon ki egy böngészőt, és kattintson a "Memória" elemre (ha van ilyen, az Android egyes verzióiban nem, és azonnal léphet a 3. lépésre).
- Kattintson a Gyorsítótár törlése gombra.
Hogyan lehet törölni a böngésző gyorsítótárát iPhone-on és iPaden
Az Apple iPhone és iPad eszközökön általában a Safari böngészőt vagy ugyanazt a Google Chrome-ot használják.
A Safari for iOS gyorsítótárának törléséhez kövesse az alábbi lépéseket:

És a Chrome gyorsítótár törlése iOS-hez ugyanúgy történik, mint az Android esetében (fentebb leírtuk).
Ezzel véget is ért az instrukció, remélem megtaláltad benne, amire szükséged van. És ha nem, akkor az összes böngészőben a mentett adatok körülbelül ugyanúgy törlődnek.
A modern számítógépek sok felhasználója ismeri azt a helyzetet, amikor a számítógép „hosszú ideig gondolkodik”, a webhelyek oldalai lassan töltődnek be, még akkor is, ha folyamatosan látogatja őket. A PC "fékezésének" egyik fő oka a teljes gyorsítótár. A gyorsítótár ideiglenes információk tárolója, amely helyet foglal mind a rendszermemóriában, mind a merevlemezen, sőt még az Ön által használt internetböngészőkben is.
A számítógép memória gyorsítótárának törlése. Ha a rendszermemória-gyorsítótár nem törlődik, az ideiglenes információk állandó információkká válnak, és csökkenthetik a rendszer teljesítményét, és befolyásolhatják a számítógépes alkalmazások lassúságát. A memória-gyorsítótár törléséhez létre kell hozni egy parancsikont az asztalon úgy, hogy rákattint a jobb gombbal, és a megnyíló menüből kiválasztja a "Létrehozás" - "Parancsikon" opciót. A megnyíló ablakban írja be a "%WINDIR%\system32\" fájl elérési útját rundll32 . exe", ahol a %WINDIR% a Windows operációs rendszert futtató számítógép könyvtára, és rundll32 . Az exe egy olyan alkalmazás, amely dll fájlok futtatására szolgál. A létrehozott parancsikonnak tetszőleges nevet adhat, például: „Cache Clear” vagy „RAM Clear.” Futtassa a programot a memória törléséhez. A DNS (Domain Name System) gyorsítótár törlése. Minden oldalnak megvan a maga egyedi IP-címe (például 125.0.0.5.). De a felkeresett webhelyek összes IP-címének emlékezése egyszerűen irreális. A felhasználók könnyebbé tétele érdekében a webhelynevek alfabetikus megjelölését kínálták - webhely url-je (például ). A DNS szolgáltatás minden alkalommal, amikor beírja a webhely nevét, kiszámítja, hogy a név melyik IP-címnek felel meg, és biztosítja a kért erőforrást. Az ideiglenes fájlok megtisztításához a DNS-szolgáltatásban meg kell találnia a " Parancs sor": Start menü - "Programok" fül - "Normál programok" elem - " Parancs sor". A megjelenő ablakban írja be az "ipconfig / flushdns" speciális parancsot, és nyomja meg az "Enter" billentyűt. Kevesebb mint egy percen belül üzenetet fog kapni a Parancssor ablakban a DNS-gyorsítótár sikeres kiürítéséről.







A számítógép gyorsítótárának rendszeres törlésével nemcsak a merevlemezen lévő szabad hely mennyiségét növeli, hanem a kérések feldolgozásának sebességét (program indítása, fotók / videók megtekintése), a szükségtelen adatok törlése is növeli.
Üdvözlöm a weboldal projektem olvasóit. Örülök, hogy látlak a blog oldalain, és hasznos információkat osztok meg veled. Ebben a cikkben megtudjuk, hogyan lehet törölni a gyorsítótárat a számítógépen, és miért van rá szüksége.
Minden Windows számítógép rendszertárolóját gyorsítótárnak nevezzük. Vannak olyan információk, amelyekre a felhasználónak bármikor szüksége lehet különféle műveletek végrehajtása során. A gyorsítótárhoz való gyors hozzáférésnek köszönhetően az adatok pillanatok alatt betöltődnek, ami külső modullal végzett munka során nem mondható el.
Tehát mi van pontosan tárolva a gyorsítótárban:
- Rendszerszámítások eredményei;
- Tájékoztató fájlok a komponensek aktuális munkájáról.
 A gyorsítótár törlése
A gyorsítótár törlése
Miért javasolják a tapasztalt felhasználók a számítógép memóriájának időnkénti tisztítását? Mint érti, a gyorsítótárnak köszönhetően a fájlok gyorsan elérhetők, beleértve az internetes oldalakat is, mivel letöltésükkor minden információ a számítógépen tárolódik a későbbi nagy sebességű újbóli eléréshez.
Így minél több programot és műveletet hajtanak végre a számítógépen végzett munka során, és minél több webhelyet keres fel, annál több fájl kerül automatikusan a számítógépre.
Az ilyen terhelés miatt a berendezés elkezdhet lefagyni, és erőteljes programok használatakor „kirepülhet” belőlük anélkül, hogy ideje lenne elmenteni a feldolgozás alatt álló dokumentumot. Ez az állapot a megoldások keresését ösztönzi, és a gyakran emlegetett pontok egyáltalán nem a meghibásodásokról, hanem a memóriatisztítás szükségességéről beszélnek, szóval ne ess pánikba! 🙂
Az alábbi példa azt mutatja, hogy a tisztítást a közelmúltban végezték el, de ha nem, akkor a mappák 20-50 GB felesleges információt tartalmazhatnak, sőt még többet is.

Természetesen figyelembe kell vennie a processzor és a számítógép memóriájának teljesítményét. Minél magasabbak ezek a mutatók, annál több adatot tud a készülék tárolni és normálisan működik. De még ha nem is észlelt technikai problémákat, de még nem törölte ki a gyorsítótárat, mindenképpen tegye meg, és ismételje meg havonta néhányszor, attól függően, hogy milyen gyakorisággal dolgozik a számítógépen, és milyen a harmadik- parti programok.
Tisztítási módszerek
Ha nagy listát várt, akkor nem. 🙂 Nagyon egyszerű. A gyorsítótárat saját maga törölheti, vagy használhat erre szakosodott programokat. Mindkét módszer hatékony, de az utóbbi inkább automatizált.
Mi a standard eljárás? Törölnie kell: DNS gyorsítótár , miniatűrök, és cache memória eszközöket. Kitaláljuk, hogyan kell helyesen csinálni.
DNS gyorsítótár
Rögzíti a harmadik féltől származó kiszolgálókhoz intézett PC-kéréseket, és a következő alkalommal gyorsabban működik. A tisztítási eljárás meglehetősen egyszerű. Kövesse az elérési utat a DOS ablak megnyitásához, majd írja be a parancsokat: " Rajt » — « Minden program » — « Alapértelmezett » — « Parancs sor ».

Írjon be egy kifejezést, és kattintson a " Belép': ipconfig /flushdns.

A takarítás megtörténik.

Miniatűrök
Egyes felhasználók a név alapján azt sejthetik, hogy ez a fájl miniatűr képeket tárol. Lehetővé teszi a képek gyorsabb betöltését az újbóli elérést követően. Ha dolgozni szeretne vele, kövesse a következő utat: " Rajt » – « Minden program » – « Alapértelmezett » – « segédprogramok » – « Lemez tisztítás ».

Válassza ki azt a lemezt, ahol az operációs rendszer található, gyakran ez a " VAL VEL” és nyomja meg a „” gombot rendben ».

A letiltásához lépjen a " A számítógépem » — « Szolgáltatás » - « Mappa tulajdonságai ". Válaszd ki a " Kilátás", és a javasolt lehetőségek között keresse meg a " Ne tárolja a bélyegképeket a gyorsítótárban ”, jelölje be a négyzetet, és mentse a módosításokat. Vagy ha Windows 7 vagy újabb operációs rendszer van telepítve, nyissa meg a Vezérlőpultot (a Start segítségével), állítsa a nézetet " Nagy ikonok ».

És kattintson a " Mappák beállításai ».

A lapon " Kilátás» jelölje be a négyzetet.

Gyorsítótár
Menj a mappába " rendszer32”, a telepített operációs rendszer lemezén található. Fuss " rundll32.exe". Ez minden.

Ha hasonló eredményt szeretne elérni harmadik féltől származó segédprogramok használatával, telepítse az alább felsorolt programok egyikét:
- TuneUp Utilities;
- nCleaner második;
- Revo Uninstaller;
- AusLogics BoostSpeed;
- Fejlett rendszerellátás;
- Glary Utilities.
A működési elve mindegyiknél hasonló, de én inkább az elsőt részesítem előnyben, ingyenes és több verziója is van, ezek közül biztosan kiválaszt egyet magának. Az orosz interfésszel rendelkező segédprogram kiválasztásával leegyszerűsíti a megismerési folyamatot. Ki kell pipálnia a feladatokat, és időről időre ki kell takarítania vagy be kell állítania rendszeres automatikus használatra.

Sikerült javítania számítógépe teljesítményén, és most már biztosan gyorsabban hajtja végre a feladatokat, gratulálunk!
Később találkozunk!
P/S
Üdvözlettel, Alexander Sergienko