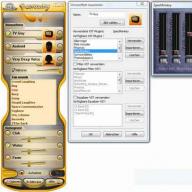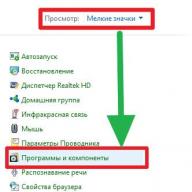A Windows 10 operációs rendszer minden további frissítésével a felhasználók észreveszik, hogy növekszik a rendszer által blokkolt legális és biztonságos programok száma. Ugyanakkor az alkalmazások nem indulnak el és nem telepíthetők, és még rendszergazdai jogokkal sem lehet semmilyen manipulációt végrehajtani. A szoftver nem indul el, és egy üzenet jelenik meg a monitor képernyőjén, amely szerint "Ezt az alkalmazást védelmi okokból blokkolták." A rendszer ilyen viselkedésének oka a felhasználói fiókok felügyeleti (UAC) mechanizmusaiban rejlik, amelyek blokkolják a harmadik féltől származó alkalmazásokat lejárt vagy visszavont digitális aláírással. Ezért nézzük meg, hogyan lehet feloldani egy alkalmazás blokkolását a Windows 10 rendszerben.
Olvassa el még: Hogyan lehet feloldani egy kiadó blokkolását a Windows 10 rendszerben
Az UAC letiltása egy alkalmazás blokkolásának feloldásához
Ha nem tudja befejezni a programok telepítését Windows 10 rendszeren, először kapcsolja ki a felhasználói fiókok felügyeletét. Ehhez tegye a következőket:
- Kattintson a "Start" gombra, és írja be a következő lekérdezést a keresősávba: "Felhasználói fiókok felügyeleti beállításainak módosítása", vagy egyszerűen írja be az "UAC" kifejezést.
- Megnyílik egy új ablak. Húzza a csúszkát a „Soha ne értesítsen” pozícióba.

Fontos megjegyezni, hogy az UAC letiltható a Rendszerleíróadatbázis-szerkesztővel. Ehhez a következőket kell tennie:
- Nyomja meg a "Win + R" gombot, és írja be a "regedit" parancsot.

- Megjelenik a Rendszerleíróadatbázis-szerkesztő ablak. Lépjen a "HKEY_LOCAL_MACHINE\Software\Microsoft\Windows\CurrentVersion\Policies\System" fiókba. A jobb oldali ablakban megtaláljuk az „EnableLUA” paramétert, és állítsuk be „0” értékre.

- A Felhasználói fiókok felügyeletének letiltása után számos alkalmazást blokkolás nélkül telepíthet.
A digitális aláírás eltávolítása egy alkalmazás feloldásának módja
Sok esetben az alkalmazás blokkolása akkor jelenik meg, amikor a rendszer lejárt digitális aláírással rendelkező szoftverrel találkozik. Ha biztos abban, hogy programja teljesen biztonságos, eltávolíthatja a digitális aláírást. Törlés előtt azonban érdemes ellenőrizni a jelenlétét. Ehhez tegye a következőket:
- Nyissa meg az ellenőrizni kívánt fájlt. Ezután válassza a "Fájl", "Részletek", "Információ a digitális aláírásról" lehetőséget.

Az elem eltávolítása után telepíthet programokat a Windows 10 rendszerű számítógépre. A rendszer nem blokkolja az alkalmazások és a szoftvertelepítő fájl elindítását.
Helyi biztonsági házirend használata a szoftverek blokkolására és feloldására
Az alkalmazások blokkolásának és feloldásának másik módja a Helyi biztonsági házirendek eszköz használata. A programhoz tartozó kivételek létrehozásához a következőket kell tennie:
- Nyomja meg a "Win + R" gombot, és írja be a "secpol.msc" parancsot.
- Megnyílik egy új ablak. Válassza a "Biztonsági beállítások", "Alkalmazásvezérlési szabályzatok", "AppLocker" és "Végrehajtási szabályok" lehetőséget.

- A jobb oldalon kattintson a jobb gombbal egy üres helyre, és válassza a "Szabály létrehozása ..." lehetőséget.

- Megnyílik az Új szabály varázsló ablak. Megnyomjuk a "Tovább" gombot.

- Megjelenik egy másik ablak. Itt be kell jelölnünk az "Engedélyezés" vagy a "Megtagadás" lehetőséget a program indítására. Lépjen ki az "Összes" felhasználó részből, és kattintson a "Tovább" gombra.

- A következő ablakban kiválasztjuk a "Kiadó" lehetőséget, mivel szeretnénk blokkolni vagy feloldani a programot.

- Az új ablakban kattintson a "Tallózás" gombra, és adja meg az alkalmazásfájl elérési útját.

- A fájl hozzáadása után a csúszkával állítsa be a fájl megbízhatósági szintjét. Vagy engedjük futni, vagy blokkoljuk.

- Kattintson a "Létrehozás" gombra. A szabály kész. Most, hogy a rendszer elfogadja, érdemes elindítani egy parancssort rendszergazdai jogokkal, és beírni a következőt: gpupdate / force. A helyi szabályzatok frissítésre kerülnek. A szoftver feloldódik vagy zárolva lesz (attól függően, hogy mit adott meg).
Így egy adott program bármilyen szabálybeállítása lehetővé teszi annak elindítását vagy letiltását Windows 10 rendszerű számítógépen, amit elvileg szerettünk volna.
SoftikBox.com
Ezt az alkalmazást a Windows 10 védelem érdekében letiltották: a hiba kijavítása
A Windows 10 operációs rendszer tele van meglepetésekkel, és nem mindig kellemesekkel. Az aktív számítógépes felhasználóknak gyakran meg kell küzdeniük különféle hibákkal, amelyekre a Microsoft nem kínál intuitív megoldást az operációs rendszerében.
Amikor játékokat és alkalmazásokat indít el a Windows 10 operációs rendszeren, a felhasználó láthatja az „Ezt az alkalmazást védelem céljából letiltották” üzenetet. Ez a hiba azt jelzi, hogy a számítógép rendszergazdája letiltotta az alkalmazás működését a számítógépen lévő adatok biztonságának növelése érdekében, és a rendszer felkéri a rendszergazdát a megoldás érdekében. A probléma azonban az, hogy gyakran maga a számítógép rendszergazdája, aki az egyetlen felhasználója, találkozik ilyen hibával. Ebben a cikkben megvizsgáljuk azt a kérdést, hogy mi a teendő, ha egy Windows 10 alkalmazást védelmi célból blokkolnak.
Fontos: Mielőtt folytatná az alábbi utasításokat, győződjön meg arról, hogy a blokkolt alkalmazás nem rosszindulatú. A kérdéses hiba gyakran akkor fordul elő, amikor a felhasználó olyan szoftvert próbál futtatni, amely károsíthatja az operációs rendszert.
Miért van letiltva az alkalmazás védelem céljából?
Mint tudják, bármely alkalmazás futtatásakor a Windows operációs rendszer ellenőrzi annak digitális aláírását. Az aláírás legitimitásától függően úgy dönt, hogy további figyelmeztető párbeszédpanelek nélkül elindítja a programot. Ennek megfelelően, ha problémák vannak a program digitális aláírásával, például hamis vagy tiltott, akkor a végrehajtható fájl futtatásakor az „Ez az alkalmazás védelem céljából blokkolva” hibaüzenet jelenik meg.
Megjegyzés: A Windows 10 operációs rendszer verziójától függően az „Ezt az alkalmazást védelem céljából letiltották” hiba megjelenése eltérő lehet.

Előfordulhat, hogy az operációs rendszer akkor sem ismeri fel a digitális aláírást, ha az érvényességi ideje lejárt. Ilyen helyzetben a megadott hiba is előfordul, de egy ilyen program leggyakrabban nem hordoz potenciális fenyegetést. Előfordulhatnak olyan helyzetek, amikor a hiba még a hivatalos Microsoft webhelyről letöltött programok, például régi illesztőprogramok vagy segédprogramok indításakor is előfordul.
Az „Ezt az alkalmazást védelem céljából letiltották” hiba kijavítása
A helyzet javításához és a program futtatásához használhatja az alábbiakban tárgyalt öt módszer egyikét.
Megjegyzés: Ha az egyik módszer nem segít, lépjen egy másikra. Bonyolultságuk szerint alacsonyabbak, a legegyszerűbbtől kezdve.
A parancssor használatával
A rendszer által potenciálisan veszélyesnek ítélt program futtatásának legegyszerűbb módja a parancssor használata. Ehhez a következő lépéseket kell végrehajtania:

Fontos: A parancssort nem szabad bezárni, amíg le nem állítja a problémás alkalmazás használatát. Ha azonnal bezárja a parancssort, a program összeomolhat, és az eljárást meg kell ismételni.
A program elindítása a beépített rendszergazdai fiókon keresztül
Egy másik meglehetősen egyszerű módszer egy olyan végrehajtható program futtatása, amely „Ezt az alkalmazást védelem céljából blokkolta” hibaüzenetet ad. Fontos azonban megjegyezni, hogy az ebben a részben tárgyalt módszer csak olyan esetekben alkalmas, amikor a telepítőfájl nem indítható el, maga az alkalmazás nem.
A módszer az, hogy a Windows 10 operációs rendszert a beépített rendszergazdai fiókkal kell elindítani. Miután bejelentkezett az alatta lévő rendszerbe, csak a telepítőfájl futtatása marad normál módban, és a hiba nem fordulhat elő.
A Helyi csoportházirend-szerkesztő használata
Egy másik biztos módja annak, hogy megszabaduljunk az „Ezt az alkalmazást biztonsági okokból letiltották” hiba, egyszerűen kikapcsolja az alkalmazások blokkolásának lehetőségét olyan esetekben, amikor problémáik vannak a digitális aláírással.
Fontos: Ennek a módszernek a használata rendkívül veszélyes egy tapasztalatlan felhasználó számára. Ha kikapcsolja a programokkal kapcsolatos lehetséges problémákról szóló értesítéseket, a jövőben az operációs rendszer nem fog reagálni más alkalmazásokra, amelyek között rosszindulatúak is lehetnek.
Érdemes megjegyezni, hogy csak a Windows 10 operációs rendszer „Professzionális” vagy „Vállalati” verziójának tulajdonosai használhatják a Helyi csoportházirend-szerkesztőt. A rendszer alapverzióiban ez a segédprogram nem érhető el.
A következő módon, a helyi csoportházirend-szerkesztőn keresztül letiltja az alkalmazás blokkolását az indításkor:

A fenti lépések végrehajtása után indítsa újra a számítógépet, hogy a változtatások érvénybe lépjenek.
A regisztrációs szerkesztőn keresztül
A következő módszer az „Ezt az alkalmazást védelem céljából letiltották” hiba megszüntetésére a Windows rendszerleíróadatbázis-szerkesztőjének használata. Az előző módszertől eltérően ez a módszer a Windows 10 operációs rendszer bármely verzióján működik.A rendszerleíró adatbázis szerkesztésének megkezdése előtt javasoljuk, hogy hozzon létre egy visszaállítási pontot, hogy hiba esetén visszaállíthassa a rendszert.
A rendszerleíró adatbázisban a blokkolt alkalmazással kapcsolatos probléma megoldásához a következő lépéseket kell végrehajtania:

Fontos: Ha a beállítás értékét 0-ra módosítja, akkor számítógépét rosszindulatú programok fertőzésének teszi ki. Javasoljuk, hogy állítsa vissza az értéket 1-re, amikor a hiba miatt el nem indult programmal végzett munka befejeződik.
Az alkalmazás digitális aláírásának eltávolításával
Egy másik lehetőség az „Ezt az alkalmazást biztonsági okokból letiltották” hiba megszüntetésére a digitális aláírás eltávolítása az alkalmazásból. Ha megszabadul a digitális aláírástól, az alkalmazás hibaüzenet nélkül indul el. Sok alkalmazás megbirkózik a digitális aláírás eltávolításának feladatával, de jobb az évek során bevált lehetőséget - a File Unsigner programot - használni.
Töltse le az alkalmazást a számítógépére, és húzza a problémás alkalmazást a FileUnsigner.exe fájlba. Ezzel megnyílik egy parancssor, amely megjeleníti az eredményeket. Ha minden úgy ment, ahogy kell, a felhasználó a Sikeresen aláíratlan üzenetet fogja látni, amely azt jelzi, hogy az alkalmazás digitális aláírását eltávolították.

Ezt követően futtathatja a programot, és a cikkben tárgyalt hiba nem fordulhat elő.
OkeyGeek.ru
A kiadó blokkolásának feloldása Windows 10 rendszerben
A Windows 10 rendszer még elég új, néhány hardver még mindig nem működik jól rajta, az is előfordul, hogy blokkolja a kiadót azzal, hogy nem fogadja el a számítógéphez csatlakoztatott eszközillesztőket és programokat. Ezt biztonsági ellenőrzési célokra tervezték így, de a felhasználók végül egyszerűen nem tudnak eszközöket csatlakoztatni vagy alkalmazásokat telepíteni.
Néha a Windows 10 felhasználók olyan problémába ütköznek, amikor hibaüzenet jelenik meg egy program telepítése során. Az értesítésben az áll, hogy ennek az alkalmazásnak a kiadóját letiltották, így termékei nem telepíthetők.
A letiltás oka és a feloldás módjai
Az ilyen hibák a felhasználói fiókok felügyeleti (UAC) rendszerének hibás működése miatt fordulnak elő, amely blokkolja az érvénytelen digitális aláírással rendelkező programokat. A Windows működésének biztosítása érdekében a segédprogram túl erőteljesen kezd működni, néha olyan mértékű, hogy amikor egy digitális aláírással ellátott programmal minden rendben van, a rendszer blokkolhatja a telepítését.
Számos lehetőség kínálkozik a kiadó blokkolásának feloldására a Windows 10 rendszerben és a védelem megkerülésére, ami néha összetéveszthető, és blokkolja a normál megbízható programok futtatását. Tehát használhatja magának a Windows 10-nek az eszközeit, a parancssort vagy a harmadik féltől származó szoftvereket. Fontolja meg az alkalmazás-kiadó feloldásának első módját a Windows 10 rendszerben?
Tiltsa le a Felhasználói fiókok felügyelete funkciót.
Mivel a felhasználói fiókok felügyelete a probléma oka, a megoldást elsősorban annak ideiglenes letiltásával lehet elindítani. A kívánt program telepítése után feltétlenül újra be kell kapcsolnia a Felhasználói fiókok felügyeletét, mivel a rendszer nem lesz teljesen védett.
Először kattintson a jobb gombbal a Start menüre, és válassza a "Keresés" lehetőséget, írja be a keresősávba az "UAC" kifejezést, futtassa a megtalált eszközt.  Megnyílik a "Vezérlőbeállítások módosítása" ablak, ahol a csúszkát a "Soha ne értesítse" legalsó pozícióba kell mozgatnia, majd kattintson az "OK" gombra a változtatások mentéséhez.
Megnyílik a "Vezérlőbeállítások módosítása" ablak, ahol a csúszkát a "Soha ne értesítse" legalsó pozícióba kell mozgatnia, majd kattintson az "OK" gombra a változtatások mentéséhez.

Ezt követően megpróbálhatja elindítani a blokkolt program telepítését, ha minden sikerült, akkor elindítja a telepítést.
A Windows 10 biztonsági rendszerre gyanús aláírás eltávolításához a FileUnsigner program segítségére lesz szükség, amely letölthető a hivatalos webhelyről. A letöltött archívumot ki kell csomagolni a számítógép merevlemezére. Ezt követően át kell húznia (a blokkolt program telepítőfájlját) a kicsomagolt fájlba a FileUnsigner.exe archívumból. Az ilyen műveleteknek köszönhetően a digitális aláírás automatikusan törlődik, és a művelet eredménye megjelenik a konzolon. Ha minden jól megy, a „Sikeresen unsigned” üzenet jelenik meg a képernyőn.
Az elvégzett lépések után a program telepítésének gond nélkül el kell indulnia. Ha minden más sikertelen, tekintse meg a következő lehetőségeket.
Az ellenőrzés letiltása Windows 10 rendszeren
Megpróbálhatja letiltani a szoftver licencét vezérlő eszközöket. Lépjen be az újraindítási módba, nyomja meg a Start gombot, válassza a „Leállítás” lehetőséget, tartsa lenyomva a Shift billentyűt a billentyűzeten, és válassza az Újraindítás - Diagnosztika - Speciális beállítások - Rendszerindítási beállítások - Újraindítás lehetőséget. Ezután nyomja meg az F7-et. Az újraindítás után az aláírás-ellenőrzés letiltásra kerül, lehetőség nyílik a szükséges szoftver vagy hardver telepítésére.
A Manager program segítségével
Először le kell töltenie a Windows 10 Manager programot. Ezután végezze el az ábrán jelzett műveleteket: A program segítségével a problémát meg kell szüntetni. Ha nem kíván harmadik féltől származó szoftvert használni, a parancssor segítségével megpróbálhatja kijavítani a blokkoló problémát.
A parancssor használatával
Először meg kell nyitnia a parancssort, ezt úgy teheti meg, hogy a Start gombra kattint, és a keresőbe beírja a "CMD" értéket. Kattintson a jobb gombbal a talált ikonra, és válassza a "Futtatás rendszergazdaként" lehetőséget. Írja be az illesztőprogram elérési útját a parancssorban, és nyomja meg az "Enter" gombot. Ezt követően meg kell várnia, amíg az illesztőprogram telepítésre kerül.
A Windows 10 rendszerben a programok közzétevőjének blokkolásának mindenféle módjáról meséltünk. Ha olyan módszereket használt, amelyekkel kikapcsolta a rendszervédelmet, ne felejtse el újra bekapcsolni. A rendszer által blokkolt szoftver telepítése előtt meg kell győződnie arról, hogy nem rosszindulatú alkalmazásról van szó.
secretwindows.ru
Ezt az alkalmazást védelem céljából letiltották – Windows 10 hiba
Sok felhasználó észrevette, hogy bizonyos programok indításakor vagy telepítésekor a Windows 10 rendszeren megjelenik egy „Ezt az alkalmazást biztonsági okokból letiltották” hibaablak, amely megakadályozza az alkalmazások normál futtatását vagy telepítését. Így még a helyi rendszergazdai jogokkal rendelkező felhasználó sem futtathat vagy telepíthet ilyen alkalmazásokat.
Ezt az alkalmazást védelmi okokból letiltották. Egy rendszergazda letiltotta az alkalmazás futását. További információért forduljon rendszergazdájához.
 A Windows 10 angol verziójában a hiba így néz ki:
A Windows 10 angol verziójában a hiba így néz ki:
Ezt az alkalmazást az Ön védelme érdekében letiltottuk
Egy rendszergazda letiltotta az alkalmazás futtatását. További információért forduljon a rendszergazdához.
 Előfordulhat, hogy „Ezt a kiadót letiltották, és a programjai nem futnak az Ön számítógépén” hibaüzenet.
Előfordulhat, hogy „Ezt a kiadót letiltották, és a programjai nem futnak az Ön számítógépén” hibaüzenet.
Ez a Windows 10 védelmi intézkedés, amely a felhasználói fiókok felügyeleti (UAC) rendszerébe van beépítve, blokkolja a lejárt vagy visszavont digitális aláírással rendelkező alkalmazások indítását / telepítését (ezt ellenőrizheti a futtatható fájl tulajdonságainál a Digitális aláírások fül megnyitásával) .
Ha biztos abban, hogy az alkalmazás biztonságos, és megbízható forrásból szerezte be, megkerülheti ezt az értesítést, és futtathatja/telepítheti a programot. Számos megoldás létezik:
A program futtatása a parancssorból
Megpróbálhatja megkerülni a zárolást úgy, hogy megnyit egy parancssort rendszergazdai jogokkal, és futtassa a benne lévő programot:
Digitális aláírás eltávolítása
Lehetőség van a digitális aláírás eltávolítására is a telepítőfájlból (például egy harmadik féltől származó FileUnsigner segédprogrammal).
UAC letiltása
Mert az alkalmazás indításának blokkolását az UAC rendszer végzi, ideiglenesen letilthatja.
Fontos. Az UAC-rendszer a számítógép-védelem fontos rétege, ezért csak ideiglenesen szabad letiltani az UAC-t. Az alkalmazás telepítése után állítsa vissza az UAC beállításait az alapértelmezettre.
Az UAC letiltható a csoportházirendekkel. Az UAC-házirendek a GPO Windows beállításai-> Biztonsági beállítások -> Biztonsági beállítások alatt találhatók. Az UAC-házirend nevek a Felhasználói fiókok felügyeletével kezdődnek.

Sokkal kényelmesebb és egyszerűbb letiltani az UAC-t a rendszerleíró adatbázison keresztül. Ehhez a beállításszerkesztőben (regedit.exe) lépjen a HKEY_LOCAL_MACHINE\Software\Microsoft\Windows\CurrentVersion\Policies\System részre, és módosítsa az EnableLUA paraméter értékét 0-ra.
 Vagy futtassa a parancsot:
Vagy futtassa a parancsot:
reg.exe HOZZÁADÁSA HKLM\SOFTWARE\Microsoft\Windows\CurrentVersion\Policies\System /v EnableLUA /t REG_DWORD /d 0 /f
Az UAC letiltásához a rendszer kéri, hogy indítsa újra a számítógépet:
A felhasználói fiókok felügyeletének kikapcsolásához újra kell indítania a számítógépet
Próbáljon meg egy blokkolt alkalmazást telepíteni. Ha minden sikerült, kapcsolja vissza az UAC-t az EnableLUA paraméter értékének 1-re állításával.
Alkalmazás futtatása beépített Windows rendszergazdai fiók munkamenetben
Ha az előző módszerek egyike sem működött, megpróbálhatja futtatni / telepíteni az alkalmazást a beépített rendszergazdai fiók munkamenetében (a következő cikkben megmutatjuk, hogyan aktiválhatja a beépített Windows 10 rendszergazdai fiókot).
winitpro.ru
A Windows 10 blokkolta a védelmi alkalmazást | Számítógép bábuknak
2015. július 29-én elindult a Windows 10 ingyenes frissítése, és már sokan éltek is ezzel a lehetőséggel, mert a Windows 10 nagyobb teljesítményt, új funkciókat, és ami a legfontosabb, a legfájdalommentesebb átállást ígért. Azonban nem minden felhasználó frissítette zökkenőmentesen. Például kellemetlen meglepetés lehet a régi nyomtató-illesztőprogram blokkolása, amikor az újat egyszerűen még nem adták ki. A Felhasználói fiókok felügyelete (UAC) mostantól nemcsak engedélyt kérhet a telepítéshez, hanem megelőzőleg blokkolhat is egy alkalmazást vagy kiadót, és arra kéri Önt, hogy lépjen kapcsolatba a számítógép rendszergazdájával. Ha személyes számítógépének rendszergazdája Ön maga, és nincs kivel kapcsolatba lépnie, akkor ez a cikk az Ön számára készült. Számos lehetőséget kínálunk a probléma lehetséges megoldására, hogy megtalálja az Ön esetében működő módszert. 
A program futtatása rendszergazdaként
Ha a program nem indul el a fájlra való dupla kattintással, a legegyszerűbb, ha megpróbálja megnyitni rendszergazdai jogokkal.

UAC letiltása
A bosszantó felhasználói fiókok felügyelete letiltható. Bizonyos esetekben ez segíthet a problémás program elindításában. A Felhasználói fiókok felügyelete funkcióinak teljes korlátozása érdekében javasoljuk, hogy használja a Rendszerleíróadatbázis-szerkesztőt.
- A Start menüben vagy a Windows Keresésben írja be a regedit billentyűzetet, nyissa meg a talált rendszerleíró adatbázis-szerkesztőt.
- A bal oldali hierarchikus listában keresse meg a HKEY_LOCAL_MACHINE\Software\Microsoft\Windows\CurrentVersion\Policies\System elemet.
- Az ablak jobb oldalán keresse meg és kattintson duplán az EnableLUA paraméterre. Egy helyett írja be a „0” (nulla) értéket, majd kattintson az „OK” gombra.
- Az értesítési területen megjelenik egy üzenet, amely felszólítja a számítógép újraindítására. Kattintson rá, vagy indítsa újra magát. Az UAC le lesz tiltva.
- Futtassa a kívánt alkalmazást (telepítési fájlt) rendszergazdai jogokkal.
- Függetlenül attól, hogy a telepítés sikeres volt-e, engedélyezze újra az UAC-t. Ez növeli a biztonságot, ráadásul a vezérlés letiltása esetén a Metro alkalmazások nem indíthatók el. Ehhez kövesse a lista 1-3. lépéseit, és adja meg az „1”-et (egységet) paraméterértékként.
Parancs sor
Megpróbálhatja kiadni a telepítési parancsot a parancssorból.
- Kattintson a jobb gombbal a "Start" gombra. Válassza a "Parancssor (Rendszergazda)" lehetőséget.
- Adja meg a fájl teljes elérési útját (az Intézőből), beleértve a fájl kiterjesztését is. A szóközt tartalmazó elérési utat tegye idézőjelek közé. Nyomd meg az Entert.
- A programnak el kell indulnia.
A program elindítása a beépített rendszergazdai fiókból
Ez a módszer is segített nekünk, használható az UAC letiltása helyett, ha a korábbi egyszerű manipulációk nem segítettek.
- Korábban a megfelelő cikkben (LINK) tárgyaltuk a beépített rendszergazdai fiók felvételét. Válasszon egy kényelmes módszert, és aktiválja a rendszergazdai profilt.
- Jelentkezzen be rendszergazdai fiókkal.
- Csak futtassa a kívánt telepítőfájlt. Ennek a fióknak a kivételesen széles körű jogai miatt a Felhasználói fiókok felügyelete nem zavarja az Ön tevékenységét. A telepítés nagy valószínűséggel sikeres lesz.
- Kijelentkezés. Jelentkezzen be fiókjával. Cikkünk (LINK) alapján tiltsa le a rendszergazdai fiókot. Semmilyen körülmények között ne használja a beépített rendszergazdai fiókot a mindennapi munkához – ez veszélyezteti számítógépét. Ezenkívül ebben a módban nem lehet Metro-alkalmazásokat indítani.
Fájl aláírás eltávolítása
Valójában a Felhasználói fiókok felügyelete blokkolja azokat a telepítési fájlokat, amelyek érvénytelen elektronikus aláírással vagy lejárt aláírással rendelkeznek. A probléma megoldása érdekében a fájl sérült aláírásának aláírása teljesen törölhető. Ezt azonban nem lehet megtenni a beépített Windows-eszközökkel, és a további szoftverek (például a FileUnsigner) használatának folyamata kívül esik ennek a cikknek a hatókörén. Általában ez a folyamat meglehetősen egyszerű:
- Töltse le a szoftvert a fájl aláírásának eltávolításához.
- Távolítsa el az elektronikus aláírást a kívánt exe fájlból.
- Futtassa a telepítőfájlt. A felhasználói fiókok felügyelete nem blokkolja a telepítést.
A Windows 10 védelmi okokból blokkolta az alkalmazást
Sok felhasználó észrevette, hogy bizonyos programok indításakor vagy telepítésekor a Windows 10 rendszeren megjelenik egy ablak a következő hibával: ”, amely megakadályozza az alkalmazások normál elindítását vagy telepítését. Így még a helyi rendszergazdai jogokkal rendelkező felhasználó sem futtathat vagy telepíthet ilyen alkalmazásokat.
A Windows 10 angol verziójában a hiba így néz ki:
Egy rendszergazda letiltotta az alkalmazás futtatását. További információért forduljon a rendszergazdához.
 Előfordulhat, hogy „Ezt a kiadót letiltották, és a programjai nem futnak az Ön számítógépén” hibaüzenet.
Előfordulhat, hogy „Ezt a kiadót letiltották, és a programjai nem futnak az Ön számítógépén” hibaüzenet.
Ez a Windows 10 védelmi intézkedés, amely a felhasználói fiókok felügyeleti (UAC) rendszerébe van beépítve, blokkolja a lejárt vagy visszavont digitális aláírással rendelkező alkalmazások indítását / telepítését (ezt ellenőrizheti a futtatható fájl tulajdonságainál a Digitális aláírások fül megnyitásával) .
Ha biztos abban, hogy az alkalmazás biztonságos, és megbízható forrásból szerezte be, megkerülheti ezt az értesítést, és futtathatja/telepítheti a programot. Számos megoldás létezik:
A program futtatása a parancssorból
Megpróbálhatja megkerülni a zárolást úgy, hogy megnyit egy parancssort rendszergazdai jogokkal, és futtassa a benne lévő programot:

Digitális aláírás eltávolítása
Lehetőség van a digitális aláírás eltávolítására is a telepítőfájlból (például harmadik féltől származó segédprogram segítségével). fájl aláíró).
UAC letiltása
Mert az alkalmazás indításának blokkolását az UAC rendszer végzi, ideiglenesen letilthatja.
Fontos. Az UAC-rendszer a számítógép-védelem fontos rétege, ezért csak ideiglenesen szabad letiltani az UAC-t. Az alkalmazás telepítése után állítsa vissza az UAC beállításait az alapértelmezettre.
Az UAC letiltható a csoportházirendekkel. Az UAC-házirendek a GPO szakaszban találhatók Windows beállítások -> Biztonsági beállítások -> Biztonsági beállítások. Az UAC-házirendek neve ezzel kezdődik Felhasználói felület(Felhasználói felület).

jegyzet. A csoportházirend-szerkesztő gpedit.msc nem érhető el a Windows 10 Home kiadásaiban
Sokkal kényelmesebb és egyszerűbb letiltani az UAC-t a rendszerleíró adatbázison keresztül. Ehhez a beállításszerkesztőben (regedit.exe) lépjen a szakaszra HKEY_LOCAL_MACHINE\Software\Microsoft\Windows\CurrentVersion\Policies\Systemés módosítsa a paraméter értékét LUA engedélyezése tovább 0
 Vagy futtassa a parancsot:
Vagy futtassa a parancsot:
reg.exe HOZZÁADÁSA HKLM\SOFTWARE\Microsoft\Windows\CurrentVersion\Policies\System /v EnableLUA /t REG_DWORD /d 0 /f
Az UAC letiltásához a rendszer kéri, hogy indítsa újra a számítógépet:
 Próbáljon meg egy blokkolt alkalmazást telepíteni. Ha minden sikerült, kapcsolja vissza az UAC-t a paraméter értékének beállításával LUA engedélyezése egyenlő 1
.
Próbáljon meg egy blokkolt alkalmazást telepíteni. Ha minden sikerült, kapcsolja vissza az UAC-t a paraméter értékének beállításával LUA engedélyezése egyenlő 1
.
Alkalmazás futtatása beépített Windows rendszergazdai fiók munkamenetben
Ha az előző módszerek egyike sem működött, megpróbálhatja futtatni/telepíteni az alkalmazást a beépített rendszergazdai fiók munkamenetében (a következő cikkben megmutatjuk).
Amikor néhány programot futtat a Windows 10 operációs rendszerben, a következő ablak jelenhet meg:
Felhasználói fiókok felügyelete: Ezt az alkalmazást védelmi okokból letiltották.
Egy rendszergazda letiltotta ennek az alkalmazásnak a futtatását.
1. kép Felhasználói fiók-felügyeleti üzenet az alkalmazásindítás letiltásával kapcsolatban
FIGYELEM:
Mielőtt megszünteti az alkalmazás indításának blokkolását, győződjön meg arról, hogy az alkalmazás biztonságos, különösen akkor, ha ismeretlen forrásból tölti le!
A hiba akkor jelenik meg, ha a Windows nem bízik a végrehajtható fájlt aláíró digitális tanúsítványban (az aláíró tanúsítvány elavult vagy visszavonták).
A probléma egyszerű megoldása lehet a program vagy illesztőprogram frissített verziójának letöltése (általában HP nyomtatóknál fordulnak elő problémák), amelyet érvényes digitális aláírással írnak alá, de ez nem mindig lehetséges (elavult programok esetén). vagy régebbi eszközök illesztőprogramjai, amelyek már nem frissülnek).
Ha valóban biztos abban, hogy futtatnia kell ezt a programot, akkor letilthatja ezt az üzenetet a helyi számítógépes házirendekben Windows 10 Professional és Corporate, valamint Windows 10 Home esetén a rendszerleíró kulcs megváltoztatásával vagy az összes verziónál szokásos módon. Windows 10 - a fájl digitális aláírásának törlése.
Ezek a problémamegoldási módszerek önmagukban nem károsíthatják a számítógépet, de egy nem biztonságos alkalmazás futtatása megzavarhatja a rendszert!
A HP LaserJet Professional P1102 nyomtató-illesztőprogram telepítésének példájával, amikor megpróbálja telepíteni, a felhasználó a hibaüzenetet kapja " Ez az alkalmazás le van tiltva«.
A probléma megoldásának legegyszerűbb módja a fájl parancssorból történő futtatása rendszergazdai jogokkal (általában a fájl rendszergazdaként való futtatása nem oldja meg a problémát).
Kattintson a gombra RAJT, a programok listájában nyissa meg Rendszer-Windows.
Kattintson jobb gombbal Parancs sor -> Továbbá -> Futtatás rendszergazdaként.

A megnyíló parancssori ablakban adja meg a végrehajtható fájl elérési útját.
Ehhez kattintson a címsorba a bal egérgombbal (a Windows megjeleníti a fájl teljes elérési útját), másolja ki az elérési utat.

Írjon parancsot egy könyvtár megnyitásához CDés kattintson a jobb gombbal a parancssor ablakában (a Windows automatikusan beilleszti a mappába a másolt elérési utat), kattintson Belép.
Írj csapatot dir(böngésszen a mappa tartalmában), keresse meg a futtatni kívánt fájlt (írja a fájl teljes nevét a kiterjesztéssel együtt alkalmazás) és nyomja meg Belép.

Ha minden helyesen történik, a kívánt fájl elindul, és a blokkoló üzenet nem jelenik meg.

Ha valamilyen oknál fogva ez a rekordvezérlés megkerülésének módszere nem működött a számítógépén, folytassa a cikkben található többi módszerrel.
Windows 10 Professional (vállalati)
A Windows professzionális kiadásában a probléma megoldása a csoportházirend-beállítás megváltoztatásában rejlik. Nyitunk Kezelőpanel(a Windows 10 új verzióiban a megnyitás módjai Vezérlőpultok változhat, lépjen a cikkre - ha nehézségei vannak a panel megtalálásában). Módszer a Windows 10 korábbi verzióihoz: Kattintson a gombra Rajt Kezelőpanel

2. kép A Windows Vezérlőpultjának elindítása
A terepen Kilátás választ kis ikonok

3. kép Elemek nézetének módosítása a Windows Vezérlőpultján
Kattintson egy elemre Adminisztráció.

4. kép Az Adminisztráció mappa megnyitása
Választ Helyi biztonsági szabályzat.

5. kép Indítsa el a Helyi biztonsági szabályzatot
Bontsa ki a listát a pontig Biztonsági beállítások, válassza ki a sort Felhasználói fiókok felügyelete: Minden rendszergazda rendszergazdai jóváhagyási módban fut.

6. kép Felhasználói fiókok felügyeletének megnyitása
Kapcsolja ki az opciót, és kattintson rendben.

7. kép Felhasználói fiókok felügyeletének letiltása
A rendszer újraindítást kér. Indítsa újra.

8. kép A rendszer újraindítását kérő ablak
Az újraindítás után futtathatja a szükséges programot.
FIGYELEM:
Ha már nem kell futtatnia ezt a programot (például az eszközillesztőt egyszer telepítette), javasoljuk a paraméter beállítását Felhasználói fiókok felügyelete: Minden rendszergazda rendszergazdai jóváhagyási módban fut V Beleértve.
Oktatóvideó: Ezt az alkalmazást biztonsági okokból letiltották, tiltsa le az üzenetet a Windows 10 Professional rendszerben
Windows 10 Home
A felhasználói fiókok felügyeletének letiltásához a Windows 10 Home rendszerben módosítania kell a beállításkulcs KEY_LOCAL_MACHINE\SOFTWARE\Microsoft\Windows\CurrentVersion\Policies\System értékét, az EnableLUA kulcs értékét 0-ra állítva (letiltva). Ehhez kattintson a gombra Rajt Kattintson a jobb gombbal a megjelenő menüre, válassza ki az elemet Fuss.

9. kép A Futtatás parancs futtatása
Beírjuk a parancsot regedit, amely elindítja a Windows Rendszerleíróadatbázis-szerkesztőt.

10. kép. A Rendszerleíróadatbázis-szerkesztő indítása
Nyitó szakaszok HKEY_LOCAL_MACHINE — SZOFTVER — Microsoft

11. kép. Bontsa ki a beállításjegyzéket a kívánt paraméterre
Fejezet Windows-CurrentVersion-Policies — Rendszer.
Egy szakasz kiemelése Rendszer az ablak jobb oldalán válassza ki a paramétert, kattintson rá duplán a bal egérgombbal.

12. kép Az EnableLUA paraméter megkeresése
Módosítsa a paraméter értékét 1 - Engedélyezve értékről 0 - Letiltva értékre. Kattintson rendben.

13. kép. A LUA engedélyezése vagy letiltása
A számítógép újraindításáról megjelenő üzenetre kattintunk.

14. kép. A számítógép újraindítását kérő ablak
FIGYELEM:
Ha a Felhasználói fiókok felügyelete le van tiltva, az operációs rendszer nem fog tudni futtatni néhány beépített alkalmazást, például a Windows Store-t
Ha már nem kell futtatnia ezt a programot (például az eszközillesztőt egyszer telepítette), javaslom a paraméter értékének beállítását LUA engedélyezése egyenlő 1 (azaz benne van)
Újraindítás után ez az üzenet nem jelenik meg.
Oktatóvideó: Ezt az alkalmazást védelem céljából letiltották, kapcsolja ki az üzenetet a Windows 10 Home rendszerben
Ha már nem kell futtatnia ezt a programot, ajánlom ezt a lehetőséget LUA engedélyezése pozícióba állítva Beleértve, azaz állítsa be az értéket 1 .
Egyes víruskeresők blokkolhatják a rendszerleíró adatbázis módosítására irányuló kísérleteket. Ha az EnableLUA beállítás nem módosul, tiltsa le a víruskeresőt.
Windows 10 Bármilyen verzió
A futtatható fájlok digitális aláírásának eltávolítása egy másik módja a felhasználói fiókok felügyeletének megkerülésének, amely a Windows 10 bármely kiadásához alkalmas.
Egy fájl digitális aláírásának eltávolításához szükségünk van egy harmadik féltől származó segédprogramra, például a programra fájl aláíró A program letöltése a Tárhelyről (
15. kép. A program letöltéséhez lépjen a webhelyre
Miután letöltötte az archívumot a programmal, csomagolja ki például a FileUnsigner.exe fájlt az Asztalra.
Húzza a bal egérgombot, a futtatni kívánt fájlt az AnVir.exe példában a FileUnsigner ikonra, amíg meg nem jelenik a felirat Nyissa meg a "FileUnsigner" segítségével, engedje fel a bal egérgombot.

16. kép. Húzza a kívánt program ikonját a FileUnsigner ikonra
Megjelenik a parancsablak, várjuk a felirat megjelenését nyomd meg bármely gombot a kilépéshez. Nyomja meg bármelyik gombot a FileUnsigner programból való kilépéshez és az ablak bezárásához.

17. kép. A program eredménye
Futtassa újra a szükséges programot, a Felhasználói fiókok felügyelete ablakban kattintson a gombra Igen.

18. kép. Most a programnak ismeretlen kiadója van, és futtatható
A program sikeresen elindul.
Oktatóvideó: Ezt az alkalmazást biztonsági okokból letiltották, tiltsa le az üzenetet a Windows 10 bármely kiadásában
Ennek a módszernek az az előnye, hogy nem kell módosítania a Windows beállításait, de a hátránya egy harmadik féltől származó program elindítása, ezért ezt a programot csak a gyártó hivatalos webhelyéről töltse le. .
A frissített Windows 10 operációs rendszer képességeit már sokan értékelhették, a régi illesztőprogramok blokkolása azonban kellemetlen meglepetés volt. Vagyis a rendszer nem csak engedélyt kér a telepítéshez, hanem magát az alkalmazást vagy a kiadóját is blokkolja. Ebben az esetben az operációs rendszer a felhasználót a számítógép rendszergazdájához irányítja. De mi van akkor, ha a Windows blokkolja a programok telepítését, ha Ön a számítógép rendszergazdája? Próbáljunk választ találni erre és más kérdésekre.
Mi a teendő, ha a Windows blokkolja a programok telepítését a számítógépemen?
Ez megtörténhet egy nagyon gyanús programnál és egy teljesen normálisnál is. A rendszer ilyen viselkedésének oka az, hogy a digitális aláírása nem kompatibilis az alkalmazással. Ez a program kiadói aláírása lejárt, visszavonható, vagy egyáltalán nem.
A telepítő nem működik
Ez az antivírusok ebben a programban történő kezelése után történik. Ha a szoftvert az internetről töltik le, akkor feltételezhető, hogy ez gyakran előfordul, előfordulhat, hogy sérült telepítőfájlt tartalmaz. Általában ez megfigyelhető harmadik féltől származó erőforrásokon, amelyek újracsomagolásokat gyűjtenek, és torrentsávokon keresztül töltik fel azokat.
A Windows 10 verzió inkompatibilitása a programmal
Az is előfordul, hogy az operációs rendszer egyik verziójára gond nélkül telepíthetők az illesztőprogramok, de nem akarnak dolgozni a másikon. Például a terméket a fejlesztő nem támogatja, és nem telepíthető újabb rendszerre. Itt érdemes a szoftver újabb verzióját vagy annak megfelelőjét keresni. Ha van Windows 10 kiértékelése vagy kalóz verziója, akkor elmondhatjuk, hogy nem csak a telepítőfájlokkal lesznek problémák.
FONTOS. Figyelni kell a program és az operációs rendszer bitességére. A legtöbb esetben a segédprogram-telepítő 32 bites operációs rendszerhez készült, és 64 bitesre is gond nélkül telepíthető. A 64 bites fájl nem fog tudni működni 32 bites rendszerben.
NET Framework, Microsoft Visual C++
Ezeket a platformokat úgy tervezték, hogy biztosítsák a különböző programozási nyelveken írt programok kompatibilitását a Windows különböző verzióival. Például az OS 8.1-ben Framework 4.5.1, a 7-ben pedig 3.5.1. Hiányuk pedig problémás telepítéshez vezethet. Ha ezt a problémát tapasztalja, bármikor ingyenesen letöltheti a platform szükséges verzióját a hivatalos Microsoft portálról. És megtudhatja a verzióját egy adott rendszerben a "Programok és szolgáltatások" panelen.

A telepítési útvonal ismeretlen
Általában a telepítési címet a program automatikusan beállítja. De van egy bizonyos szoftverkategória, amely csak a rendszermeghajtóval működik, például a C:\Programm fájlok. Ebben az esetben érdemes elfogadni a megadott szabályokat, és nem keresni más utakat.
Antivírus blokkolás
Gyakran előfordul, hogy a víruskereső egy új fájlt gyanúsnak ítél, és karanténba helyezi. A folyamatot a Windows belső védelme is blokkolhatja, különösen 10 operációs rendszer esetén. Ezeknek a műveleteknek figyelmeztetniük kell a felhasználót, mivel kiderül, hogy az alkalmazás nem hordoz semmilyen információt a fejlesztőről. Ez utalhat fizetős termékek újracsomagolt vagy feltört buildjére.
Van megoldás, ha a program bevált. Ezután le kell tiltania a víruskereső vagy a Windows védelmet ("Továbbiak" és "Futtatás mindenképpen").
Problémák a digitális aláírással
A 10 operációs rendszerben a program digitális aláírásának meghatározásához a következőket kell tennie:
- Kattintson a jobb gombbal az .EXE kiterjesztésű programfájlra.
- Válassza a "Tulajdonságok" lehetőséget.
- Lépjen a Digitális aláírások lapra.

Hiányzó vagy elavult illesztőprogramok
Ez érintheti a külső eszközök (kamera, nyomtató stb.) telepítéséhez szükséges fájlokat. Az elavult illesztőprogramok inkompatibilitása az új Windows 10 operációs rendszerrel természetesen hatással van a telepítésre. Itt speciális termékekhez kell folyamodnia - menedzserek: Carambis Driver Updater, Driver Easy és mások. Átvizsgálják a rendszert, kiválasztják és telepítik a szükséges programokat.

Amikor végrehajtja a programok számítógépre történő telepítéshez való feloldásához szükséges lépéseket, először is meg kell értenie az operációs rendszer ilyen viselkedésének okát, és csak ezután kezdje el a fenti módszerek használatát.
2015. július 29-én elindult a Windows 10 ingyenes frissítése, és már sokan éltek is ezzel a lehetőséggel, mert a Windows 10 nagyobb teljesítményt, új funkciókat, és ami a legfontosabb, a legfájdalommentesebb átállást ígért. Azonban nem minden felhasználó frissítette zökkenőmentesen. Például kellemetlen meglepetés lehet a régi nyomtató-illesztőprogram blokkolása, amikor az újat egyszerűen még nem adták ki. A Felhasználói fiókok felügyelete (UAC) mostantól nemcsak engedélyt kérhet a telepítéshez, hanem megelőzőleg blokkolhat is egy alkalmazást vagy kiadót, és arra kéri Önt, hogy lépjen kapcsolatba a számítógép rendszergazdájával. Ha személyes számítógépének rendszergazdája Ön maga, és nincs kivel kapcsolatba lépnie, akkor ez a cikk az Ön számára készült. Számos lehetőséget kínálunk a probléma lehetséges megoldására, hogy megtalálja az Ön esetében működő módszert.
Ha a program nem indul el a fájlra való dupla kattintással, a legegyszerűbb, ha megpróbálja megnyitni rendszergazdai jogokkal.

UAC letiltása
A bosszantó felhasználói fiókok felügyelete letiltható. Bizonyos esetekben ez segíthet a problémás program elindításában. A Felhasználói fiókok felügyelete funkcióinak teljes korlátozása érdekében javasoljuk, hogy használja a Rendszerleíróadatbázis-szerkesztőt.

Parancs sor
Megpróbálhatja kiadni a telepítési parancsot a parancssorból.

A program elindítása a beépített rendszergazdai fiókból
Ez a módszer is segített nekünk, használható az UAC letiltása helyett, ha a korábbi egyszerű manipulációk nem segítettek.
- Korábban a megfelelő cikkben (LINK) tárgyaltuk a beépített rendszergazdai fiók felvételét. Válasszon egy kényelmes módszert, és aktiválja a rendszergazdai profilt.
- Jelentkezzen be rendszergazdai fiókkal.
- Csak futtassa a kívánt telepítőfájlt. Ennek a fióknak a kivételesen széles körű jogai miatt a Felhasználói fiókok felügyelete nem zavarja az Ön tevékenységét. A telepítés nagy valószínűséggel sikeres lesz.
- Kijelentkezés. Jelentkezzen be fiókjával. Cikkünk (LINK) alapján tiltsa le a rendszergazdai fiókot. Semmilyen körülmények között ne használja a beépített rendszergazdai fiókot a mindennapi munkához – ez veszélyezteti számítógépét. Ezenkívül ebben a módban nem lehet Metro-alkalmazásokat indítani.
Fájl aláírás eltávolítása
Valójában a Felhasználói fiókok felügyelete blokkolja azokat a telepítési fájlokat, amelyek érvénytelen elektronikus aláírással vagy lejárt aláírással rendelkeznek. A probléma megoldása érdekében a fájl sérült aláírásának aláírása teljesen törölhető. Ezt azonban nem lehet megtenni a beépített Windows-eszközökkel, és a további szoftverek (például a FileUnsigner) használatának folyamata kívül esik ennek a cikknek a hatókörén. Általában ez a folyamat meglehetősen egyszerű:
- Töltse le a szoftvert a fájl aláírásának eltávolításához.
- a kívánt exe fájlt.
- Futtassa a telepítőfájlt. A felhasználói fiókok felügyelete nem blokkolja a telepítést.