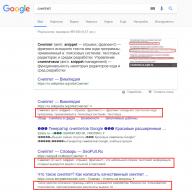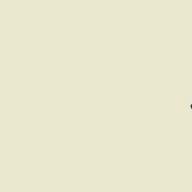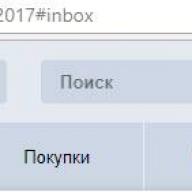Az Explorer a Windows operációs rendszer szabványos fájlkezelője. A Windows 95 megjelenésétől kezdődően, és továbbra is sikeresen működik a Windows 8 modern verziójában, a beágyazott platform a fájlok és mappák mozgatásának és kezelésének fő programja. Ha kérdése van a Fájlböngésző megnyitásával kapcsolatban, ebben a cikkben a Windows 8 példakénti felhasználásával ennek négy módját ismerheti meg. Válassza ki az Ön számára legmegfelelőbbet és legegyszerűbbet, ne feledje, hogy mindegyik a Windows bármely verziójára vonatkozik.
Ez egyszerű: kattintson duplán a bal egérgombbal a "Sajátgép" ikonra, vagy egyszerűen nyissa meg bármelyik mappát. A képernyőn megjelenik egy ablak a megnyitott mappa nevében - ez ugyanaz a felfedező. Ugyanilyen egyszerű módszer az égő kulcsok használata. Nyomja meg egyszerre a Windows és az E gombot – és a monitoron megjelenik a szabványos fájlkezelő ablak.



A File Explorerrel való munkavégzésben igazából semmi szuper bonyolult, mert a Windows fejlesztők évek óta igyekeznek leegyszerűsíteni az operációs rendszer felületét, hogy a felhasználó bármilyen feladatot könnyedén elvégezhessen. Ennek ellenére a program egy teljesen működőképes fájlkezelő, amellyel könnyedén megtalálhatja a szükséges fájlokat vagy mappákat, átnevezheti, másolhatja vagy áthelyezheti.
1.1. Kezdve a Start gombbal
Az Explorer program elindításának többféle módja van. Ennek azonban a legegyszerűbb módja a Start gomb. Kattintson a Start gombra, és a Start menü Programok almenüjéből válassza ki az Intézőt.
Indítsa el a helyi menü segítségével
Az Intéző program helyi menüből történő elindításához kattintson jobb gombbal bármelyik mappa ikonjára vagy a Start gombra, és válassza ki a megnyíló menüből az Intéző parancsot. (Ez a parancs a Sajátgép, a Hálózati helyek, az Outlook Express és a Lomtár helyi menüjében is megtalálható.) Ezt követően megjelenik a képernyőn az Intéző ablak, ahol további "kutatásokat" végezhet (az angol verzióban Windows, az Explorer program neve Explorer a felfedezés - kutatás).
Az Explorer program a paranccsal indítható el
Helyi menü Explorer
Az indítás másik módja: és kattintson duplán
Windows rendszeren van egy másik mód a File Explorer elindítására az egérrel. Igaz, csak akkor tudja használni, ha a szabványos felületet használja. Kattintson duplán bármelyik mappa ikonjára, miközben lenyomva tartja a és a billentyűket. Néhány másodperc múlva megjelenik a képernyőn az Intéző ablak, amelyben a megfelelő mappa tartalma jelenik meg.
Némileg szokatlan az a lehetőség, hogy az Explorer programot a Programindító párbeszédpanel segítségével indítsuk el. Válassza a Futtatás parancsot a start menüben, írja be az Intéző vagy Intéző parancsot a megnyíló párbeszédpanel beviteli mezőjébe, majd kattintson az OK gombra. Ennek eredményeként a Windows elindítja az Explorer programot.
Összefoglalva, itt van a fent tárgyalt Explorer program indításának összes módja:
A start menü Programok almenüjének Explorer parancsával;
Egy mappa helyi menüjének Intéző parancsának vagy a start menünek a használata;
A gombok megnyomásával és duplán kattintással bármelyik mappa ikonjára (csak a szabványos felület használata esetén);
A párbeszédpanel segítségével Futtassa a programot, amely a start menü Futtatás parancsának meghívása után nyílik meg.
1.2. Az Explorer program indítása parancsikon segítségével
Ehhez válassza ki a Start menü Programok menüjében az Explorer parancsot, nyissa meg a Windows mappát, és húzza az Explorer.exe fájlt az asztal egy üres helyére. Ezt követően a Windows létrehoz egy parancsikont az asztalon, amelyre kattintva elindul az Explorer program. Intéző parancsikont úgy is létrehozhat, hogy a Start menü Programok menüjének Windows Intéző elemét (a billentyűt lenyomva tartva) az asztalra húzza.
A File Explorer indítása billentyűkóddal
Ha rendszeresen dolgozik az Explorer programmal, javasoljuk, hogy válasszon olyan billentyűkódot, amellyel bármikor elindíthatja az Explorer programot anélkül, hogy bármilyen menüt és billentyűparancsot igénybe venne. Egy ilyen kombináció hozzárendeléséhez a következőket kell tennie:
Kattintson a jobb gombbal az Explorer program parancsikonjára, és válassza a Tulajdonságok menüpontot a megnyíló helyi menüből.
Nyissa meg a Címke lapot.
Vigye a kurzort a Gyorsindítás beviteli mezőbe, és nyomja meg azt a billentyűkombinációt, amellyel az Intéző programot el kívánja indítani (például ).
Olyan kombinációt válasszon, amelyet nem használ más alkalmazások indítására.
Zárja be a párbeszédpanelt az OK gombra kattintva.
Most az Explorer program elindításához nyomja meg a választott billentyűkombinációt.
Rendeljen hozzá egy billentyűparancsot a File Explorer elindításához
Az Explorer sokkal több lehetőséget kínál a felhasználónak, mint a nevezett fájlkezelő programok.
Az Explorer program segítségével nem csak fájlokat, hanem egyéb objektumokat is kezelhet, és nem mindegy, hogy ezek az objektumok közvetlenül a számítógépen vagy a hálózaton hol vannak.
Az Intéző programmal dolgozhat fájlokkal, ezen felül mappákkal, Lomtárral, Vezérlőpulttal, Asztalnal, Hálózati helyekkel, Ütemezett feladatokkal. Összefoglalva, megjegyezzük, hogy az Explorer program egyfajta távirányító a számítógéphez és az összes csatlakoztatott eszközhöz.
 Hello mindenkinek Szóval nem is tudom mit mondjak, hogy milyen program ez az Explorer. Az tény, hogy ez a Windows része, és szinte minden Windowsnak, legyen az Windows XP vagy Windows 10. Az Explorer nem is program, hanem pontosan a Windows része, ez egy ilyen összetevő, hogy úgy mondjam. , hogy könnyen hozzá kell férnie a fájlokhoz. A fájlok kényelmes keresése és általában a mappák közötti navigálás megkönnyítése érdekében.
Hello mindenkinek Szóval nem is tudom mit mondjak, hogy milyen program ez az Explorer. Az tény, hogy ez a Windows része, és szinte minden Windowsnak, legyen az Windows XP vagy Windows 10. Az Explorer nem is program, hanem pontosan a Windows része, ez egy ilyen összetevő, hogy úgy mondjam. , hogy könnyen hozzá kell férnie a fájlokhoz. A fájlok kényelmes keresése és általában a mappák közötti navigálás megkönnyítése érdekében.
Itt az Explorer programnak még saját folyamata sincs a feladatkezelőben, nincs is valami mappa ahova telepítve van, mert az Explorer program úgymond létezik, de csak szavakban. De mi a fene ez az egész? Itt nem tudom biztosan megmondani, de nekem úgy tűnik, hogy az Explorer program a Windows shell része, vagyis az Explorer része. Nem tévesztendő össze az Internet Explorerrel, ez egy Windows böngésző! Ez az Explorer maga az explorer.exe folyamat alatt fut, a feladatkezelőben van, egyértelmű, hogy ezt a folyamatot nem szabad befejezni, különben minden elveszik. A szó szoros értelmében minden, a Start menü és a mappák nyitva vannak, és általában minden teljesen, mert az Explorer egy Windows shell!
Szóval, nézd, így kell mondani, hogy ez az Explorer program:

Szóval látja, hogy sok mappa van itt? Nos, hogy ne okozzon nehézséget az átfutásuk, hogy kényelmes legyen nézni őket, akkor erre való az Explorer. Olyan, mint a személyi asszisztens, hogy úgy mondjam átvitt értelemben.
Itt van egy példa egy régi stílusú explorerre, hogy úgy mondjam, nem is tudom, milyen ősi Windows az, akár Windows XP, akár régebbi, de ez nem különösebben fontos, úgy általában, nézd, ez Felfedező:

Mint látható, elvileg nem ugyanaz, de nagyon hasonló. Hogy még mindig érted, akkor vonattal utaztál? Hát ott is van karmester! Nos, mire való? Ha azt mondjuk, hogy kényelmes volt lovagolni, nos, durván szólva, egyszóval az segít. Itt van egy Windows-böngésző is, amely segít a mappák közötti navigálásban, hogy megkönnyítse az Ön számára. Nos, remélem, most már világos, hogy milyen Explorer programról van szó? Remélem igen, bár egyetértek azzal, hogy kicsit furcsán magyaráztam..
Eltávolítható az Explorer? Nem srácok, nem lehet eltávolítani, teljesen ki kell vágni a Windows shellt. Enélkül pedig egyszerűen nem tud dolgozni a Windows alatt, semmiképpen.
Hogyan indítható el a File Explorer? Ez nagyon egyszerű, ehhez egyszerűen hívja a Start menüt, és oda írja be az Explorer szót, majd válassza ki:

Itt van egy másik kép, itt szerintem te is mindent értesz, nos, ez azért van így, hogy maximális információt adj, akkor itt ezt a képet mutatom meg, lásd:

Ez azt jelenti, hogy ha a Start menüben megnyitja az Összes program menüt, majd a Standard elemet választja, akkor ott az Explorer programot fogja látni, sőt, itt van:

Egyébként még ha jobb egérgombbal kattint is erre a vezetőre, akkor válassza ki a Tulajdonságok menüpontot a menüben:

Ekkor megjelenik a Properties ablak: Intéző, itt csak arról lehet meggyőződni, hogy az Explorer a Windows Explorer shell alatt fut, ami viszont már az explorer.exe folyamat alatt fut, általában ez az ablak, lásd:

Itt is rákattinthat a Fájl helye gombra, hogy megértse, hol található ez az Explorer. Ha rákattint, megnyílik a C:\Windows rendszermappa, és ott az explorer.exe fájl lesz kiemelve (de mint már tudod, ez a Windows shell fájl):

Igaz, itt van egy kis javítás, lehet, hogy nem C:\Windows van, de pl D:\Windows, hát úgy értem, hogy lehet, hogy a rendszermeghajtón teljesen más betűje van.
Ó srácok, találtam egy másik képet, itt nagyon röviden és nagyon világosan le van írva, hogy mi az Explorer, lásd:

És itt van egy másik kép, amely azt mondja, hogyan kell fájlokat keresni az Explorerben, lásd általában:

De itt azt jelenti, hogyan kereshet fájlokat a Windows XP Intézőben. De a Windows 7-ben még egyszerűbbé tették, csak ezt kell tennie, nézze, itt van valami mappában vagy lemezen, nem? És ezért ki kell találnia valamit? Nyomd meg az F3 gombot és írd meg, hogy mit kell találnod! A mező, ahová írni kell, magától aktiválódik, és ott várja, hogy írjon. Nos, megnyomtam az F3 gombot és azonnal aktiválódott a keresőmező, itt van, nézd:

Látod, hogy ott van az utorrent szó? Régebben mindent megkerestem, ami az uTorrent torrentletöltéssel kapcsolatos, vagyis itt úgymond a kényelem kedvéért mentve van az előzmény.
Itt van egy másik kép, tudod, nagyon hasznos információ lesz, lásd:

És tudod mi történik? Ez a hiba van:

Itt egy másik kép, ugyanaz a felfedező hiba:

Szóval srácok, azonnal azt mondom, hogy ezt a hibát nem lehet kiküszöbölni, vagyis nincs univerzális módszer, számomra úgy tűnik, hogy nincs. A helyzet az, hogy ezt a hibát valamilyen program okozhatja, vagy csak maga a hiba lehet a Windowsban. Szóval ennek nagyon sok oka lehet. Megpróbálhatod megkeresni az okot, ha itt valami program a hibás, akkor ez jó, tehát a programmal kell megoldani a problémát. Ha ez maga a Windows, akkor ez rossz, ellenőrizheti magát a Windows-t a hibákért, ehhez vagy telepítő flash meghajtóval kell rendelkeznie Windows-szal, vagy telepítőlemezzel. mire kell? A tény az, hogy van egy bizonyos Windows-ellenőrzés, amelyben az összes törött fájl, nos, durván szólva, ezeket a fájlokat eredetiekre cserélik, amelyeket a telepítőlemezről vesznek. Tehát hogyan kell futtatni ezt a parancsot? Nézd, tartsd lenyomva a Win + R-t, ekkor megjelenik a Futtatás ablak, oda írod a cmd parancsot, ami után elindul a parancssor. Utána írsz a parancssorba olyasmit, mint az sfc /scannow, nyomd meg az entert és várj. Nos, ez így van, tudod, lehet, hogy segít, vagy nem, de minden esetre megpróbálhatod. Ha nincs hiba, akkor a parancssor a következő információkhoz hasonló lesz:

Na, kicsit eltértem a témától, de hirtelen jól jön amit fent írtam.
És még több, srácok! Ha ilyen hibája van a karmesterrel, valami furcsa és sáros, akkor tudja, mit kell tennie? Nem azt mondom, hogy ez a legjobb módszer, de ha lehetséges, érdemes újratelepíteni a Windows-t, mert sok időbe telhet a hiba elhárítása.. csak sok...
Szóval mit akarok még mondani? Kíváncsi lehet, hogy az Explorer rendelkezik-e egyáltalán beállításokkal? Annak ellenére, hogy ennek a programnak nincs saját folyamata, még egy mappa sincs, ahová telepítve van, és amint már megértette, mindez azért van, mert az Explorer shell része, ennek ellenére még mindig vannak beállítások és Explorer! Vagy lehet, hogy nem az Explorer beállításai, hanem az Intéző beállításai? Hmm, nem tudok pontosan válaszolni, oké, szerintem ez már nem olyan fontos! Tehát nézze meg, hogy belépjen a beállításokba, akkor tartsa lenyomva a Win + R gombokat, és írja be a következő parancsot:

Ezután kattintson az OK gombra, ami után megnyílik a Vezérlőpult, ott már megtalálja a Mappabeállítások ikont és futtassa:

Ezután ez az ablak nyílik meg:

Itt mindenféle beállítás van, itt meg lehet nézni és úgymond beállítani valamit. További hasznos és érdekes lehetőségek vannak elrejtve a Nézet lapon:

Vannak jelölőnégyzetek a rendszerfájlok megjelenítésére vagy elrejtésére, a fájlkiterjesztések megjelenítésére, nos, általában sok lehetőség van, érdemes átnézni őket, és esetleg beállítani valamit, úgymond magadnak, nos, érted
Nos srácok, úgy tűnik, mindent megmutattam nektek? Tudod, végre megmutatom a Windows 10 Intézőt, nézd meg, mi az:

Ami engem illet, nagyon kényelmesen és szépen van elkészítve, nos, vagy nekem úgy tűnik. Valószínűleg fura vagyok, de általában szeretem a Windows 10-et, bár sok felhasználó hibásnak és befejezetlennek tartja.
Szerinted ez fog történni, ha elveszed és törlöd... nem, nem egy karmester, nem egy explorer, de ha törlöd az Internet Explorert, akkor szerinted ez fog történni? De ez nem olyan egyszerű, az tény, hogy ha törli a Windows 7-ben, akkor lesznek problémák, írta róla. De a trükk az, hogy ha eltávolítja az Internet Explorer-t a Windows 10-ből, akkor úgy tűnik, hogy nem lesz probléma, nos, maga is láthatja, itt írtam róla. De itt van egy ötletem, lehet, hogy ha Windows 7-ben ugyanúgy eltávolítod az Internet Explorert, mint én a Windows 10-ben, akkor lehet, hogy nem volt semmi probléma.. ez csak hangos gondolkodás..
Általában, srácok, ez minden, remélem, hogy itt minden világos volt számotokra, és ha valami nincs rendben, akkor elnézést. Sok sikert az életben, és hogy minden rendben legyen veled
30.12.2016Előfordul, hogy a Windows 7 Intézője szemtelenül lefagy. Ugyanez történik néha az asztalon is - például a program ikonjai valahogy furcsán jelennek meg, vagy az egérkurzor úgy döntött, hogy nagyon független. Ebben az esetben megpróbálhatja újraindítani az Explorert vagy az asztalt.
Ezt többféleképpen is megteheti, a billentyűzeten vagy a feladatkezelőn keresztül. Ezen példák mindegyike lehetővé teszi a legfontosabb dolgot: indítsa újra az explorer.exe folyamatot a Windows 7 rendszerben.
Indítsa újra a File Explorer: Billentyűzetet
- Használja a billentyűparancsot.
- Nyomja meg a jobb nyílbillentyűt a billentyűzeten.
- Nyomja meg bármelyik billentyűkombinációt.
- Most nyomja meg a lefelé mutató nyilat, válassza az Exit File Explorer lehetőséget, és nyomja meg a gombot.
- Most egymás után nyomja meg (nem egyszerre): billentyűt, lefelé mutató nyílbillentyűt, billentyűt.
- Be kell írnia az explorer parancsot, és meg kell nyomnia a gombot.
Intéző újraindítása: részben a Feladatkezelőn keresztül
- Lépjen a start menübe.
- Nyomja meg a billentyűkombinációt, majd kattintson a jobb gombbal a Leállítás gombra.
- Megnyílik egy menü, amelyben válassza ki az Exit Explorer parancsot.
- Most nyomja meg a billentyűkombinációt.
- Válassza a Fájl > Új feladat lehetőséget.
- Lépjen be a parancskezelőbe, és kattintson az OK gombra.
A File Explorer újraindítása: Teljesen a Feladatkezelőn keresztül
- Nyissa meg a Feladatkezelőt (nyomja meg a billentyűkombinációt).
- Válassza a Folyamatok lapot.
- Kattintson a jobb gombbal az explorer.exe folyamatra, és válassza a Folyamat befejezése lehetőséget. Ismételje meg ezeket a lépéseket a folyamat összes példányánál (ha több is van).
- Válassza a Fájl > Új feladat (Futtatás) menüpontot, írja be az explorer parancsot, és nyomja meg a gombot.
winddata.ru
Az Explorer letiltása és elindítása a Windows rendszerben az explorer.exe folyamat újraindításával
A Windows Intéző a rendszer szinte teljes felülete, beleértve a futó ablakokat, a nyitott mappákat, az asztalt és így tovább. A File Explorer egy explorer.exe folyamat, amely lefagyhat vagy meghibásodhat, és újra kell indítania. Leggyakrabban a felhasználók ezt a számítógép teljes újraindításával teszik meg, de csak a File Explorer újraindítását tudja elvégezni, ami sokkal gyorsabb és nem kevésbé egyszerű. Ebben az esetben szükség lehet az Explorer újraindítására is, például a rendszerleíró adatbázisban végrehajtott módosítások aktiválásához és számos más esetben.
Hogyan lehet újraindítani az Explorert a Windowsban
A Windows operációs rendszerben többféleképpen indíthatja újra az Intézőt. Ezek közül a legegyszerűbb, amely az operációs rendszer bármely verzióján elérhető, az explorer.exe folyamat deaktiválása a Feladatkezelőn keresztül. Ez a következőképpen történik:

Vannak más módok is az Intéző újraindítására a Windowsban:

Érdemes megjegyezni, hogy bizonyos esetekben az Explorer leállása után automatikusan elindul, és nem kell erőltetni a feladatkezelőn keresztül történő aktiválását. De ha a fent leírt lépések végrehajtása után az Intéző kikapcsolódik, és nem kapcsol be magától, akkor az alábbiakban bemutatjuk, hogyan indítsa el.
Hogyan indítsuk el az Explorert a Windowsban
Amikor az Intéző folyamat véget ér, a rendszer minden eleme eltűnik, miközben a felhasználó továbbra is használhatja a Windows különféle segédprogramjait, beleértve a Feladatkezelőt is. Ezen keresztül a következőképpen indíthatja el az Explorert:

Ha a rendszerben lévő Explorer nem indul el a számítógép indítását követően, és a fent leírt módon, új feladat létrehozásával megpróbálja elindítani, és hibákhoz vezet, próbálkozzon a következőkkel:
- A "Feladatkezelőn" futtasson egy új feladatot - rstrui.exe;
- Próbálja meg elindítani a parancssort a „Feladatkezelőn” keresztül a cmd.exe feladat aktiválásával. A parancssor elindításakor ellenőrizze a Windows operációs rendszer fájljainak sértetlenségét az sfc /scannow parancs beírásával a parancssorba.
Ha a fenti tippek nem segítettek a Windows Intéző elindításában, megpróbálhatja visszaállítani a számítógépet az utolsó ellenőrzőpontig, vagy visszaállítani az operációs rendszert, de ehhez rendszerindító USB flash meghajtóra vagy lemezre lesz szükség.
OkeyGeek.ru
Az Explorer indítása és az Explorer.exe szolgáltatás újraindítása összeomlás esetén: néhány alapvető módszer
Az "Explorer" nevű windowsos program a legelterjedtebb fájlkezelő, azonban meglehetősen érdekes funkciókkal rendelkezik, amelyeket kevesen tudnak vagy sejtenek. Az Explorer elindításának kérdésére elvileg van olyan válasz, amelyet a felhasználók túlnyomó többsége nagyjából elképzel. De valamilyen oknál fogva sokan a legprimitívebb módszereket használják erre, amelyek gyakran nagyon ügyetlennek tűnnek.
Hogyan indítható el az "Explorer" szabványos módon a különböző rendszerekben?
Általános szabály, hogy azok a felhasználók, akik először ismerik a Windows rendszert, követik a szabványos utasításokat. Megértésük szerint a File Explorer elindításának kérdése az, hogy a fő Start menüben megtalálják a megfelelő alkalmazást.

De ez sok plusz munka. Kattintson a start gombra, keresse meg a menüben a programok részt, válassza ki a szabványos alkalmazásokat (vagy más részt, az operációs rendszer módosításától függően), és csak ezután kattintson az indítani kívánt alkalmazás nevére. Egyetértek, ez sok időt vesz igénybe.
Alternatív kezdés a munka egyszerűsítésének eszközeként
Sajnos sokan egyszerűen nem veszik észre, hogy amikor a "Start" gombra kattint, egyszerűen megváltoztathatja a gombot balról jobbra. Megjelenik egy további menü, amelyben a kívánt program azonnal látható lesz. De ez a módszer sokak szerint meglehetősen kényelmetlen.
Ugyanilyen hosszú metódusnak nevezhető a Run konzol használata, amelybe az explorer hívási parancsot írják. Használhatja a főmenü keresősávját is, amelyben be kell írnia a program nevét (esetünkben ez az "Explorer" idézőjelek nélkül).
De mi a leggyorsabb módja a File Explorer elindításának? Ehhez bármely Windows rendszer speciális Win + E billentyűkombinációt biztosít (az orosz elrendezésben - az "U" betű). Ebben az esetben a program attól függetlenül kerül meghívásra, hogy éppen melyik nyelvet vagy melyik billentyűzetkiosztást használja a rendszer. Ezt a módszert a legkényelmesebbnek nevezhetjük, és még olyan esetekben is, amikor maga az alkalmazás valamilyen okból meghiúsult.
Hogyan lehet elindítani az "Explorert" a "Feladatkezelőben"?
A program indításának másik módja az összes folyamat megfigyelésére és kezelésére szolgáló szabványos eszköz, az úgynevezett "Feladatkezelő". Az „Explorer”-t a „Diszpécser”-en keresztül egészen egyszerűen elindíthatja.

Ehhez a tizedik módosítás alatti rendszerekben a folyamat menüt használjuk, ahol új feladatot kell létrehozni, és a programindító sorba be kell írni az explorert, ahogyan a Futtatás konzolban is történt. Windows 10-ben az "Explorer" feladatot közvetlenül a fájl menüből indíthatja el, ahol kiválaszthatja az új feladat létrehozását.
A program újraindítása, ha összeomlott
Sajnos a File Explorer és a hozzá tartozó szolgáltatás, az Explorer.exe hajlamos váratlanul kilépni, ha bármilyen szoftverhiba lép fel. Nem szabad összetéveszteni magát a fájlkezelőt és a végrehajtható szolgáltatást, még akkor sem, ha ugyanaz a parancs hívja meg őket.
Ha egy szolgáltatás hirtelen rendellenesen leáll, többféle módszerrel indíthatja újra. A legegyszerűbb változatban az Explorer elindításának és ezzel együtt a rendszer általános folyamatának újbóli elindításának kérdése a Ctrl + Shift + Esc kombináció használata a billentyűzeten. Meghívja a szabványos „Feladatkezelőt”, amelyben meg kell ismételnie a fent leírt lépéseket.
Ugyanígy használhatja a Futtatás konzol gyorshívását a Win + R kombináción keresztül, majd adja meg a folyamat angol nevét.

Ha először szeretné előhívni a fő Start menüt, nyomja meg a Ctrl + Esc és a jobbra nyilat. Ugyanebben a menüben a Ctrl + Shift billentyűket lenyomva tartva használhatja a leállítási elemet, vagy kattintson a jobb gombbal a tálca szabad területére, és a megjelenő részből válassza ki a kilépési sort az Intézőből, majd indítsa újra a szolgáltatást a Feladatkezelőn vagy a „Futtatás” konzolon keresztül, ahogy fent látható.
Következtetés
Amint a fenti anyagból látható, meglehetősen sok módszerrel hívhatja a szabványos "Explorert", vagy indíthatja újra az Explorer rendszerszolgáltatást. De ezek egy része nem mindig indokolt. Mit tud tanácsolni egy átlagos felhasználónak? Úgy tűnik, a legegyszerűbb és leggyorsabb módszer a Win + E billentyűk használata, a többi megoldást azokra az esetekre érdemes hagyni, amikor egy program vagy szolgáltatás valamilyen okból megtagadja a normális működést és vészhelyzetben leáll.
Hogy melyik módszert használja az újraindításhoz, azt mindenki maga dönti el. De a legjobb megoldás a Futtatás konzol vagy a Feladatkezelő meghívása. A második lehetőség előnyösebbnek tűnik, mivel itt más folyamatokat is kezelhet, valamint erőszakkal leállíthatja azokat, amelyek lefagynak vagy hibákat okoznak a rendszerben, amelyek kifejezetten az Explorer.exe szolgáltatáshoz kapcsolódnak.
fb.ru
Hogyan lehet újraindítani az Explorer.exe-t a Windowsban

Az Explorer.exe rendszeralkalmazás vagy az orosz verzióban az explorer a Microsoft összes operációs rendszerének felhasználói felületének fő eleme, a legújabb verzióval - Windows 10 -vel végződve. Ez összekapcsolja az ablak felületét, a fájlkezelőt, a tálcát, a Start gombot és számos más felügyeleti eszközt. Szerepe miatt ez a végrehajtható fájl folyamatosan ki van téve a vírustámadásoknak és a különféle alkalmazási programok módosítási kísérleteinek. Ez az egyik oka annak, hogy a felfedező elkezd kudarcot vallani. Egy másik ok azután nyilvánul meg, hogy néhány évig használta a Windows rendszert a rendszerleíró adatbázis rendszeres tisztítása nélkül, valamint egy csomó különböző játék és alkalmazás telepítése. Nincs idő vagy nem kell újratelepíteni a rendszert, de valahogyan dolgozni kell. Ezért néha vannak olyan helyzetek, amikor újra kell indítania az explorer explorer.exe-t a számítógép újraindítása nélkül. Ennek három egyszerű módja van.
1. módszer. Meghívjuk a Windows Feladatkezelőt a Ctrl + Shift + Esc billentyűkombinációval, a "Részletek" gombra kattintva bővítsük ki a teljes verzióját, és az első "Folyamatok" fülön találjuk az "Explorer" sort. Az angol verzióban - Explorer.

Kattintson rá a jobb gombbal, és a megjelenő menüből válassza az "Újraindítás" lehetőséget.
2. módszer. Tartsa lenyomva a Ctrl + Shift billentyűket a számítógép billentyűzetén, és kattintson a jobb gombbal a tálcán. A megjelenő menüben válassza ki az "Exit Explorer" elemet.

Ezt követően a teljes Windows felület eltűnik, ahogy a start gombbal ellátott tálca is. Nyomja meg a Ctrl+Shift+Esc billentyűkombinációt a Feladatkezelő megnyitásához. A Fájl menüből válassza az Új feladat futtatása lehetőséget.

Megjelenik a Munka létrehozása ablak.

Ebben be kell írnia az "Explorer" parancsot, és kattintson az "OK" gombra. Ezzel újraindul a Windows Explorer.
3. módszer. Elindítjuk a parancssort rendszergazdai jogokkal, és először beírjuk a parancsot:
Taskkill /F /IM explorer.exe
Ez erőszakosan leállítja a folyamatot. Most futtassuk újra:
Indítsa el az explorer.exe-t
Ha gyakran kell újraindítani az Explorert, akkor ehhez készíthet egy speciális futtatható bat fájlt. Ez egyszerűen megtörténik. Hozzon létre egy szöveges fájlt az asztalon a következő tartalommal:
Mentjük a fájlt, majd módosítjuk a kiterjesztését .txt-ről .bat-re.
Ha most futtatja végrehajtásra, akkor újra betölti az Explorer.exe folyamatot.
Megjegyzés: Ha szükséges, létrehozhat egy szabályt az ütemezőhöz, és az újraindítja a Windows Intézőt a feladatban megadott időpontban.
nastroisam.ru
Hogyan lehet megnyitni a File Explorert a Windows 10 rendszerben?
Nem valószínű, hogy a Windowst futtató számítógépnek lesz olyan tulajdonosa, aki nem használja az Intézőt. Ebből a cikkből megtudhatja, hogyan lehet több egyszerű módon megnyitni a File Explorert a Windows 10 rendszerben.
 1. Nyissa meg az „Explorer” alkalmazást a billentyűzet Win + E billentyűkombinációjával
1. Nyissa meg az „Explorer” alkalmazást a billentyűzet Win + E billentyűkombinációjával
A billentyűzet segítségével gyorsan elindíthatja a File Explorert. Csak meg kell nyomnia a + gombokat, és az "Explorer" lesz a szeme előtt.
2. Indítsa el az "Explorer" programot a tálcán található parancsikon segítségével
A Windows 10 rendszerben alapértelmezés szerint a File Explorer parancsikon a tálcára van rögzítve. Ha korábban nem távolították el onnan, akkor látható, úgy néz ki, mint egy mappa. Az ikonra kattintva gyorsan megnyílik.
3. Keresse meg az „Explorer” kifejezést a Windows 10 rendszerben
A Windows 10 tálcáján található egy nagyító ikon, amely megnyitja a keresést. Ha rákattint, megnyílik egy keresőmező, amelybe be kell írnia, hogy "Explorer". Amikor megjelennek a keresési eredmények, ki kell választani egy feliratot bennük.

4. Hogyan lehet megnyitni az "Explorer"-t a WinX menüből?
A menü a + billentyűkombináció megnyomásával nyitható meg a billentyűzeten. Bár nem ez az egyetlen módja a WinX menü megnyitásának, valószínűleg ez a legegyszerűbb.
Ezen a menün keresztül indíthatja el az "Explorer"-t az azonos nevű hivatkozásra kattintva.

5. A Start menü segítségével indítsa el a File Explorer programot
A "Start" menü megnyitása után annak bal oldalán található az "Explorer" mappa, megnyomása annak elindítását jelenti. Olvassa el, hogyan adhat hozzá mappákat a start menühöz.

6. Futtassa az explorer.exe fájlt
Az Explorer elindításához futtatható fájl az explorer.exe. A Windows mappa gyökerében található, majdnem a legalján.

7. Indítsa el az "Explorer" programot a parancssorban, a "PowerShell" és a "Futtatás" ablakon keresztül.
Az "Explorer" megnyitásához meg kell adnia az explorer parancsot bármelyik alkalmazásban. Például a Futtatás ablak megnyílik, amikor megnyomja a + billentyűkombinációt a billentyűzeten.

Olvassa el: Parancssor futtatása Windows 10 rendszerben.
8. Új feladatkezelő a „Feladatkezelőn” keresztül
A Feladatkezelő használatának egyik módja a File Explorer megnyitása. A Feladatkezelő megnyitásához a Windows 10 rendszerben használja a + + kombinációt. A megnyitás után rá kell kattintani.
 A feladatkezelőben a jobb felső sarokban és a megjelenő menüben kell kiválasztani.
A feladatkezelőben a jobb felső sarokban és a megjelenő menüben kell kiválasztani.

Megjelenik a "Feladat létrehozása" ablak, amelyben a "Futtatás" ablakhoz hasonlóan be kell lépnie az Explorerbe, és a megerősítéshez nyomja meg a billentyűzeten lévő gombot vagy billentyűt.
Aligha ezek a módszerek az egyetlenek, amelyek segítenek a File Explorer megnyitásában a Windows 10 rendszerben. Valószínűleg néhány számítógép-felhasználó számára kényelmesebb lesz létrehozni egy parancsikont a File Explorerhez, amely egyben az egyik módja annak elindításának. A fájlok kezelésén kívül az Intéző funkció a Windows címsorán keresztüli parancsok futtatását is tartalmazza.
 Explorer.exe, ha még nem tudja, ez egy nagyon fontos folyamat. Persze nem nevezhetem kritikusnak, mert enélkül teljesen normálisan működik a rendszer, csak nem látsz semmit.De régebben, amikor a Windows XP népszerű volt, amikor az explorer.exe-t kikapcsolták, akkor volt egy splash screen. , és most a Windows 10-ben - fekete képernyő, talán más verziókban is. Ez alapvető változást jelez a Windows shell működésében, és ez a folyamat felelős ezért.
Explorer.exe, ha még nem tudja, ez egy nagyon fontos folyamat. Persze nem nevezhetem kritikusnak, mert enélkül teljesen normálisan működik a rendszer, csak nem látsz semmit.De régebben, amikor a Windows XP népszerű volt, amikor az explorer.exe-t kikapcsolták, akkor volt egy splash screen. , és most a Windows 10-ben - fekete képernyő, talán más verziókban is. Ez alapvető változást jelez a Windows shell működésében, és ez a folyamat felelős ezért.
Mindenesetre, bármi is történik, tudnia kell, hogyan indítsa el az explorer.exe folyamatot. A Windows 10-ben azonban már megvalósult a közvetlenül a kezelőből történő újraindítás lehetősége, és nem kell a korábban megszokott módon kikapcsolni, majd elindítani.
Valami egyáltalán nem írta le, mi az explorer.exe egyszerű szavakkal. Ez a Windows shell, és ez felelős minden megjelenítéséért - és a bennük lévő mappák és fájlok, más szóval az Intéző, amely nélkül egyszerűen nem tud dolgozni a számítógépen.
Ha a Start menü hibás vagy sokáig tart a megnyitása, akkor az explorer, azaz az explorer.exe folyamat újraindítása segíthet. Nyissa meg a feladatkezelőt, jobb gombbal kattintson a tálcán (lent) egy üres helyre, és válassza ki a kezelőt a menüből.
Megjeleníti a futó programokat, általánosságban, ha valami - ott van a rendszer aktuális állapota, meg lehet nézni, mit és mennyit tölt a processzora. Tehát a nyílt kezelőben meg kell találnia az Explorert - kattintson rá jobb gombbal, és válassza az Újraindítás lehetőséget:

Ezt követően a shell befejezi a munkáját és azonnal elindul, vagyis ezt korábban (az operációs rendszer régebbi verzióiban) kézzel kellett megtenni.
Az explorer.exe leállításához lépjen a Folyamatok fülre, és ott keresse meg, kattintson a jobb gombbal, és válassza a Feladat befejezése menüpontot a menüből:

Utána jön a sötétség! Fekete képernyő lesz - nem lesz Start menü, mappák, semmi. Ugyanakkor minden program továbbra is működik, és még Ön is képes lesz nyitott programokban dolgozni, például a Mozilla böngészőt biztonságosan használhatja shell, azaz felfedező nélkül.
A következőket fogja látni, ha letiltja az explorer.exe fájlt (alább láthatók a kicsinyített programok):

És az utolsó dolog - hogyan kell elindítani az explorer.exe folyamatot? Korábban ehhez meg kellett nyitni a Windows mappát, és onnan elindítani ezt a folyamatot, elvileg ez még mindig lehetséges, de most minden sokkal egyszerűbb - a kezelőben nyissa meg a Fájl menüt, és válassza az Új feladat futtatása ott lehetőséget. :

A mezőbe írja be az Intézőt, és nyomja meg az OK vagy az Enter billentyűt (nem kell bejelölni a négyzetet):

Ezt követően a teljes asztal és a nyitott ablakok visszaállnak, de a nyitott mappák már bezáródnak. Egyébként korábban a Windowsban (már nem emlékszem, hogy a korábbi verziókban vagy a Windows 10 első buildjében) volt egy érdekes trükk ezzel az explorer.exe újraindítással - az újraindítás után a Windows aktiváló üzenete eltűnt, de aztán gyorsan kijavították.