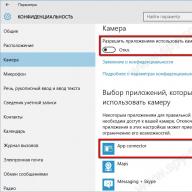A bejegyzés segít meghatározni a színt online több oldal segítségével, az egyik egyszerűen szuper, a többi kevesebb funkcióval rendelkezik. A módszer azok számára hasznos, akiknek nincs lehetőségük számítógépes programot használni, például táblagépen.
A sanstv.ru választása: megkeresi a pixelkódot
Remek, végre elkezdtünk online szolgáltatásokat készíteni az orosz sanstv.ru-ban, és itt a cím, a megkülönböztető tulajdonság pixelre bontja a fájlt. A használat megkezdéséhez tekintse meg a képernyőképet.

- A PrtScr gomb megnyomásával beszúrhat egy fájlt a definícióhoz, ez pillanatképet készít a teljes böngészőről, de nem lesz látható, a képernyőn való megjelenítéséhez nyomja meg a cntrl + f gombot.
- Vagy egyszerűen húzza át a számítógépről a szerkesztőablakba.
- Fotókból jó minőségben készíthető.
- Kényelmes megtalálni a színt a webhelyen, lefényképezni és beilleszteni.
Az összes manipuláció után látni fogja az illusztrációt és a nagy növekedést. A szín kódjának (nevének) meghatározásához vigye az egérmutatót a kívánt árnyalat fölé, és nézze meg a kombinációt.

- A képernyőn a kívánt helyre célozunk, nagy nagyítással.
- Szám két formációban rgb és hex, mindkettő használatos, de a hex népszerűbb.
Sok hasznos dolog van itt, például layout designer css kapcsolatként. Altruista készítette, nem kér pénzt a használatért. Tovább a többi szolgáltatásra.
Csak határozzon meg egy színt online az imagecolorpicker.com webhelyről
Ez a webhely, az imagecolorpicker.com, könnyen észrevehető az interneten, és gyorsan működik. De az egyszerűség bizonyos korlátokat ad:
- Nem növelhető, hacsak nem nyomja meg a cntrl és a + billentyűket.
- Nem használhat húzással és képernyőképekkel az árnyékot, csak a betöltést.

Az oldal figyelemreméltó, a szemcseppentő látványt nyújt, ne veszítsd el.
Colorist imgonline.com.ua: segít megtalálni az egyenletes hajszínt
Ez az oldal nem tudja pontosan jelezni, hogy milyen kódra van szükség, fő összetevőkre bomlik, itt a cím. Olyan tervezőnek kell, aki egy népszerű kollázst nem tud beleilleszteni egy illusztrációba. A jelentés így néz ki:

Először is előírjuk az alapárnyalatok számát (nevezetesen a képen látható pixelek csökkenő sorrendben lesznek rendezve). Beállítjuk a tömörítést, betöltjük a képet, és várunk a feldolgozásra. Arra is szükség lehet például, hogy a fodrászok piszkálás nélkül megtudják a haj színét, csak tölts fel egy képet a frizuráról, és a szolgáltatás árnyalatra és névre bontja.
Stock getcolor.ru: nem a kép szerint működik
A getcolor.ru-t azért tettem bele a cikkbe, mert nincs jelentkező, óriási hátrány: nincs képkereső. Egy egyszerű színező kerék, és a gombnyomással történő kiválasztás alapján működik. Mozgassa a csúszkát a kívánt irányba, és tekintse meg az rgb paramétereket, valamint a hexadecimális értéket. 
Bár nem, találtam egy pluszt, tud nevet adni a színnek, nézd meg lentebb, minden alkalommal mást ad ki. Használat: például könyvtárakban és html elrendezésben.
Beszéltem a legjobb forrásokról, amelyek segítenek a színek online meghatározásában programok telepítése nélkül. Sok szerencsét.
Számítógépen dolgozva, Photoshopban rajzolva és weboldalt tervezve gyakran kell utánajárnom, hogy a monitor képernyőjén milyen színekben, vagy inkább azok kódjaiban vannak bizonyos objektumok. Az oldalak létrehozásához és tartalommal való feltöltéséhez legtöbbször html színeket használok, néha pedig RGB kódokat használok, miközben Photoshopban vagy más képszerkesztőben dolgozom.
Korábban a monitoron lévő objektumok színének meghatározásához képernyőképet kellett készítenem a képernyőről (a vágólapra másolás a "Print Screen" vagy az "Alt" + "Print Screen" használatával). Ezután be kellett illeszteni a képet Photoshop, Paint vagy más képszerkesztőbe, és egy közönséges pipettával meg kellett találni a kívánt objektum színkódját. Ez az egész eljárás sok időt vett igénybe, különösen, ha gyakran kellett ismételni.
De most minden megváltozott, és a szín meghatározásához nem kell semmit másolnom és további képeket létrehoznom.
A Pixie a valaha volt legegyszerűbb hónaljszínészlelő program!
Ebben a rövid cikkben egy nagyon egyszerű, kényelmes, kompakt és ráadásul ingyenes programot szeretnék bemutatni a monitor színének meghatározására - a Pixie-t, amely hasznos lesz a webhelyek készítőinek, tervezőinek és programozóinak.
Tündér- olyan program, amely gyorsan meghatározza annak az objektumnak a színét, amelyen az egér lebeg. 4 féle azonos színű kódot mutat:
- Html kód
- RGB kód
- CMYK kód
- HSV kód
Például, ha fölé viszi az egeret fehér tárgy, akkor a program a következő színkódokat jeleníti meg:

Ha például az egeret a következőre viszi kék szín, akkor a program a következő kódokat mutatja:

Billentyűparancsok használata is:
- Ctrl + Alt + C- Pixie a színeket a vágólapra másolja html formátumban #XXXXXX.
- Ctrl + Alt + X- Pixie kinyit egy ablakot egy színpalettával.
- Ctrl + Alt + Z- a pixie a kurzor közelében egy kis területet nagyít (mint a nagyító alatt), hogy a felhasználó pontosabban meghatározhassa a képernyőn lévő tárgy színét.

Ha módosítani szeretné a fent felsorolt billentyűkombinációkat, kattintson jobb gombbal a program ablakára, és telepítse az Ön számára megfelelő módon.

Tündér- egy nagyon egyszerű, hasznos, sőt szükséges program minden programozónak, tervezőnek, web-programozónak és webdesignernek, amiben nincs semmi felesleges.
Ez a program folyamatosan segít a munkámban (színek meghatározásában), így bátran tudom ajánlani Önnek. Sőt, ismétlem, hogy teljesen ingyenes.
Ezenkívül mindent megtudhat biztonságos színek oldalhoz.
Amikor képekkel dolgozik, gyakran pontosan meg kell határoznia egy pixel színét. Ez szükséges a képjavításhoz vagy a tervezési munkákhoz, hogy testreszabhassa az oldal hátterének, paneleinek vagy gombjainak színsémáját az interneten vagy a webhelyen.
Ez a szolgáltatás lehetővé teszi, hogy online megtudja a pont színét további programok letöltése és telepítése nélkül. Online szemcseppentő szolgáltatásunkban gyorsan és egyszerűen megtudhatja a kép bármely töredékének színét.
Ehhez fel kell töltenie egy képet az oldalra. A fájl letöltéséhez kattintson a Tallózás gombra. Válassza ki a kívánt képfájlt, majd kattintson a "Letöltés" gombra. Amint a kép betöltődik, megjelenik a képernyőn. Ezután a kurzort a meghatározni kívánt képpont fölé kell mozgatnia. Egy külön ablakban láthatja a pixel színét, és a "Jelenlegi érték" mezőben megjelenik a megfelelő pixelszám HTML és RGB színben a pixelhez.
A szolgáltatás a színkód HTML és RGB színformátumban történő mentését biztosítja. Ehhez vigye a kurzort a kívánt pixel fölé, és kattintson a bal egérgombbal. A "Mentett értékek" mezőben egy külön ablakban láthatja a pixel színét, valamint a pixelkód mentett értékeit HTML és RGB színformátumban.
Vélemények
| Igen, úgy tűnik, nem rossz, köszönöm |
| Norma |
| mestermű |
| szundikál. |
| Pts nagyon sokat segített neked |
Ha van saját weboldala, akkor akarva-akaratlanul el kell sajátítania a különféle internetes szakmák eszközeit és készségeit. A tervezői eszközöket különösen alaposan át kell majd tanulmányozni, hiszen az olvasó szívéhez vezető út a professzionális imázson keresztül vezet. A webhelyen található gyönyörű és helyesen kiválasztott képek növelik az információk elolvasásának valószínűségét, ez tény! Az is megcáfolhatatlan tény, hogy ezeknek a képeknek egyedinek kell lenniük. Ahhoz, hogy megtanuljunk önállóan képeket készíteni, nagyon sok részletet meg kell tanulnunk, és ezek egyike a weboldal bármely elemének színének meghatározása. Ma arról fogunk beszélni, hogyan lehet megtudni a háttérszínt az oldalon.
Tudom, hogy sok más módszer és eszköz is létezik, de megosztom a gyakorlati tapasztalataimat a képalkotás terén. Ha Ön nem professzionális tervező, akkor ez a cikk nagyon hasznos lesz a jövőbeni munkája során. Egy hasznos bővítmény segítségével felismerheti az oldalon lévő színt ColorZilla Mozilla Firefox és Google Chrome böngészőkhöz.
Mikor van szükségünk erre az eszközre?
- Ha weboldal tervezést tervez;
- Ha olyan új hirdetési egységet hoz létre, amely megfelel a webhely színpalettájának;
- Ha elkészíti a webhely stílusainak színsémáját;
- Ha elfoglalt egy virtuális projekt elemeinek rajzolásával;
- Ha bármilyen képet hoz létre;
- Minden más esetben, amikor meg kell határoznia egy pixel színét anélkül, hogy nagyszabású és erőforrás-igényes programokat indítana el, mint például a PhotoShop vagy a ColorDraw.
Hogyan használom a ColorZillát?
Minden nagyon egyszerű! Menjen a webhelyre, kattintson a bal oldali ikonra, és válassza ki azt a lapot, amelyre leginkább szüksége van:

- Mozilla Firefox (böngésző eszköz);
- Google Chrome (böngésző eszköz);
- Gradient Generator (online eszköz).
Töltse le a böngészőhöz szükséges beépülő modult, és telepítés után a beépülő modul ikonja folyamatosan a böngésző paneljén lesz. Ne felejtse el aktiválni a bővítményt, ehhez csak az ikonra kell kattintania.
Hogyan kell dolgozni a ColorZilla bővítménnyel
Egyszerű szavakkal leírom, hogyan dolgozom ezzel a kiterjesztéssel. Egy kép készítésekor vagy szerkesztése során a Canva szerkesztőben, amelyről részletesebben is olvashat, ha erre megy, szükség lehet az eredeti képhez hasonló háttér hozzáadására. A képen látható, hogy a jobb oldalon van a fehér háttér egy része, amit a kép háttérszínéhez igazodva lehetett festeni. Ha nincs kéznél ilyen kiterjesztés, nagyon problémás ezt megtenni, ha olyan kiválasztási módszerrel, amely nem ad 100%-os azonosságot. Ha a kiterjesztésben a pipettára kattintunk, majd a bal egérgombbal a kép bármely pixelére kattintunk, akkor felül egy remek tipp jelenik meg, ami hexadecimális formátumban és RGB-ben adja meg a színkódot.

Csak hexadecimális formátumra van szükségem a Canva szerkesztővel való munkához. Kimásolom, majd a Canva szerkesztőben beírom ennek a színnek az értékét, és nagyon tetszetős számomra az eredmény. Így pár mozdulattal megtalálom az azonos színt, ezáltal méretének változtatásával egyedivé varázsolva az eredeti képet.

Azt javaslom, dőljön hátra, és ismerkedjen meg ennek a bővítménynek a menüben található összes eszközével. Biztosan találsz belőlük párat, amit nagy örömmel fogsz használni. A többit pedig idővel elsajátítod. Te jobban tudod nálam, hogy egy képen nem csak a hátteret lehet változtatni, hanem írni is kell valamit. A megfelelő betűszín kiválasztása sem olyan egyszerű, mint amilyennek első pillantásra tűnik. Előnyben részesítheti a palettát vagy a színátmenet generátort a szemcseppentő helyett. Egy biztos: a ColorZillával minden probléma nagyon gyorsan megoldható.
Mint mindig, jobb egyszer látni, mint százszor elolvasni! Ezért azt javaslom, hogy nézzen meg egy videót, amelyben megtudhatja, hogyan kell telepíteni a ColirZilla kiterjesztést és használni a munkájában. Kellemes nézelődést és gyönyörű egyedi képeket kívánok!
Egy webdesignernek, fejlesztőnek vagy egy egyszerű számítógép-felhasználónak valószínűleg nem egyszer van ilyen kérdése. Gyakran előfordul, hogy meg kell választani a színt bármely objektumon, például egy webhelyen vagy csak egy ponton a monitor képernyőjén.
A színek megjelenítésének számos alapvető módja van, például amikor az egyes színeket vagy árnyalatokat a jelöli HTML kód és színpaletta RGB mint # FF7700. Ez egy három pár hexadecimális számjegyből álló ábrázolás, amelyben mindegyik pár felelős a saját színéért:
az első két számjegy piros, azaz. - R (piros)
kettő középen - zöld - G (zöld)
az utolsó két számjegy kék - B (kék)
Elég gyakran egy rejtett színábrázolást használnak három karakter formájában # F70, amely egyenértékű az # FF7700 karakterrel.
Egyébként a webes erőforrásokon a színek általában CSS-stílusokban vannak megadva.
Térjünk tovább a fő kérdés megválaszolására - Hogyan lehet megtudni egy pixel színét a képernyőn vagy a képen?
Nagyon sok módja van...
1. módszer. Keresse meg a színt a Photoshopban
Tehát készítsünk egy "képernyőképet" a Print Screen (PrtSc) gomb megnyomásával a billentyűzeten azon a helyen, ahol a színünk kódját szeretnénk megtudni. A billentyű megnyomásakor a rendszer a pillanatfelvételt a vágólapra menti. Csak másolhatja a képet, például a böngészőből, PrtSc nélkül. Most már csak be kell illeszteni a képet a vágólapról a Photoshopba.
Nyissa meg a Photoshop programot, és illessze be a képet (Fájl - Új, Szerkesztés - Beillesztés). Keresse meg az Eyedroppert az eszköztáron (I. billentyű), majd kattintson a bal gombbal arra a területre, ahonnan a színt el akarjuk távolítani. Minden készen áll! Most hátra kell menni a palettára, és megtudni a színkódot.
2. módszer. Keresse meg a színt a Paint programban
Lépjen a Paint-re - szúrjon be egy képet - használja a "paletta" eszközt - lépjen a "szín megváltoztatása" menüpontra:

Nálunk a piros a 252, a zöld a 168, a kék a 10, azaz. RGB (252,168,10) vagy HEX formátumban # FCA80A.
3. módszer. Tekintse meg az elem kódját egy böngészőben
Leírom az Opera böngésző módszerét. Válassza ki az elemet a webhelyen az egérrel, és kattintson rá jobb gombbal - "Elem kódjának megtekintése" (Ctrl + Shift + C). Megnyílik egy html és css kóddal rendelkező panel, valami olyasmit kell találnia, mint a "szín".

4. módszer. Speciális eszközök vagy programok használata.
Nagyon sok speciális program létezik a színek eltávolítására, szeretem a "Pixie" nevű nagyon egyszerű programot, amelynek súlya körülbelül 10-11 Kb. A kezelőszervek nagyon egyszerűek. Csak mozgassa az egeret a kívánt pontra a monitor képernyőjén, és nyomja meg a következő billentyűket - Ctrl + Alt + C, aminek eredményeként a színkód a vágólapra másolódik.