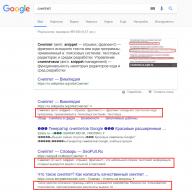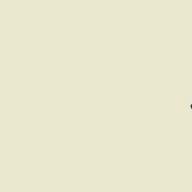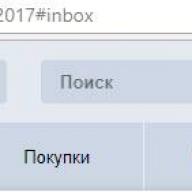Nem titok, hogy a merevlemez az a hely, ahol az összes programot és dokumentumait tárolják. Nagyon nehéz visszaállítani a merevlemezt súlyos otthoni meghibásodás esetén, és bizonyos esetekben egyszerűen lehetetlen, ehhez el kell mennie egy szervizközpontba. És mint minden technikai elem, a merevlemez is idővel elhasználódik. Ezért a rendkívül kellemetlen adatvesztés elkerülése érdekében rendszeresen ellenőrizni kell a merevlemez állapotát. Ebben a cikkben két kis programról fogunk beszélni, amelyek a merevlemezek diagnosztizálására szolgálnak.
A "CrystalDiskInfo" program.
CrystalDiskInfo lehetővé teszi a merevlemez állapotának meghatározását.
A CrystalDiskInfo letölthető a hivatalos webhelyről ezen a linken.
Program telepítés
A program telepítése meglehetősen egyszerű: a telepítővarázsló utasításait követve kattintson a " Következő", majd olvassa el és fogadja el a licencszerződés feltételeit (" elfogadom a megállapodást") és nyomja meg a " Következő", válassza ki a program telepítési mappáját, és kattintson a " Következő", ezután ki kell választania egy mappát a parancsikonok tárolására, kattintson a" Következő", akkor a rendszer kérni fogja, hogy hozzon létre egy ikont az asztalon (" Asztali ikon létrehozása"") és a gyorsindító sávban (" Hozzon létre egy gyorsindító ikont), jelölje be pipával a kívánt elemeket, majd kattintson a „ Következő”, akkor a rendszer felkéri a Real Player telepítésére.
Igazi játékos egy nagy teljesítményű médialejátszó, amely számos formátumot támogat. Ez egy további program, amely nem kapcsolódik közvetlenül a CrystalDiskInfohoz. kattintson a " Következő". Ezt követően kattintson a " Telepítés” és a CrystalDiskInfo települ a számítógépére. A telepítés befejezése után a program felkéri a program futtatására (" Indítsa el a CrystalDiskInfo programot""), és olvassa el a súgót (" Súgófájl megjelenítése»).
Munka a programmal
A program főablakát az 1. ábra mutatja
Felül a programmenü található. A CrystalDiskInfo legtöbb funkciója a menü lapon található " Szolgáltatás". Bekezdés " Referencia» angol nyelvű információkat tartalmaz a programról.
A fő paraméterek, amelyekre figyelni kell, a műszaki állapot és a hőmérséklet. Ha minden rendben van, akkor ezek az értékek kék háttéren jelennek meg. Ezeknek a paramétereknek 4 értéke lehet: " Jó» - « Jó», « Vigyázat» - « Gondosan», « Rossz» - « Rosszul". Ha a CrystalDiskInfo nem tudja meghatározni a merevlemez állapotát, akkor megegyezik a " ismeretlen» - « ismeretlen» szürke alapon. Míg a műszaki állapot értéke " Jó' nincs miért aggódni. A műszaki állapot paramétereivel az állapotra (jelen esetben „Jó”) kattintva részletesebben is megismerkedhet, megjelenik egy ablak (2. ábra).
A csúszka segítségével módosíthatja a 2. ábrán látható elemek állapotának küszöbértékeit, azonban javasoljuk, hogy hagyja meg ezeket az alapértelmezett értékeket.
A második fontos paraméter az Hőfok”, 4 jelentése is van (a kék a háttér jelentése " Jó», sárga háttér - " Gondosan», piros háttér - " Rosszul" és szürke háttér - " ismeretlen"). Ebben az esetben a „Jó” állapot 50 °C-ot meg nem haladó hőmérsékletnek, a „Vigyázat” állapot 50-55 °C-nak, a „rossz” állapot pedig 55 °C feletti hőmérsékletnek felel meg. Abban az esetben, ha a merevlemez hőmérséklete meghaladja az 50 ° C-ot, akkor a további munka jelentősen növeli a kopását. Ebben az esetben javasolt a számítógép kikapcsolása és a szellőzőnyílások tisztítása. Ha ezt követően a lemez hőmérséklete ismét meghaladja az 50 °C-ot a számítógép hosszan tartó működése során, ajánlott ellenőrizni a számítógép hűtőrendszerének működését. A hűtőrendszer elsődleges diagnosztikája otthon is elvégezhető, például a hűtők (ventilátorok) működésének ellenőrzésére. Azonban még ha a merevlemez állapota jó is, javasoljuk, hogy készítsen biztonsági másolatot a fontos dokumentumokról úgy, hogy azokat másik meghajtóra vagy pendrive-ra menti. Ez az egyszerű művelet gyakran segít megoldani a fontos információk elvesztésével kapcsolatos problémákat.
A CrystalDiskInfo emellett olyan érdekes információkkal is szolgál a felhasználó számára, mint például a merevlemez bekapcsolásának száma és a teljes üzemidő. Így, ha nem cserélte ki a merevlemezt, akkor annak működési ideje megegyezik a számítógépe működési idejével. A merevlemezzel kapcsolatos további információk a képernyő alján találhatók. A CrystalDiskInfo a merevlemez-meghajtóparaméterek széles skálájáról nyújt információt: rendszerindítási/kitöltési ciklusok, hibás szektorhibák, rendszerindítási súrlódás stb. Ezek a paraméterek azonban inkább csak referenciaként szolgálnak, így ezekre nem térünk ki részletesen. Ha kívánja, ezekről a paraméterekről tájékozódhat az interneten.
Egy másik fontos paraméter, amely meghatározza a merevlemez teljesítményét, a fájlok olvasási és írási sebessége. A paraméter teszteléséhez használhatja a CrystalDiskMark programot.
A "Crystal Disk Mark" program.
Letöltés CrystalDiskMark Megteheti a fejlesztők hivatalos webhelyéről, ugyanazon az oldalon, mint a korábban tárgyalt CrystalDiskInfo program.
Program telepítés
A CrystalDiskMark telepítési folyamata nagyon hasonlít a korábban ismertetett CrystalDiskInfo telepítéséhez, ezért nem térünk ki rá részletesen. A telepítés során a rendszer felkéri a PC Matic program telepítésére is, amely átfogó számítógépes diagnosztikához készült. (3. ábra).
Munka a programmal
A CrystalDiskMark program főablakát a 4. ábra mutatja.
A menü a tetején található. Kiválaszthatja a tesztelni kívánt adatokat (az alapértelmezett érték " Véletlen”), másolja le a teszteredményeket, kérjen segítséget a programról angol nyelven stb.
A menü alatt a tesztopciók találhatók. Balról jobbra: a tesztfutások száma (ebben az esetben 1), a tesztelt terület mérete (jelen esetben 1000 MB) és a tesztelni kívánt lemez. A bal oldalon a tesztelt értékek láthatók: " Seq» - ( Egymás utáni) - 1024 KB-os blokkok olvasási és írási sebességének szekvenciális tesztelése, " 512K" - 512 KB méretű véletlenszerű blokkok tesztelése, " 4KSor mélysége) = 1 és " 4K QD 32» - véletlenszerű 4 KB-os blokkok tesztelése sormélységgel ( Sor mélysége) = 32. Bármely tesztelési paraméterre kattintva tesztelni fogja a merevlemezt ehhez a paraméterhez. A feliratra kattintva " Összes", akkor a merevlemezen minden felsorolt paramétert tesztelni fog. Ebben az esetben az „Összes” tesztelést választottuk. Várjon néhány percet, és a teszt eredménye megjelenik a képernyőn (5. ábra).
A kapott teszteredmények segítségével összehasonlíthatja a birtokában lévő merevlemezeket, és kiválaszthatja a „leggyorsabbat”. Például, ha 2 vagy több különböző olvasási és írási sebességű lemeze van, akkor ésszerű a rendszert és a leggyakrabban használt programokat egy „gyors” lemezre telepíteni, az információk biztonsági mentésére pedig egy „lassabbat” használni. . Hálózati meghajtóként is ésszerű "gyors" meghajtót használni.
Összefoglalva érdemes megjegyezni, hogy a CrystalDiskMark nem csak a merevlemezek, hanem a közönséges flash meghajtók tesztelését is lehetővé teszi.
Ha bármilyen kérdése van a CrystalDiskInfo és CrystalDiskMark programokkal való munkával kapcsolatban, megvitathatja azokat nálunk.
A számítógép merevlemezének állapota nagyon fontos tényező a rendszer teljesítményében. A merevlemez működéséről információkat szolgáltató számos segédprogram közül a CrystalDiskInfo programot a nagy mennyiségű adat kibocsátása jellemzi. Ez az alkalmazás mély S.M.A.R.T. elemzést végez a lemezeken, ugyanakkor egyes felhasználók panaszkodnak a segédprogram kezelésének bonyolultságára. Lássuk, hogyan kell használni a CrystalDiskInfo-t.
A segédprogram futtatása után egyes számítógépeken a következő üzenet jelenhet meg a CrystalDiskInfo program ablakában: „Lemez nem található”. Ebben az esetben a lemezen lévő összes adat teljesen üres lesz. Ez természetesen zavart okoz a felhasználókban, mert egy számítógép nem tud működni teljesen hibás merevlemezzel. Kezdj el panaszkodni a program miatt.

Valójában a lemez észlelése meglehetősen egyszerű. Ehhez lépjen a menübe - "Szolgáltatás", a megjelenő listában válassza ki a "Speciális", majd a "Speciális lemezkeresés" elemet.

Az eljárás befejezése után a lemeznek, valamint a vele kapcsolatos információknak meg kell jelennie a program főablakában.
Lemezinformációk megtekintése
Valójában az operációs rendszert telepített merevlemezre vonatkozó összes információ azonnal megnyílik a program elindítása után. Az egyetlen kivétel a fent említett esetek. De még ennél az opciónál is elég egyszer lefuttatni a speciális lemezkeresési eljárást, hogy a program következő indításakor azonnal megjelenjenek a merevlemezre vonatkozó információk.
A program megjeleníti mind a technikai információkat (lemez neve, térfogata, hőmérséklete stb.), mind az S.M.A.R.T. elemzési adatokat. A Crystal Disk Info programban négy lehetőség van a merevlemez paramétereinek megjelenítésére: "jó", "figyelem", "rossz" és "ismeretlen". Ezen jellemzők mindegyikét a megfelelő jelzőszín jelzi:
- "Jó" - kék vagy zöld (a kiválasztott színsémától függően);
- "Figyelem" - sárga;
- "Rossz" - piros;
- "Ismeretlen" - szürke.
Az értékelési adatok mind a merevlemez egyedi jellemzői, mind a teljes meghajtó egészére vonatkoztatva jelennek meg.

Egyszerűen fogalmazva, ha a CrystalDiskInfo program minden elemet kékkel vagy zölddel jelöl, akkor minden rendben van a lemezzel. Ha vannak sárgával és még inkább pirossal jelölt elemek, akkor komolyan el kell gondolkodnia a meghajtó javításán.
Ha nem a rendszerlemezről, hanem más, a számítógéphez csatlakoztatott meghajtóról (ideértve a külső meghajtókat is) szeretne információkat megtekinteni, kattintson a "Lemez" menüpontra, és a megjelenő listából válassza ki a kívánt adathordozót.

A lemezre vonatkozó információk grafikus változatának megtekintéséhez lépjen a főmenü "Szolgáltatás" részébe, majd válassza ki a "Grafikon" elemet a megjelenő listából.

A megnyíló ablakban lehetőség van egy adott adatkategória kiválasztására, amelynek grafikonját szeretné megtekinteni a felhasználó.

Az ügynök elindítása
A program lehetőséget biztosít saját ügynök futtatására is a rendszeren, amely a háttérben a tálcán fut, folyamatosan figyeli a merevlemez állapotát, és csak akkor jelenít meg üzeneteket, ha problémákat észlelnek rajta. Az ügynök elindításához csak lépjen az "Eszközök" menübe, és válassza ki az "Ügynök indítása (az értesítési területen)" elemet.

Ugyanebben az "Eszközök" menüben az "Autostart" menüpont kiválasztásával beállíthatja a CrystalDiskInfo alkalmazást úgy, hogy az mindig elinduljon az operációs rendszer indításakor.

Merevlemez-szabályozás
Ezenkívül a CrystalDiskInfo alkalmazás rendelkezik néhány lehetőséggel a merevlemez-szabályozásra. A funkció használatához lépjen ismét a "Szolgáltatás" részre, válassza ki a "Speciális" elemet, majd az "AAM / APM Management" elemet.

A megnyíló ablakban a felhasználó a merevlemez két jellemzőjét - a zajt és a tápellátást - vezérelheti, egyszerűen a csúszka egyik oldaláról a másikra húzásával. A merevlemez teljesítményszabályozása különösen hasznos a laptop tulajdonosok számára.

Ezenkívül ugyanabban a "Speciális" alszakaszban kiválaszthatja az "AAM / APM automatikus konfiguráció" opciót. Ebben az esetben a program maga határozza meg a zaj és a tápellátás optimális értékeit.

A program kialakításának megváltoztatása
A CrystalDiskInfo programban módosíthatja a felület színsémáját. Ehhez lépjen a "Nézet" menüfülre, és válassza ki a három tervezési lehetőség bármelyikét.

Ezenkívül a menüben az azonos nevű elemre kattintva azonnal bekapcsolhatja az úgynevezett "Zöld" üzemmódot. Ebben az esetben a normálisan működő lemezparaméterek jelzői alapértelmezés szerint nem kéken, hanem zölden jelennek meg.

Amint láthatja, a CrystalDiskInfo alkalmazás felületének látszólagos zavara ellenére nem olyan nehéz megérteni a működését. Mindenesetre, miután egyszer időt töltött a program képességeinek tanulmányozásával, többé nem lesz nehézség a további kommunikációban.
A berendezések is szenvednek betegségektől, működés közbeni elhasználódástól és vis maiortól egy csésze teás billentyûzetre borulva, majd egy ember jön segítségül. Természetesen lehetetlen mindent előre látni, de a tulajdonos még mindig képes optimalizálni a szoftvert és megvédeni a számítógépet a vírusoktól. Hogyan kell használni a számítógép védelmére használt CrystalDiskInfo programot? Erről a cikkben fogunk beszélni.
Általános információ
Az ingyenes CrystalDiskInfo for Windows az egyik legismertebb eszköz a merevlemezek állapotának figyelésére. A szoftvert kezdők és tapasztalt szakemberek egyaránt használják. Ennek az az oka, hogy a CrystalDiskInfo nemcsak kényelmes, hanem vizuális eszköz is számos lehetőséggel. Egy tapasztalatlan felhasználó figyelemmel kísérheti a merevlemez állapotát, és a programozó különféle paraméterekhez talál lemezbesorolást.
A szoftver meghatározza a számítógép merevlemezeinek műszaki állapotát, megjeleníti hőmérsékletüket a képernyőn, és megadja az S.M.A.R.T. Minden adat áttekinthető és vizuális formában jelenik meg, a lemez általános állapotát meghatározó kritériumok (jó - zöld, kielégítő - sárga, rossz - piros, ismeretlen - szürke) színekkel vannak kiemelve. De hogyan kell használni a CrystalDiskInfo-t?
Program funkciók
A CrystalDiskInfo kiemeli azokat a tüneteket, amelyek hardverhibához vezethetnek, így Ön előre megteheti a megfelelő lépéseket. A CrystalDiskInfo rendszeresen figyeli és ellenőrzi a különféle adathordozókat, beleértve a merevlemezeket és a szilárdtestalapú meghajtókat. Ez a segédprogram számos lemez S.M.A.R.T. indikátort néz meg, elemzi és érthető módon jeleníti meg a képernyőn.

Hol és hogyan lehet letölteni?
Hogyan kell használni a CrystalDiskInfo-t? Honnan lehet letölteni és hogyan kell telepíteni a szoftvert a számítógépére? A program ingyenesen letölthető a merevlemezek állapotának figyelésére szolgáló eszközt kifejlesztő cég hivatalos webhelyéről, teljesen ingyenesen. A fejlesztők részletesen és egyszerű nyelven elmagyarázzák a CrystalDiskInfo használatát is.
A szoftvert több nyelven is letöltheti, beleértve az orosz verziót is. A letöltési oldalon számos lehetőség közül választhat a programhoz: van normál verzió és Shizuku Edition. A Shizuku Edition számos vizuális témát kínál, amelyek közül választhat.
Az eszköz forráskódját számítógépére is letöltheti, de ez csak haladó felhasználók számára alkalmas, akiket műszaki vagy szakmai szempontból érdekel a program. A normál program és a Shizuku Edition is archívumként töltődik le.

Program telepítés
Hogyan kell használni a CrystalDiskInfo-t? A hordozható verzió a letöltés befejezése után azonnal használható: csak ki kell csomagolnia a zip-archívum anyagokat bármelyik mappába, és meg kell nyitnia a szükséges fájlt (32 bites operációs rendszer esetén DiskInfo32.exe, 64 bites esetén DiskInfo64.exe). egy, ill. Ha exe-telepítőt használt, akkor a program egyszerű utasításai szerint telepítse, amelyek a ReadMe-ben találhatók.
OKOS.
Az állapotellenőrzés egy speciális technológiával, az önellenőrzési, elemzési és jelentéskészítési technológiával történik, amely oroszul „önellenőrzés, elemzés és jelentéskészítés technológiáját” jelenti. Ezért, ahogy a név is sugallja, az S.M.A.R.T. - a lemez állapotának tanulmányozása és a felhasználó által a közeljövőben előforduló meghibásodásokkal kapcsolatos információk továbbítása.

A rendszer számos különböző jelzőt ellenőrzik, és a mutatók kombinálásával átfogó értékelést készít a merevlemez állapotáról. Egyáltalán nem szükséges, hogy a számítógép tulajdonosa minden változót megértsen, hiszen az S.M.A.R.T. önállóan elemzi az adatokat és közérthető formában sugározza a képernyőn.
Szoftver interfész
A program telepítése és futtatása után megnyílik egy munkaterület. Az eszköz kezelőfelülete intuitív. A program munkaablakja feltételesen öt területre osztható:
- Lemezkiválasztási terület. Ez a hely megjeleníti az összes adathordozót, amelyet a szoftver észlelt az eszközön. Megjelenik az általános helyzetükkel és néhány jellemzővel kapcsolatos információ.
- A lemez vezető tulajdonságai. Itt látható néhány lemezparaméter: firmware verzió, interfész verzió, anyagátviteli szint, valamint a forgási sebesség (csak HDD esetén), a befoglalók száma és a kombinált működési idő.
- A lemez állapotának tömörített összefoglalója. Ezen a területen a pozíciót az egyik szín jellemzi - a kéktől a szürkéig. Ezenkívül a programablak ezen részében láthatja a lemez hőmérsékletét. A munkahőmérséklet kék háttéren is érzékelhető, a veszélyes pedig piroson. Amikor az állapotot a CrystalDiskInfo folyamatosan elemzi. A riasztást azonnal kihirdetik. A magas hőmérséklet nagy valószínűséggel a merevlemez súlyos károsodásához vezet, ezért ilyen esetekben meg kell érteni és mielőbb meg kell szüntetni a túlmelegedés okát. A tapasztalt programozók önállóan szétszerelhetik a berendezést és alaposan megtisztíthatják a szellőzőszerkezeteket a portól, de kezdőknek jobb, ha kapcsolatba lépnek egy speciális központtal.
- A programablak legnagyobb része az S.M.A.R.T. Itt találhatók információk az ezzel a technológiával ellenőrzött paraméterekről.
- OKOS. Ugyanazok a színek jellemzik őket, mint az általános helyzet vagy hőmérséklet. Az egérkurzor mozgatásával egy elemleírást láthat a funkcionalitás elvesztésének okairól.

A berendezés állapotának ellenőrzése
Ha már fut a CrystalDiskInfo, hogyan kell használni? A szorongás nő a nem kellően tapasztalt felhasználók körében. A szakemberek számára azonban a program széles tanulmányi terület.
A CrystalDiskInfo leghatékonyabb használatához a CrystalDiskInfo fertőtlenítésével folyamatosan karban kell tartani a merevlemezen lévő újraleképezett szektorokat. Ennek megvalósítása nagyon egyszerű: aktiválnia kell a "Service - Autorun" funkciót, és a program meghatározza az elem automatikus betöltését az operációs rendszer bekapcsolásakor, és a "Service - Agent Start" program ikonokat helyez el, amelyek lehetővé teszi a lemez hőmérsékletének valós időben történő megtekintését bármikor.
Ezenkívül azonnali riasztásokat állíthat be a lemez veszélyes állapotáról. Az eszköz hangjelzésekkel, e-mail üzenetekkel működik, és elemzi az eseménynaplót is.

Átrendelt szektorok
Végül a CrystalDiskInfo program telepítve van és fut. "Újra hozzárendelt szektorok" - egy ilyen felirat jelent meg a monitor képernyőjén. Ami? Az újraleképezett hibás szektoroknak nevezzük, amelyek a lemez felületén találhatók. Az ilyen területekről származó információkat a rendszer a tartalék területre másolja. Még nem sérültek meg, de nagy részük lassítja a merevlemez működését. Jelentős számú ilyen szektor váratlan megjelenése a meghajtó biztonságával kapcsolatos problémákra utalhat.
A sérülés azt jelzi, hogy a merevlemez fokozatosan elveszíti erőforrásait - ez még nem kritikus, de még mindig jobb, ha az információkat egy külső meghajtóra másolja. A merevlemez nyilvánvalóan korlátozott ideig fog működni - talán egy hónapig, vagy akár egy évig is. Mindenesetre adatokat kell továbbítania egy külső meghajtóra.
Instabil szektorok
Továbbra is tanuljuk a CrystalDiskInfo használatát. Jelentős számban találtak instabil szektorokat? A HDD merevlemezek biztonságos és tartós mechanizmusok, de elromlanak. Idővel kudarcot vallanak. Rossz területek jelennek meg a lemezen. Általában akkor észlelhetők, amikor a lemezt olyan programokkal tanulmányozzák, mint a CrystalDiskInfo.

Leggyakrabban pontosan meghibásodások vagy a számítógép váratlan leállása miatt fordulnak elő. Ha a vezérlőnek nehézségei vannak egy szektor feldolgozása során, akkor instabilként jelöli meg. Ha a hibák ismétlődnek, a vezérlő újra leképezi a szektort. Az ilyen problémák megjelenése még nem ok a javításra, de a lemezt továbbra is figyelni kell. Bár voltak olyan esetek, amikor a lemezeken lévő információkat nehézség nélkül olvasták be 1000 vagy több instabil szektorral.
Ha azonban a problémák továbbra is fokozódnak, akkor biztonsági másolatot kell készítenie a kapott fájlokról. Ha a CrystalDiskInfo nemcsak instabil szektorok jelenlétét jelzi, hanem komoly károkat is, akkor természetesen cselekednie kell.
Ennek eredményeként megjegyezhető, hogy ez a segédprogram szinte minden számítógép-tulajdonos számára nagyon szükséges, mivel az eszköz egészének állapota a merevlemez „egészségétől” függ. És itt még nem az információbiztonságról van szó.
Bizonyára sok számítógépe vagy laptopja tulajdonosa észlelt „lassulást” és különféle problémákat, amelyek oly gyakran merülnek fel a merevlemezzel kapcsolatban. A merevlemez (merevlemez) minden számítógép vagy laptop egyik legfontosabb alkotóeleme. Ő tárolja a számítógépen elérhető összes információt.
Nincs semmi örök - ez a kifejezés biztonságosan a merevlemeznek tulajdonítható, különösen az 5-7 évesnél régebbi eszközök számára. Annak érdekében, hogy megvédje a különféle problémák megjelenésétől, fontolja meg, hogyan használhatja az egyik legjobb programot merevlemez teljesítményteszt CrystalDiskInfo néven. Ebben a cikkben elemezzük ezt a programot, és elmondjuk, hogyan kell átvizsgálni a merevlemezt és ellenőrizni annak állapotát.
Lépésről lépésre a merevlemez állapotának ellenőrzése
A CrystalDiskInfo az egyik legerősebb program, amelyet a merevlemez állapotának figyelésére és értékelésére terveztek.
Indítási ügynök és automatikus figyelmeztetések
Ha azt szeretné, hogy a CrystalDiskInfo mindig értesítsen az új problémákról, nyissa meg a program főablakát, és lépjen a " Szolgáltatásés válassza a Indítsa el az ügynököt az értesítési területen". Ha a merevlemezen új problémák jelentkeznek, vagy rontja a számítógép teljesítményét, a CrystalDiskInfo azonnal értesíti Önt erről. Továbbá az esetleges új problémákról szóló értesítések mellett azt is értesíteni fogÖn körülbelül egy emelkedett hőmérséklet, folyamatosan emelkedik, és eléri a maximumot. 
Ha a merevlemez kezd lelassulni, nagyon kiszámíthatatlanul működik, zajt ad, különféle hangokat ad ki, akkor érdemes elgondolkodni a CrystalDiskInfo letöltésén és szkennelés.
Ha úgy dönt, hogy diagnosztizálja merevlemezét, akkor figyeljen a CrystalDiskInfo-ra. Annak ellenére, hogy nagyon funkcionális és erős, gyakorlatilag nincsenek méltó analógok, és emellett ingyenesek, amelyekhez nincs szükség kulcsok megadására és licenc megvásárlására.
A CrystalDiskInfo program az egyik szűk profilú Windows-eszköz a számítógép-összetevők diagnosztizálására. És, amint a névből látjuk, tárolóeszközökre specializálódott - SSD és HDD (belső és külső). A program háttérinformációkat ad a számítógép merevlemezeiről és azok műszaki állapotáról. A CrystalDiskInfo segítségével proaktív módon azonosíthatja a problémákat, és megteheti a felhasználói adatok elvesztésének megakadályozását. A használt számítástechnikai eszközöket vásárlók számára pedig a program világos képet ad a piacon kínált eszközök információtárolási állapotáról.
A CrystalDiskInfo néhány funkcióját az alábbiakban részletesebben tárgyaljuk.
1. A CrystalDiskInfo verziói és kiadásai
A CrystalDiskInfo egy ingyenes program, letölthető a fejlesztő hivatalos weboldaláról. A program a rendszerre telepített normál verzióban és telepítés nélkül hordozható változatban is elérhető. A CrystalDiskInfonak több kiadása is van: A Standard Edition a szokásos témájú kiadás. A Shizuku Edition kiadásaiban a programfelület a japán anime stílusában díszített. A funkcionalitást tekintve a kiadások nem különböznek egymástól. A rendszerbe telepítendő verzió kiválasztásakor gondosan figyelemmel kell kísérnie a telepítési folyamatot, hogy törölje az „utastárs” programok telepítésének pipáját.
2. Merevlemez súgó
Miután elindította a programot az ablakában, segítséget fogunk látni a merevlemezről, amelyre a Windows telepítve van. Más merevlemezek is megnyílnak ugyanabban a CrystalDiskInfo súgóablakban, amikor az ablak tetején vált rájuk.
Minden merevlemezre vonatkozóan megtekintheti az alábbi adatokat: általános állapot, aktuális hőmérséklet, partíciók száma és betűi, támogatott technológiák (a "Jellemzők" elem), a csatlakozási felület (a "Standard" elem), stb. Az ablak közepén található táblázat oszlopa a tesztelők számára lesz hasznos, megvásárolható eszköz: ez az oszlop mutatja az adatpuffert (más néven gyorsítótárat), az orsó sebességét, a bekapcsolások számát és a merevlemez teljes működési idejét.
A CrystalDiskInfo ablak alján egyedi műszaki adatok jelennek meg, amelyek mutatói átfogó értékelést adnak a merevlemez állapotáról:
- „Jó”, ha a mutatók normálisak;
- "Rossz", ha vannak kritikus mutatók;
- "szorongás", ha bizonyos pontokra figyelni kell.

Ha a merevlemezre vonatkozó adatokat kommunikációs csatornákon kell átvinni nem képernyőkép, hanem szöveges formátumban, akkor ehhez a CrystalDiskInfo a "Szerkesztés" menüben a megfelelő másolási lehetőséggel rendelkezik.

A merevlemez-meghajtók állapotának egyedi mutatói grafikus ábrázolással ("Szolgáltatás" menü "Grafikon") nyomon követhetők. A grafikon különösen a merevlemez hőmérsékletére vonatkozó adatok kinyerésére használható egy bizonyos ideig.

3. Hőmérséklet követés
A CrystalDiskInfo lehetővé teszi a merevlemez hőmérséklet-jelzőinek aktiválását a tálcán. A hőmérséklet-jelzők a "Szerviz" menüben, az "Ügynök indítása" menüpontban aktiválhatók. Ha szükséges, a CrystalDiskInfo automatikusan beállítható a Windows mellett.


A CrystalDiskInfo segítségével módosíthatja a kritikus hőmérsékleti értéket, azt a küszöböt, amelynél a számítógépnek le kell állnia, hogy elkerülje a merevlemez teljes meghibásodását és az adatvesztést. Alapértelmezés szerint ez a mutató 50ºС a programban. Csökkenthető, vagy fordítva, növelhető. A tálcán a CrystalDiskInfo ikonon meg kell hívnia a helyi menüt, válassza ki az "Általános beállítások" elemet, majd - "Riasztás: hőmérséklet". És a hőmérsékleti mutatók skáláján válassza ki a kívántat.

4. Zajcsökkentés
Az AAM (Automatic Acoustic Management) - zajcsökkentő technológiát támogató modern HDD-k esetében a CrystalDiskInfo program lehetővé teszi ennek alkalmazását. A merevlemez zajának csökkentése érdekében meg kell nyitnia az "Eszközök" menüt, majd - "Speciális", majd - "AAM / APM-kezelés".

A technológiavezérlő ablakban válassza ki a kívánt lemezt, ha nem az egyetlen. És használja az alábbi csúszkát a zajszint beállításához. Minél közelebb van a csúszka a „Csendes” értékhez, annál csendesebb és kevésbé termelékeny lesz a merevlemez. A csúszka "Gyors" felé húzásával a lemez sebessége és zajszintje is megnő. A beállítások elvégzése után kattintson a "Be" gombra.

Ha a zajcsökkentés engedélyezve van, a CrystalDiskInfonak a Windows rendszerrel kell indulnia.
5. Értesítés a postafiókba
A CrystalDiskInfo alapértelmezés szerint hangjával értesíti a merevlemez állapotának romlását. De ha szükséges, a program képes lesz értesítést küldeni a megadott postafiókba. Ehhez az "Eszközök" menüben az "Értesítések jellemzői" menüpontban aktiválni kell az "E-mail értesítést". Az értesítések küldésére szolgáló postafiók konfigurálása az alábbi opció – „Levelezési beállítások” – segítségével történik.