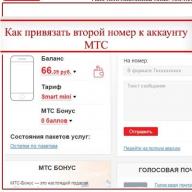Integrálom a kiemelést egy külső szolgáltatással, amely magában foglalja az adatok fogadását az adott szolgáltatásból és a kimenő mappában való megjelenítést. Azt akarom, hogy a beírt információkat Excelben tárolhassam. Tartomány objektum. Van valami Excel tulajdonság? Tartományobjektumok, hol tárolhatók a metaadatok?
Magyarázza el, hogyan a Perspektíva perspektívában. A TaskItem rendelkezik egy ItemProperties elemmel, amely egy Outlook. ItemProperty Object. Szóval van ilyesmi az Excelben?
És ha nem, akkor mi a legjobb módja a metaadatok mentése az Excel számára. Hatótávolság?
Szerkesztés: Meg kell őriznem ezt a metaadat-információt. Ily módon, ha a felhasználó elmenti, befejezi, majd újra megnyitja a munkafüzetet, képes leszek kibontani ezeket a metaadatokat az Excelből. Tartományobjektum (vagy bármely más tulajdonság)
12 válasz
Mivel az információra kitartónak kell lennie, egyszerűbb és világosabb megközelítést választottam. Hozzon létre egy új munkalapot, nevezze el valami olyasmivel, mint Metaadatok (ha több ilyen munkalapja van). Állítsd be VeryHidden-re (az xlSheetVeryHidden-t nem lehet feloldani az Excelben, nem kell elrejteni a kódból):
Xl.XlSheetVisibility.xlSheetVeryHidden
Mentse el az R1 tartomány összes metaadatát az R1 tartomány metaadatlapján. A kód nagyon egyszerű és világos lesz így.
Valahogy így nézhet ki:
Sheet1.Range.Value = SomeValue; Sheet1Metadata.Range.Value = MetaDataOfSomeValue;
Amikor létrehozunk, megnyitunk vagy mentünk egy Microsoft Word dokumentumot, további információk, úgynevezett metaadatok kerülnek rögzítésre. Ugyanez mondható el a Microsoft Excel és a Microsoft PowerPoint fájlokról. Bizonyos helyzetekben ezek a metaadatok nem kívánt információkat tárhatnak fel rólunk, és kompromittálhatnak bennünket.
Bár a metaadatokat implicit módon tárolják, nincs benne semmi bûn. Megkönnyítik a dokumentumok rendszerezését, tárolását, keresését, segítik eredetük, céljuk megértését. De van, amikor nem akarjuk felfedni a dokumentum szerzőjének nevét, létrehozásának vagy szerkesztésének dátumát úgy, hogy a Word fájlt elküldjük másnak.
Az esetleges kellemetlen következmények megelőzése érdekében meg kell tanulni a metaadatok törlését. Ki tudja, milyen kezekbe kerül egy Word-dokumentum a vezetéknevemmel és kezdőbetűimmel, a szervezet nevével és még a számítógép nevével is.
Itt megosztok három módszert a metaadatok Word dokumentumokból való eltávolítására.
1. Használja a Word/Excel/PowerPoint beépített szolgáltatásait
Ha Word 2010-et vagy 2013-at (Office 2013) használ, eltávolíthatja magáról a rejtett információkat a Dokumentumfelügyelőben. A Fájl címe lapon lépjen a Részletek részre. A Felkészülés megosztásra csoportban kattintson a Problémák keresése -> Dokumentumvizsgáló elemre. Az okmányvizsgálóban megkezdjük az ellenőrzést.
Az ellenőrzés befejezése után megjelenik egy ablak az adatok törlésének lehetőségeivel. A "Dokumentum tulajdonságai és személyes adatok" mellett kattintson az "Összes törlése" gombra.
2. Dokumentum-metaadat-tisztító alkalmazás
A Document Metadata Cleaner egy ingyenes segédprogram a metaadatok eltávolítására Microsoft Word, Excel vagy PowerPoint dokumentumokból. Ez az alkalmazás felülírhatja a vezetéknevet, a kezdőbetűket, a szervezet nevét, a számítógép nevét, a hálózati szerver vagy a merevlemez nevét (attól függően, hogy hol tárolják a fájlt), a dokumentum korábbi szerzőinek vezetéknevét, a dokumentum változásaival és verzióival kapcsolatos információkat, rejtett szöveg vagy cellák (excel), megjegyzések.
3. Súroló doki
A Doc Scrubber egy másik ingyenes eszköz a rejtett információk elemzésére és eltávolítására, amelyek potenciálisan veszélyeztethetnek bennünket. A Doc Scrubber kétféle működési móddal rendelkezik - az elsőben az összes rejtett információt kivonja a dokumentumokból és megjeleníti, a másodikban pedig eltávolítja a metaadatokat a kiválasztott dokumentumból vagy dokumentumcsoportból, amelyet egy mappában gyűjtöttek össze.
Vannak fizetős segédprogramok is, amelyek segítenek eltávolítani a metaadatokat a dokumentumokból. De szükségünk van rájuk?
A rejtett információk a következők lehetnek:
rejtett adatok és személyes adatok, amelyeket nem szabad megosztani a Word dokumentumokban
Az Excel-adatok hozzáadódnak a munkafüzethez, amikor másokkal együttműködik
rejtett adatok és személyes adatok a PowerPointban, amelyek a prezentációban vagy annak metaadataiban tárolhatók.
dokumentuminformációkat és fájltulajdonságokat a Visio rajzokban
Jegyzet: Hacsak nem küldi el dokumentumát a Microsoftnak, az abból származó adatok nem lesznek elérhetőek számunkra.
Ez a cikk az Office-dokumentumokban általában tárolt adattípusokat ismerteti, így eldöntheti, hogy mit tartson meg, és mit távolítson el a dokumentumból vagy a metaadatokból. Néhány adat, amelyet a Dokumentumfelügyelő nem tud törölni, a Word, Excel és PowerPoint részletes táblázataiban található.
Az ügyfelekkel vagy kollégákkal megosztott Word-dokumentum elektronikus másolata gyakran rejtett adatokat vagy személyes információkat tartalmaz magában a dokumentumban vagy a dokumentum tulajdonságaiban vagy metaadataiban.
Tanács: fájlt > Fóka, kattintson Minden oldal nyomtatásaés törölje a pipát Nyomtatási javítások.
A Word dokumentumok a következő típusú rejtett és személyes információkat tartalmazhatnak:
Jegyzetek, átdolgozási mód jelei, verziók és kézzel írt megjegyzések. Ha más felhasználókkal együttműködve hoz létre egy dokumentumot, a dokumentum tartalmazhat olyan elemeket, mint a revíziórekordok, megjegyzések, tintafeljegyzések és revíziók. Ez az információ lehetővé teheti mások számára, hogy láthassák a dokumentumon dolgozó felhasználók nevét, a lektorok megjegyzéseit és a dokumentumon végrehajtott módosításokat, de nem, ha nem szeretné megosztani őket a csapatán kívül.
A dokumentum tulajdonságai vagy metaadatai a dokumentumra vonatkozó információkat tartalmaznak, például szerzőt, tárgyat és címet. A dokumentum tulajdonságai közé tartoznak az Office programok által automatikusan mentett adatok is, például a dokumentumot utoljára menő felhasználó neve és a dokumentum létrehozásának dátuma. Ha bizonyos funkciókat használtak, a dokumentum különféle típusú személyes adatokat is tartalmazhat, például e-mailek fejléceit, felülvizsgálatra benyújtott dokumentumokat, dokumentumútvonalakat és sablonneveket.
Láblécek és láblécek. A Word dokumentumok fejlécekben és láblécekben tartalmazhatnak adatokat. Ezenkívül előfordulhat, hogy vízjelet adott a Word dokumentumhoz.
Rejtett szöveg A Word dokumentumok rejtett szövegként formázott szöveget tartalmazhatnak. Ha nem tudja, hogy van-e rejtett szöveg egy dokumentumban, a Dokumentumfelügyelő segítségével megkeresheti azt.
Dokumentumszerver tulajdonságai. Ha a dokumentumot egy dokumentumkezelő kiszolgálóra mentette (például egy dokumentum-munkaterület-webhelyre vagy egy Windows SharePoint Services-alapú könyvtárba), akkor a dokumentum további dokumentumtulajdonságokat vagy az adott kiszolgálóhelyhez kapcsolódó információkat tartalmazhat.
Egyéni XML adatok A dokumentumok tartalmazhatnak egyéni XML-adatokat, amelyek nem láthatók a dokumentumban. A Dokumentumfelügyelő megkeresheti és eltávolíthatja ezeket az XML-adatokat.
a Dokumentumvizsgáló segítségével
A Dokumentumvizsgáló segítségével rejtett és személyes adatokat kereshet és távolíthat el a Word-dokumentumokból. Javasoljuk, hogy használja a Dokumentumfelügyelőt, mielőtt megosztaná egy Word-dokumentum elektronikus másolatát, például e-mail mellékletben.
A dokumentumból törölt rejtett adatok nem mindig állíthatók vissza a paranccsal Megszünteti.
Ha el kívánja távolítani a rejtett adatokat és személyes adatokat az OpenDocument Format (ODT) formátumban mentett dokumentumokból, akkor minden alkalommal futnia kell a Dokumentumfelügyelőt, amikor egy dokumentumot ebben a formátumban ment.
Nyissa meg azt a Word-dokumentumot, amelyben szeretne rejtett és személyes adatokat keresni.
Nyisson meg egy lapot Fájl, nyomja meg a gombot Mentés máskéntés írjon be egy nevet a mezőbe Fájl név az eredeti dokumentum másolatának mentéséhez.
Az eredeti dokumentum másolatában nyissa meg a lapot Fájlés nyomja meg a gombot Intelligencia.
Kattintson Hibaelhárítás, majd válassza ki Okmányvizsgáló.
A párbeszédpanelen Okmányvizsgáló jelölje be a négyzeteket az ellenőrizni kívánt rejtett információk típusának kiválasztásához.
Kattintson a gombra Jelölje be.
Tekintse meg a teszteredményeket egy párbeszédpanelen Okmányvizsgáló.
Kattintson a gombra törölj mindent a dokumentumból eltávolítandó rejtett adatok típusellenőrzési eredményei mellett.
Fontos:
Dokumentumfelügyelő keresése és eltávolítása a Word dokumentumokban
A Word-dokumentumfelügyelő számos különböző ellenőrt jelenít meg, amelyek segítenek megtalálni és eltávolítani a Word-dokumentumokra jellemző rejtett adatokat és személyes információkat. Az alábbi táblázatban találja azoknak a különböző típusú rejtett és személyes adatoknak a listáját, amelyeket a dokumentumfelügyelő megtalálhat és eltávolíthat azokból a Word-dokumentumokból.
Megjegyzések:
Ellenőr | Keresse meg és távolítsa el |
|---|---|
|
Megjegyzések, javítások, verziók Jegyzet: A Word Starter 2010-ben a Dokumentumfelügyelő csak a verziókat és a megjegyzéseket távolítja el. |
Megjegyzések Patch mód jelei Dokumentum verzió információ kézzel írt feljegyzések |
|
Dokumentumtulajdonságok és személyes adatok |
Gyakoriak, Statisztikaés Egyéb párbeszédablak Dokumentum tulajdonságai E-mail fejlécek Útvonalak dokumentálása Dokumentumszerver tulajdonságai Tartalomtípus információk Felhasználónév Sablonnév |
|
Fejlécek és vízjelek |
Információk a dokumentumfejlécekben Dokumentum fejléc és lábléc információ "Víznyomok" |
|
Rejtett szöveg |
Rejtettként formázott szöveg (a párbeszédpanelen elérhető betűtípus-beállítás Betűtípus) Jegyzet: Ez az ellenőr nem észlel más módszerekkel elrejtett szöveget (például fehér szöveget fehér alapon). |
|
Egyéni XML adatok |
Egyedi XML adatok, amelyek a dokumentumban tárolhatók |
|
Láthatatlan tartalom |
Jegyzet: Ez az ellenőr nem talál olyan tárgyakat, amelyeket más tárgyak takarnak. |
Egy Excel-munkafüzet elektronikus másolatának megosztása során győződjön meg arról, hogy a munkafüzetben nem található-e olyan rejtett vagy személyes adatok, amelyek magában a munkafüzetben vagy annak dokumentumtulajdonságaiban (metaadatok) vannak tárolva.
Az Excel dokumentumfelügyelője segíthet a rejtett adatok és személyes adatok megtalálásában és eltávolításában a munkafüzetekből.
Jegyzet: Bár eltávolíthatja a rejtett és személyes adatokat a más felhasználóknak küldött munkafüzetekből, ha egy Excel-munkafüzetet megosztott munkafüzetként mentett, nem távolíthatja el a megjegyzéseket, jegyzeteket, dokumentumtulajdonságokat és személyes adatokat. Ha el szeretné távolítani ezeket az adatokat egy megosztott munkafüzetből, először másolja át, és szüntesse meg a megosztását.
Rejtett és személyes adatok keresése és eltávolítása
A Document Inspector segít megtalálni és eltávolítani a rejtett adatokat és személyes adatokat az Excel-munkafüzetekben. Javasoljuk, hogy használja a Dokumentumellenőrt, mielőtt megosztaná egy munkafüzet elektronikus másolatát, például e-mail mellékletben.
A rejtett és személyes adatok típusai az Excelben
Az alábbiakban felsorolunk néhány olyan elemet, amelyek rejtett és személyes adatok forrásai lehetnek az Excel-munkafüzetekben.
Ha a könyvet más felhasználókkal együttműködve hozták létre, akkor normál és kézzel írt megjegyzéseket is tartalmazhat. Ez az információ lehetővé teszi a többi felhasználó számára, hogy megtudja a könyvhöz hozzájáruló személyek nevét, megtekintsék a lektorok megjegyzéseit, és megtekintsék a könyvön végrehajtott módosításokat.
A metaadatok és a dokumentumtulajdonságok az Excelben, akárcsak a többi Office-alkalmazásban, olyan információkat tartalmaznak, mint a szerző, a tárgy és a cím. Az Office automatikusan menti annak a felhasználónak a nevét, aki utoljára mentette a munkafüzetet, a dokumentum létrehozásának dátumát és a dokumentum helyét (Excel 2013 vagy újabb). További személyes adatokkal (PII) rendelkezhet, például e-mailek fejléceivel, küldési információkkal, böngészési és útvonalakkal, nyomtatótulajdonságokkal (például a nyomtató elérési útjával és a biztonságos nyomtatási jelszóval), valamint a közzétételi fájl elérési útjával. Weboldalak.
Fejlécek és láblécek. Az Excel-munkafüzetek fejlécekben és láblécekben tartalmazhatnak adatokat.
Rejtett sorok, oszlopok és lapok. A munkafüzetben sorok, oszlopok és teljes lapok rejtve lehetnek. Amikor olyan munkafüzet másolatát terjeszti, amely rejtett sorokat, oszlopokat vagy lapokat tartalmaz, a többi felhasználó megjelenítheti azokat, és megtekintheti a bennük lévő adatokat.
Dokumentumszerver tulajdonságai. A dokumentumkezelő kiszolgálón, például egy dokumentum-munkaterület-webhelyen vagy egy Windows SharePoint Services-könyvtáron tárolt munkafüzet további dokumentumtulajdonságokat vagy helyinformációkat tartalmazhat a kiszolgálón.
Egyéni XML adatok. Az Excel-munkafüzetek olyan egyéni XML-adatokat tartalmazhatnak, amelyek nem jelennek meg magában a dokumentumban. A Dokumentumfelügyelő megkeresheti és eltávolíthatja ezeket az XML-adatokat.
Láthatatlan tartalom. A könyvek tartalmazhatnak láthatatlanként formázott objektumokat.
Beágyazott fájlok vagy objektumok. A munkafüzetek tartalmazhatnak beágyazott fájlokat (például Office-dokumentumokat vagy szöveges fájlokat) vagy beágyazott objektumokat (például diagramokat vagy egyenleteket), amelyek láthatatlan adatokat tartalmaznak.
VBA kódon alapuló makrók. A munkafüzetek makrókat, VBA-modulokat, COM- és ActiveX-vezérlőket, felhasználó által definiált űrlapokat vagy felhasználói függvényeket tartalmazhatnak, amelyek rejtett adatokat tartalmazhatnak.
Gyorsítótárazott adatokkal rendelkező elemek. Előfordulhat, hogy a munkafüzetek gyorsítótárazott adatait mutatják ki kimutatásokhoz, kimutatásokhoz, szeletelőkhöz, idővonalakhoz és kockaképletekhez, amelyek esetleg nem jelennek meg.
Excel szavazások. A munkafüzetek tartalmazhatnak Excelben rejtett felmérési kérdéseket, amelyeket a webes Excelben beírtak, és a munkafüzetbe mentettek, de nem láthatók a munkafüzetben.
Script Manager Szkriptek. A munkafüzetek tartalmazhatnak parancsfájlokat a Script Manager segítségével. Tartalmazhatnak gyorsítótárazott vagy rejtett adatokat.
Szűrők. A munkafüzetek tartalmazhatnak aktív automatikus szűrőket vagy táblázatszűrőket, amelyek gyorsítótárazott vagy rejtett adatok munkafüzetekben való tárolását okozhatják.
Rejtett nevek. A könyvekben rejtett nevek lehetnek, amelyek a rejtett adatok forrásai lehetnek.
A Dokumentumvizsgáló megkeresése és törlése Excel dokumentumokban
A Dokumentumfelügyelő megjeleníti az észlelt elemeket, hogy segítsen megtalálni és eltávolítani az Excel-munkafüzetekhez kapcsolódó rejtett adatokat és személyes adatokat. Az alábbi táblázat felsorolja azokat a rejtett és személyes adatok típusait, amelyeket a dokumentumfelügyelő megtalálhat és eltávolíthat a munkafüzetekből.
Megjegyzések:
A Microsoft Excel Starter 2010 nem támogatja a táblázatban felsorolt összes Excel-szolgáltatást.
Ha szervezetében egyéni modulokat adtak hozzá a Dokumentumvizsgálóhoz, további adattípusok is megtalálhatók.
|
Az okmányvizsgáló megtalálja és eltávolítja |
|
|---|---|
|
Megjegyzések |
Megjegyzések kézzel írt feljegyzések Jegyzet: Az Excel Starter 2010 programban a Dokumentumfelügyelő csak a jegyzeteket távolítja el. |
|
Dokumentumtulajdonságok és személyes adatok |
A dokumentum tulajdonságai, beleértve a lapokról származó információkat Gyakoriak, Statisztikaés Egyéb párbeszédablak Dokumentum tulajdonságai (Excel 2013 vagy újabb) Dokumentum helye. egy gombnyomásra törölj mindent a meglévő dokumentum helye törlődik a fájlból. A dokumentum helye a mentéskor nem kerül vissza a fájlba mindaddig, amíg be nem zárja az Excel 2013 vagy újabb verzióját, majd újra megnyitja a fájlt. E-mail fejlécek Útvonalak dokumentálása Ellenőrzésre benyújtott adatok Dokumentumszerver tulajdonságai A dokumentumkezelési szabályzat részletei Tartalomtípus információk Felhasználónév Nyomtatóútvonal részletei Jegyzetek a forgatókönyvről Megjegyzések a konkrét nevekhez és a táblázatnevekhez Inaktív kapcsolatok külső adatokkal |
|
Fejlécek és láblécek |
Információk a lapfejlécekben Információk a lapjegyzetekben |
|
Rejtett sorok és oszlopok |
Rejtett vonalak Rejtett adatoszlopok Megjegyzések: |
|
Rejtett lapok |
Rejtett lapok Jegyzet: Ha egy munkafüzet rejtett lapjai adatokat tartalmaznak, a törlésük megváltoztathatja a munkafüzetben található képletek számítási eredményeit. Ha nem tudja, milyen adatok vannak a rejtett lapokon, zárja be a Dokumentumellenőrzőt, jelenítse meg a rejtett lapokat, majd tekintse meg a tartalmukat. |
|
Egyéni XML adatok |
Egyéni XML adatok, amelyek a munkafüzetben tárolhatók |
|
Láthatatlan tartalom |
Láthatatlanként formázott objektumok Jegyzet: A Dokumentumvizsgáló nem észlel olyan objektumokat, amelyeket más objektumok takarnak. |
Az iratellenőr a következő elemeket találja, amelyek a munkafüzetben nem szereplő adatokat tartalmazhatnak. Nem tudja eltávolítani őket, mert ez a könyv hibás működéséhez vezethet. Minden talált elemet áttekinthet, és eldöntheti, hogy manuálisan távolítja-e el, vagy olyan elemre cseréli le, amely nem tartalmaz rejtett adatokat, például statikus képet.
|
Az okmányvizsgáló megállapítja |
|
|---|---|
lapcellák; |
|
|
Beágyazott fájlok vagy objektumok |
bittérképek; Visio Graphics Word dokumentum objektumok szöveg OpenDocument. |
|
VBA kódon alapuló makrók |
Makrók vagy VBA-modulok, amelyek rejtett adatokat tartalmazhatnak a munkafüzetben. Ezek tartalmazzák: makrók, beleértve az Excel 4.0 (XLM) makrólapokat; VBA modulok; COM vagy ActiveX vezérlők. Egyéni űrlapok, beleértve az Excel Forms 5.0-t is egyedi funkciók. |
|
Üzleti intelligencia összetevők gyorsítótárazott adatokkal |
Üzleti intelligencia összetevők, amelyek a munkafüzetben tárolt gyorsítótárazott adatokat tartalmazhatnak, beleértve a nem látható adatokat is. A Dokumentumfelügyelő a következő elemeket ellenőrzi, amelyek tartalmazhatnak Pivot Cache-t, Slicer Cache-t vagy Cube Formula Cache-t: pivot táblázatok és pivot diagramok; szeletek és idővonalak; kocka képletek. |
|
Excel szavazások |
Az Excel Webes Excelben létrehozott és a munkafüzettel együtt mentett felmérési kérdései, amelyek nem láthatók a munkafüzetben. |
|
Script Manager Szkriptek |
A Script Manager segítségével definiált szkriptek, amelyek gyorsítótárazott vagy rejtett adatok tárolását eredményezhetik a munkafüzetben. |
|
Szűrők |
Szűrők, amelyek gyorsítótárazott vagy rejtett adatok tárolását okozhatják a munkafüzetben. A Dokumentumfelügyelő ellenőrzi az adatokra alkalmazott automatikus szűrőket és táblázatszűrőket. |
|
Rejtett nevek |
Rejtett nevek, amelyek a munkafüzet rejtett adatainak forrásai lehetnek. |
A Dokumentumfelügyelő segítségével megkeresheti és eltávolíthatja a rejtett információkat a PowerPoint-prezentációkban.
Tanács: Ha éppen nem nyomtat jegyzeteket, válasszon fájlt > Fóka, kattintson a diák méretére egész oldalés törölje a pipát Jegyzetek nyomtatása.
Rejtett és személyes adatok keresése és eltávolítása
A rejtett és személyes adatok típusai
A PowerPoint prezentációk különféle típusú rejtett és személyes adatokat tárolhatnak. Bár ezek az információk nem feltétlenül láthatók azonnal, mégis lekérhetők a prezentációból.
A rejtett adatok tartalmazhatnak olyan adatokat, amelyeket a PowerPoint ad hozzá a prezentáció létrehozásának másokkal való megosztásához. Olyan információkat is tartalmaz, amelyeket szándékosan rejtettként jelöltek meg.
A PowerPoint prezentációk a következő típusú rejtett és személyes információkat tartalmazhatnak:
Jegyzetek és kézzel írt feljegyzések. Ha a prezentációt más felhasználókkal közösen hozták létre, az tartalmazhat feljegyzéseket vagy kézzel írt megjegyzéseket. Ez az információ lehetővé teszi, hogy a többi felhasználó megtekinthesse a végrehajtott változtatásokat, valamint a bemutatóhoz hozzájáruló felhasználók nevét, valamint a bírálók megjegyzéseit.
Patch követési adatok. Amikor együttműködik egy felhőben tárolt megosztott dokumentumon, a PowerPoint 2016 for Office 365 nyomon követi, hogy ki és mikor módosította a dokumentumot.
Dokumentumtulajdonságok és személyes adatok. A dokumentum tulajdonságai (metaadatok) tartalmazzák a prezentációs információkat, például a szerző nevét, tárgyát és címét. Tartalmazzák továbbá az Office programok által automatikusan mentett információkat is, például a dokumentumot utoljára menő felhasználó nevét és a dokumentum létrehozásának dátumát. Ha használt bizonyos szolgáltatásokat, a dokumentum további személyes információkat is tartalmazhat, például e-mail üzenetek fejlécét, benyújtási adatait, dokumentumútvonalait, nyomtató-útvonalait és fájlútvonal-információkat a weboldalak közzétételéhez.
Láthatatlan tartalom egy dián. A bemutató tartalmazhat nem megjeleníthetőként formázott objektumokat.
A dián kívüli tartalom. A PowerPoint prezentációk tartalmazhatnak olyan objektumokat, amelyek nem jelennek meg, mert el lettek helyezve a diáról. Ilyen objektumok lehetnek feliratok, képek, grafikai elemek és táblázatok.
Előadás jegyzetei. A PowerPoint-prezentáció jegyzetek része olyan szöveget tartalmazhat, amelyet esetleg nem szeretne megosztani más felhasználókkal, különösen, ha a jegyzeteket kizárólag az előadó számára írták.
Dokumentumszerver tulajdonságai. Ha a prezentációt egy dokumentumkezelő kiszolgálón tárolták, például egy Dokumentummunkaterület-webhelyen vagy egy Windows SharePoint Services-könyvtárban, akkor további tulajdonságokat vagy helyadatokat tartalmazhat a kiszolgálón.
Egyéni XML adatok. A prezentációk tartalmazhatnak egyéni XML-adatokat, amelyek nem jelennek meg magában a prezentációban. A Dokumentumfelügyelő megkeresheti és eltávolíthatja ezeket az XML-adatokat.
Információ, amelyet az okmányellenőr megtalál és eltávolít
A PowerPoint dokumentumfelügyelő több különböző ellenőrt jelenít meg, amelyek segítenek megtalálni és eltávolítani a PowerPoint-bemutatókra jellemző rejtett adatokat és személyes adatokat. Az alábbi táblázatban találja a különböző típusú rejtett és személyes adatok listáját, amelyeket a dokumentumfelügyelő megtalálhat és eltávolíthat az előadásokból.
Ha szervezete további modulokat adott a Dokumentumfelügyelőhöz, akkor más típusú információkat is ellenőrizhet a prezentációkban.
Ellenőr | Keresse meg és távolítsa el |
|---|---|
|
Megjegyzések |
Megjegyzések kézzel írt feljegyzések |
|
Dokumentumtulajdonságok és személyes adatok |
A dokumentum tulajdonságai, beleértve a lapokról származó információkat Gyakoriak, Statisztikaés Egyéb párbeszédablak Dokumentum tulajdonságai E-mail fejlécek Útvonalak dokumentálása Ellenőrzésre benyújtott adatok Dokumentumszerver tulajdonságai A dokumentumkezelési szabályzat részletei Tartalomtípus információk A weboldalak közzétételéhez szükséges fájl elérési útja |
|
Nyomon követési adatok módosítása |
Információ arról, hogy ki és mikor módosította a fájlt. Ez a funkció csak azon Office 365-előfizetők számára érhető el, akik részt vesznek az Office Insider programban. Ha rendelkezik Office 365-előfizetéssel, győződjön meg arról, hogy az Office legújabb verziója van telepítve. |
|
Láthatatlan tartalom egy dián |
Nem megjeleníthetőként formázott objektumok Ez az ellenőr nem észlel olyan tárgyakat, amelyeket más objektumok takarnak. |
|
A dián kívüli tartalom |
Tartalom vagy objektumok, amelyek nem jelennek meg a prezentációban, mert a diaterületen kívül vannak |
|
Előadás Megjegyzések |
Szöveg hozzáadva a prezentációs jegyzetek részhez A Dokumentumvizsgáló nem távolítja el a jegyzetek részhez hozzáadott képeket. |
|
Egyéni XML adatok |
Egyedi XML adatok, amelyek egy prezentációban tárolhatók |
Információ, amelyet az okmányellenőr talál, de nem tud eltávolítani
Az okmányvizsgáló az alábbi tételeket találja meg, amelyek a prezentációban nem szereplő adatokat tartalmazhatnak. Nem tudja eltávolítani őket, mert ez a prezentáció nem megfelelő működéséhez vezethet. Minden talált elemet áttekinthet, és eldöntheti, hogy manuálisan távolítja-e el, vagy olyan elemre cseréli le, amely nem tartalmaz rejtett adatokat, például statikus képet.
|
Az okmányvizsgáló megállapítja |
|
|---|---|
|
Beágyazott fájlok vagy objektumok |
Beágyazott fájlok (például Office-dokumentumok vagy szöveges fájlok) vagy beágyazott objektumok (például diagramok vagy egyenletek), amelyek láthatatlan adatokat tartalmazhatnak. Íme néhány példa az objektumtípusokra: bittérképek; Microsoft Formulas 3.0 objektumok Microsoft diagram objektumok a diagramon PowerPoint prezentációs objektumok Visio Graphics Word dokumentum objektumok szöveg OpenDocument. |
|
Makró vagy VBA kód |
Makrók vagy VBA-modulok, amelyek rejtett adatokat tartalmazhatnak. Ezek tartalmazzák:
|
Dokumentumvizsgáló és személyes adatok
Az Office 365 Insiders PowerPoint 2016 build 8403-as verziójában bevezetett változáskövetési adatok a Document Inspector korlátozását szemléltetik. Tegyük fel például, hogy Julia és Linda az Office 365 A bemutatóján dolgoznak együtt. A változáskövetési adatok (felhasználónevek és módosításuk időpontja) hozzáadódnak a bemutatóhoz. Ha Mohammed ezután megnyitja az A prezentációt a PowerPoint 2013-ban, és végrehajtja a File's Document Inspector alkalmazást a személyes adatok törléséhez, akkor a PowerPoint ezen verziójában a Document Inspector nem lesz képes észlelni és törölni az Office 365PowerPoint újabb verziójával a bemutatóhoz hozzáadott változáskövetési adatokat. Julia és Li használta. Igen. Mohammed nem tudja törölni a javítási nyomon követési adatokat anélkül, hogy frissítene a PowerPoint aktuális verziójára, majd futtassa a Dokumentumvizsgálót
A Visio programból eltávolíthatja a rejtett információkat, akárcsak más Office-alkalmazásokból. Mielőtt elkezdené a Visio-rajz másolását, előfordulhatnak olyan információk, amelyeket el szeretne távolítani a rajzból és a rajz fájltulajdonságaiból.
Könnyedén törölheti a következő személyes adatokat a Visio-ban:
Megjegyzések a dokumentum oldalain
A bírálók nevei, kezdőbetűi és az általuk végzett javítások
Elemkészlet útvonalak
A sablonok elérési útjai és fájlneveik
Jegyzet: Ha a dokumentumot egy megosztott kiszolgálón teszik közzé, akkor a megnyitásakor információ jelenik meg arról, hogy ki nyitotta meg, és annak a számítógépnek a neve, ahol a fájl található. Az adatok védelme érdekében korlátozza a dokumentumokhoz való hozzáférést azokra a személyekre, akikben megbízik.
A Visio-prezentációkban a rejtett információk megkereséséhez és eltávolításához tegye a következőket:
Kattintson fájlt > intelligencia > Törölje a személyes adatokat.
Nyisson meg egy lapot Személyes adat.
Jelölje be a négyzetet Távolítsa el a következő elemeket a dokumentumból.
Tanács: Jelölje be a négyzetet Figyelmeztetés, ha ezeket az adatokat újra beszúrja ha figyelmeztetést szeretne kapni, amikor megpróbálja újra bevinni személyes adatait.
Az érzékeny adatok külső forrásokból való eltávolításához jelölje be a jelölőnégyzetet Az aktuális dokumentumban tárolt külső forrásokból származó adatok törlése.
Jegyzet: Ez a jelölőnégyzet nem lehetővé teszi az alakzathoz tartozó adatok törlését. Eltávolítja az adatforrást a sémából, de ha az abból származó adatok már benne vannak a sémában, akkor manuálisan kell eltávolítani.
Visszacsatolás
Ez a cikk frissült 2019. január 8 megjegyzéseid hatására. Ha hasznosnak találta ezt a cikket, és különösen, ha nem, használja az alábbi visszajelzési vezérlőket, és hagyjon fel néhány tervezési javaslatot, hogy javíthassunk rajta.
Jegyzet: Ezt az oldalt automatikusan lefordítják, így pontatlanságokat és nyelvtani hibákat tartalmazhat. Fontos számunkra, hogy ez a cikk hasznos legyen az Ön számára. Hasznos volt az információ? A kényelem kedvéért is (angolul).
A Filecats Professional alaposan megvizsgálja a felhasználó által megadott könyvtárat, és részletes elemzést készít a könyvtárban található fájlokról egy Microsoft Excel munkafüzetben. A Filecats Professional Metadata Extractor néhány kattintással exportálja a Windows Intéző oszlopait a hiperhivatkozással ellátott Microsoft Excel programba, lehetővé téve a táblázatok keresését, szűrését, megjegyzésekkel való elküldését és e-mailben történő elküldését. Csak kattintson a jobb gombbal egy mappára, és válassza a Filecats Professional lehetőséget, a program importálja a katalógusfájlok listáját a tulajdonságokkal és a fájlok metaadataival egy Excel-munkafüzetbe. A segédprogram címkéket is kivon a Microsoft Office dokumentumokból, audio/video fájlokból és digitális fényképekből, például szerző, kameramodell, GPS koordináták, e-mail címek, dátumok, törzsszöveg.
Fájl metaadat-katalóguskezelő és kivonó
Ideje megfelelően kezelni a lemezeken lévő információkat. A Windows Intézőben megjelenített nem elég, szeretnék még többet tudni a fájlokról. Mennyi ideig tart rendbe tenni egy új merevlemez vagy memóriakártya tartalmát több százezer fájllal? Képzelje el, hogy az Explorer tartalmát az összes extra fájltulajdonsággal együtt egy Excel-munkafüzetbe másolhatja, így könnyedén kereshet és megjegyzéseket fűzhet a fájlokhoz és mappákhoz, mentheti kereséseit, és megoszthatja azokat barátaival és munkatársaival. Ezt a Filecats Professional végzi el. A Filecats Professional metaadatkatalógus és -kivonó a Windows 7/8/8.1 rendszerhez kompatibilissé teszi a Windows Intézőt a Microsoft Excellel. Néhány kattintással az Intéző oszlopai és egyebek átkerülnek az Excelbe, valamint a fájlok közvetlenül a táblázatból való megnyitására szolgáló hivatkozások. Az ismert Excel-funkciók segítségével katalogizálja a fájlokat, bármilyen adathordozón, CD-n / DVD-n, merevlemezen, flash meghajtón és mobileszközök memóriakártyáján.
A szabványos oszlopokon kívül a Filecats Professional további tulajdonságokat (metaadatokat) is importálhat, például:
- Szerző, utolsó hozzáférés dátuma, szószám, PowerPoint diaszám, sablon és belső teljes szerkesztési idő a Microsoft Office dokumentumokból;
- Képméret, fényképezőgép márka és modell, GPS koordináták képekből és fényképekből;
- Bitráta, képkockák száma, album neve, műsorszám száma és felvételi idő audio- és videofájlokból;
- E-mail címek, dátumok, e-mail mellékletek nevei, olvasási/kézbesítési jelentések, feladatteljesítési százalék, Outlook-verzió és e-mail-szöveg az MSG-fájlokhoz.
A Filecats Professional könnyen használható, mégis elég erős ahhoz, hogy időt és frusztrációt takarítson meg. Próbálja ki a programot ingyenesen, és győződjön meg saját szemével, mennyi időt takaríthat meg, és mennyit tanulhat meg fájljairól.
Ha a Filecats nem nyitja meg az Excelt, és hibát jelez. Ahhoz, hogy a program működjön orosz nyelvű Windows rendszeren, a Filecats Professional elindítása előtt módosítania kell az idő- és dátumformátumot "oroszról" "angol (USA)"-ra.
Képernyőképek a Filecats Professional programról
|
|
|
|
Ma arról fogunk beszélni, hogy milyen tulajdonságai vannak egy dokumentumnak, és hogyan tekintheti meg és szerkesztheti azokat Excel 2010 és 2013 programban. A cikk elolvasása után azt is megtudhatja, hogyan védheti meg a dokumentumokat a változtatásoktól, és hogyan távolíthatja el a személyes adatokat egy Excel lap.
Emlékszel, mit érzett, amikor először elkezdte használni az Excel 2010 vagy 2013 alkalmazást? Személy szerint néha nagyon dühös lettem, amikor nem találtam meg a megfelelő eszközt vagy lehetőséget, ahol az Excel korábbi verzióiban láttam. Ugyanez vonatkozik az Excel 2010 / 2013 dokumentum tulajdonságaira is. Ezekben a verziókban elég mélyen el vannak rejtve, de még így is gyorsan eljutunk hozzájuk.
Ebben a cikkben részletes útmutatást talál a dokumentum tulajdonságainak megtekintésére és módosítására, a dokumentumok módosításokkal szembeni védelmére, valamint a személyes adatok Excel-lapról való eltávolítására. Megy!
Milyen tulajdonságai vannak egy dokumentumnak?
Mielőtt elkezdené megtanulni, hogyan tekintheti meg, módosíthatja és törölheti a dokumentumtulajdonságokat (metaadatokat) az Excel 2010-ben és 2013-ban, nézzük meg, hogy általában milyen tulajdonságokkal rendelkeznek az MS Office dokumentumok.
1. típus. Szabványos tulajdonságok- közös az összes Office alkalmazásban. Ez magában foglalja a dokumentumra vonatkozó alapvető információkat – cím, tárgy, szerző, megjegyzés stb. Ezekhez a tulajdonságokhoz manuálisan beállíthatja saját szövegértékeit, hogy könnyebben megtalálja a kívánt dokumentumot a számítógépén.
2. típus. Automatikusan frissített tulajdonságok a rendszer által kezelt és módosított dokumentumfájl adatai. Például a fájl mérete és létrehozásának vagy módosításának ideje. Egyes tulajdonságok egyediek egy adott alkalmazás dokumentumaihoz, például az oldalak száma, a szavak, a karakterek vagy az alkalmazás verziója. Az ilyen tulajdonságok szerkesztéskor automatikusan frissülnek.
3. típus. Egyéni tulajdonságok a felhasználó által beállított tulajdonságok. Saját maga is hozzáadhat további tulajdonságokat egy Office-dokumentumhoz.
4. típus. Szervezeti tulajdonságok a szervezet által meghatározott tulajdonságok.
5. típus. Dokumentumtár tulajdonságai hivatkozhat egy webhely dokumentumtárában vagy megosztott mappában lévő dokumentumokra. A könyvtárat létrehozó személy beállíthat néhány tulajdonságot a könyvtár dokumentumaihoz, és beállíthat szabályokat az értékekre. Amikor egy dokumentumot ad hozzá egy ilyen könyvtárhoz, meg kell adnia az összes szükséges tulajdonság értékeit, vagy ki kell javítania a meglévő tulajdonságokat a megállapított szabályoknak megfelelően.
A dokumentum tulajdonságainak megtekintése
Azok számára, akik nem tudják, hol találhatnak információt egy dokumentumról az Excel 2010 vagy 2013 programban, három lehetőséget kínálunk:
1. módszer: Jelenítse meg a „Dokumentum információs panelt”
Ezzel a módszerrel közvetlenül a munkalapon tekintheti meg a dokumentumra vonatkozó információkat.
Ezt követően az Excel automatikusan visszatér a munkalap szerkesztési módba, a menüszalag és a lap munkaterülete között pedig a „Dokumentum információs területet” látjuk, ahogy az alábbi ábrán is látható.

Amint láthatja, a „Dokumentum információs panel” a tulajdonságok korlátozott készletét jeleníti meg. Ha többet szeretne megtudni a dokumentumáról, folytassa a második módszerrel.
2. módszer: Nyissa meg a Tulajdonságok párbeszédpanelt
Ha a "Dokumentum információs panel" nem tartalmazza a szükséges információkat, próbálja meg elérni a speciális tulajdonságokat. A további tulajdonságok megjelenítésének első módja a szűkebb „Dokumentum információs terület” használata.

Itt vannak összegyűjtött információk a dokumentumról, amelyek a lapokon találhatók: Gyakoriak(Tábornok), Statisztika(Statisztikák) és Összetett(Tartalom). Az alapinformációkat a lapon szerkesztheti Dokumentum(Összefoglalás), vagy állítson be további tulajdonságokat a dokumentumhoz a lapon Egyéb(Egyedi). Szeretné tudni, hogyan készül? Türelem! A következőkben erről részletesebben fogunk beszélni.
Van egy másik módja a párbeszédpanel meghívásának Tulajdonságok(Tulajdonságok):
Ugyanez a párbeszédpanel jelenik meg a képernyőn.
3. módszer. Használja a Windows Intézőt
A metaadatok másik egyszerű módja a Windows Intéző használata anélkül, hogy Excel-lapot nyitnánk meg.

Most már 3 különböző módot ismer egy dokumentum tulajdonságainak megtekintésére a számítógépen, így könnyen megtalálhatja az összes fontos információt.
A dokumentum tulajdonságainak módosítása
Korábban megígértem, hogy beszélek arról, hogyan lehet megváltoztatni egy dokumentum tulajdonságait. Tehát a fent leírt és a tulajdonságok megtekintésével gyorsan hozzáadhatja a szükséges információkat vagy szerkesztheti a meglévő adatokat. Erre is van lehetőség, de nem Windows 8-ban.
A leggyorsabb módja a szerző hozzáadásának

Módosítsa az alapértelmezett szerző nevét
Alapértelmezés szerint a Windows-felhasználónév az Excel-dokumentum szerzőjének neve, de ez az aláírás nem mindig megfelelő. Az Excelben megváltoztathatja az alapértelmezett szerző nevét, hogy a jövőben mindenhol csak a kívánt név jelenjen meg.

Egyéni tulajdonságok beállítása

Megjegyzés: Adatformátum a mezőben Jelentése(Érték) meg kell egyeznie a legördülő menüben kiválasztottal Egy típus(típus). Például, ha az adattípus ki van választva Szám(Szám) majd a terepen Jelentése(Érték) Egy számot kell megadni. Azok az értékek, amelyek nem egyeznek a kiválasztott adattípussal, szövegként kerülnek tárolásra.

Ha rákattint az újonnan hozzáadott tulajdonságra, majd kattintson Töröl > rendben(Törlés > OK), akkor ez a tulajdonság eltűnik.
A dokumentum egyéb tulajdonságainak módosítása
Más metaadatok módosításához (a szerző neve, címe, címkéi és kategóriái mellett) használja a " " vagy a (Tulajdonságok) lehetőséget.
- Ha a „Dokumentum információs terület” nyitva van, akkor egyszerűen vigye a kurzort a kívánt tulajdonság mezőjébe, és adja meg a szükséges adatokat.
- Ha meg van nyitva egy párbeszédpanel Tulajdonságok(Tulajdonságok), majd lépjen a lapra Dokumentum(Összefoglalás), és adjon hozzá vagy módosítson meglévő adatokat a mezőkben, majd kattintson a gombra rendben.
Térjen vissza az Excel munkalap szerkesztéséhez, és minden változtatás automatikusan mentésre kerül.
A dokumentum tulajdonságainak eltávolítása
Ha el akarja fedni a nyomait, és úgy szeretné elérni, hogy senki ne találja meg a nevét vagy a szervezet nevét a dokumentum tulajdonságai között, használja az alábbi módszerek egyikét, amelyek lehetővé teszik, hogy bármilyen tulajdont vagy személyes adatot elrejtse a nyilvános hozzáférés elől.
Csatlakozunk a "Dokumentumellenőr" munkához
A „Dokumentumvizsgáló” rejtett tulajdonságok és személyes adatok keresésére szolgál. Ezenkívül olyan tulajdonságok eltávolítására is használható a könyvből, amelyeket más felhasználók nem láthatnak.

Metaadatok eltávolítása több dokumentumból
A Windows Intéző segítségével egyszerre több dokumentumból is eltávolíthat tulajdonságokat.

Megjegyzés: Ily módon bármely dokumentumtulajdonságot eltávolíthat egy vagy több fájlból, még akkor is, ha a Windows 8 telepítve van a számítógépén.
Dokumentumtulajdonságok védelme
A dokumentum tulajdonságainak és személyes adatainak védelme akkor hasznos, ha nem szeretné, hogy más felhasználók módosítsák a metaadatokat vagy bármi mást a dokumentumban.

Ha csak néhány felhasználónak kell megadnia egy dokumentum szerkesztési jogát, akkor beállíthat egy jelszót, és elmondhatja egy megbízható körnek.

Mostantól a dokumentum védve van a jogosulatlan szerkesztés ellen. De légy óvatos! Aki ismeri a jelszót, könnyen eltávolíthatja a mezőről Jelszó a módosításhoz(Módosítandó jelszó), és adjon lehetőséget a dokumentum más olvasóinak a munkalapon található információk módosítására.
Azta! A cikk elég hosszú! Célom az volt, hogy a dokumentumok tulajdonságainak megtekintésével, módosításával és törlésével kapcsolatos összes figyelemre méltó szempontot lefedjem. Remélem, megtalálja a megfelelő választ a metaadatokkal kapcsolatos kérdésekre.