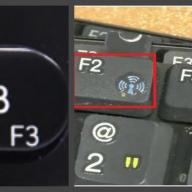Külső HDD- népszerű kompakt eszköz, amely lehetővé teszi, hogy szó szerint nagy mennyiségű fájlt hordozzon a zsebében. Ma megvizsgáljuk a problémát keményen dolgozni meghajtó csatlakoztatva külső HDD nem hajlandó inicializálni.
Ha a merevlemezt nem észleli, akkor a probléma megjelenését számos tényező befolyásolhatja. Igyekszünk a legtöbbet lefedni hatékony módszerek hibaelhárítás.
Külső merevlemez hibaelhárítása
A külső inicializálásával kapcsolatos problémák merevlemez, felmerülhet, mint program okaiés hardver. Sajnos, ha a probléma éppen a merevlemez kopásában rejlik, akkor itt nem lehet mást tenni - kivéve a vásárlás helyével való kapcsolatfelvételt, ha a garancia még érvényes. De mindenesetre érdemes megpróbálni újraéleszteni a lemezt a fent leírt módszerekkel.
1. módszer: Meghajtóbetűjel hozzárendelése
A hiba kijavításának lehetősége - egy meghajtóbetűjel hozzárendelésének kísérlete. Először be kell lépnie a "Lemezkezelés" menübe. Ehhez nyissa meg a menüt "Kezelőpanel", majd navigáljon a szakaszhoz "Adminisztráció".

A parancsikonok listájában keresse meg és nyissa meg az elemet "Számítógép-kezelés".

A megjelenő ablak bal oldalán válassza ki a részt "Lemezkezelés"és várja meg az információ betöltődését.

Kattintson a jobb gombbal a külső merevlemezre, és a megjelenő további menüben válassza a lehetőséget „Meghajtóbetűjel vagy meghajtóútvonal módosítása”.

Kattintson a gombra "Változás".

Bontsa ki a listát a meghajtóbetűkkel, válassza ki a megfelelőt, mentse el a változtatásokat, majd erősítse meg a műveletet. Próbálja meg inicializálni a lemezt, és ellenőrizze, hogy létezik-e a Windows Intézőben.

2. módszer: Adat-helyreállítás és lemezformátum
Az inicializálással kapcsolatos probléma gyakran megoldható a lemez egyszerű formázásával, de ha a lemez tartalmaz fájlokat, akkor először vissza kell állítani őket egy másik lemezre.
Ezekre a célokra használhatja ingyenes segédprogram R.Saver, amely alaposan átvizsgálja a meghajtót, és megkeresi a benne lévő összes adatot.
Ezután a lemez formázható NTFS-ben. Ez megtehető mind a "Lemezkezelés" menün keresztül (az elérési utat egy kicsit feljebb leírtuk), mind a speciális közművek, Például, Acronis Lemezigazgató , amellyel elvégezheti a helyreállítási eljárást.
3. módszer: Ellenőrizze a lemezen a hibás szektorokat
A probléma sokkal komolyabb is lehet, például a lemez inicializálásával kapcsolatos problémákat hibás szektorok okozhatják. A program segítségével ellenőrizheti a szektorok integritását Victoria HDD, amely lehetővé teszi, hogy megtalálja rossz szektorokés lehetőség szerint rejtsd el őket.
Ha a lemez súlyosan megsérült, akkor egy ilyen program valószínűleg nem fogja visszaállítani a működőképességet. De mindig van remény, ezért ne hanyagolja el a program használatát.
És végül
Ha a meghajtót kevesebb mint egy éve vásárolta, még garanciális. Abban az esetben, ha önerőből nem tudta megoldani a problémát, mindenképpen vegye fel a kapcsolatot a vásárlás helyével külső kemény korong. Készülékét garanciálisan el kell fogadni és diagnosztikát kell végezni, melynek eredménye alapján a készüléket meg kell javítani.
Sajnos a statisztikák igen modern merev a lemezek nagyon gyorsan elhasználódnak, és nagyon kevés eszköz tud megfelelően működni két évnél tovább.
Annak kiderítéséhez, hogy a merevlemez miért nem inicializálódik a számítógépen, figyelnie kell a hangokat, és elemeznie kell a képernyőn megjelenő információkat. Emlékezzen a kudarcot megelőző eseményekre is. Sikerült korábban inicializálni a meghajtót?
A merevlemez (merevlemez, HDD), az SSD, vagyis a beépített adattároló a számítógép vagy laptop legmegbízhatatlanabb eleme. Mechanikai meghibásodás esetén előfordulhat, hogy egyáltalán nem kapcsol be, vagy szokatlan hangokat ad ki, például kopog, kattog, recseg, kattog, üvölt.
Ezeket így lehet lefordítani emberi nyelvre: „Nem tudok információt olvasni.” Folyamatos meghibásodásokkal kombinálva az inicializálás során ez azt jelenti, hogy a merevlemez nem működtethető. Fel kell venni a kapcsolatot szolgáltatóközpont, amelynek szakemberei kiderítik, hogy meg lehet-e javítani ezt a merevlemezt, vagy legalább átmásolni a rajta lévő információkat.
vírusos fertőzés
Egy másik nagyon gyakori oka annak, hogy a merevlemez nem inicializálódik, a vírusfertőzés. Néha a vírusok maguk deklarálják ezt, és gyakran bármilyen kifizetést követelnek. Nem kell engedned a zsarolásnak. Ebben az esetben a legegyszerűbb, ha egy másik eszközről indítasz rendszert, és vírusirtóval gyógyítod a fertőzöttet. Az ilyen helyzetek elkerülése érdekében használjon jó minőségű víruskeresőt (a Kaspersky és a DrWeb is megteszi), amely tartalmaz egy olyan programot, mint a Secure Disk, amely még az indítás előtt betöltődik. operációs rendszerés ellenőrzi a vírusokat mind a merevlemezen, mind a RAM-on.
Összeomlások a rendszeradatokban
Ha az operációs rendszert tartalmazó merevlemez nem inicializálódik, közvetlenül az Elsődleges bemeneti/kimeneti rendszer (BIOS) program végrehajtása után egy CRC adathibaüzenet jelenhet meg, amely azt jelzi, hogy az információ nem olvasható megfelelően. Más üzenetek is lehetségesek. Az olyan üzenetek, mint a Boot Disk Failed vagy a Primary Master Disk Fail, azt jelentik, hogy az eszköz nulla sávja megsérült, ami nélkül nem lehet elkezdeni az olvasást.
korong rendszerindítási hiba azt jelzi, hogy adathiba van a főben boot rekord rendszerek (MBR vagy GPT). Az Invalid Drive Specification kifejezés eltérést jelez az eszköz paraméterei és a BIOS-ban tárolt információk között. Ennek oka lehet az MBR meghibásodása, vagy az interfész olvasófejeinek vagy érintkezőinek mechanikai sérülése miatti I/O hiba is.
Először is ezekben az esetekben ellenőriznie kell BIOS beállítások. Itt kell figyelni, hogy melyik eszköz van hozzárendelve először bootstrapés hogy a merevlemez-meghajtó paramétereinek felismerése helyes-e. Bizonyos esetekben a rendszerindító eszköz cseréje segíthet.
A rendszeradatok sérülése javítható Windows eszközök vagy olyan segédprogramok használatával, mint az ACRONIS DISK DIRECTORY, azonban csak akkor indíthat azonnal aktív műveleteket egy meghibásodott eszközön, ha nincs rajta adat. A javítások során a meglévő információk sérülhetnek, ezért mindenekelőtt érdemes átgondolni a személyes adatok visszaállításának módját. Ehhez, akárcsak a vírusok esetében, egy másik eszközről kell indítani, és olyan segédprogramokat kell használnia, mint az R.saver, az R-Studio vagy a Get Data Back. Helyezze vissza az adatokat egy másik eszközre, hogy ne sértse meg a még fel nem dolgozott fájlokat. A merevlemez jelentős számú szektorának sérülése azt jelzi, hogy hamarosan meghibásodik, és fel kell készülnünk a cseréjére.
A merevlemez inicializálásának elmaradásának oka a hiba fellépése előtt végrehajtott szoftvermódosítás lehet. Például illesztőprogramok cseréje vagy frissítések telepítése az operációs rendszerhez vagy más rendszertermékekhez. Ebben az esetben tanácsos a rendszert a javítások elkészítése előtt utoljára létrehozott visszaállítási pontról visszaállítani. A rendszer-visszaállítás inicializálásához hozzá kell férni ahhoz az eszközhöz, amelyen a megfelelő adatok találhatók.
Ha az operációs rendszert formázott, nagy kapacitású (több mint 2,2 TB-os) merevlemezre telepíti, problémák adódhatnak abból a tényből, hogy nem minden Windows verziók képes dolgozni a GPT fő rendszerindítási rekordjával. A rögzítési formátumot módosíthatja MBR-re, azonban nem a teljes lemezterület kerül felhasználásra. Ha nem lehetséges korszerűbb operációs rendszerre frissíteni, akkor jobb, ha kisebb kapacitású eszközt használ a rendszerhez.
További merevlemezek
Mi a teendő, ha az inicializálás sikertelen merevlemezek alternatív operációs rendszereket vagy egyéb információkat tartalmaz? Először is ellenőrizze, hogy vannak-e hozzárendelve betűk. Ehhez kattintson a jobb gombbal a "Számítógép" sorra, válassza ki a "Kezelés" menüpontban a "Tárolóeszközök", majd a "Lemezkezelés" elemet. Ha a keresett készülék látható, de a betű nincs hozzá rendelve, akkor a probléma nagyon egyszerűen megoldódik. Elég kiválasztani ezt a sort, megnyomni a jobb egérgombot, és megváltoztatni a betűt bármelyik szabad betűre.
Más okai is lehetnek annak, ha a lemezek nem inicializálódnak. Ha már korábban használták őket, akkor előfordulhat, hogy részeként működtek dinamikus hangerő vagy titkosítva lettek. Ilyen esetekben nem valószínű, hogy valaki más információira lenne szüksége, elég az eszközök újraformázása. Ennek előkészítéséhez használhat egy segédprogramot, például az ACRONIS-t.
Külső eszköz inicializálási hiba
Ha a külső merevlemez vagy SSD nem inicializálódik, először ellenőrizze, hogy be van-e kapcsolva. Ellenőrizze azt is, hogy az interfész megfelelő-e. Próbálja kicserélni az interfészt, csatlakoztassa az alaplap másik SATA (vagy USB) csatlakozójához. A HDD-hez hasonlóan ellenőriznie kell, hogy van-e meghajtóbetűjel hozzárendelve az eszközhöz.
Az SSD-meghajtót a merevlemeztől eltérően tervezték, nincsenek forgó alkatrészei, az információkat speciális chipekben tárolják. Az adatok írásához és olvasásához nincs szükség a fejek mozgatására, ami felgyorsítja a folyamatot és növeli a készülék mechanikai stabilitását. Az SSD-k azonban korlátozott számú írási ciklussal rendelkeznek, és az adatok töredezettségét kezelő vezérlők meghibásodhatnak a túlfeszültség miatt.
Ne feledje, hogy az SSD technológia gyorsan fejlődik, ezért jobb, ha az interneten ellenőrizheti eszköze funkcióit. Ha SATA interfészt használ, ellenőrizze, hogy az SSD-t vezérlő vezérlő BIOS-a AHCI módra van-e állítva. Frissítse a vezérlő illesztőprogramjait. Lemez inicializálása típusú SSD Val vel SATA interfész nagy számú porthoz való csatlakozás miatt előfordulhat, hogy nem megy át. Az ilyen portokat további vezérlők támogathatják, vagy alacsonyabb sebességgel működhetnek. A színükről ismerheti fel őket – a SATA-1-től eltérő színű portokat nem szabad használni.
Egyes meghajtókhoz olyan szoftver tartozik, amely lehetővé teszi az operációs rendszer átvitelét rájuk. Ha a probléma egy ilyen áttelepítés után jelentkezik, építse újra a rendszert a semmiből. Ha Windows XP van telepítve, előfordulhat, hogy frissítenie kell az operációs rendszer egy újabb verziójára. Talán váltani kell legújabb verzió BIOS. További részletekért lásd az alábbi videót.
Az egyik fő segédprogram parancs sor a Windows-Diskpartban, amely először a Windows XP rendszerben jelent meg, és felváltotta az Fdisket. Adott szoftver eszköz lehetőséget biztosít a lemezek particionálására, formázására, inicializálására és átméretezésére, valamint létrehozásra RAID tömbök. Sőt, a Windows 7 és Windows Server 2008 R2 lehetővé teszi a virtuális lemezekkel való munkát. Nézzük meg, hogyan használhatjuk a Diskpartot merevlemez előkészítésére, particionálására és formázására.
A parancssorba írja be a diskpart parancsot, és nyomja meg az Enter billentyűt. Előttünk van a saját Diskpart parancskörnyezetünk – egyfajta parancssori felület a rendszeren belül. A „help” (vagy bármely más illegális parancs) beírása és az Enter lenyomása körülbelül három tucat parancsot jelenít meg. Nem valószínű, hogy bárki is felfedezni fog 37 parancsot, amelyek „elriaszthatják” a Diskpartot; valójában mindössze nyolc parancs elegendő a termék képességeinek 99%-os kihasználásához.
Ha valaha is inicializált egy lemezt a Logical Disk Manager grafikus beépülő modulból, először kattintson a fizikai lemez ikonjára, majd particionálja és formázza a partíciókat, és nevezze el őket – adjon nekik egy betűt. A Diskpart ugyanazt a mintát követi, megköveteli a meghajtó kiválasztását a particionálás előtt, formázás előtt stb. Egy adott meghajtó kiválasztásához írja be a következő parancsot:
válassza ki a lemezt
De mi az a lemezszám, amellyel dolgozni szeretne? Nézzük meg a parancs beírásával:
Lista lemez
amely az 1. ábrán látható kimenetet hozza létre. A Diskpart a lemezeket nullától kezdődően számozza egy helyett, és láthatja, hogy mindkét lemez a partíciós információit a Master Boot Record-ban (MBR) tárolja, nem pedig a GUID partíciós táblában (GPT). . ), és mindkét lemez alapvető és nem dinamikus (mivel a Dyn és a Gpt oszlopokban nincsenek értékek).
Most bonyolítom a feladatot azzal, hogy a rendszernek két 24 GB-os lemeze van: az egyik az operációs rendszert és az alkalmazásokat tartalmazza, a második pedig csak kiegészítő meghajtó adattárolásra. Nyilvánvalóan nem szeretné véletlenül megtisztítani az operációs rendszer meghajtóját, így honnan tudja, melyik meghajtó melyik? Kiválasztott lemezt és részletes lemezt használunk. Kezdjük a 0-s lemezzel, és nézzük meg, mi van rajta:
válassza ki a 0-s lemezt
részlet lemez
Az eredmény a 2. ábrán látható. A 0. lemez az adatlemez, tehát az 1. lemeznek az operációs rendszer lemezének kell lennie. Tehát dolgozzunk vele jobb lemez(lemez0).
/IMAGE/1284102770_79_1.jpg)
Először tisztítsuk meg a clean beírásával. Ez a művelet nem tisztítja meg a lemezt az összes adat felülírásával; A tisztítás törli az MBR-t, ami valójában a lemez "tartalomjegyzéke". A régi adatok még a lemezen vannak, de az operációs rendszer már nem tud hozzáférni, így az adatok lassú felülírással törlődnek, amint elkezdjük új lemezszerkezet létrehozását a régi fölé, és az adatok mentését ezt az új szerkezetet.
Ezután az újonnan létrehozott lemeznek legalább egy partícióra van szüksége. A legegyszerűbb módszer egy nagy partíció létrehozása a lemezen a partíció létrehozása elsődleges paranccsal. Ha azonban több partíciót szeretne létrehozni a lemezen, hozzá kell adnia a size= paramétert, majd a méretet megabájtban. Ha két partíciót szeretnék létrehozni – az egyik 10 GB-os és a másik 14 GB-os –, először létrehoznám az első partíciót a következő beírásával:
partíció létrehozása elsődleges size=10240
Ne feledje, hogy egy gigabájtban 1024 MB van, nem 1000. Ezután létrehoznék egy második partíciót úgy, hogy egyszerűen beírom a create partition elsődleges parancsot, mivel a size= paraméter nélküli partíció létrehozása parancs arra utasítja a Diskpartot, hogy használja fel a merevlemezen maradt helyet. A kimenetet a lista partíció beírásával tudom megnézni.
Tehát vannak partícióink, de még meghajtóbetűjelekre és formázásra van szükségük. Hogy ez hogyan történik, a következő cikkben megmutatom.
Mark Minasi ([e-mail védett]) - Windows szerkesztő IT Pro, MCSE és a Mastering Windows Server 2003 (Sybex) szerzője
Sajnos nem minden felhasználó, amikor új merevlemezt vásárol, azt képzeli, hogy a rendszeregységbe történő telepítés után azonnal lehetetlen lesz dolgozni a merevlemezzel, mert úgy gondolja, hogy elegendő a megfelelő kábeleket behelyezni és megjavítani. csavarokkal, és a rendszer magát az eszközt határozza meg. Mindenekelőtt a berendezés telepítése után inicializálni kell a merevlemezt. A Windows rendszerek ezt nem teszik meg automatikusan, ezért minden műveletet önállóan kell végrehajtani.
Új merevlemez beszerelése
Mielőtt közvetlenül foglalkozna a merevlemez inicializálásának problémájával, foglalkoznia kell annak helyes telepítésével egy kapcsolattal rendelkező rendszeregységbe, bizonyos szabályok és óvintézkedések betartásával.
Ehhez el kell távolítani az oldalsó fedelet, ha a számítógép ki van kapcsolva és a tápfeszültség le van választva. Ezután, ami nagyon fontos, mielőtt a merevlemezt a nyílásba helyezi, feltétlenül távolítsa el az elektrosztatikus töltést a testéből, a legegyszerűbb esetben egyszerűen úgy, hogy két kézzel megérinti a hagyományos vízcsap kifolyóját vagy a készülék házát. Tiltva rendszerblokk. Ezt követően a merevlemezt csavarokkal rögzítik és csatlakoztatják a alaplap megfelelő kábelt és jumpereket a Master / Slave szabálynak megfelelően (fő vagy függő lemez), ami után a ház oldalsó burkolata a helyére kerül.
A merevlemez inicializálása a BIOS beállításokban
Most már kezdheti kezdeti beállítás telepített merevlemez. Először be kell kapcsolnia a számítógépet, és el kell lépnie a BIOS elsődleges bemeneti / kimeneti rendszerének beállításaihoz. Általában a Del, F2 billentyűket vagy valamilyen kombinációt használnak erre, ami az indításkor megjelenik a monitor képernyőjén.

Itt a fő részben, ahol az összes eszköz látható, be Ebben a pillanatban csatlakozik az alaplaphoz, keresse meg a merevlemezét, adott vagy IDE). Ha a rendszer a merevlemezt észleli, a BIOS-kilépéssel, majd egy automatikus újraindítással folytathatja a fő beállítást. Ellenkező esetben, ha az eszköz nem szerepel a listában, vagy a Not Detected sor van jelen, a számítógép kilépése és kikapcsolása után újra ellenőriznie kell a kapcsolatot.
Merevlemez inicializálása: Windows Basic Tool
Abból a tényből indulunk ki, hogy a merevlemez a BIOS-ban van meghatározva. Most inicializálnia kell a lemezt. A teljes rendszerindítás után a Windows automatikusan felismeri az új eszközt, és telepíti a megfelelő illesztőprogramokat (megbizonyosodhat arról, hogy ezek elérhetők, ha megtekinti a System32 könyvtárban található drivers mappát, ahol a disk.sys és partmgr.sys fájlok lesznek ajándék). Ebben a szakaszban maga a lemez nem látható az Explorerben, bár fizikailag jelen van a rendszerben.

A lemez inicializálása a rendszer saját eszközével történik a szekcióban Ezt a szekciót a "Vezérlőpultról" hívhatja meg az adminisztrációs rendszeren keresztül a számítógépkezelő menü kiválasztásával vagy a számítógép ikonján lévő jobb gombbal kattintva, de a a "Futtatás" konzol egyszerűbbnek és gyorsabbnak tűnik, abban a sorban, amelybe a diskmgmt.msc parancsot írják.
és a rendszerindítási rekord típusának beállítása
Most a lemez inicializálása folyamatban van. Először kiválasztjuk a merevlemezünket a jelenlévő eszközök listájából (ez lehet “Disk 1”, “Disk 2” stb. címkével), majd jobb gombbal kattintunk a menü előhívásához és az inicializálási karakterlánc használatához. azt.


Ha a merevlemez térfogata meghaladja a 2 TB-ot, akkor be kell állítania a GPT attribútumot (ellenkező esetben nem lehet nagy kötetet használni). Ha hiba történik a lemez inicializálása közben, meg kell tennie a megfelelő intézkedéseket a hiba kiküszöbölésére. Erről külön lesz szó.
A kötetkészítés folyamata
A következő szakaszban a lemez inicializálása egy partíció létrehozását jelenti. Ez azért történik, hogy számítógépes rendszer képes volt "látni" a lemezt.

A kiválasztott lemezen kattintson ismét a jobb gombbal, és a létrehozó sor ki lesz választva a helyi menüből egyszerű kötet, amely után megnyílik a megfelelő "Varázsló", amelyben megnyomják a tovább gombot.
Ezenkívül a lemez inicializálása lehetővé teszi a létrehozott partíció méretének megadását megabájtban (azonnal számolja újra, mivel 1 GB nem ezer, hanem 1024 MB-ot tartalmaz). Erre általában nincs szükség, mert a rendszer automatikusan meghatározza a kötet méretét.
A következő szakaszban egy betűt kell hozzárendelnie a szakaszhoz, amellyel a rendszer meghatározza. Itt nagyon óvatosnak kell lennie, hogy a lemez ne adjon már foglalt azonosítót, amely megfelelhet másoknak. cserélhető adathordozó(CD / DVD-ROM, USB-eszközök stb.), mert a jövőben működésképtelennek tűnhetnek, mivel a rendszer egyszerűen nem ismeri fel őket.
Fájlrendszer kiválasztása és formázása
Végül a lemez inicializálása az utolsó szakaszhoz közeledik, amikor is formázni kell a létrehozott partíciót.

Itt mint fájlrendszer jobb, ha megadja az NTFS-t (stabilabbnak tekinthető, mint a FAT32, és 4 GB-nál nagyobb fájlokat tud menteni), hagyja meg az alapértelmezett 512 bájt értéket (ez lehetővé teszi a létrehozandó partíció erőforrásainak gazdaságosabb elosztását és felhasználását ), írja be a nevet kötetcímkeként, amely megjelenik a rendszerben ( fájl kezelőÉs helyi menük), és törölje a jelet a gyors formázásból (első alkalommal erősen ajánlott teljes formázást végrehajtani, így elkerülhető a jövőbeni problémák). A címtártömörítést nem szabad használni, mert ez csak a lemez lelassulásához vezethet, az információk olvasási vagy írási sebességével összefüggésben.

Ezután lépjen a befejező ablakba, és ha minden paraméter megfelelően van beállítva, kattintson a formázás indítása gombra (Befejezés). Ha bármely paramétert módosítani kell, akkor az előző menübe való visszatérés gombot kell használni. A folyamat végén a rendszer egy üzenetet jelenít meg a képernyőn automatikus indítási ablak formájában, ha engedélyezve van. De néha figyelmeztetést kaphat, hogy a lemez nincs inicializálva.
Mi a teendő, ha inicializálási hibák lépnek fel?
Az új merevlemezekkel általában nincs ilyen probléma. De ha a rendszer üzenetet ad, hogy a lemez nincs inicializálva, akkor a parancssor segítségével (a Futtatás konzolban található cmd) javíthatja a problémát.

Ebben először a szükséges lemez megtekintésére és kiválasztására szolgál - lista lemez, és a partíciós tábla tisztítására - tiszta. Ezt követően kézzel formázható az elsődleges partíció létrehozása, válassza ki az 1-es partíciót, aktív és formázza az fs=ntfs parancssort, amelyeket írásjelek nélkül adunk meg, és mindegyik után nyomjuk meg az enter billentyűt.
Más esetekben használhat speciális programokat, például a Partition Magic-et, de ha egyik eszköz sem segít, akkor újra kell ellenőriznie a csatlakozásokat, vagy magában a merevlemezen kell meghibásodnia (talán ez fizikai sérülés). Ilyen esetekben megpróbálhatja alkalmazni a programot, majd ismét végrehajthatja a fenti műveleteket.
Manapság gyakran vannak problémák az operációs rendszer betöltésekor. Ennek semmi köze a teljesítményéhez. Néha előfordulnak olyan helyzetek, amikor a merevlemez egyáltalán nem inicializálódik, vagy más problémák lépnek fel. Ebben a cikkben számos tipikus helyzetet, valamint az ezekre alkalmazható megoldásokat fogunk megvizsgálni. Rögtön meg kell említeni, hogy ez a cikk nem foglalkozik a fizikai kopással vagy a merevlemez meghibásodásával kapcsolatos problémákkal. A vírusfertőzéssel kapcsolatos kérdéseket sem veszik figyelembe.
A merevlemez nem inicializálódik: lehetséges problémák
A legelterjedtebb helyzet az üzemzavarok előfordulásához kapcsolódik. De erről később lesz szó. Jelenleg a problémák több változata azonosítható, amelyek miatt a merevlemez egyáltalán nem észlelhető, vagy hibásan inicializálódik. Az interneten leírtak között van néhány a leggyakoribb helyzet:
- lemezhiba
- Rossz indítási prioritás a BIOS-ban;
- operációs rendszer hibái;
- Lemezhibák.
Mi a teendő, ha a merevlemez nem inicializálódik?
Először is nézzük meg a leggyakoribb hibát. Tegyük fel, hogy van olyan helyzet, amikor a WD merevlemez nincs inicializálva. A rendszer ebben az esetben egyszerűen "köp". Megjelenik egy üzenet, amely szerint a merevlemez nem inicializálódik (CRC hiba). Ez azt jelezheti, hogy a rendszerpartíció meghibásodott. Ennek lehet semmi köze kemény korong. Először is, amikor a rendszerindításkor a rendszer egy üzenetet jelenít meg, amely szerint a merevlemez nem inicializálódik, és az operációs rendszer nem tölthető be, ellenőriznie kell az indítási paramétereket az elsődleges I / O rendszerben vagy a BIOS-ban. A felhasználó, amikor üzenetet kap, valószínűleg értesítést fog látni, amely jelzi, hogy az operációs rendszer indítóeszköze nem található. Ebben az esetben a legegyszerűbb megoldás javasolja magát - engedélyezze a kezdeti rendszerindítást a merevlemezről a BIOS beállításaiban.
A rendszer saját erőforrásainak felhasználása
Ha a letöltés sikertelen, ajánlatos először ellenőrizni ellenőrző összegeket a korábban tárgyalt CRC bejegyzések. Ez a hiba hasonlóak lehetnek azokhoz, amelyeket néha megfigyelnek, amikor megpróbálják kicsomagolni a nem teljesen letöltött archívumokat a Win RAR programban. A helyzet alapvetően ugyanaz. A rendszer indításakor azonban, ha az működik, először egyszerűen ellenőriznie kell a lemezt az automatikus hibajavítás lehetőségével. Nyilvánvaló, hogy ebben az esetben lehetetlen a rendszerpartíció formázása.
Mi van, ha a Windows cserélhető adathordozóról indul?
Az operációs rendszer cserélhető eszközről is indítható. Ebben az esetben az ellenőrzést azonnal el kell végezni, az ügy elhalasztása nélkül hosszú doboz. Erre a célra használhatja mind az operációs rendszer beépített parancsait, mind a harmadik féltől származó programok. A legegyszerűbb esetben, amikor a második rendszer be van kapcsolva virtuális lemez, a chkdisk paranccsal ellenőrizheti, megadva a lemez címkéjét. A gyakorlat azt mutatja, hogy általában nem ez a probléma. Ha a külső merevlemez megtagadja az inicializálást, először ellenőrizze a kábelcsatlakozásokat. Mint kiderült, nem ez a fő probléma. Talán azért külső eszköz a megfelelő illesztőprogramok egyszerűen nincsenek telepítve, vagy nem működnek megfelelően. Talán maga az eszköz egyszerűen nincs bekapcsolva. A külső adathordozó működésének ellenőrzéséhez használhatja a szabványos "Eszközkezelőt". Meghívhatja a „Vezérlőpulton”, vagy a „Futtatás” konzol devmgmt.msc parancsával, amely a Windows család bármely operációs rendszerében megtalálható.
Mi a teendő, ha az operációs rendszer nem indul el: az állapot ellenőrzése a parancssor segítségével
Ha a rendszer nem akar elindulni, akkor bármilyen típusú merevlemez ellenőrzéséhez javasoljuk a rendszerindítást cserélhető adathordozóról olyan segédprogramok segítségével, mint a Live CD vagy egy Windows telepítő disztribúciós készlet, amelynek rendszerindító szektora lehetővé teszi a rendszerindítás külsőről történő megnyitását. adathordozóról, és nem merevlemezről. Ha a telepítőt fogja használni Windows disztribúció, majd az indítási folyamat során meg kell nyomnia az Alt + F10 kombinációt, vagy az R billentyűvel válassza ki a helyreállítási konzolt. Ezt követően a parancssorba be kell írnia az sfc / scannow parancsot. Ha a speciális beállítást részesíti előnyben, akkor a következő parancsokat kell használnia a rendszerindító rekord visszaállításához: Bootrec.exe/FixMbr,Bootrec.exe/FixBoot, bootrec.exe /RebuildBcd. Az utolsó parancs nem kötelező, és csak a rendszerindítási terület felülírására használható.
Helyreállító programok
Ami az alkalmazásokat illeti, amelyek képesek visszaállítani a Windows-család operációs rendszereinek állapotát, itt meglehetősen nehéz választani. Javasolhat bootstrap segédprogramokat, valamint olyan programokat, mint pl HDD regenerátor. Feltételezhető, hogy ez az alkalmazás, amely DOS módban fut, akkor is képes újramágnesezni egy lemezt, ha a merevlemezt a rendszer nem ismeri fel.
Információ helyreállítás
Világosnak kell lennie, hogy a felhasználó nem látja a rendszerindító szektort a HDD-n. Ráadásul nem látja azt a részt, amely az indítási művelet számára van fenntartva. Ez a fő probléma. A helyzet az, hogy ez nem egy fájl, hanem egy lefoglalt hely a merevlemezen, amely felelős az információk betöltéséért olyan esetekben, amikor nincs elég RAM. Elegendő RAM esetén letiltható, mivel a RAM elérése sokszor gyorsabb, mint ugyanaz a művelet a merevlemezhez képest. Az információ visszaállítása azonban továbbra is lehetséges. Ehhez minden olyan programot kell használnia, amely lehetővé teszi ezt. Az egyik legtöbb erőteljes programok ez a fajta R.Savernek számít. Javasoljuk, hogy előre letöltse biztonságos mód vagy legalább próbálja meg végrehajtani a rendszer visszaállítását, ha lehetséges. Ez a megközelítés általában lehetővé teszi számos probléma megoldását, beleértve néhány rendszerindítási rekord hibát. Ha ez az opció nem hozza meg a kívánt eredményt, formázni kell a merevlemezt. Azonban felülírás rendszerindító szektor parancs idővonal használatával érdemes kihasználni. A rendszerparancsok segítségével javíthatja ki az MBR bejegyzést harmadik féltől származó eszközök használata nélkül. Lehet, hogy formázni kell a partíciót. Ezt követően lehetőség nyílik a szükséges információk visszaállítására. Ez azonban csak akkor lesz lehetséges, ha a szektort nem írták felül, vagyis az adatok törlése után nem mentettek el fájlokat. Ellenkező esetben semmi sem fog működni. Mindenesetre megpróbálhatsz tenni valamit. Nem lesz ebből semmi baj.
Mi történik a végén? Ha a rendszer egyáltalán nem észleli a lemezt, akkor először ellenőriznie kell, hogy vannak-e benne hibák. Másrészt, ha nem lehetséges a lemez inicializálása a rendszerben, akkor használni kell speciális programok, amelyek képesek helyreállítani a merevlemezen lévő információkat a rendszerindító munkaterületen. Még akkor is, ha cserélhető adathordozóról indít, sok olyan problémát megoldhat, amelyek az operációs rendszer indításával kapcsolatosak. Ha a probléma vírusok és más rosszindulatú objektumok hatását érinti, akkor ezen kívül lemezes programok a Secure Disk általános név alatt semmi több nem tanácsolható. A Dr.Web és a Kaspersky Lab hasonló szoftvertermékekkel rendelkezik. Ezeknek a programoknak az a lényege, hogy még az operációs rendszer indulása előtt betöltik a felületüket. Ebben az esetben nem csak a merevlemezt vizsgálják, hanem azt is RAM, mivel a vírusok és a végrehajtható programok feltölthetik oda fájljaikat. Így az azzal a ténnyel kapcsolatos probléma, hogy néha a merevlemezt nem inicializálják a rendszer indításakor, éppen egy ilyen helyzettel magyarázható.
Következtetés
Ha a végén ad néhány javaslatot, akkor a legjobb, ha a parancssorból a check and restore parancsokat használja. Bár DOS módban működik, soha nem hibásodik meg, és még azokat a problémákat is lehetővé teszi, amelyek az operációs rendszer szokásos eszközeivel nem javíthatók. Ha a lemez a szerelési szakaszban van, akkor menjen a lemezkezelés részhez, és használja az inicializálási parancsot.