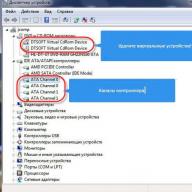Néha a felhasználóknak önállóan kell telepíteniük és beállítaniuk egy DNS-kiszolgálót operációs rendszer Windows 7. Használható munkavégzésre, saját weboldal létrehozására vagy bármilyen más célra. A Windows 7 egy grafikus operációs rendszer (a Linuxtól eltérően), amelynek felülete intuitív, és a DNS-kiszolgáló beállítása nem lesz nehéz még a különleges képességekkel nem rendelkező személy számára sem. Hasonlóképpen, saját kezűleg is kijavíthatja a hibákat, ha a DNS nem válaszol, nem elérhető vagy nem észlelhető.
Mi az a DNS szerver és miért van rá szükség
A DNS nem más, mint a Domain Name System. Ahogy a neve is sugallja, ez egy olyan szerver, amely domain neveket ad ki az interneten lévő IP-címeknek. Minden webhelynek saját IP-címe van, más szóval egy olyan számkészlet, amely lehetővé teszi a számítógép számára, hogy elérje az internetes erőforrásokat (például 192.168.11.231). De ha a szolgáltató változik, a cím is megváltozik, akkor honnan tudják a felhasználók, hogy hol van most a webportáljuk? Erre való a DNS szerver, IP helyett ember által olvasható neveket ad, és lehetővé teszi a kívánt cím elérését a számkészlet ismerete nélkül.
Tehát egy ponton úgy döntött, hogy szüksége van egy domain névre a levelezéséhez, személyes webhelyéhez vagy FTP-szerveréhez. Telepítenie és konfigurálnia kell egy DNS-kiszolgálót, hogy a gazdagépet a számok bonyolult memorizálása nélkül is megtalálja.
Hol található és hogyan engedélyezheti a DNS-t Windows 7 rendszeren
Annak a felhasználónak, akinek a neve alatt a következő műveleteket végrehajtja, rendszergazdai jogosultságokkal kell rendelkeznie a számítógépen.
- A Start menüben először a Vezérlőpultra kell lépnie.
- Ha a vezérlőpult kicsinyített nézettel rendelkezik, akkor a „Hálózat és internet” elemnél ügyeljen a „Hálózati állapot és feladatok megtekintése” elemre. Ha alapértelmezés szerint a vezérlőpult összes eleme egyetlen listában jelenik meg, használja a "Hálózati és megosztási központot".
- Az "Aktív hálózatok megtekintése" részben keresse meg azt a kapcsolatot, amelynek köszönhetően hozzáfér az internethez (a "Kapcsolat" utáni), és kattintson rá.
- Megnyílik Ön előtt egy új ablak, amely megjeleníti a kiválasztott kapcsolat összes beállítását. Kattintson a Tulajdonságok gombra.
- A kapcsolat által használt ellenőrzött összetevők között keresse meg az "Internet Protocol Version 4 (TCP/IPv4)" vagy az "Internet Protocol Version 6 (TCP/IPv6)" elemet, és kattintson a "Tulajdonságok" gombra.
- Aktiválja a "Használja a következő DNS-kiszolgálócímeket" elemet, és írja be a szövegmezőbe a kiszolgáló címét, és egy másikat, ha az első inaktív.
- Ezt követően ne felejtsen el az "OK" gombra kattintani a módosítások mentéséhez.
Amikor szükségessé válik a változtatás
Általában mindenki a szolgáltatója DNS-kiszolgálóját használja, de az nem mindig biztosít jó letöltési sebességet. Ezenkívül az ilyen mechanizmusok gyakran nem tudnak megbirkózni a terheléssel és az „eséssel”, ezáltal korlátozva a hozzáférést a világméretű hálózathoz. Ilyen ingyenes szolgáltatások, hogyan segít a Yandex.DNS vagy a Google Public DNS megkerülni ezt a problémát.
Ez a két legnagyobb vállalat, amely megengedheti magának a kiváló minőségű berendezéseket, és még nagy terhelésekkel is megbirkózik. Szervereik országunk és a világ különböző pontjain találhatók. Ennek, valamint a kérések intelligens elosztásának köszönhetően a jel a legközelebbi elérhető szerverre kerül, és az internetes oldalak többször gyorsabban töltődnek be, mint a szolgáltató. Ezen túlmenően az ilyen szolgáltatások számos egyéb beállítással rendelkeznek: szűrés, szülői felügyelet, beépített vírusirtó és felhasználói feketelista.
Az új törvények bevezetése kapcsán ben Orosz Föderáció a szolgáltatók kötelesek letiltani bizonyos webhelyekhez való hozzáférést. Sokan már tudják, hogyan lehet megkerülni ezt a korlátozást, és ezek egyike a DNS-kiszolgáló. A törvény nem érintette a DNS-kapcsolati szolgáltatásokat nyújtó cégeket, ami azt jelenti, hogy újabb előnyük van a szolgáltatókkal szemben.
Hogyan kell beállítani vagy módosítani
Az egyik szakaszban megadta a szerver címét és egy másikat. Erre azért van szükség, mert a világ minden tájáról származó domain neveket nem lehet egy helyen tárolni. Amikor a számítógép a DNS-ben keresi a kért nevet, akkor több kiszolgálót is megkerül sorrendben, amelyeket Ön a "DNS-kiszolgálók címei a használat sorrendjében" szövegdobozban adhat meg. Nemcsak két számkészletet adhat meg kezdetben, hanem több további számot is.
A DNS-utótagok szükségesek a belső hálózatok, aldomainnevek kialakításához (például aldomain.domain.com). Ha csak az internethez való csatlakozáshoz van szüksége a szerverre, kihagyhatja ezt a beállítást, és hagyhatja alapértelmezettként. Ha például belső munkahelyi hálózatot használ, írja be az altartományainak utótagjait a megfelelő mezőbe.
Az engedélyezett „Regisztrálja a kapcsolat címét a DNS-ben” beállítás azt jelenti, hogy számítógépe a beállításokban megadott címével és az eszköz nevével lesz regisztrálva a szerveren. A "Rendszer" pontban található "Vezérlőpultban" megtudhatja, hogy mi a készüléke neve. Az engedélyezett „A kapcsolat DNS-utótagjának használata DNS-regisztráláskor” elem egy további utótagot fűz a hálózaton lévő számítógép nevéhez.
A DNS-kiszolgáló megváltoztatása: a szükséges beállítások a videón
Milyen esetekben nem válaszol a DNS, és mit kell tenni
A DNS szolgáltatás le van tiltva
Lehet, hogy az eszközön lévő DNS egyszerűen nem működik. Ehhez ellenőriznie kell a rendszerszolgáltatások beállításait:
- A Start menüben keresse meg a "Vezérlőpultot".
- Válassza a Rendszer és biztonság lehetőséget.
- A következő ablakban kattintson az "Adminisztráció" elemre.
- Látni fogja az összes listát elérhető programokat, válassza a Szolgáltatások lehetőséget.
- Keresse meg a "DNS Client" elemet, és kattintson rá duplán.
- Ügyeljen az "Indítási típusra" - ennek az elemnek az "Automatikus" beállítással kell rendelkeznie.
- A módosítás után ne felejtse el menteni az „OK” gombra kattintva.
DNS-szerver hiba
Ha az összes szükséges szolgáltatás engedélyezve van, és a DNS-kiszolgáló továbbra sem válaszol, akkor hibás. Ebben az esetben javasolt megváltoztatni. Ehhez ugyanazokat a lépéseket kell követni, mint a szerver csatlakoztatásakor, de a régi cím helyett újat kell megadni.
A lehetséges DNS-szerver hibák kijavítása: videó
Mi az a DHCP szerver, és miben különbözik a DNS-től
DNS-kiszolgáló beállításakor gyakran találkozott a DHCP rövidítéssel. Mi ez és mire való?
A DHCP a Dynamic Host Configuration Protocol rövidítése. Ez egy hálózati protokoll, amely automatikusan hozzárendeli a megfelelő IP-címeket és egyéb beállításokat a hálózaton lévő számítógépekhez. Például egy hálózati rendszergazda megadhat egy tartományt, amelyben a gazdagépeknek kell lenniük. Ez nagymértékben felgyorsítja a beállítást számítógép hálózatés sok hibát elkerül.
A DNS-szel ellentétben ez a protokoll csak az IP-címekkel és azok beállításaival foglalkozik. Ezek a szolgáltatások együttesen nagyon hatékony szolgáltatást jelentenek, és nagyban megkönnyítik a rendszergazdák munkáját.
DNS-kiszolgálóra van szükség a különféle IP-címek tartományneveinek az interneten való tárolására. Használatának számos előnye van: gyorsabb betöltés, rugalmas beállítások, az erőforrások blokkolásának megkerülése. Állítsa be a műtőben Windows rendszer 7 egyáltalán nem nehéz. És szinte minden csatlakozási probléma megoldódik a szolgáltatás bekapcsolásával vagy a szerver megváltoztatásával.
A DNS (Domain Name System) egy olyan rendszer, amely a domain neveket IP-címekké alakítja. A DNS-kiszolgáló rekordokat tartalmaz bizonyos tartománynevek (gazdanevek) és a megfelelő IP-címek egyeztetéséről. A DNS rendszert az interneten és az interneten is használják helyi hálózat.
DNS beállítása számítógépen
1 Kattintson jobb gombbal a hálózat ikonjára a tálcán.
2 Válassza a lehetőséget Hálózati és megosztási központ:

4 Nyomja meg a gombot Tulajdonságok:

5 Keressen egy elemet a listában Internet Protokoll 4-es verzió (TCP/IPv4)és válassza ki a bal egérgombbal.
6 Nyomja meg a gombot Tulajdonságok:

7 Állítsa a kapcsolót állásba A DNS-kiszolgáló címének automatikus beszerzése ha DHCP-szerver fut a hálózaton.
Ellenkező esetben állítsa a kapcsolót állásba Használja a következő DNS-kiszolgáló címeketés adja meg a szerver címét.
8 Nyomja meg a gombot rendben:

9 Nyomja meg a gombot Bezárás az ablakban Ethernet: Tulajdonságok beállítások alkalmazásához:

10 Nyomja meg a gombot Bezárás az ablakban Állapot - Ethernet:

DNS beállítása az útválasztón
Ha a helyi hálózat számítógépei egy útválasztón keresztül csatlakoznak az internethez, akkor az útválasztó belső IP-címét kell megadni DNS-kiszolgálóként a számítógépeken (például 192.168.0.1). Ehhez mindössze egy engedélyezett DHCP-kiszolgálóra és egy engedélyezett DNS-továbbító opcióra van szüksége.
Ellenőrizze a DNS-beállításokat a WAN-port konfigurációjában:


Adja meg a LAN port konfigurációját:

Ellenőrizze a DNS-relé beállításait:

Mi az a DNS-relé és mire való?
A DNS-továbbító egy DNS-továbbító funkció. Ha a funkció engedélyezve van, akkor maga az útválasztó lesz DNS-kiszolgáló. Az útválasztó DNS-szolgáltatása nem csak az internetes neveket, hanem a helyi hálózat belső neveit is feloldja.
Ha a funkció le van tiltva, a számítógépek megkapják a szolgáltató DNS-kiszolgálóját vagy a WAN-port beállításaiban manuálisan megadott szervert. Ugyanakkor a számítógépek nem tudják majd hosztnévvel megszólítani egymást, mert. a szolgáltató szerverei nem rendelkeznek információval a belső IP-címek és a számítógépnevek egyeztetéséről a helyi hálózaton belül.
DNS beállítás: videó
Néha nagyon bosszantóvá válik, hogy egy teljesen banális „dns szerver nem válaszol” hiba miatt nem tudod használni az internetet. Az esetek túlnyomó többségében, amikor nem lehet megtalálni a szerver dns címét, a probléma percek alatt megoldható. Ebben a cikkben részletesen megvizsgáljuk a probléma megoldásának összes módját.
A DNS-kiszolgáló egy olyan segédprogram, amely átirányítja a webfelhasználókat egy webhelyre. A tény az, hogy minden internetes oldalt egy szerveren tárolnak, amelynek saját IP-címe van. Ahhoz, hogy egy felhasználó hozzáférést biztosítson egy webhelyhez, egy DNS-kiszolgáló összekapcsolja a felhasználó számítógépét a szerverrel. Más szavakkal, a DNS-kiszolgáló a kapcsolat a felhasználó és a webhely között.
"Dns szerver nem válaszol" vagy "Nem található DNS-cím" hibák
A böngésző gyakran panaszkodik, hogy nem találja a szerver DNS-címét. Ez az üzenet leggyakrabban olyan asztali felhasználóknál jelenik meg, akik vezeték nélküli kapcsolatot használnak (3G/LTE modem vagy wifi router). Azonban azoknál is megjelenhet, akik használják vezetékes internet. Ez a hiba azt jelenti, hogy az aggregátum, amelyről a felhasználó eléri a webhelyet, nem talál olyan DNS-címet, amely átirányítja őt a kérdéses oldal szerverére.
Mi a teendő, ha a DNS-kiszolgáló nem válaszol vagy nem érhető el
Mielőtt megpróbálna dönteni ez a probléma, először meg kell találnia, hogy miért merült fel:
- A modem vagy az útválasztó helytelen beállításai miatt;
- Az operációs rendszer helytelen beállításai miatt (a webhelyet vírus vagy tűzfal blokkolja, vagy a Windows DNS-ügyfél meghibásodott);
- Elavult driver miatt hálózati kártya.

Ehhez lépjen a hálózati vezérlőpultra, amely a tálca jobb alsó sarkában található. Van rajta egy monitor ikon, mellette Enternet kábel. Kattintson rá a bal egérgombbal. Ezután kattintson a jobb gombbal a manipulátorra a "Csatlakozva" feliratú mezőben, majd lépjen a "Tulajdonságok" elemre. Kattintson a „Hálózat” fülre, és a „Tulajdonságok” elemre lép, miután rákattintott az „Internet Protocol version 4” elemre. A DNS-címeket tartalmazó lapon próbálja meg kiválasztani a „DNS-kiszolgáló betöltése a gépen” lehetőséget. Ha ez nem segít, írja be saját maga a címet (előnyben részesített és alternatív). A szerződéses csatlakozási tanúsítványokban le van írva. A DNS-címet a szolgáltatótól is megkaphatja, ha felhívja őt.
Tanács: a helyes DNS-cím nem csak ben regisztrálható Windows beállítások, hanem magának az útválasztónak a vezérlőpultján is. Ha a TP-LINK segédprogramjait használja, használja a paramétert gyors beállítás(Gyors beállítás).
 A felhasználó által gondatlanul feltöltött vírus gyakran blokkolja a hozzáférést más webhelyekhez. A meglévő rosszindulatú programok ellenőrzéséhez ellenőrizze azt egy víruskeresővel. Ugyanakkor jobb, ha olyan programmal szkennel, amely nem igényel asztali telepítést, és Live-CD-n vagy Live-flash meghajtón található (az élő adathordozók a fő rendszertől független tárolók). Ilyen célokra ajánlhatjuk dr. Web CureIt! A hordozható kártevőirtó azért jó, mert Live-CD-re vagy Live-flash meghajtóra helyezve nem fertőzhető meg vírusokkal.
A felhasználó által gondatlanul feltöltött vírus gyakran blokkolja a hozzáférést más webhelyekhez. A meglévő rosszindulatú programok ellenőrzéséhez ellenőrizze azt egy víruskeresővel. Ugyanakkor jobb, ha olyan programmal szkennel, amely nem igényel asztali telepítést, és Live-CD-n vagy Live-flash meghajtón található (az élő adathordozók a fő rendszertől független tárolók). Ilyen célokra ajánlhatjuk dr. Web CureIt! A hordozható kártevőirtó azért jó, mert Live-CD-re vagy Live-flash meghajtóra helyezve nem fertőzhető meg vírusokkal.
Tűzfal beállítások
Előfordulhat, hogy a webhelyhez való hozzáférést a natív Windows búcsú vagy a víruskeresőhöz tartozó tűzfal (a tűzfal másik neve) blokkolta. A tűzfal blokkolja a hozzáférést azokhoz a webhelyekhez, amelyeket rosszindulatúnak tart. Ha tudja, hogy a letiltott oldal valóban biztonságos, akkor egy időre letilthatja a tűzfalat, vagy visszaállíthatja a beállításait a kezdeti értékekre (ekkor a blokkolt oldalak listája visszaáll). Hogyan lehet kikapcsolni a Microsoft tűzfalat? Kattintson a Vezérlőpult-> Windows és biztonság-> Windows tűzfal elemre. A bal oldali panelen lesz egy elem "Engedélyezés és a Windows leállítása Tűzfal". Kattintson rá, majd állítsa az összes kapcsolót a „Windows tűzfal kikapcsolása” állásba. Mentse el ezeket a beállításokat.
Tanács: A Windows tűzfal kulcsfontosságú. Ennek kikapcsolása letiltja a többi tűzfalat.
Frissítse a hálózati kártya illesztőprogramjait
Az asztal gyakran nem hajlandó csatlakozni az internethez az elavult hálózati kártya illesztőprogramjai miatt. Az állapotuk ellenőrzéséhez használja a Driver Booster segédprogramot. Ez az alkalmazás segít nemcsak a hálózati vezérlők illesztőprogramjainak megtalálásában és telepítésében, hanem más összetevők funkcióinak frissítésében is.
Tanács: frissítheti az illesztőprogramot hálózati kártyaés szabványos Windows segédprogramok. Lépjen az „Eszközök és nyomtatók” elemre, majd kattintson duplán a bal egérgombbal az asztali ikonra. A "Hardver" lapon keresse meg a "Hálózati adapterek" megjelölésű összetevőket, és lépjen a "Tulajdonságok" részre. Itt kattintson az "Illesztőprogram" elemre, és válassza a "Frissítés" lehetőséget.
 Ez a módszer az asztal és az útválasztó beállításainak visszaállítása. A műveletek sorrendje a következő: le kell választani az útválasztót a 220 V-os hálózatról, és 5 percig nem kell csatlakoztatni. Ezután újra kell indítania a számítógépet, és vissza kell csatlakoztatnia az útválasztót a konnektorhoz.
Ez a módszer az asztal és az útválasztó beállításainak visszaállítása. A műveletek sorrendje a következő: le kell választani az útválasztót a 220 V-os hálózatról, és 5 percig nem kell csatlakoztatni. Ezután újra kell indítania a számítógépet, és vissza kell csatlakoztatnia az útválasztót a konnektorhoz.
Tanács: az útválasztó kikapcsolása előtt lépjen a beállítások menüjébe, és állítsa vissza az alapértelmezett beállításokat.
 Ezt a problémát kétféleképpen lehet orvosolni. Az első - a legkevésbé fájdalmas - a DNS-cím regisztrálása nem a panelen keresztül Windows vezérlők, hanem a router menüjén keresztül. A második a rendszer-visszaállítás végrehajtása. Lépjen a Vezérlőpultra, majd - "Rendszer és biztonság" - "Előzőleg mentett asztali állapot visszaállítása". Néhány perc múlva, amikor a segédprogram összegyűjti az összes regisztrált biztonsági mentési pontot, ki kell választania közülük egyet. Minden pont közelében fel van tüntetve a létrehozás dátuma. Válassza ki azt, amikor a DNS-kliens megfelelően működött, és erősítse meg a rendszer visszaállítását.
Ezt a problémát kétféleképpen lehet orvosolni. Az első - a legkevésbé fájdalmas - a DNS-cím regisztrálása nem a panelen keresztül Windows vezérlők, hanem a router menüjén keresztül. A második a rendszer-visszaállítás végrehajtása. Lépjen a Vezérlőpultra, majd - "Rendszer és biztonság" - "Előzőleg mentett asztali állapot visszaállítása". Néhány perc múlva, amikor a segédprogram összegyűjti az összes regisztrált biztonsági mentési pontot, ki kell választania közülük egyet. Minden pont közelében fel van tüntetve a létrehozás dátuma. Válassza ki azt, amikor a DNS-kliens megfelelően működött, és erősítse meg a rendszer visszaállítását.
Hogyan lehet megtalálni a dns szerver címét
A helyes DNS-címet az asztali számítógép internethez csatlakoztatására vonatkozó szerződés tartalmazza. A szolgáltató állítja össze, így a hiba lehetősége kizárt. Ha nincs hozzáférés a tanúsítványhoz, akkor felhívhatja a szolgáltatót, vagy kapcsolatba léphet vele műszaki szolgálat támogatást, és kérje meg újra a pontos DNS-cím megadását.
Hol tudom beállítani a dns szerver címét Windows alatt?
Beállítható a Windows segédprogramokon keresztül (útvonal: hálózati ikon a tálcán - "Beállítások" - "Hálózat" - "Internet Protocol v4" - "Tulajdonságok" - fül DNS-címekkel), vagy az útválasztó vagy modem vezérlőpultján keresztül.
Programok DNS-kiszolgáló beállításához
Ha a DNS-kiszolgáló nem érhető el, akkor a DNS Jumper segédprogram segít a probléma megoldásában. Előnye, hogy hordozható és nem igényel telepítést. A „DNS-kiszolgáló kiválasztása” lapon manuálisan is kiválaszthatja a DNS-címet, vagy magára a segédprogramra bízhatja a választást. Ebben az esetben a DNS Jumper a legstabilabb és leggyorsabb szervert választja Ebben a pillanatban, míg a „dns szerver nem válaszol a Windows” hibaüzenet törlődik. A DOT VPN bővítményt letöltheti böngészőjébe is. Ez a kiterjesztés lehetővé teszi nemcsak a cím kiválasztását, hanem azt az országot is, ahonnan a felhasználó belép. Vagyis fizikailag Németországban tartózkodhat, de Hollandia lakosaként menjen a helyszínre. Nagyon hasznos bővítmény, mivel egyes oldalakat az állami kormányzatok letiltottak, és a DOT VPN lehetővé teszi ennek a tilalomnak a megkerülését. Hasonló funkcióval rendelkezik VPN beállítása» az Opera böngészőben. Így kapcsol be: Beállítások-> Biztonság-> VPN (kapcsolja a kapcsolót "Engedélyezés" állásba, és válassza az "Optimális hely" lehetőséget).
Még 3 hasznos cikk:
A Windows Repair egy ritka típusú program, amely képes megmenteni Személyi számítógép szinte mindenkitől...
A rendszer felhasználói jelszavak erősségét ellenőrző program. Ez a segédprogram a hálózati rendszergazdák használják a felhasználók kiszámításához…
Ha bizonyos személyes adatok védelmére van szüksége, természetesen megadhat egy jelszót...
A DNS (Domain Name System) egy tartománynévrendszer, amely bizonyos hierarchia formájában jelenik meg a szervereken. Hálózaton végzett munka során előfordulhat, hogy a tartományok működésében hibáznak, ezért a használt szerver változtatása ment meg. A Windows 7 rendszerben lehetőség van DNS-kiszolgáló konfigurálására és paramétereinek módosítására, ami nagyon egyszerűen, néhány lépésben történik.
A DNS célja
A számítástechnikai eszközök nem értik a nyelvünket, valamint azt a címet, amelyet az általunk használt böngésző keresősávjába írunk be. A számítógép csak az IP-címet - a kliens (felhasználó) kódmegjelölését - érti. Az ilyen információkat a szerver bináris számrendszer formájában kapja meg, például 00100010.11110000.00100000.11111110. Ezt a számkészletet automatikusan decimális rendszerré alakítjuk, már megértettük. Ebben az esetben a fenti példában ez 255.103.0.68 lenne.
Az ügyfelek számára rendkívül nehéz megjegyezni még egy ilyen készletet is. Ezért, amikor domaint regisztrálunk a megfelelő forrásokon, valamilyen betűjelöléssel állunk elő.
A domain regisztrációja után megkapjuk a leendő webhely szó szerinti kifejezését és egy numerikus kifejezést is, bináris vagy decimális számrendszer formájában.
Amikor a felhasználó kérést küld a szervernek (megadja a címet keresősor), a DNS-kiszolgálóhoz kerül - ahol a webhely tartománya tárolódik. Rendszer be automatikus üzemmód egyezéseket keres, és ha minden rendben van, akkor eljutunk az oldalra.
 Minden számítógépes lekérdezés DNS használatával történik
Minden számítógépes lekérdezés DNS használatával történik Többek között ez a cím biztosítja a felhasználó biztonságát a netezés közben.Így megvédjük magunkat a különféle rosszindulatú szoftverektől. Ha ez a beállítás le van tiltva a számítógépen, akkor az ügyfél nem tud hozzáférni egy adott erőforráshoz a hálózaton.
Mikor kell megváltoztatni a DNS-címet, és hol szerezhető be
Alapértelmezés szerint a számítógépnek lehetősége van automatikusan beszerezni a DNS-címet. Ez a beállítás a legtöbb felhasználó számára optimális. Csak kivételes esetekben szabad változtatni. Például, amikor hozzáférést kell kapnia egy bizonyos erőforráshoz, amelyen letiltották.
Egyes szerverek meglehetősen távol helyezkedhetnek el a tárhelytől. Ez közvetlen hatással van a webhely oldalbetöltési sebességére. Javasoljuk, hogy ingyenes címeket használjon, amelyeket számos keresőmotorból könnyedén beszerezhet. Sok felhasználó számára ez lesz a legjobb kiút ebből a helyzetből. Ideális: Yandex.DNS vagy Google nyilvános DNS. Ebben az esetben a kapcsolat a legközelebbi szerveren keresztül jön létre.
 A Yandex.DNS vagy a Google nyilvános DNS szolgáltatásai ingyenesek és nagyon megbízhatóak
A Yandex.DNS vagy a Google nyilvános DNS szolgáltatásai ingyenesek és nagyon megbízhatóak A saját erőforrásaik tulajdonosainak DNS-címét célszerű megváltoztatni. Amikor a felhasználó beállítja ezeket az információkat a webhely tartományában, az automatikusan "közli" az egész globális internetes közösséggel az erőforrás helyét, így az megtalálható, megnyitható és elolvasható az ott tárolt információk.
A DNS módosítása lehetővé teszi a blokkolt webhelyek elérését.
A Yandex és a Google ugyanazokat a címeket nem köti semmilyen kötelezettséggel a Roskomnadzor felé, ellentétben az internetszolgáltatókkal, amelyek lehetőséget biztosítanak a hálózat üzemeltetésére.
Hogyan lehet megtudni a DNS-t és hol található
A legtöbb rendszerbeállításhoz hasonlóan a DNS-kiszolgálóról a vezérlőpulton keresztül tájékozódhat.
 Nyissa meg a "Vezérlőpultot" a "Start" menüben
Nyissa meg a "Vezérlőpultot" a "Start" menüben
 Válassza ki az aktív hálózatot, amely felelős az internethez való csatlakozásért
Válassza ki az aktív hálózatot, amely felelős az internethez való csatlakozásért
 Kattintson a "Tulajdonságok" gombra
Kattintson a "Tulajdonságok" gombra Jelölje ki az "Internet Protocol Version 4 (TCP/IPv4)" elemet, és kattintson a "Tulajdonságok" gombra.
Jelölje ki az "Internet Protocol Version 4 (TCP/IPv4)" elemet, és kattintson a "Tulajdonságok" gombra. Az IP-cím automatikus megszerzése sok felhasználó számára optimális
Az IP-cím automatikus megszerzése sok felhasználó számára optimálisÚj cím beállításához ismételje meg a fent említett manipulációkat (lépjen be az "Internet Protocol version 4 (TCP / IPv4)" tulajdonságaiba).
Módosítsa a „DNS-kiszolgáló címének automatikus megszerzése” jelölőnégyzetet „Használja a következő DNS-kiszolgálócímeket”-re, és adja meg a kívánt címet.
 Jelölje be a „Használja a következő DNS-kiszolgálócímeket” lehetőséget, és állítsa be a kívánt DNS-címet
Jelölje be a „Használja a következő DNS-kiszolgálócímeket” lehetőséget, és állítsa be a kívánt DNS-címet
Az ilyen opciókat rendkívüli körültekintéssel és odafigyeléssel kell megváltoztatni. Elemezze előre a DNS-kiszolgálókat, és jobb, ha abbahagyja a kevéssé ismert szerverek használatát.
Videó: DNS-kiszolgáló telepítése
DNS beállítása
A cím beállítása és módosítása ugyanúgy történik, mint a róla szóló információk megszerzése. Először ismét be kell lépnie az "Internet Protocol version 4 (TCP / IPv4)" tulajdonságaiba. A DNS-kiszolgálót a "Speciális ..." lapon konfigurálhatja és módosíthatja.
 A "Speciális" lapon önállóan módosíthatja a kliens szerverekkel való kapcsolatfelvételi sorrendjét
A "Speciális" lapon önállóan módosíthatja a kliens szerverekkel való kapcsolatfelvételi sorrendjét Tudnia kell, hogy minden webhely és tartomány különböző szervereken van tárolva, és rengeteg van belőlük. Így, ha megadja konkrét címet, és nem az egyik szerveren található, akkor a gép automatikusan átvált egy másikra, és így tovább, amíg meg nem találja a kívánt eredményt.
 Beállíthatja a DNS-utótagokat, de jobb, ha nem módosít semmit ezen a beállításon, hacsak nem szükséges.
Beállíthatja a DNS-utótagokat, de jobb, ha nem módosít semmit ezen a beállításon, hacsak nem szükséges.
A DNS-utótagokra csak a hálózati szolgáltatóknak van szükségük a különböző szintű hozzáférés biztosításához, mivel bármely webhely címe több részre osztható.
A tartományszintek a végétől számítanak, például a server.domain.com címben három szint van, és a szerver a harmadik.
Itt nem kell semmit konfigurálnia anélkül, hogy szükség lenne rá, mivel már mindent el kell végezni Ön helyett. Fennáll a veszélye, hogy teljesen elveszíti a hozzáférést a legtöbb webhelyhez, és mindent újra kell konfigurálnia.
A DNS-kiszolgáló nem válaszol: A problémák megoldása a Windows 7 rendszerben
Ez az egyik legnépszerűbb probléma, amellyel a felhasználók internetezés közben találkozhatnak. Egyébként nem a legkellemesebb, hiszen megjelenésének sok oka lehet. Az ilyen problémák többféleképpen is megoldhatók.
Először is ellenőriznie kell, hogy a megfelelő szolgáltatás aktiválva van-e a személyi számítógépen.
Ha az automatikus indítás típusa már be van állítva, akkor a probléma nem a számítógépével van, hanem a használt szerver oldalán van. Megszabadulhat a meghibásodástól a cím megváltoztatásával, a fent leírtak szerint.
A legjobb a címek használata kereső motorok: a Google címe 8.8.8.8, a Yandexé pedig 77.88.8.1.
A leírt lehetőségek egyike mindenképpen segít. Ha ez továbbra sem történik meg, frissítse a hálózati adapter illesztőprogramjait, és ellenőrizze a kábelcsatlakozást a számítógéphez. Ha ez nem működik, hívja az internetszolgáltatót.
Ha a hiba rossz DNS-névfeloldásként jelenik meg, akkor a címet is módosítania kell.
Mi az a DHCP szerver, és miben különbözik a DNS-től
A DNS a DHCP része, amely egy sokkal fejlettebb rendszer. A DHCP a használt hálózat szervezésével, az IP-címek elosztásával és a hálózati ökoszisztéma kialakításával foglalkozik. Ez tartalmazza a legtöbbet különféle információk, amelyet a jövőben feldolgoz és kihasznál: a gazdagép IP-címe, az átjáró IP-címe és a DNS-kiszolgálóval kapcsolatos információk. Mindezeket a paramétereket a rendszer automatikusan konfigurálja, és nem ajánlott megváltoztatni őket.
A DNS-t arra tervezték, hogy IP-címeket továbbítson, információkat szerezzen az erőforrásokról és csatlakozzon hozzájuk. Ha szükséges, bármely felhasználó megváltoztathatja a címet a hálózat felgyorsítása, számítógépének megóvása a nem kívánt következményektől és általában az oldalak működésének optimalizálása érdekében. Mindez a tartománykiszolgáló megváltoztatásával lehetséges.
Most telepítjük a szerver szerepkört DNS szerver operációs rendszeren Microsoft Windows Server 2012 R2 Adatközpontban, akkor létrehozunk egy előremutató keresési zónát, és emlékezünk arra is, hogy mi a DNS általában és mire való.
A DNS-kiszolgáló telepítése és konfigurálása előtt pedig emlékezzünk arra, hogy mi az a DNS és a DNS-kiszolgáló. Mivel sok ilyen információ található az interneten, ezt röviden átgondoljuk, és rögtön a lényegre térünk. Hadd emlékeztessem önöket arra, hogy a korábbi cikkekben gondoltuk a Windows Server 2012 R2 telepítését, valamint egy DHCP-kiszolgáló telepítését és konfigurálását ugyanazon az operációs rendszeren, most pedig folytatjuk, és egy DNS-kiszolgáló következik a sorban.
Mi az a DNS és DNS szerver?
DNS (Domain név rendszer) egy domain névrendszer, amely lehetővé teszi domain név megtudja a gazdagép IP-címét és fordítva. Mivel minden számítógép ill hálózati eszköz saját IP-címmel rendelkezik, és egy adott számítógéphez vagy eszközhöz való hozzáféréshez ezt az IP-címet ennek megfelelően kell tudnia, de mivel nem kényelmes megjegyezni egy bizonyos számsorozatot, és ez olyan, mintha például sok számítógépek (egyszerűen nem reális megjegyezni), ezért, hogy ne emlékezzünk ezekre a számokra, van például egy domain névrendszer, amely jobb a 192.168.1.1 vagy a mycomp észlelésére. Ez egy ilyen egyszerű meghatározás, de kezdő rendszergazdák számára ez teljesen elég.
DNS szerver egy hálózati szolgáltatás vagy egyszerű módon szoftver amely biztosítja és karbantartja a DNS-t. A DNS-kiszolgáló felelős lehet egy adott zónáért, amelyben a megfelelő számítógépek találhatók. És mivel a DNS-rendszer hierarchikus, a DNS-kiszolgáló átirányíthatja a kérést az upstream szerverre, ha nem tudja meghatározni a gazdagép IP-címét a tartománynév alapján.
Elég az elmélet, és mivel az anyagot kifejezetten a DNS-kiszolgálói szerepkör telepítésének szentelték, menjünk közvetlenül erre.
Jegyzet! Ahogy a név is sugallja, a DNS-kiszolgálót a Windows Server 2012 R2 Datacenterre telepítjük, de a korábbi cikkekhez hasonlóan egy kiértékelő verziót fogunk használni.
DNS-kiszolgáló telepítése Windows Server 2012 R2 rendszeren
1. lépés
Nyissa meg a Kiszolgálókezelőt, és válassza a " Szerepek és funkciók hozzáadása»
2. lépés
A következő ablakban semmit sem kell tenni, ez az ablak egy egyszerű emlékeztető az adminisztrátor számára fiók a rendszergazdát erős jelszóval kell védeni, amely kimondja, hogy az összeset telepítenie kell Legújabb frissítések, egyébként megteheted, hogy legközelebb ne jelenjen meg ez az ablak, ehhez jelöld be a megfelelő négyzetet. És nyomja meg a " További»

3. lépés
Ennél a lépésnél szintén nem kell semmit tennie, alapértelmezés szerint minden pontosan úgy van kiválasztva, ahogyan szükségünk van rá, kattintson a " További»

4. lépés
Ezután ki kell választania azt a kiszolgálót, amelyre a szerepkör telepítve lesz. DNS szerverek, mivel egy szerverem van, kiválasztom, nyomja meg a " További»

5. lépés
Csak ebben a lépésben kell kiválasztania, hogy mely szerepköröket telepítjük, és ennek megfelelően telepítjük a DNS-kiszolgáló szerepkört, ezért kiválasztjuk

Ezután azonnal felszólítást kapunk a DNS-kiszolgáló adminisztrációs eszközeinek telepítésére, és mivel ugyanazon a szerveren fogom adminisztrálni, kattintok a " Összetevők hozzáadása", hogy a következő lépésben ne keressenek és ne jelöljenek ki erőszakkal. És ha a DNS-kiszolgálót egy másik szerverről adminisztrálja, akkor ezeket az eszközöket nem adhatja hozzá, hanem megfelelően hozzáadhatja azokat a kiszolgálóhoz, amelyről a konfiguráció és a kezelés történik.


6. lépés

7. lépés
A következő ablakban megtudjuk, mit kell keresni a DNS-kiszolgálói szerepkör telepítésekor, kattintson a " További»

8. lépés
A telepítést a " gomb megnyomásával erősítjük meg Telepítés”, ebben az esetben nem kell bejelölnie a „Kiszolgáló automatikus újraindítása” négyzetet.

A telepítés csak ennyivel kezdődött

Nem tart sokáig, körülbelül 3 percig, és a következő üzenet jelenik meg, kattintson a " Bezárás»

Ez az, a DNS-kiszolgáló szerepkör telepítve van. A DNS-kiszolgáló felügyeleti eszközeinek elindításához használja a Kiszolgálókezelő->Eszközök->DNS

Vagy a start menün keresztül

Maga a vezérlés így néz ki

Hozzon létre egy továbbítási zónát a DNS Server 2012 R2 rendszeren
A "Forward Lookup Zones" csoportban kattintson a jobb gombbal, és válassza a " Hozzon létre egy új zónát»

Miután elindítottuk az új zóna létrehozására szolgáló varázslót, kattintson a " További»

A következő ablakban válassza ki a zónánk típusát, közvetlenül az egyes típusok alatt láthatja a leírást, én a " fő-" nyomja meg " További»

Ezután meg kell írnunk a zónánk nevét, az én esetemben mivel a szerver teszt szerver, én választom ki a nevet helyi, Ön viszont beírja a domain nevét, vagy ha a domainje nem rendelkezik Internet hozzáféréssel, azaz helyi (tisztán a hálózatán), akkor elvileg bármit írhat, amit szeretne.


Ezután ki kell választania a „Típus dinamikus frissítés"Egyelőre letiltom ezt a funkciót, de később bármikor engedélyezhetem, és akkor engedélyezheti, ha például csak a helyi hálózatához van DNS szervere, kattintson" További»

Az utolsó ablakban, amely azt mondja, hogy minden készen áll, ennek megfelelően megnyomjuk a " Kész»

Ennyi a zóna létrehozása, hozzunk létre egy A típusú rekordot például a saját szerverünkhöz. Ehhez kattintson a jobb gombbal a zónára, majd kattintson a " Hozzon létre A vagy AAAA csomópontot»

Ezután megadjuk a csomópontunk nevét, amit szeretnénk, és ennek megfelelően, hogy mi az IP-címe, ez már tény. kattintson a " Csomópont hozzáadása»

Megjelenik egy üzenet, amely jelzi, hogy a csomópont létrejött.

És megjelenik a megfelelő bejegyzés

Ezután ne felejtse el ellenőrizni, hogy melyik dns szerver van telepítve a hálózati interfész beállításainkban (a miénk kell, hogy legyen, azaz ennek a szervernek az IP-címe). Ezután ennek megfelelően ellenőrizhetjük az újonnan telepített DNS-kiszolgáló működését, például futtassuk parancs sorés próbálja meg pingelni a kicsit korábban létrehozott csomópontot

Mint látható, a rendszer felismerte az IP-címét a domain név alapján. És itt javasolom a befejezést. Sok szerencsét!