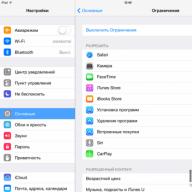Bizonyos esetekben szükségessé válik, leegyszerűsítve az álcázás az interneten, majd az ember elkezd információt keresni a számítógép IP-címének megváltoztatásáról.
Az "IP-cím" olyan egyedi címet jelent, amelyet minden eszköz (számítógép, nyomtató, videokamera stb.) Összekapcsol a világhálóval.
De néha szükségessé válik ennek a címnek a megváltoztatása, hogy más felhasználók és rendszerek ne tudják „észlelni” ezt vagy azt a felhasználót, vagyis kijavítani az internet egy adott oldalára való áttérését.
Tehát ennek a feladatnak többféle módja van. Vessünk egy pillantást mindegyikre.
1. Windows eszközöket használunk
A Windows operációs rendszer bármely verziójában lehetőség van az IP-cím megváltoztatására bármely másra.
Mutassuk meg ennek megváltoztatását a Windows 7 rendszeren:
- Először jobb egérgombbal kell kattintania az internetkapcsolat ikonjára a gyorsindító sávban. A legördülő menüben válassza a "Network Control Center ..." lehetőséget.
- A bal oldali panelen kattintson az "Adapter beállításainak módosítása" elemre.

- Ezután a használt kapcsolaton kattintson a jobb gombbal, és a legördülő menüben kattintson a "Tulajdonságok" elemre.
- Alapértelmezés szerint megnyílik a Hálózat fül. Ha nem, akkor lépjen erre a fülre a tetején. Az "Internetkapcsolat 4-es verziója" nevű elemet keresse meg az "A kiválasztott összetevőket használja ez a kapcsolat" felirat alatt. Valójában ő felel az IP-cím hozzárendeléséért. Kattintson bal egérgombbal a kiválasztáshoz.
- Ezután kattintson a "Tulajdonságok" gombra a protokoll beállításainak ablakának megnyitásához.

- Ezután az "Általános" fülön jelölje be a "Használja a következő IP-címet" jelölőnégyzetet, és az "IP-cím" mezőben adja meg a használni kívánt címet. Ezután kattintson a nyitott ablak alján található "OK" gombra. A többi paramétert (alhálózati maszk és alapértelmezett átjáró) automatikusan hozzárendelik.

A Windows 8 és 10 rendszerekben ezt a folyamatot ugyanúgy hajtják végre, csak az interfész fog különbözni. Abszolút bármilyen IP-címet megadhat.
2. Különleges szolgáltatások
Vannak olyan szolgáltatások, amelyek lehetővé teszik a használt IP-cím megváltoztatását egy másik országra. Bizonyos esetekben a felhasználó még a kívánt országot is kiválaszthatja, de ezeknek a szolgáltatásoknak a többsége egyszerűen egy másik ország felhasználójának álcázza az embert.
Ezeket a szolgáltatásokat anonimizálóknak nevezzük.
Az egyik legnépszerűbb közülük a noblockme.ru. Használatához csak meg kell adnia a címet egyetlen beviteli sorban, és kattintson a "Megnyitás" gombra.
Ezt követően a felhasználó át lesz irányítva a megadott webhelyre, csak valaki más IP címe alól.

A Chameleon nevű anonimizáló használata pontosan ugyanúgy néz ki. Van egy beviteli sor, amelyben meg kell adnia a kívánt webhely címét, és kattintson a "Go" gombra. Ezután átirányít a kívánt webhelyre.

Érdemes elmondani, hogy azelőtt sokkal több anonimizáló volt, és közülük sokan fent említett lehetőségük volt az ország megváltoztatására.
De most sok ilyen szolgáltatás átállt egy új működési módra, amely szerint a felhasználónak valamilyen előfizetést kell vásárolnia, programokat kell letöltenie stb. Mindez rendkívül kellemetlen.
Valójában csak a fenti két névtelenítő működik normál módban. Ezért felhasználhatók.
3. Hogyan lehet megváltoztatni az IP-címet a böngészőbővítmények használatával
Számos nagyon jó proxy kiterjesztés létezik a különböző böngészők számára. Érdekelnek azok, akik ugyanazon anonimizáló funkcióit látják el. A Browsec egyike ezeknek.
Bármilyen kiterjesztés telepítéséhez el kell mennie a böngésző boltjába, itt találhatók a linkek a különböző böngészőkhöz:
A böngésző áruházában meg kell találnia például ugyanazt a Browsec-et és telepítenie kell. Ehhez általában van egy "Hozzáadás" vagy "Telepítés" gomb.

A jobb felső sarokban megjelenik egy gomb ehhez a kiterjesztéshez. Kattintson rá. Megnyílik a beállítások panel. Ott csak ki kell választania egy országot, amely az "Internet-hozzáférés innen" felirat melletti listából történik.

A böngészőjéhez tartozó többi proxy kiterjesztés listájának megtalálásához lépjen az alkalmazásboltba, és írja be a "proxy" vagy a "proxy" kifejezést a keresősávba. Ezeknek a kiegészítőknek a használata nagyjából megegyezik.
4. Változtassa meg a címet a programok segítségével
Nincs egy igazán jó program, amely települ egy számítógépre, és bizonyos felhasználói műveletek után megváltoztatja az IP-címet. Az egyik ilyen program a Hotstpot Shield.
A használatához a következőket kell tennie:
- Töltse le a programot a hivatalos webhelyről, és telepítse a számítógépre. Indítsa el a Hotstpot Shield-et a gyorsindító sáv ikonjával (a tálcán).
- Kattintson a "Start" gombra. A fenti ikon zöldre vált.
- Az ország megváltoztatásához, ahonnan dolgozni fog, az IP-címről meg kell nyitnia a programot a tálca ikonról. Ezután kattintson a "Szoftver" elemre, és válasszon egy országot a legördülő listából (az alábbi ábrán az Egyesült Államokkal való opció van kiválasztva).
- A program kikapcsolásához ugyanarra az ikonra kell kattintania, csak a jobb egérgombbal kell megtennie. A legördülő menüben meg kell mozgatni az egérmutatót a "Védelmi mód megváltoztatása" elem fölé, majd be kell jelölni a "Ki" opciót.

Az IP-címet olyan egyedi azonosítónak kell tekinteni, amelyet az internet egy adott hálózati csomópontjával kapcsolatban használnak. Ezért minden erőforrást vagy számítógépet egy ilyen cím megléte feltételez, amelyet gyakran használnak bizonyos webhelyekhez való hozzáférés blokkolására. Ezért az IP megváltoztatása lehetőséget kínál a tiltások megkerülésére.
A gyakorlatban hazánkban létrehozták a tiltott oldalak nyilvántartását, amelyhez való hozzáférést pontosan úgy zárják le, hogy a felhasználók számítógépeit IP-vel azonosítják, vagyis meghatározzák azok helyét. Az állam ilyen súlyos aggodalmától való megszabaduláshoz számos módszert használhat, de a legegyszerűbb kiút az, ha telepít egy böngészőbővítményt, amely lehetővé teszi iP megváltoztatása.

A ZenMate IP Change kiterjesztés telepítése
- Nyisson meg egy böngészőt, és lépjen a javasolthoz.
- Kattintson a "Free" gombra.
- Erősítse meg a ZenMate kiterjesztés telepítését, vagyis kattintson a "Hozzáadás" gombra.
- Írja be e-mailjét a javasolt űrlapba.
- Generáljon jelszót, és amikor rákattint a Megtaláltam! fejezze be a bővítmény telepítését.
Az IP változás gyakorlati megvalósítása
Alapvetően a bővítmény elindítása automatikusan üzemmódba kapcsol. Ebben az esetben az Hongkonghoz való IP-összerendelés alapértelmezés szerint be van állítva.
Vizuálisan a ZenMate egy pajzs alakú ikon, amely az eszköztáron található. Ha rákattint, megnyílik egy ablak, ahol alul két gomb található, amelyek érdekelhetnek minket. Bal oldalon - Hely módosítása az IP-összerendelés megváltoztatásához egy adott országhoz (5 hely áll rendelkezésre), a jobb oldalon pedig az ON / OFF kapcsoló, amely lehetővé teszi a kiterjesztés elindítását és letiltását.
Ha az Ön IP-címe egyes webhelyeken tiltva van, akkor a leglogikusabb módja ennek a korlátozásnak a megkerülése az, ha megváltoztatja azt. Ennek megvalósítására számos módszer létezik, de a Google Chrome számára egy nagyon egyszerű megoldást találtak ki, szinte két kattintással.
Ehhez csak egy bővítmény telepítése szükséges - Browsec VPN - Ingyenes és korlátlan VPN. Kövesse a linket, és telepítse a beépülő modult az "Install" gombra kattintva
Az alkalmazás meg fogja kérni az engedélyek megerősítését, kattintson a "Bővítmény telepítése" gombra

Ha hibát kap ebben a lépésben, a cikk végén olvassa el, hogyan oldja meg. Megnyílik egy ablak, amely információkat tartalmaz a sikeres telepítésről, bezár.
Hogyan lehet megváltoztatni az IP-címet a Browsec VPN segítségével
A telepítés befejezése után aktiválnia kell a kiterjesztést. Ehhez kattintson rá a Chrome eszköztáron, és engedélyezze:

A működő kiterjesztést a zöld Browsec VPN ikon jelzi. Most, bármikor, amikor módosítania kell az IP-címet, vagy vissza kell térnie az előző IP-re, kattintson a kiterjesztés ikonra, és tegye a kapcsolót a " TOVÁBB"(Be) vagy" KI"(Ki)
Minden IP-cím egy adott országhoz van kötve. Megváltoztathatja azokat az országokat, amelyekből állítólag az internetet böngészi. Ehhez ugyanabban az ablakban van egy "Change" gomb. Számos ország közül lehet választani: Hollandia, USA, Szingapúr és mások. Az országok listája változhat. A jelenlegi országot "CURRENT" -nek nevezik.
Hogyan ellenőrizhető, hogy minden megfelelően működik-e?
Annak ellenőrzéséhez, hogy minden ment, keresse fel a 2ip.ru webhelyet, és nézze meg a jelenlegi IP-címét. Először különböznie kell attól, ami korábban volt (ellenőrizze a plugin engedélyezése előtt és után), másodszor pedig nézze meg az országot 
Amint láthatja, Egyesült Államokba váltottam. A Bwowsec VPN-en keresztül működik, azaz minden adatot egy speciális alagúton továbbítanak, megvédve adatait a hackerek általi visszafejtéstől, de az internetkapcsolat sebessége csökken. Ezért nem ajánlott feleslegesen ülni a mellékelt hosszabbítással, és nincs értelme.
Adjon hitelt a Browsec mérnökeinek, mert nagy az ingyenes VPN-jük sebessége. Segítséggel teszteltem, és a következő eredményeket kaptam

Vételkor / továbbításkor szinte 25/5 Mbps... Ez jó eredmény. Feltételezhető, hogy a kiterjesztés később fizetett lesz, de most tesztelési szakaszban van, várjon és nézze meg.
További biztonság és névtelenség!
Még egy ajánlást adok - engedélyezni kell a kiterjesztés használatát inkognitómódban. Ha még nincs tudatában, akkor inkognitómódban a Google Chrome új böngészőablakot nyit meg, és az ebben az ablakban megnyitott összes webhely úgy fog működni, mintha korábban nem látogatta volna meg őket. Vagyis nem fognak sütiket (cookie-kat) és böngésző gyorsítótárat használni. Amikor kilép az inkognitómódból, a számítógépén nem lesz nyom, hogy mely webhelyeket látogatta meg.
Vagyis a Chrome inkognitómódjának és az IP-cím megváltoztatásának kombinálásával elérheti. Kattintson a jobb gombbal a Browsec ikonra, válassza a "Bővítmények kezelése" lehetőséget, és engedélyezze az "Inkognitó használat engedélyezése" lehetőséget

Magát az üzemmódot a króm menüből kapcsolhatja be az "Új ablak inkognitómódban" elem vagy a "Ctrl + Shift + N" gombok 
Ha nem tudja telepíteni a bővítményt
A kiterjesztés telepítése nem minden IP-n érhető el. A hiba a "Telepítés" gomb után következik be, míg a plug-in letöltése a "Fájl hiányzik" hibával végződik. Vagy semmi sincs a keresésben. Az irónia az, hogy létrejött vagy megtalálható, először meg kell tenned 🙂 Ezt egyszer el kell végezni.
Van fizetős és ingyenes szolgáltatás is. A fizetetteknek nincs forgalomkorlátozása, van támogatás, nagyobb a stabilitás és az országok nagy választéka, beleértve Oroszországot is. Ha csak krómon belül kell megváltoztatnia IP-címét, akkor a Browsec VPN a tökéletes megoldás. De ahhoz, hogy a címet globálisan megváltoztassa a teljes rendszerhez (bármilyen böngészőhöz és alkalmazáshoz), más megoldásokat kell használnia.
Mi a teendő, ha az Ön területén nem érhető el tartalom? Hogyan lehet országot váltani a Chrome böngészőben
Mi a teendő, ha az Ön területén nem érhető el tartalom?
A zárak megkerülésének tilalmával kapcsolatban a cikkben felsorolt \u200b\u200beszközök közül néhány nem biztos, hogy 2017 novembere óta működik az Orosz Föderáció területén.
1. Telepítse a VPN beépülő modulokat az asztali böngészőkhöz
Talán ez a legegyszerűbb módja a blokkolás megkerülésének. Elég, ha telepít egy VPN plugint a böngészőjéhez, és engedélyezi a funkciót, miközben az országban nem elérhető erőforrásokkal dolgozik.
Minden elemi: rákattint egy gombra - és a kiterjesztés egy speciális módba kapcsolja a böngészőt, amelyben a földrajzi korlátozások nem érvényesek. Miután befejezte a munkát a feloldatlan webhelyen, ugyanolyan egyszerűen kikapcsolhatja a VPN-t - egyetlen gombbal.
Előnyök. Az egyszerűsége mellett ez a módszer kényelmes, mivel valószínűleg nem igényli a kedvenc böngésző megváltoztatását. Végül is a népszerű internetes böngészők támogatják a VPN beépülő modulokat. Ezenkívül az ilyen kiterjesztések titkosítják a forgalmat, ami további védelmet nyújt a webes felhasználói adatoknak.
Mínuszok. Bár vannak ingyenes VPN-szolgáltatások, a legtöbb fizetős előfizetés.
Ingyenes VPN-bővítmények a Chrome-hoz
Ingyenes VPN beépülő modulok Firefoxhoz
Ár: Ingyenes
Ingyenes VPN-bővítmények az Opera és a Yandex.Browser számára
Ár: Ingyenes
Ár: Ingyenes
2. Használjon böngészőket beépített blokkoló bypass eszközökkel
Egyes böngészők a beépített VPN technológiának köszönhetően megkerülhetik a blokkolást harmadik féltől származó programok nélkül. Például a népszerű Operában engedélyezhető a beállításokban, a "Biztonság" részben. A VPN funkció mobil böngésző verziókban is működik: egyszerűen letölti az alkalmazást táblagépére vagy okostelefonjára, és határok nélkül élvezheti az internetet.
Töltse le az Operát Windows, Mac vagy Linux rendszerre →
Más böngészők a Tor révén blokkolt webhelyekkel működnek. Ennek a technológiának a középpontjában a szerverek bonyolult láncolata áll, amelyen keresztül a titkosított forgalmat névtelenül továbbítják. A Tor böngésző lehetővé teszi az internetes korlátozások megkerülését további konfiguráció nélkül.
Ár: Ingyenes
Ár: Ingyenes
Töltse le a Tor for Windows, Mac vagy Linux → alkalmazást
Előnyök. Ingyenes, egyszerű használat és fokozott adatbiztonság.
Mínuszok. Ha hozzászokott a Chrome-hoz, a Firefox-hoz vagy bármi máshoz, akkor valószínűleg nem akar teljesen Tor vagy VPN böngészőre váltani. Ebben az esetben több böngészőt kell használnia különböző feladatokhoz.
3. Töltse le a VPN-alkalmazásokat
Tegyük fel, hogy böngészője nem támogatja a beépülő modulokat, és nem rendelkezik beépített VPN funkcióval. De nem akarja megváltoztatni másra a blokkolás elleni harc érdekében. Ebben az esetben plugin helyett dedikált VPN programra van szükség Windows, macOS, Android vagy iOS rendszerhez. Ugyanúgy fog működni, mint egy kiterjesztés, de a böngészőtől függetlenül. Ezt a szoftvert letöltheti a VPN webhelyekről.
Előnyök. A VPN-programok nemcsak megnyitják a hozzáférést a letiltott webhelyekhez, hanem olyan alkalmazások használatát is lehetővé teszik, amelyek az országban nem állnak rendelkezésre.
Mínuszok. Ki kell töltenie és telepítenie kell további szoftvereket a készülékére. És mint fent említettük, nem minden, de sok VPN-szolgáltatás fizetett.
Népszerű VPN-webhelyek
4. Használjon proxy szolgáltatásokat
A blokkolt webhelyek megtekintésének másik népszerű módja a proxy. Ez a neve egy olyan közvetítő szervernek, amely egy másik országban található, és önmagán keresztül irányítja át a forgalmat. Ha a kívánt webhely nincs blokkolva ebben az országban, akkor egy proxyn keresztül is hozzáférhet hozzá.
Ennek a technológiának a használatához meg kell látogatnia a proxy szolgáltatás webhelyét, ki kell választania egy szervert egy megfelelő országban, át kell másolnia annak paramétereit (IP és port), és hozzá kell adnia a böngészőhöz a webhelyen található utasítások használatával (példa a képernyőképen).
Előnyök. A proxy használata lehetővé teszi harmadik féltől származó programok telepítése nélkül.
Mínuszok. A jó proxy szerverekért általában árat kell fizetni. Ezenkívül előfordulhat, hogy a proxy útján feloldott webhelyek nem megfelelően jelennek meg.
Példák a proxy szolgáltatásokra
lifehacker.ru
Hogyan lehet országot váltani a Yandex.Browser-ben: módok | IT S.W.A.T.

Jó napot, barátok. Pár napja felvetődött előttem a „hogyan lehet országot váltani a Yandex.Browser-ben?” Kérdés. Meg akartam nézni egy videót egy számomra érdekes témában, de nem sikerült - a böngésző üzenetet adott nekem a videó letiltásáról a lakóhelyem szerinti országban. Barátom személyes levelezésben azt kérdezte, hogyan lehet okostelefonnal országot váltani - a területi korlátozások miatt ismét nem tudja letölteni a szükséges alkalmazást. Tőled pedig több kérést kaptam a nyelv vagy a régió megváltoztatása témában a fent jelzett böngészőben. Így született meg a cikk.
Yandex.Böngésző
Valójában a Yandex Browser nem igazán törődik azzal, hogy a felhasználó mely országgal rendelkezik, csupán információkat ad a számítógép területi hovatartozásáról, pontosabban a felhasznált IP-címről, harmadik féltől származó forrásokról, amelyek tartalma érdekli. És a globális helyzet és az Oroszországra vonatkozó mindenféle korlátozás fényében a videók megtekintésére, a játékokhoz való hozzáférésre és a különféle szoftverekre vonatkozó tiltások megjelenése egészen érthetővé válik.
Ország
A tiltásoktól való megszabaduláshoz csak hamis információkat kell átadnia a böngészőnek. Ennek megfelelően felmerül a kérdés "hogyan lehet országot váltani a Yandex böngészőben?", Pontosabban az IP-cím. A böngésző beállításai nem teszik lehetővé az ilyen változtatásokat. Erre a célra speciális kiterjesztéseket találtak ki, amelyek letölthetők a hivatalos üzletekből.
Zenmate
A Zenmate egy ilyen kiegészítő, amelyet így telepítettek:
- A fő Yandex.Browser menü kibővítése - az ikon 3 fekvő csíkként néz ki.
- Nyissa meg a kiegészítők kezelési ablakát, amelyet a megfelelő elem jelöl.

- Menjen a könyvtárba - a link a legalsó részén található.
- Írja be a Zenmate nevet a keresősávba, kattintson a megtalált eredményre, és várja meg az automatikus telepítés befejezését (az Opera szó hozzáadása a szoftver nevéhez nem számít).

A telepítés után a böngésző felülete kissé megváltozik - a jobb felső sarokban egy pajzsra emlékeztető kék ikon jelenik meg.

Annak érdekében, hogy a letöltött kiterjesztés működőképessé váljon, továbbra is ingyenes regisztrációt kell elvégeznie és be kell jelentkeznie. A kiegészítő feltételesen ingyenes - az összes funkció használatáért fizetnie kell, de ami szabadon elérhető, az elég nekünk.

Ha az alkalmazás engedélyezve van a böngésző beállításaiban, akkor elindulásakor automatikusan aktiválódik.

Az IP-címünk másik országhoz való hozzárendeléséhez kattintson a Charge location parancsra. Az ablak alján található, a kiegészítő ikonra (kék pajzs) kattintva hívható meg.
Szia
Van még egy hasonló kiegészítő a Yandex böngészőhöz, amelyen keresztül könnyedén megváltoztathatja IP-címének országát. Hola Better Internetnek hívják, ugyanúgy telepítik, mint az előzőt (az Opera kiegészítő áruházból vagy a Hola hivatalos weboldaláról).

A telepítés befejezése után egy ikon jelenik meg a jobb felső sarokban, de égő fénynek tűnik, rá kattintva megnyílik a kiterjesztés ablak.

A PC-cím tulajdonjogának területi változtatásához kattintson Oroszország zászlajára, és ezzel megnyitja az elérhető országok listáját.

A leírt kiegészítők használatakor a tilalmak megtekintésével és letöltésével kapcsolatos problémák már nem merülnek fel.
Vidék
Barátok, röviden elmondom, hogyan lehet gyorsan megjeleníteni Oroszország egy régióját (pontosabban egy várost) a Yandex.Browser-ben. Kitérés azok számára, akik nem értik, miért van erre szükség. A Yandex böngészőben a beírt lekérdezések legnépszerűbb találatai egy adott helyhez vannak kötve. Moszkvai lakos számára először a fővárosi lehetőségeket mutatják be, egy Ufa-állampolgár számára - híreket az Ufától, és így tovább az Orosz Föderáció minden régiójához. Néha szükségessé válik más helyről származó információk megismerése (árak összehasonlítása stb.). Nem nehéz megoldani ezt a helyzetet, és kétféleképpen.
Első út:
- Az ablak felső részén található Yandex kezdőoldalon található egy "Paraméterek" (vagy "Személyes beállítások") parancs hivatkozás - amikor rákattint, megnyílik az opciók listája, válassza a "Város módosítása" lehetőséget.

- A "Város" sorba írja be a kívánt értéket, majd kattintson a "Mentés" gombra.

Második út:
- Megadjuk az érdeklődésre számot tartó kérést, és megerősítjük a válasz keresését (Enter vagy "Find").
- Az eredmények megjelenítése után kattintson a gombra vagy az "Összetett keresés" parancsra (különböző verziókban vagy a gombra, vagy a keresősáv alatti parancsra).
- A megjelenő táblában a paraméterek beviteléhez a megfelelő sorba írja be a kívánt város nevét.

Nyelv
Nos, most arra a kérdésre jutottunk, hogy "hogyan lehet megváltoztatni a nyelvet a Yandex böngészőben?", Például ukránról oroszra. Én és néhány felhasználó észrevettük azt a tényt, hogy a böngésző frissítése után a Yandex-ből a fő nyelve függetlenül változott oroszról ukránra. Nem ijesztő, de kissé zavaró, ha nem tudja, hogyan tegyen mindent vissza a helyére. És ez így történik (először oroszul írom a megjelölést / és angolul perjelen keresztül):
- Menü gomb (három fekvő csík).
- "Beállítások" / Nalashtuvannya elem.

- További beállítások megjelenítése / További beállítások megjelenítése.

- Nyelvi beállítások / Nalashtuvannya movi.

- Válassza ki a kívánt nyelvet / orosz a listából.

Android
Ugyanezek a kellemetlen problémák merülnek fel a tiltásokkal kapcsolatban, amikor a mobil internetet Android készülékeken és az Apple moduljain használják. Megoldásukhoz csak meg kell változtatni az országot a telefonján. Ez hasonló alkalmazásokkal történik, amelyek problémamentesen letölthetők a Google Play Marketről vagy az App Store-ból. Véleményem szerint a legkényelmesebb alkalmazások az TunnelBear, a Hola és a TurboVPN. Ez utóbbi kissé eltér - a lényeg az, hogy csak elrejti mindenki elől az IP-címet.
Ez minden. Ha tudsz más módszereket az IP elrejtésére (a programok mellett), írj nekem. Viszontlátásra.
itswat.ru
Hogyan változtathatom meg az IP-címemet egy másik ország IP-jével? ZenMate kiterjesztés
Hogyan lehet megváltoztatni az IP-címet egy másik ország IP-jére?
Igen, elvtársak! Most nem kell a Toron keresztül dolgoznia az IP-cím módosításához. Bár a tisztesség kedvéért meg kell jegyezni, hogy a Tor messze a legbiztonságosabb módszer a névtelen szörfözésre. A biztonság és az anonimitás szempontjából csak a magán VPN után áll.
De ebben a cikkben nem a legbiztonságosabb módról beszélek. Nem kell mindig lefednie a számokat. Gyakran csak egy másik ország IP-címét kell megadnia egy letiltott webhelyhez vagy szolgáltatáshoz.
Ön is érdekelheti a CyberGhost IP-cím-váltóját. Amiről a "Hogyan kell használni a Cyberghost" cikket beszéltünk
Hogyan változtathatom meg IP-jemet egy másik ország IP-jével?
Ehhez egy speciális ZenMate böngészőbővítmény jól működhet. A ZenMate bővítménnyel néhány kattintással megváltoztathatja IP-címét. De ennek a módszernek a legnagyobb pluszja, hogy a ZenMate megváltoztathatja az IP-címet egy másik furcsa IP-re. Tor nem tudja ezt megtenni, ott az IP-k véletlenszerűen vannak kijelölve, azaz egyszer IP-je Oroszországból, másodszor az USA-ból származik, és legközelebb talán valamelyik Alpha Centauriból. Bár a tamburinnal való tánc és a sámánizmus a körülmények között lehetővé teheti Thor működését egy bizonyos ország IP-jével. A Tor cikkben ezt egy másik ország IP-jén keresztül írtuk meg.
Töltse le a ZenMate alkalmazást
Az első lépés a ZenMate kiterjesztés letöltése. A kiterjesztést ezen a közvetlen linken töltheti le és telepítheti. A böngészőhöz:
Figyelem! A Google Chrome hamis ZenMate kiterjesztési oldalát fedezték fel online. A hamis kiterjesztés rosszindulatú, reklámprogramokat tartalmaz. Töltse le és telepítse a kiterjesztést a fenti linkekről!
A ZenMate telepítése
Esetemben a telepítés a Google Chrome-ban történik. Lépjen a kiterjesztés oldalára, és kattintson a jobb felső sarokban található Ingyenes gombra.
A ZenMate telepítése
A megjelenő ablakban kattintson a Hozzáadás gombra.
A ZenMate Extension telepítése
Most meg kell adnia postai címét (e-mail). Ezután kattintson a Biztonság most gombra.
Jó napot, barátok. Pár napja felvetődött előttem a „hogyan lehet országot váltani a Yandex böngészőben?” Kérdés. Meg akartam nézni egy videót egy számomra érdekes témában, de nem sikerült - a böngésző üzenetet adott nekem arról, hogy tilos ezt a videót a lakóhelyem szerinti országban megtekinteni. Barátom személyes levelezésben azt kérdezte, hogyan lehet okostelefonnal országot váltani - a területi korlátozások miatt ismét nem tudja letölteni a szükséges alkalmazást. Tőled pedig több kérést kaptam a nyelv vagy a régió megváltoztatásának témájával kapcsolatban a fenti böngészőben. Így született meg a cikk.
Yandex.Böngésző
Valójában a Yandex Browser nem igazán törődik azzal, hogy a felhasználó mely országgal rendelkezik, csupán információkat ad a számítógép területi hovatartozásáról, pontosabban a felhasznált IP-címről, harmadik féltől származó forrásokról, amelyek tartalma érdekli. És a globális helyzet és az Oroszországra vonatkozó mindenféle korlátozás fényében a videók megtekintésére, a játékokhoz való hozzáférésre és a különféle szoftverekre vonatkozó tiltások megjelenése egészen érthetővé válik.
Ország
A tiltásoktól való megszabaduláshoz csak hamis információkat kell átadnia a böngészőnek. Ennek megfelelően felmerül a kérdés "hogyan lehet országot váltani a Yandex böngészőben?", Pontosabban az IP-cím. A böngésző beállításai nem teszik lehetővé az ilyen változtatásokat. Erre a célra speciális kiterjesztéseket találtak ki, amelyek letölthetők a hivatalos üzletekből.
Zenmate
A Zenmate egy ilyen kiegészítő, amelyet így telepítettek:
- A fő Yandex.Browser menü kibontása - az ikon 3 fekvő csíkként néz ki.
- Nyissa meg a kiegészítők kezelési ablakát, amelyet a megfelelő elem jelöl.

- Menjen a könyvtárba - a link a legalsó részen található.
- Írja be a Zenmate nevet a keresősávba, kattintson a megtalált eredményre, és várja meg az automatikus telepítés befejezését (az Opera szó hozzáadása a szoftver nevéhez nem számít).

A telepítés után a böngésző felülete kissé megváltozik - a jobb felső sarokban egy pajzsra emlékeztető kék ikon jelenik meg.

Annak érdekében, hogy a letöltött kiterjesztés működőképessé váljon, továbbra is ingyenes regisztrációt kell elvégeznie és be kell jelentkeznie. A kiegészítő shareware - az összes funkció használatáért fizetnie kell, de ami szabadon elérhető, az elég nekünk.

Ha az alkalmazás engedélyezve van a böngésző beállításaiban, akkor elindulásakor automatikusan aktiválódik.

Az IP-címünk másik országhoz való hozzárendeléséhez kattintson a Charge location parancsra. Az ablak alján található, a kiegészítő ikonra (kék pajzs) kattintva hívható meg.
Szia
Van még egy hasonló kiegészítő a Yandex böngészőhöz, amelyen keresztül könnyedén megváltoztathatja IP-címének országát. Hola Better Internetnek hívják, ugyanúgy telepítik, mint az előzőt (az Opera kiegészítő áruházból vagy a Hola hivatalos weboldaláról).

A telepítés befejezése után egy ikon jelenik meg a jobb felső sarokban, de égő fénynek tűnik, rá kattintva megnyílik a kiterjesztés ablak.

A PC-cím tulajdonjogának területi változtatásához kattintson Oroszország zászlajára, és ezzel megnyitja az elérhető országok listáját.

A leírt kiegészítők használatakor a tilalmak megtekintésével és letöltésével kapcsolatos problémák már nem merülnek fel.
Vidék
Barátok, röviden elmondom, hogyan lehet gyorsan megjeleníteni Oroszország egy régióját (pontosabban egy várost) a Yandex.Browser-ben. Kitérés azok számára, akik nem értik, miért van erre szükség. A Yandex böngészőben a beírt lekérdezések legnépszerűbb találatai egy adott helyhez vannak kötve. Moszkvai lakos számára először a fővárosi lehetőségeket mutatják be, egy Ufa-állampolgár számára - híreket az Ufától, és így tovább az Orosz Föderáció minden régiójához. Néha szükségessé válik más helyről származó információk megismerése (árak összehasonlítása stb.). Nem nehéz megoldani ezt a helyzetet, és kétféleképpen.
Első út:
- Az ablak tetején található Yandex kezdőoldalon található egy "Paraméterek" (vagy "Személyes beállítások") parancs hivatkozás - amikor rákattint, megnyílik az opciók listája, válassza a "Város módosítása" lehetőséget.

- A "Város" sorba írja be a kívánt értéket, majd kattintson a "Mentés" gombra.

Második út:
- Megadjuk az érdeklődésre számot tartó kérést, és megerősítjük a válasz keresését (Enter vagy "Find").
- Az eredmények megjelenítése után kattintson a gombra vagy az "Összetett keresés" parancsra (különböző verziókban vagy a gombra, vagy a keresősáv alatti parancsra).
- A megjelenő táblában a paraméterek beviteléhez a megfelelő sorba írja be a kívánt város nevét.

Nyelv
Nos, eljutottunk a ""? "Kérdésig, például ukránról oroszra. Én és néhány felhasználó észrevettük azt a tényt, hogy a böngésző frissítése után a Yandex-ből a fő nyelve függetlenül változott oroszról ukránra. Nem ijesztő, de kissé zavaró, ha nem tudja, hogyan tegyen mindent vissza a helyére. És ez így történik (először oroszul írom a megjelölést / és angolul perjelen keresztül):
- Menü gomb (három fekvő csík).
- "Beállítások" / Nalashtuvannya elem.

- További beállítások megjelenítése / További beállítások megjelenítése.

- Nyelvi beállítások / Nalashtuvannya movi.

- Válassza ki a kívánt nyelvet / orosz a listából.

Android
Ugyanezek a kellemetlen problémák merülnek fel a tiltásokkal kapcsolatban, amikor a mobil internetet Android készülékeken és az Apple moduljain használják. Megoldásukhoz csak meg kell változtatni az országot a telefonján. Ez hasonló alkalmazásokkal történik, amelyek problémamentesen letölthetők a Google Play Marketről vagy az App Store-ból. Véleményem szerint a legkényelmesebb alkalmazások az TunnelBear, a Hola és a TurboVPN. Ez utóbbi kissé eltér - a lényeg az, hogy csak elrejti mindenki elől az IP-címet.
Ez minden. Ha tudsz más módszereket az IP elrejtésére (a programok mellett), írj nekem. Viszontlátásra.