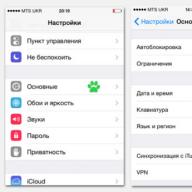A vezeték nélküli hálózatok természetesen nagyon kényelmesek. Gyakran mindannyiunknak használnunk kell őket különböző nyilvános helyeken – kávézókban, szállodákban stb. Általában, ha egyszer csatlakozunk egy nyilvános hálózathoz, készülékeink emlékeznek rá, és a jövőben automatikusan csatlakoznak hozzá. Ez azonban nem mindig szükséges számunkra.
Csak ma arról fogok beszélni, hogyan lehet elfelejteni a Wi-Fi hálózatot okostelefonján vagy táblagépén. Örökké 🙂
Valójában az Android lehetővé teszi, hogy ezt (és még sok mást) nagyon egyszerűen megtegye. Hogyan? Fogd az okosságod és ismételd utánam 🙂
Lépjen a "Beállítások" - "Wi-Fi" menübe. Nos, most nagyon közel vagyunk a célhoz 🙂

Itt láthatjuk azoknak a WiFi hálózatoknak a listáját, amelyekhez valaha csatlakoztunk. Néha ez a lista nagyon lenyűgöző. Mennyi történelmet őriz – hol nem jártunk, mihez nem kapcsolódtunk 🙂 Az érzelmek irányába!

Válassza ki a törölni/felejteni kívánt Wi-Fi hálózatot, és kattintson rá. A megnyíló menüben a „Hálózat elfelejtése” elemet látjuk. Pontosan erre van szükségünk! Kattintunk rá, és ennyi, a hálózat feledésbe merült. Minden nagyon egyszerű, ahogy ígértem.

Remélem, ma válaszoltam a kérdésre - „Hogyan lehet törölni egy WiFi hálózatot?”.
Üdvözlök mindenkit! Ma elmondom, hogyan lehet törölni egy wifi hálózatot Windows 10, Windows 8.1 és 7 rendszerben. Miért lehet erre szükség, több okból is, egyrészt egy csomó felesleges kapcsolat miatt, amelyekre már nincs szükség, másrészt , biztonsági okokból. Az alábbiakban mindent részletesebben elemezünk, hogy még a legkezdőbb felhasználó is kitalálja anélkül, hogy sok időt töltene rá.
Korábban mondtam, és ez a cikk kiegészíti azt a tekintetben, hogy megértsük, mi és hol található. Csak egy példa arra, hogy ezt a cuccot miért kell tisztítani, tegyük fel, hogy zsúfolt helyre jöttél, és megláttad a bal oldali ingyenes WiFi-t. Csatlakoztunk hozzá, még a jelölőnégyzetet is bejelöltük, kapcsolódj automatikusan, ez egy ingyenes, de csak ezután vettük észre, hogy megtörnek és megpróbálnak feltörni, vagy elkapsz egy vírust, nem számít. Természetesen azonnal lekapcsolod, eltávolítod a vírusokat és mindent, és nyugodtan elfelejted ezt az esetet, telik az idő, és újra ezen a helyen találod magad, és mivel még mindig van egy farka ebből a kapcsolatból, újra csatlakozik nélküled, ami nem jó. , Ezért érdemes mindent törölni. Legalább két beépített módszer létezik harmadik féltől származó programok nélkül, amelyek lehetővé teszik a wifi hálózat eltávolítását a Windows 10 és más kiadásokban.
hogyan lehet eltávolítani a wifi kapcsolatot GUI-n keresztül
Törölje a wifi hálózatot a Windows 7 rendszerben
Ez a módszer a legmegfelelőbb azoknak a kezdőknek, akik nem igazán szeretik a parancssort, és hozzászoktak a grafikus felülethez. A jobb alsó sarokban megtaláljuk a hálózat ikont, és jobb gombbal kattintunk rá, ahol ezután ki kell választani a Hálózati és megosztási központot.

Megnyílik a Hálózati és megosztási központ, ahol a Vezeték nélküli hálózatok kezelése menüpontra kell lépnie.

Illetve a WIFI ikonon keresztül azonnal be lehet jutni a Vezeték nélküli hálózatkezelésbe, a bal egérgombbal rákattintva konkrétan megmutattam mindkét módszert, hogy tudd, többféle módja van.

Ennek eredményeként megjelenik egy ablak a vezeték nélküli hálózati profilokkal, amelyeket a jobb gombbal kattintva törölhet. Ezek a vezeték nélküli hálózati profilok tárolják az SSID-t, ez a Wifi hálózat neve, jelszavaikat hitelesítési kulcsoknak is nevezik.

Törölje a wifi hálózatot a Windows 8.1 rendszerben
A Windows 8.1-ben már nincs Wireless Network Management beépülő modul, és a törlés kifejezést már felváltották a felejtsd el, nyilvánvalóan lokalizációs nehézségek. Miért nincs szabványos és kényelmes Wireless Network Management ablak, a Windows 8.1-ben minden egyszerű, megérkezett az első METRO tesztfelület mobil eszközökhöz, és már akkor a Microsoft arról álmodozott, hogy közelebb lapátolja a felületet a mobil verzióhoz, és ezt fokozatosan átvitellel kezdte megtenni néhány dolgot a metró felületére a Windowx 10-ben még alaposabban megcsinálták, de a mai nap nem erről szól. A G8 továbbra is emlékszik a vezeték nélküli hálózatok profiljára, az SSID-re és a jelszavakra.
Tehát egy vezeték nélküli hálózat Windows 8 rendszerben való törléséhez nyisson meg egy ablakot az elérhető hálózatok listájával a jobb alsó sarokban található WiFi ikonra kattintva, és megjelenik egy oldalsáv, amelyben ki kell választania a kívánt hálózatot, és jobb oldali kattintson rá, majd a helyi menüben kattintson a Felejtsd el ezt a hálózatot. Most ezt hívják felejtésnek, azon a helyen, ahol megszoktuk, hogy eltávolítsuk, nos, Isten áldja meg őket.

Ebben az esetben csak az elérhető hálózatokat felejti el, de láthatja az így mentett vezeték nélküli hálózati profilok listáját. Nyomja meg a WIN + I billentyűkombinációt, és megjelenik az Összes beállítás panel, olvassa el a Windows 8.1 gyorsbillentyűit a kombinációk további részleteiért. Kattintson a számítógép beállításainak módosítása elemre.

Most egy vezeték nélküli hálózat törléséhez válassza ki a hálózati elemet, majd a Wi-Fi elemben kattintson az Ismert hálózatok kezelése lehetőségre.

Az Ismert hálózatok kezelése ablakban megtalálja az összes ismert Wi-Fi hálózatot

Wi-Fi hálózat törléséhez kattintson a jobb gombbal a kívánt hálózatra, és válassza az Elfelejtés lehetőséget.
Hadd emlékeztesselek arra, hogy ez a lista minden olyan eszköz között szinkronizálva van, amelyre Microsoft-fiókjával bejelentkezik, beleértve a Windows Phone rendszert is.

Mint látható, minden egyszerű is, csak az a lényeg, hogy alkalmazkodni kell az új felülethez, de ez nem rossz, hiszen ugyanazon RedStone megjelenésével az ő szabályaik szerint kell majd játszani.
A parancssoron keresztül
Véleményem szerint a legkényelmesebb módja, mivel lehetővé teszi az összes SSID-vel rendelkező profil egyidejű törlését. Ezután megosztom veled a forgatókönyveket. Elindítjuk a cmd parancssort, a netsh segédprogram segít.
Az összes vezeték nélküli hálózat megtekintése segít itt egy parancs
netsh wlan profilok megjelenítése
Látni fogja a listát.
 Most távolítsuk el a TEMP hálózatot, ehhez futtassuk
Most távolítsuk el a TEMP hálózatot, ehhez futtassuk
netsh wlan delete profile name="a hálózatom neve TEMP"
Amint látja, nincs több vezeték nélküli hálózat.

Az összes hálózatot törölheti a paranccsal
netsh wlan profil törlése name=* i=*
Hol tárolják a vezeték nélküli hálózatok profilját, és hogyan néz ki
Nem gyötörlek sokáig, és megmondom, hol vannak a wifi-profilok tárolása, az út ilyen
A Windows fejlődésével új funkciók jelennek meg, a régiek pedig eltűnnek. Egy részük azonban nem tűnik el nyomtalanul az operációs rendszerből, hanem csak a grafikus felületről záródik ki. A mai bejegyzés ugyanabba a sorozatba tartozik, mint a korábbi fájlverziókról és az ütemezett biztonsági mentésekről szóló történetek.
Anatolij olvasó e-mailben megkérdezte, hogyan lehet törölni azokat a vezeték nélküli hálózatokat, amelyekhez táblagépe valaha is csatlakozott. A segítségre mutató linkem egy második kérdést szült, amire ígéretet tettem, hogy a blog mottójának megfelelően válaszolok.
Ma a programon
Háttér
Amikor Wi-Fi hálózathoz csatlakozik, a Windows megjegyzi a profilját – az SSID-t (hálózatnév), a kulcsot és a hitelesítési beállításokat, így a következő alkalommal nem kell túl sok kérdést feltennie. BAN BEN Windows 7 a Wireless Management ablak a hálózati vezérlőközpontból vagy a keresésből érhető el.

Azonban in Windows 8 Ez a vezérlőpult-elem le van tiltva. A helyi menüben el lehetett felejteni egy adott hálózatot a jelenlegi Wi-Fi tartományból.

BAN BEN Windows 8.1 gyorsan elfelejtheti a hálózatot, amikor csatlakozhat hozzá. És a hálózatkezelés megjelent a modern vezérlőpulton: PC beállítások - Hálózat - Kapcsolatok - WiFi - Ismert hálózatok kezelése(köszönet Niks olvasónak).

Ezenkívül a vezeték nélküli hálózatok listája minden olyan eszköz között szinkronizálva van, amelyen Microsoft-fiókkal jelentkezik be, beleértve a Windows Phone-t is.
A vezérlőpulton csak egyenként törölheti a hálózatokat. Bemutatok egy technikát a hálózatok tömeges eltávolítására, amely minden modern Windows operációs rendszerben más feladatokra is alkalmazható.
Amit a Windows súgó mond
Hogyan oldanád meg ezt a problémát? Mi áll közelebb Önhöz - CMD, PowerShell, C #, harmadik féltől származó segédprogramok vagy csak keresés? :)
A Windows 10 operációs rendszer a vezeték nélküli hálózathoz való csatlakozás után elmenti profilját, azaz a hálózat nevét, jelszavát és hitelesítési paramétereit, hogy a következő csatlakozáskor ne tegyen fel felesleges kérdéseket, és ne veszítsen időt a számítógépről. tulajdonos. Idővel azonban a WiFi hálózatok száma a Windows 10 rendszerben felhalmozódik, és a csatlakozási idő egy bizonyos pontig növekszik. Felmerül a kérdés: hogyan lehet eltávolítani a Wi-Fi hálózatot a Windows 10 rendszeren (vagy hogyan lehet elfelejteni az operációs rendszert a hálózatról)?
A Wi-Fi eltávolításának vagy elfelejtésének módjai a Windows 10 rendszerben
Miért kell törölnöm egy Wi-Fi hálózatot? Ez az eljárás akkor szükséges, ha a felhasználó megváltoztatta a jelszót az útválasztó beállításaiban, vagy teljesen elfelejtette. Törlésre is szükség lehet a biztonság és az adattitkosítás típusának módosításakor. Mindenesetre a Wi-Fi eltávolítása a Windows 10 rendszeren többféleképpen is elvégezhető, amelyeket most leírunk.
1. számú módszer. A Windows 10 beállításainak használata
- Kattintson a "Start" gombra, válassza a "Beállítások" lehetőséget. Megnyílik egy új ablak. Kattintson a "Hálózat és internet" elemre.
- Megnyílik egy új rész. A bal oldali menüben válassza a "Wi-Fi" lehetőséget, majd kattintson az "Ismert hálózatok kezelése" hivatkozásra.

- Megnyílik a "Hálózatok kezelése..." szakasz. Válassza ki a kívánt hálózatot, és kattintson az "Elfelejtés" gombra. A rendszer törli a Wi-Fi hálózatot.

Ezenkívül elérheti a "Hálózatkezelés ..." részt, és elfelejtheti a hálózatot, ha beírja az "ms-settings: network-wifisettings" parancsot a "Futtatás" sorba.

Ezt követően ki kell választania és törölnie kell a felesleges hálózatot.
2. számú módszer. Törölje a Wi-Fi hálózatot a parancssoron keresztül
- Kattintson a jobb gombbal a Start ikonra, és válassza a Parancssor (Rendszergazda) lehetőséget.

- Írja be a "netsh wlan show profiles" parancsot a profilok számának megtekintéséhez.

- Most a hálózat törléséhez írja be: "netsh wlan delete profile Network name".

- Most el kell távolítania a jelszavakat. Ehhez használja a "netsh wlan delete profile *" parancsot.

Ily módon teljesen törli a hálózati profilt. A Wi-Fi hálózat törlése után indítsa újra a számítógépet, és ellenőrizze a kapcsolat sebességét egy adott ponthoz, vagy hozzon létre egy újat.
Wi-Fi hálózatok szinte mindenhol megtalálhatók. Sok nyilvános helyen, szállodában, repülőteren vannak. Az első csatlakozáshoz meg kell adnia egy hozzáférési jelszót. A jövőben a Windows 10 automatikusan felismeri ezeket a hálózatokat ismerősként, és felhasználói beavatkozás nélkül csatlakozik hozzájuk. Az operációs rendszer ilyen viselkedése nem mindig kényelmes, és ma elmondjuk, hogyan lehet elfelejteni a Wi-Fi hálózatot a Windows 10 rendszeren, amikor már nincs rá szükség.
Az operációs rendszer legújabb verziójában a Microsoft meglehetősen kényelmessé és rugalmassá tette a hálózati kapcsolat beállításait. A grafikus felület segítségével egy időre vagy örökre elfelejtheti a számítógépet a Wi-Fi hálózatról.
Teljes eltávolítás
Fontolja meg, hogyan törölheti a vezeték nélküli kapcsolatok listáját a felesleges vagy irreleváns bejegyzések eltávolításával.
- Keresse meg a Wi-Fi ikont a tálcán, és kattintson rá a menü kibontásához.

- A megnyíló értesítési területen a számítógép által észlelt hálózatok listája található, amelyek jelét az adapter felveszi. A felső, kékkel kiemelt terület azt jelzi, hogy a kapcsolat létrejött. Kattintson a keret által kiemelt hivatkozásra a rendszerbeállítások megnyitásához.

- A gyorsátmenet területen válassza a Wi-Fi hálózatok lehetőséget.

- Az aktív kapcsolatot jelző ikon alatt több hiperhivatkozás található, amelyek részletes beállításokhoz vezetnek. A képernyőképen megjelölve továbbítjuk.

- Olyan hálózatot építünk ki, amelyre már nincs szükségünk. A megjelenő vezérlőterületen kattintson az "Elfelejtés" gombra.

Legyen óvatos, a törlés további kérések nélkül történik. A kiválasztott hálózati és kapcsolati adatok véglegesen törlődnek.
Ideiglenes leállás
Bizonyos esetekben megteheti a teljes eltávolítás nélkül. Elég letiltani az automatikus csatlakozást. Ebben az esetben a számítógép elmenti az összes csatlakozási adatot, de nem veszi figyelembe a hálózatot az elérhetők kiválasztásakor. Vegyünk például egy kétsávos útválasztót, amely 2,4 és 5 GHz-es frekvencián teszi lehetővé a kapcsolatot. Miután mindkét tartományt konfigurálta a számítógépen, nem tudjuk garantálni, hogy a kapcsolat a lehető leggyorsabb módban jön létre.
- A fent leírt műveleteket az ötödik pontig hajtjuk végre. Kisebb adatátviteli sebességű kapcsolatot találunk. Bontsa ki a vezérlőterületet, és válassza ki a megjelölt elemet.

- A keretben lévő kapcsolót „Ki” állásba állítjuk. A továbbiakban nem lesz kékkel kiemelve, és megjelenik a megfelelő felirat.

Az elvégzett manipulációk eredményeként a számítógép „elfelejti” a kiválasztott kapcsolatot. Az automatikus csatlakozás mindig csak a "gyors" hálózathoz történik. Ha áthelyezi a laptopot egy másik helyiségbe, ahol a magas frekvenciatartomány nem biztosít jó vételt, kézi váltást hajthat végre. Nem kell jelszót megadnia.
Alternatív módok
Bizonyos beállítások mellett előfordulhat, hogy a hálózat ikon egyáltalán nem jelenik meg a tálcán.

Ebben az esetben a Wi-Fi beállításokat alternatív módszerek igénybevételével érheti el.
- Kattintson az értesítési ikonra.

- Megnyílik egy oldalmenü egy gyors navigációs területtel. Kiválasztjuk a jelzett paramétert, amely „függönyt” okoz a hálózati kapcsolatoknál.

- Nyissa meg a Windows általános beállításait a Win + i billentyűparancs segítségével. Átmegyünk a keret által jelzett pontra.

Mindkét módszer elvezet bennünket a hálózati beállításokhoz, azokhoz a műveletekhez, amelyeket figyelembe vettünk.
Parancssor és PowerShell
Nézzük meg, hogyan lehet elfelejteni egy Wi-Fi hálózatot a Windows 10 rendszeren a parancshéjak használatával. A rendszer lehetővé teszi a klasszikus parancssor vagy a PowerShell használatát. A Microsoft legújabb alkalmazását modern adminisztrációs eszközként népszerűsítik. Az x64 bites rendszereken a keresés ennek a shellnek két verzióját adja vissza.

A Windows x32 bites verzióiban a bitleválasztás nem használatos.
- Nyissa meg a "Power User" menüt, és indítsa el az alapértelmezett shellt emelt jogosultságokkal.

- A Windows a "netsh wlan" parancsot használja a hálózatok kezelésére. A mentett kapcsolatok listájának megjelenítéséhez a konzolon írja be: « netsh wlan előadás profilok».

- Válasszon ki egy szükségtelen hálózati profilt a megjelenő listából, és írja be a következő parancsot: " netsh wlan töröl profil itthon_ levegő».

- Az összes mentett kapcsolat egyidejű törléséhez cserélje ki a hálózat nevét egy csillagra "*".

Befejezése után a Wi-Fi-hez való bármilyen csatlakozást manuálisan, jelszóval kell végrehajtani.
Hálózati profil törlése a Fájlkezelőben
A hálózati profilokat a Windows 10 XML-fájlokként tárolja. Ez lehetővé teszi azok közvetlen törlését az Intézőben.
- Nyissa meg a fájlkezelőt, és válassza ki a rendszermeghajtót. Bontsa ki a felső vezérlőpultot az ablakban. Lépjen a "Nézet" fülre, és jelölje be a "Rejtett elemek" négyzetet.

- A manipulációk eredményeként van egy "ProgramData" mappánk.

- Nyissa ki, és menjen végig a keret által kijelölt útvonalon.

- Az "Interfaces" mappában összetett nevű XML-fájlokat látunk. Ezek a kívánt Wi-Fi profilok.

- Alapértelmezés szerint az Internet Explorer böngészőben nyílnak meg. A profilban lévő jelszó titkosított, de láthatja a hálózat nevét és a kapcsolat típusát.

- Az XML fájl törlésével a PC elfelejti a kiválasztott kapcsolatot. Kívánt esetben csak a kapcsolat típusát módosíthatja. Ebben az esetben a profil mentésre kerül, de a laptop nem csatlakozik a hálózathoz. A módosítások végrehajtásához másolja az XML-t a kiválasztott kapcsolat paramétereivel az asztalra. Bontsa ki a helyi menüt a jobb egérgombbal. Válasszon ki egy rendszerszövegszerkesztőt.

- A megadott sorban módosítsa az „auto”-t „manual”-ra. Mentse el a fájlt a név megváltoztatása nélkül.

- Másolja vissza a szerkesztett XML-t a profilok mappába. A rendszer megkérdezi, hogy mit akarunk csinálni a kiválasztott fájllal. Válasszon ki egy cserét a célmappában.

- Erősítse meg a műveletet a jelzett gombra kattintva.

A megváltozott profil a számítógép újraindítása után fog működni.
Végül
A fenti módszerek segítségével mindig tökéletes rendben tarthatja a számítógépén lévő Wi-Fi hálózatok listáját.
Videó
A videó formátumú utasítások támogatói számára az alábbiakban egy oktatóvideó található. Sorban mutatja az összes leírt műveletet.