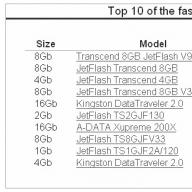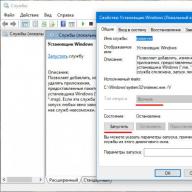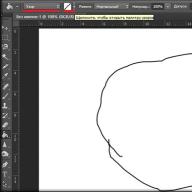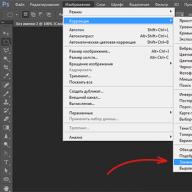Szép napot mindenkinek, blogom kedves olvasói. Hogy vagy? Készen áll a munkára és a védekezésre? Nagy. megtanultuk, de mi van, ha valamilyen területet kell festeni? Felfújjuk magunkat, hogy óvatosan ecsettel fessük át a területet, ne érjünk hozzá a határokhoz? Természetesen nem.
Egy nagyon érdekes eszköz segít nekünk egy kattintással teljesen átfesteni egy tárgyat. Csak ma elmondom, hogyan kell kitölteni a Photoshopot az azonos nevű eszközzel.
Pontosan mit csinál a kitöltő eszköz a Photoshopban? Igen, ez elég egyszerű. A kívánt területre fest. De számos tényezőt kell figyelembe venni. Általában mit mondok neked egy meztelen elméletet? Nézzünk egy konkrét példát.
Akkor gyerünk!
Egyszerű kitöltés
Általánosságban elmondható, hogy mivel a belső kör teljesen fehér volt, és a külső háttér is teljesen fehér, akkor a teljes területet addig tölti ki, amíg akadályba nem ütközik, például a harmadik és a negyedik kör.
Most vegyen egy másik választott színt, és töltse ki a kör metszéspontját. Csak ezt a kereszteződési területet festették le. De miért? Végül is 2 különböző kört rajzoltunk? Igen, mivel egy rétegre rajzoltuk őket, így egyetlen entitásnak minősülnek. Nos, ha két kört rajzolnánk két különböző rétegre, akkor az más kérdés lenne. Az egyik kör (az aktív rétegen) teljesen át lesz festve. De olvass inkább a rétegekről.
Most vettem észre, hogy ez a két kör van egy kitöltött piros területtel a közepén, úgy néznek ki, mint egy szem vörös pupillával))).
Mintafestés
Alapértelmezés szerint az eszköz a paletta fő színében megadott színnel fest. De festhet területeket mintával is. Próbáljuk meg.

Megértés
Sok eszköznek van olyan tulajdonsága, mint a tolerancia. És ez a tolerancia mindenhol nagyjából ugyanúgy működik.
Minél kisebb a tűrés, annál kisebb a kitöltendő terület színtartománya. Azok. ha tolerancia 0 és fehérrel szeretne festeni kék-kék alapon, akkor csak az az árnyalat lesz kitöltve, amelyre kezdetben rákattintott, és természetesen ugyanazok az árnyalatok, amelyek egy grammal sem térnek el a normától. És ha a tűrés maximális ( 255 ), akkor a kitöltés kivétel nélkül a teljes vászonra fest.
Nézzünk egy példát, és akkor kísérletezni fogsz magaddal. Vegyünk egy négyzetet alapul, amely simán változtatja a színét sárgáról fehérre. Próbáljunk meg különböző tűrésértékeket beállítani, és fessük feketére.

Amint látható, minél több hozzáférést biztosít, annál inkább használja az általa natívnak tartott színtartományt, és annál több színt és árnyalatot fest át. Remélem érted a lényeget. Megvan? Ha nem, akkor kérdezz. válaszolok.

Apropó
Végül még egy dologról szeretnék beszélni. Nem szükséges színnel kitölteni semmilyen mintát. Csak kitöltheti a területet.
Ehhez válasszon ki egy területet (én választottam), és rajzoljon egy kijelölést fehér alapra.

Most újra felveszem a tölteléket, bármilyen színt választok. A választék nem szűnt meg, hát ez nagyszerű. Ezután már ismert módon kitöltjük a kijelölési körvonalon belül lévőket. Komló! És kész. Itt van egy ilyen kis trükk.

Nos, bár ez nem minden tulajdonság, elég lesz számodra. Ha szeretnéd részletesebben és minden részletében megtanulni a Photoshopot, valamint "úszni" benne, mint hal a vízben, akkor nagyon ajánlom, hogy nézd meg ezt a videó tanfolyamot. A legjobbat még nem láttam. Ha korábban megvolt volna, akkor sokkal könnyebb lett volna megtanulnom ezt a grafikus szerkesztőt. Általában nagyon ajánlom.
Nos, mára befejezem a leckét, kedves barátaim. Remélem, hogy a cikk hasznos volt az Ön számára, és erősen ajánlom, hogy iratkozzon fel a blogfrissítésekre, akkor nem marad le az új és hasznos cikkek megjelenéséről, valamint a különféle hírekről és versenyekről.
Sok sikert a tanuláshoz. A lényeg, hogy ne hegedülj). Találkozunk a következő leckéken. Viszlát!
Üdvözlettel: Dmitrij Kostin.
Nagyon gyakran, amikor a Photoshopban dolgozik, ki kell töltenie egy kiválasztott területet vagy egy teljes réteget. És ha a mesterek és a szakemberek könnyedén megcsinálják, akkor a kezdőknek problémákat tapasztalhatnak egy ilyen feladat elvégzésének kitalálásakor.
Mellesleg, ha nem tudja, mi a különbség az olyan fogalmak között, mint az átlátszatlanság és a Photoshop kitöltése, akkor a megadott címen található cikk segít problémamentesen kitalálni.
És most próbáljuk meg kitalálni, hogyan készítsünk végül is egy kitöltést. Ezért írtuk ezt a cikket a Photoshop fotófeldolgozás témájában.
Kijelölt terület kitöltése a Photoshopban:
Terület kiválasztásához válassza a Lasszó eszközt (ehhez nyomja meg az L gombot az angol elrendezésen) vagy a Négyszögletes kijelölő eszközt (M gomb).
Ezután válasszon egyet, és kattintson ezen a területen belül a jobb egérgombbal, majd válassza ki a "Kitöltés végrehajtása" elemet:
Ezután az új ablakban ki kell választani a kitöltési színt, ehhez a „Használat” elem melletti legördülő menüben ki kell választani a választott fő-, hátteret vagy színt:

Ha kiválaszt egy színt, és rákattint az "OK" gombra, a kiválasztott terület megtelik a kívánt színnel.
Töltsön ki egy teljes területet vagy egy kijelölést a Kitöltés eszközzel
Először aktiválni kell a "Kitöltés" eszközt, ehhez nyomja meg a "G" billentyűt a billentyűzeten, ha a "Gradient" eszköz aktiválódik, a "Kitöltés" helyett, majd nyomja meg a Shift + G gyorsbillentyűket.
Ezután válasszon ki egy színt a színpalettán, majd válasszon ki egy területet, ha a képnek csak egy részét szeretné kitölteni, vagy egyszerűen kattintson a képernyőre, és ez az eszköz működni fog. Ez minden.
Photoshop háttér kitöltés:
Még a tapasztalt felhasználók sem tudják, hogy nem csak a kép vagy annak részei, hanem a dokumentum körül is megváltoztathatja a hátteret. A Photoshopban a megnyitott kép háttere mindig szürke. Viszont könnyen cserélhető bármilyen másra! Ehhez nem kell mást tenni, mint a fő színpaletta ablakban kiválasztani egy színt, majd a fent leírt módon aktiválni a Kitöltés eszközt, végül lenyomva tartani a Shift billentyűt, és rákattintani a dokumentum szürke hátterére.
A Photoshop két kitöltő eszközt kínál: festékes vödör(Töltés) és Gradiens(Gradiens). Ezeket az eszközöket háromféle kitöltésre tervezték:
- egységes - a kitöltési terület színezése egy színnel;
- sablon - a kitöltési terület kitöltése mozaikmintával, amely a kiválasztott sablon elemeiből áll;
- gradiens - kitöltés sima színátmenettel (gradiens), adott szabály szerint.
festékes vödör("Kitöltés; Vödör") () – az eszközzel való kattintás egy egységes területet tölt ki egyszínű előtérszínnel vagy előre meghatározott mintával (azaz egységes és mintakitöltés). Ennek az eszköznek az összes paramétere a Lehetőségek sorában van beállítva.
Meglévő alakzatok kitöltésének és körvonalának módosítása
Kevesebb, mint 6 lépésben szép hatást hozhatunk létre, amelyet webes projektjei háttereként használhatunk. Különféle fémeffektus modellekhez keverheti a technikákat. Különböző méretű dokumentumok esetén előfordulhat, hogy módosítania kell a szűrő bemeneti értékeit.
Az oktatóanyag részletei és forrásai
Várható befejezési idő: 5-10 perc.A háttérréteg egy részének kitöltése
Válassza ki az Eszköztárból a Színátmenet eszközt, és hozzon létre egy ehhez hasonló 5 pontos színátmenetet. Ezután töltse ki vízszintesen a hátteret. A színátmenetes kitöltések gyors módja annak, hogy változatossá tegye az üres háttereket és az egyszínű színeket. Színátmenetes kitöltés hozzáadása a háttérhez olyan egyszerű, mint a kurzort a vászon fölé húzni. Ha a színátmenetet csak a kép egy részére szeretné alkalmazni, először válasszon ki egy területet a kiválasztási eszközök egyikével. Ha színátmenetet szeretne hozzáadni a szöveghez, használjon színátmenetes kitöltési réteget és vágómaszkot.
Rizs. 147. A Paint Bucket eszköz beállítási sávja
Tölt(Kitöltés) - ebben a legördülő listában választhatja ki a kitöltés típusát: előtérszín (Előtér)és sablon (minta). Ha ez az adott kitöltési mód (sablon) van kiválasztva, akkor a következő paraméter válik aktívvá: minta. Ebben a menüben választhat egy sablont, amelyet alapértelmezés szerint a Photoshop kínál, vagy saját maga készített. Ez a minta a menü paranccsal állítható be Szerkesztés>Minta meghatározása(Szerkesztés>Minta meghatározása).
Használjon vágómaszkot, hogy színátmenetes kitöltést alkalmazzon a szövegre. Használja az Eszköztárban található Gradient eszközt. Válassza ki a Gradient eszközt az eszköztárból. Válassza ki a színátmenet stílusát a Lehetőségek sáv segítségével.
Húzza a kurzort a vászonra. Húzza a kurzort a vásznon, hogy jelezze, milyen irányban jelenjen meg a színátmenet. A rövid nyíl kiterjeszti a színátmenetet, míg a hosszú nyíl vastagítja a színátmenetet. Nem számít, milyen hosszú a nyíl, a színátmenet lefedi a teljes vásznat.
Színátmenetes kitöltés használata egy kiválasztott területen
A színátmenet kitöltés akkor jelenik meg, amikor felemeli az egérgombot. Engedje el az egérgombot, és a színátmenet a rétegre kerül. Húzza a kurzort a kiválasztott terület fölé. Húzza a kurzort a kiválasztási területre. Engedje fel az egérgombot a színátmenetes kitöltéshez a kiválasztott területre. A kiválasztott területen kívüli terület nem változik.

Rizs. 148. Mintakitöltés (minta)

Rizs. 149. Kitöltés előtérszínnel (Előtér)
Többek között ehhez az eszközhöz beállíthatja a színkeverési módot (mód), átlátszatlansági szint (Átlátszatlanság) stb.
Gradiens("Gradiens")(). Sima színátmenettel tölti ki a kiválasztott területet, amelyet általában színátmenetnek neveznek. A sima színátmenetet a szerkesztő automatikusan generálja, csak az extrém (kulcs)színeket kell beállítani. Ezek a színek elő- és háttérszínként vannak beállítva.
Válassza ki a kívánt betűméretet és -stílust a beállítási sávból. Adjon hozzá egy új réteget a színátmenetes kitöltési réteghez. Helyezzen be egy új réteget a "Szöveg" réteg fölé a Réteg panelen. Válassza ki a Színátmenet eszközt az Eszköztárból, és hozzon létre bármilyen színátmenetet a Lehetőségek sáv segítségével.
Töltsön ki egy teljes területet vagy egy kijelölést a Kitöltés eszközzel
Alkalmazzon vágómaszkot színátmenetes szöveg létrehozásához. Válassza a "Vágómaszk létrehozása" lehetőséget a "Réteg" menüből. A színátmenet a szöveg alakjához van kötve, ami azt eredményezi, hogy a színátmenet kitölti a projekt betűit. A nagyítás és kicsinyítés leggyorsabb módja egyetlen gombnyomással.
A színátmenet kitöltésének beállításához nyomja meg az egér bal gombját, helyezze a mutatót arra a helyre, ahol a színátmenet indul, és anélkül, hogy elengedné, húzza a színátmenet terjedésének irányába. A vonal kezdőpontja határozza meg az alapszín helyzetét. A vonal végpontja - illetve a háttérszín helyzete.
A kitöltő eszközzel ellentétben festékes vödör, ez az eszköz kitölti a teljes képet, függetlenül a paraméter értékétől megértés. Ha a kép egy bizonyos részét színátmenettel kell kitölteni, először hozzon létre egy kijelölést erről a területről, és alkalmazza az eszközt ezen a területen. Ha több kijelölés van, akkor az eszközt az összes területen áthúzva folyamatos kitöltést hoz létre ezeken a területeken.
Nagyszerű színválasztás színkörrel. A beállítások az Általános lapon találhatók. Kiválóan működik nagy képekkel, amikor szorosan kell dolgozni. Gyors módja annak, hogy képet illesszen a képernyőre, majd gyorsan egy másik területre ugorjon az előző nagyítási tényezővel.
Pásztázás és nagyítás egyszerre minden dokumentumban
Szinte minden rajzeszközzel működik. A leggyorsabb módja annak, hogy gyorsan mozgassanak valamit, majd visszatérjenek az előző eszközhöz. A legjobb módja a képek egyidejű összehasonlításának vagy feldolgozásának.
A mini híd fájlok teljes képernyős nézete
Csak a szövegréteg kiválasztásával nem működött.
Rizs. 150. Itt a Gradient eszközt használtuk úgy, hogy a bal felső sarokból a jobb alsóba húzzuk
Az eszköz sikeres használatához Gradiens, el kell sajátítania a panel paramétereit. Nagyon hasonló a többi töltőeszköz hasonló paneljéhez.
Gyors mód a kis- és nagybetűk közötti váltásra. Hasznos módja a karakterek közötti térköz igazításának. Ha kiválaszt egy szót, egy sort vagy egy teljes bekezdést, megváltoztatja a követést. Gyorsan módosíthatja a kiválasztott vonalak közötti távolságot.
Egyszerű módja egy szövegréteg használatának, de a szöveg különböző pozícióiban. Nagyszerű módja annak, hogy színeket töltsön ki egy kijelölésben, vagy módosítsa a szöveg és a vektor alakzat rétegeinek színét. A párbeszédpanel törlése és visszatérése helyett próbálja meg visszaállítani a beállításokat, és időt és energiát takarít meg.
Rizs. 151. A Színátmenet eszköz beállításai
Ennek az eszköznek az eredeti beállításai azonban azok, amelyek beállítják a színátmenet megjelenését és stílusát.

Rizs. 152. Színátmenet nézet (nézetmező) - itt jelenik meg a kiválasztott színátmenet-típus. Magára a Gradient nézet mezőre kattintva megnyílik a Gradiens szerkesztő ablak.
A kitöltés átlátszatlanságának és átlátszatlanságának megváltoztatása
Számbillentyűk, számbillentyűk eltolása. Ez megváltoztatja a kiválasztott réteg átlátszatlanságát és kitöltését, valamint megváltoztatja az eszköz átlátszatlanságát és kitöltését, ha kiválasztja a festőeszközt. Ez egy gyors módja annak, hogy megfordítsa a réteg látható részeit, ha megfordítja a rétegmaszk színeit.
Váltson precíz kurzorokra a rajzeszközökhöz
Gyors mód a kiválasztott színek közötti váltáshoz. Nagyszerű módja annak, hogy megtisztítsa a maszkot, miután elmentette a kiválasztott elemekből. Ismét visszatér a normál kerékvágásba. Ezzel a billentyűkóddal gyorsan megjelenítheti egy réteg eredeti tartalmát. Ennek az opciónak az újbóli használata ismét engedélyezi a maszkot.

Rizs. 153. Gradient Editor ablak
Itt különféle paraméterek módosításával létrehozhatja saját eredeti színátmenetét a Photoshopban. Vagy egyszerűen módosíthat egy meglévőt.
A gradiens öt típusa (stílusa) egyikét beállíthatja: lineáris, radiális, szögletes, visszavert és rombuszos.
Egyesítse az összes látható réteget egy új rétegbe
Bónusz billentyűzet
Bárki, aki kreatívan dolgozik, próbálkozik, gyakori korrekciókat és kiigazításokat végez, és elutasítja a megoldásokat, talán egy nap alatt. Ahhoz, hogy a hirtelen folyamat ellenére is hatékony legyen, a lehető legkevesebb pixelt kell véglegesen megsemmisítenie. A korrekciók gyorsan és egyszerűen elvégezhetők. Ezt az elvet roncsolásmentes vagy problémamentes munkának nevezik, és ez a professzionális munkafolyamat alapja.
Rizs. 154. Lehetséges színátmenetstílusok
Mire való a gradiens? Ezzel az eszközzel a Photoshopban olyan árnyékhatást hozhat létre, amely egy alakzat térfogatát szimulálja. Ezenkívül a színátmeneteket széles körben használják a maszkokkal együtt, például zökkenőmentes átmenet létrehozására egyik rajzról a másikra.
A kitöltési típusok megkülönböztető jellemzői
A roncsolásmentes módszerek osztályozása a testreszabás vagy kitöltési szint.

Egy bizonyos szintű testreszabással módosíthatja a képet, és még ezután is módosíthatja vagy letilthatja ezeket a beállításokat. Beállítási szintek a következő beállításokhoz.
A kitöltéshez a következő lehetőségek állnak rendelkezésre. A "Szint → Új beállítási szint" segítségével A szintvezérlő panel alján található "új töltési szint vagy beállítási szint" ikonnal.

A "Javításokon" keresztül. . Miután hozzáadott egy beállítási szintet, a megfelelő módosításokat a Tulajdonságok panelen végezheti el. A Rétegek panelen a javítások külön rétegként jelennek meg, és az összes mögöttes réteget érintik. Ahhoz, hogy a beállítási szint csak az alapszintet érintse, létre kell hoznia egy vágási maszkot.

Rizs. 155. Ez a kollázs gyorsmaszk segítségével készült. A maszk átlátszó területe csak színátmenet segítségével van beállítva
A legnépszerűbb képszerkesztő a Photoshop. Arzenáljában rengeteg különféle funkció és mód van, így végtelen erőforrást biztosít. A program gyakran használja a kitöltési funkciót.
Javítások automatikus hozzáadása keresztmetszeti nézetben

Kattintson a Javítások panel jobb felső sarkában lévő kis nyílra. Automatikusan is hozzáadhat maszkot.

A Smart Object megkönnyíti a képfeldolgozás különböző területeit, és egyben segít a roncsolásmentes munkában. Az intelligens objektumok tárolóelemként szolgálnak egyetlen réteghez vagy rétegcsoportokhoz. Az objektumot tetszőleges gyakorisággal méretezheti a minőség elvesztése nélkül. Függetlenül attól, hogy egy réteg intelligens objektum-e, azt a réteg ikonján láthatja.
![]()
Ezután válasszon az alábbi lehetőségek közül.
A grafikus szerkesztőben két funkció van a színek alkalmazására - "Gradiens"És "Öntés".
Ezek a Photoshop funkciói a „Drop Bucket” gombra kattintva érhetők el. Ha valamelyik kitöltést ki kell választani, akkor jobb gombbal kell kattintani az ikonra. Ezt követően megjelenik egy ablak, amelyben a szín alkalmazására szolgáló eszközök találhatók.
Intelligens objektum példányok
Kattintson a jobb gombbal a rétegvezérlő sávra, és válassza a Konvertálás intelligens objektummá parancsot.

A fájlon belül láthatja az összes szintet, és a szokásos módon módosíthatja. Az intelligens objektumok többször is beilleszthetők.
![]()
Például hozzon létre egy gombot a webhelyéhez. Ha elégedett a gomb kialakításával, összefoglalhatja az összes "gombszintet" egy intelligens objektumban. Ezután másolja le a gombot, és helyezze el az elrendezésen. Most később módosítani szeretné a gombot.

"Öntés" tökéletes a kép színének felvitelére, valamint minták vagy geometriai formák hozzáadására. Tehát ez az eszköz használható háttér, tárgyak festésére, valamint bonyolult rajzok vagy absztrakciók alkalmazásakor.
Cserélje le az intelligens objektumok tartalmát
A változtatások az összes gombot érintik. A következő párbeszédpanelen válassza ki a mentett fájlt.

Az összekapcsolt intelligens objektumokkal az elrendezések és a kollázsok modulárisan kezelhetők. Különböző tervezők dolgozhatnak egyidejűleg a projekt különböző területein, és a munkafolyamat is jelentősen leegyszerűsödik és felgyorsul az egyes tervezők számára.
Videó: Beágyazott intelligens objektumok és intelligens szűrők
A szűrők hátránya azonban, hogy folyamatosan változtatja a réteg képpontjait. Csak a lágyító eszközök és a lencse elmosódása nem támogatott. A szűrő alkalmazása után egy új bejegyzés jelenik meg a rétegek palettán.

A szűrő bármikor be- és kikapcsolható, és az automatikusan hozzáadott maszk segítségével szerkeszthető.
"Gradiens" akkor használatos, ha két vagy több színnel kell kitölteni, és ezek a színek zökkenőmentesen váltanak át egyikről a másikra. Ennek az eszköznek köszönhetően a színek közötti határ láthatatlanná válik. A színátmenet a színátmenetek kiemelésére és a szegélyek körvonalazására is használható.
A kitöltési paraméterek egyszerűen beállíthatók, ami lehetővé teszi a kívánt mód kiválasztását a kép vagy a rajta lévő objektumok kitöltésekor.
Kijelölt terület kitöltése a Photoshopban
A keverési mód a szintvezérlő panel fejében állítható. Az Interlace, a Soft Light, Hard Light, a Radiant Light és a Linear Light keverési módok azzal a tulajdonsággal rendelkeznek, hogy a szürke képpontok 50%-a láthatatlanná válik. A világosabb pixelek kiemelik az alatta lévő síkokat, a sötétebbek pedig sötétítik az alatta lévő síkokat.
Így az 50%-os szürkeségi szintek optimálisak a fény és az árnyék külön szinten történő rajzolásához. A sík középszürke tónusával való megtöltéséhez mindig különböző módok vannak. A következő párbeszédablakban a fenti keverési módok egyikét kell kiválasztani módként.

Ezután jelölje be az alábbi négyzetet, hogy a réteget semleges színnel töltse fel. . Ezzel a technikával könnyedén rajzolhat fényt és árnyékot az alatta lévő rétegre.
Kitöltés készítése
Amikor színekkel dolgozik a Photoshopban, fontos figyelembe venni a használt kitöltés típusát. A kívánt eredmény eléréséhez ki kell választania a megfelelő kitöltést, és optimálisan be kell állítania annak beállításait.
Eszköz alkalmazása "Öntés", a következő beállításokat kell módosítania:
1. Töltse ki a forrást- ez egy olyan funkció, amellyel a főterület kitöltésének módjait szabályozzák (például egyenletes lefedettség színnel vagy díszítéssel);

2. Ahhoz, hogy megtalálja a megfelelő mintát a képre, a paramétert kell használnia Minta.

3. Kitöltés mód- lehetővé teszi a színalkalmazási mód beállítását.

4. Átlátszatlanság- ez a paraméter szabályozza a kitöltés átlátszósági szintjét;

5. Tolerancia- beállítja az alkalmazni kívánt színek közelségi módját; egy szerszámmal "Szomszédos pixelek" benne foglalt szűk hézagokat kitöltheti Megértés;

6. Simítás- félig kitöltött vonalat képez a kitöltött és kitöltetlen hézagok között;

7. Minden réteg- színt visz fel a paletta összes rétegére.

Az eszköz beállításához és használatához "Gradiens" Photoshopban a következőkre lesz szüksége:
Határozza meg a kitöltendő területet, és válassza ki;

Vegyünk egy szerszámot "Gradiens";

Válassza ki a megfelelő színt a háttér festéséhez, valamint döntse el a fő színt;

Helyezze a kurzort a kiválasztott területen belülre;
A bal egérgombbal húzzon egyenes vonalat; a színátmenet mértéke a vonal hosszától függ - minél hosszabb, annál kevésbé látható a színátmenet.


A képernyő tetején található eszköztáron beállíthatja a kívánt kitöltési módot. Tehát beállíthatja az átlátszósági szintet, az átfedés módszerét, a stílust és a kitöltési területet.
Ha színes eszközökkel dolgozik, különböző típusú kitöltéseket használ, eredeti eredményt és nagyon jó minőségű képet érhet el.
A kitöltést szinte minden professzionális képfeldolgozás során alkalmazzák, függetlenül a kérdésektől, céloktól. Emellett javasoljuk a Photoshop szerkesztő használatát, amikor képekkel dolgozik.
A legnépszerűbb képszerkesztő a Photoshop. Arzenáljában rengeteg különféle funkció és mód van, így végtelen erőforrást biztosít. A program gyakran használja a kitöltési funkciót.
A színek grafikus szerkesztőben történő alkalmazásához két olyan funkció van, amely megfelel a követelményeinknek - "Gradiens"És "Öntés". Ezek a Photoshop funkciói a gombra kattintva érhetők el "Egy vödör egy csepptel". Ha valamelyik kitöltést ki kell választani, akkor jobb gombbal kell kattintani az ikonra. Ezt követően megjelenik egy ablak, amelyben a szín alkalmazására szolgáló eszközök találhatók.

"Öntés" tökéletes a kép színének felvitelére, valamint minták vagy geometriai formák hozzáadására. Tehát ez az eszköz használható a háttér, tárgyak festésére, valamint bonyolult rajzok vagy absztrakciók alkalmazásakor.
"Gradiens" akkor használatos, ha két vagy több színnel kell kitölteni, és ezek a színek zökkenőmentesen váltanak át egyikről a másikra. Ennek az eszköznek köszönhetően a színek közötti határ láthatatlanná válik. Több "Gradiens" a színátmenetek kiemelésére és a szegélyek kijelölésére szolgál.
A kitöltési paraméterek egyszerűen beállíthatók, ami lehetővé teszi a kívánt mód kiválasztását a kép vagy a rajta lévő objektumok kitöltésekor.
Az eszközök beállítása és használata
Amikor színekkel dolgozik a Photoshopban, fontos figyelembe venni a használt kitöltés típusát. A kívánt eredmény eléréséhez ki kell választania a megfelelő kitöltést, és optimálisan be kell állítania annak beállításait.
"Öntés"
Maga a kitöltési folyamat úgy történik, hogy az eszközre kattintunk a rétegre vagy a kiválasztott területre és nem írjuk le, de érdemes megérteni az eszköz beállításait. Jelentkezés "Tölt", a következő beállításokat állíthatja be:

"Gradiens"
Az eszköz beállításához és használatához "Gradiens" Photoshopban a következőkre lesz szüksége:

Ha színes eszközökkel dolgozik, különböző típusú kitöltéseket használ, eredeti eredményt és nagyon jó minőségű képet érhet el. A kitöltést szinte minden professzionális képfeldolgozás során alkalmazzák, függetlenül a kérdésektől, céloktól. Emellett javasoljuk a Photoshop szerkesztő használatát, amikor képekkel dolgozik.
A legtöbb alapvető képszerkesztési művelethez a Windows rendszerrel terjesztett Paint grafikus szerkesztőben található funkciók abszolút elegendőek. Az egyetlen kellemetlen dolog az, hogy nincs lehetőség több kép egyidejű elhelyezésére különböző rétegeken. Ez a lehetőség az Adobe Photoshop szerkesztőben érhető el, ami megkönnyíti a számos képkezelés végrehajtását. Tegyük fel, hogy a kitöltésre utal háttér kész kép különben szín .
Szükséged lesz
- - Grafikus szerkesztő Adobe Photoshop.
Utasítás
1. Töltse be a Photoshopba azt a képet, amelynek hátterét szerkeszteni szeretné. Ehhez egyszerűen behúzhatjuk a kívánt fájlt az egérrel a grafikus szerkesztő ablakába. Egy másik módszer, ha jobb gombbal kattint rá, és a legördülő menü „Megnyitás támogatással” részében kiválasztja az Adobe Photoshop lehetőséget.
2. Készítsen külön réteget a háttérként való használatra – kattintson a "Legújabb réteg létrehozása" ikonra a rétegek panelen. Ez a művelet a Shift + Ctrl + N gyorsbillentyűkkel is elvégezhető.
3. Aktiválja a "Kitöltés" eszközt - kattintson a megfelelő gombra az eszköztáron, vagy nyomja meg a G billentyűt.
4. Kattintson az eszköztár alján található ikonra, amely megnyitja a színpalettát. A palettán be kell állítani a kezdő kép legújabb háttérszínét, majd be kell zárni az OK gombbal. Kattintson bárhol egy üres rétegre, és a Photoshop kitölti a kiválasztott színnel.
5. Válassza ki az alsó réteget (a kezdeti képet) a palettán, és készítsen róla másolatot. Erre azért van szükség, mert a Photoshop háttérrétegei a legtöbb esetben nem teszik lehetővé a szerkesztést. Ezt jelzi a lakat ikon a zárolt réteg sorának jobb oldalán a rétegek panelen. Könnyebb másolatot készíteni a Ctrl + J „égető billentyűk” megnyomásával. Használhatja a „Duplikált réteg készítése” elemet is a grafikus szerkesztő „Rétegek” részében. Ugyanezt az elemet a helyi menüben hívjuk meg, ha jobb gombbal kattintunk egy sorra a rétegek panelen.
6. Helyezze az elkészített duplikált képet az előtérbe - húzza a vonalát a bal egérgombbal felfelé a rétegek panelen.
7. Kapcsolja be a "Magic Stick" eszközt - nyomja meg a W billentyűt, vagy kattintson a megfelelő ikonra az eszköztáron.
8. Törölje az összes háttérterületet a felső rétegen - kattintson mindegyikre az egérmutatóval, és nyomja meg a Delete billentyűt. Ennek eredményeként a háttérszín rétege láthatóvá válik az átlátszóvá vált területeken.
9. Mentse el a szerkesztett képet. Ha a jövőben bármilyen változtatást tervez, hagyjon egy másolatot psd formátumban, hogy ne ismételje meg a rétegek létrehozásával kapcsolatos manipulációkat. A megfelelő párbeszédpanel a Ctrl + S billentyűkombináció megnyomásával hívható meg. A munka elmentéséhez a szokásos grafikus formátumok egyikében van két további párbeszédpanel, amely a Shift + Ctrl + S és az Alt + Shift + Ctrl + kombinációkkal nyitható meg. S. A további párbeszédpanelek különféle beállításokat tartalmaznak a metamorfózis kép tulajdonságaihoz.
Ha egyetlen órát tölt az interneten, és szeretne gondolatokat cserélni valamilyen fórumon, akkor a helyes képfeltöltés kérdése az Ön számára keresett. A tematikus fórumok és a különféle nyilvános hálózatok elterjedtsége miatt ez a kérdés az utóbbi időben egyre gyakrabban vetődik fel. Ha a nyilvános hálózatok már kidolgozták a saját formáikat a képek egyszerű feltöltésére az oldalra, akkor a fórumok még nem rendelkeznek ilyen funkcióval.

Szükséged lesz
- Ingyenes képtárhely.
Utasítás
1. Az ingyenes tárhelyek lehetővé teszik hatalmas számú fénykép feltöltését. Ezeknek a fényképeknek a mérete és súlya szintén korlátlan. Nézzünk meg 2 különösen elterjedt fotófeltöltési szolgáltatást: fastpic és radikal.Ahhoz, hogy egy fotót fastpic tárhelyre tölthess fel, el kell menned a szolgáltatás oldalára - fastpic.ru. Kattintson a Tallózás gombra. A megnyíló ablakban keresse meg a kívánt fájlt. Kattintson a "Megnyitás" gombra.

2. Ha több képet szeretne feltölteni, akkor a "Mező hozzáadása" gombra kattintva adhat hozzá képeket. Válasszon további képet, majd kattintson a "Megnyitás" gombra.

3.

4. A letöltés után válassza ki a kívánt hivatkozást, és másolja ki (Ctrl + C vagy Ctrl + Ins). Ha egy képet töltött fel, akkor a hivatkozási lehetőségeket tartalmazó ablak így fog kinézni:

5. Ha több képet adott meg feltöltéskor, akkor az eredmény a következő lesz:

6. Ha fényképet szeretne feltölteni a radikal tárhelyre, fel kell lépnie a radikal.ru szolgáltatás oldalára. Kattintson a Tallózás gombra. A megnyíló ablakban keresse meg a kívánt fájlt. Kattintson a "Megnyitás" gombra.

7. A kép eredeti méretben való letöltéséhez törölje a "Csökkentés" elem kijelölését. Ez a tárhely mechanikusan beállítja a képméret csökkentését feltöltéskor.

8. Ha képeket szeretne feltölteni a tárhelyre, kattintson a "Feltöltés" gombra.

9. A letöltés után válassza ki a kívánt hivatkozást, és másolja ki (Ctrl + C vagy Ctrl + Ins).

Kapcsolódó videók
Ha a Photoshop grafikus szerkesztőjében dolgoz fel egy fényképet, előfordulhat, hogy ki kell töltenie háttér szolid szín. Ennek gyors megtétele érdekében tekintse meg a haszonelvű ajánlásokat.

Utasítás
1. Töltse be a fényképet a Photoshopba, és válassza ki az előtte lévő objektumot. Használjon bármilyen kényelmes eszközt a kiválasztáshoz: Lasso Tool, Pen Tool stb. Ebben az esetben mikor háttér egyszínű, rákattinthatunk a Varázspálca eszközzel és megfordíthatjuk a kijelölést, előnyben részesítve a menü Select Inverse parancsát, amikor a kijelölésben jobb gombbal kattintunk.

2. Most, hogy van egy kiválasztott objektum, másolatot kell készítenünk a legújabb rétegről. Ehhez kattintson a jobb gombbal a kijelölésre, és a helyi menüből válassza a Layer via Copy menüpontot.

3. Menj háttérÚj réteg, a réteglistában Háttérként megjelölt réteg, és fogd meg a Paint Bucket Tool-t.

4. Válassza ki a kívánt színt a paletta vagy az Eyedropper Tool segítségével, és töltse ki háttér a Paint Bucket Tool segítségével rákattintva.

5. Ha kívánja, előnyben részesítheti a Gradient eszközt, sima színátmenetet végezhet, majd mentheti az eredményt.

Kapcsolódó videók
A grafikus szerkesztőben egy kép hátterét általában a "Kitöltés" parancs segítségével töltik ki, de előtte ki kell választani a képet a háttértől kijelölés és külön rétegre másolás segítségével.

Szükséged lesz
- - számítógép;
- - Adobe Photoshop, Corel Draw munkaismeret.
Utasítás
1. Indítsa el az Adobe Photoshop programot, nyissa meg a kívánt képet, amelyben egyszínű hátteret szeretne készíteni a "Fájl" - "Megnyitás" paranccsal. Vagy húzza a kívánt fájlt a program ablakába. Ezután válassza ki a képet, külön a háttértől. Ehhez használja a "Swift Selection" eszközt a kijelölt területek vezérléséhez, vagy a "Magic Stick" eszközt, ha a kép elüt a háttértől. A kép kiválasztása után kattintson rá jobb gombbal, és válassza ki a "Kép megfordítása" parancsot. Ez a parancs kiválasztja a kitölteni kívánt kép körüli hátteret.
2. Törölje a kép kiválasztott hátterét a Del gomb megnyomásával, majd adjon hozzá egy új réteget, amelyen a háttérkitöltés található. Ehhez lépjen a rétegek palettára, és válassza a "Legújabb réteg" parancsot. Húzza a képréteg alá. Ezután válassza ki a háttérszínt a színpalettára kattintva a bal egérgombbal. Ha helyesen kell meghatározni a háttér színét, akkor készítsen egy új réteget, másolja oda a képet a színmintával, válassza ki az Eyedropper eszközt az eszközpalettán, kattintson a bal gombbal a színmintára. A szín kiválasztásra kerül. Törölje az elkészített réteget, lépjen a háttérrétegre, válassza ki a Kitöltés eszközt, és kattintson egyszer a bal egérgombbal a háttérrétegen. A háttér egy színnel lesz kitöltve.
3. Indítsa el a Corel Draw-t, készítsen új dokumentumot, hogy szilárd hátteret készítsen. Lépjen az Elrendezés menübe, válassza ki az Oldal háttere parancsot, jelölje be a Szilárd négyzetet, és kattintson a nyílra az oldal hátterének színének kiválasztásához. Kattintson az OK gombra. Ha egyszínű képet szeretne használni a számítógépéről, lépjen az "Elrendezés" - "Oldal háttere" menüpontra, jelölje be a "Raszter" négyzetet, és kattintson a "Tallózás" gombra. Válasszon ki egy fájlt a számítógépéről, kattintson a "Megnyitás" gombra. A kép bekerül a Forrás mezőbe. Ha azt szeretné, hogy a kezdeti kép metamorfózisai megjelenjenek a rajzon, válassza a Hivatkozás lehetőséget. Ha nem, válassza a Beágyazott parancsot. A háttérkép méretének beállításához válassza az "Egyedi méret" lehetőséget, és adja meg a kívánt háttérméretet. Kattintson az OK gombra.
Kapcsolódó videók
Mint minden grafikus szerkesztőben, az Adobe Photoshop is rendelkezik kitöltő eszközzel szín. Az eszköztáron úgy néz ki, mint egy vödör festék, és Paint Bucket Tool-nak hívják (az orosz verzióban "Fill").

Utasítás
1. Hogy a legfrissebb legyen réteg, kattintson az Új réteg létrehozása gombra a rétegpaletta alján, vagy használja a Shift+Ctrl+N kombinációt. Az eszköztáron kattintson az Előtér színének beállítása mezőre, és válassza ki a kívánt árnyalatot a színsávból. Erősítse meg a választást az OK gombbal.
2. A Kitöltés aktiválásához nyomja meg a G gombot a billentyűzeten, és kattintson a képernyőre. A réteg meg lesz töltve egy újjal. szín. Módosíthatja a kitöltés intenzitását és átlátszóságát. Ehhez a tulajdonságok panelen vagy a rétegek panelen módosítsa az átlátszatlanság ("Opacity") és a Fill ("Kitöltés") értékeit.
3. A Szerkesztés ("Szerkesztés") menüben válassza ki a Kitöltés ("Kitöltés") parancsot, vagy használja a Shift + F5 kombinációt. A párbeszédpanel Használat listában ("Alkalmaz") előnyben részesítheti a kitöltési színt és a kitöltési módot, a Keverés részben ("Fedvény") - állítsa be a keverési módot és az átlátszóságot. Ha bejelöli az Átlátszóság megőrzése ("Átlátszóság megőrzése") jelölőnégyzetet, a kép átlátszó részei nem lesznek átfestve.
4. Nem csak az eszköz és a parancs, hanem a billentyűkombinációk is használhatók. Annak érdekében, hogy öntse réteg szín előtérben, nyomja meg az Alt+Bacspace billentyűt, a háttérben szín– Ctrl + Backspace. Ha hozzáadja a Shift billentyűt ezekhez a kombinációkhoz, az eszköz kitöltéskor megkerüli a kép átlátszó területeit.
5. Árvíz réteg megengedett nemcsak szín hanem mintát is. A tulajdonságok panelen a főmenüpontok alatt a vödörkép mellett egy lista található. Az alapértelmezett érték az Előtér. Ha a Minta lehetőséget választja, a legújabb lista jelenik meg a kitöltendő textúrák mellett. Söpörje át bármelyiket, majd kattintson a képernyőre.
6. A textúrát magad is elkészítheted. Nyisson meg egy tetszőleges rajzot, és válasszon ki rajta egy területet az M csoport eszközeivel A Szerkesztés menüből válassza a Define Pattern parancsot és az új ablakban adjon nevet az új textúrának. A megerősítéshez kattintson az OK gombra. A legújabb minta felkerül a kész textúrák listájának végére.
Kapcsolódó videók
A nem kielégítő vagy abnormálisan exponált megvilágítás mellett végzett tárgyfotózás eredményeinek feldolgozásakor felmerülő feladatok egyike háttér képeket. Az ilyen fényképek szürkés területeit fehérre változtathatja a Színcsere opcióval.

Szükséged lesz
- - Photoshop program;
- - fénykép.
Utasítás
1. Nyissa meg a feldolgozásra előkészített képet egy grafikus szerkesztőben, és készítsen másolatot a képről egy új fóliára a Réteg menü Duplicate Layer opciójával. A munkafolyamat során szükség lehet a kezdeti fénykép töredékeire, ezért érdemes elmenteni a dokumentumban.
2. Ha a kép háttere megközelítőleg fehérnek tűnik, de nem biztos abban, hogy a színek megfelelően jelennek meg a monitoron, ellenőrizheti a háttér színösszetételét. Ehhez az Ablak menü Info opciójával kapcsolja be az információs palettát, és vigye a kurzort a kép fölé. Azokon a területeken, ahol bármelyik csatorna színösszetevőjének értéke eltér 255-től, a háttér nem tiszta fehér.
3. Ha nincs túl sok ilyen háttérárnyalatú terület, akkor az Ecset eszközzel átfesthetők, a fehéret előnyben részesítve fő színként. Ehhez kattintson a fő szín példájára, és írja be az ffffff értéket a beviteli mezőbe.
4. Ha a kép háttere alaposabb korrekcióra szorul, nyissa meg a színcsere beállítási ablakát a Kép menü Beállítások csoportjában található Színcsere opcióval. Ha a kép fölé viszi az egeret, a kurzor mutatója egy cseppentő formát ölt. Ha erre az eszközre kattint a kép egy töredékére, adja meg a színt, amelyen változtatni kell.
5. Szokás szerint a világosításra szoruló képek háttere eltérő fényerősségű területeket tartalmaz. Példaként válasszon egy különösen sötét területet a háttérből, de ne használja példaként a fotó alanya által vetett árnyékot. Módosítsa a Fuzziness beállítást úgy, hogy az előnézeti ablakban minden háttér tiszta legyen. A keretben lévő objektumnak sötétnek kell maradnia.
6. Kattintson a színpéldára az Eredmény mezőben, és válassza ki a tiszta fehéret a megnyíló palettáról. Ha a háttér világosításának eredménye, amely a nyitott dokumentum ablakában látható, nem felel meg Önnek, mozgassa a Világosság csúszkát jobbra.
7. A háttér erős világosítása hatással lehet a képen látható témára. Gyakrabban, mint bárki más ilyen környezetben, a szélei szenvednek. A téma eredeti megjelenésének visszaállításához készítsen maszkot a módosított rétegen a Réteg menü Rétegmaszk csoportjának Összes felfedése opciójával. Fesd át a maszkot feketével azokon a területeken, ahol a tárgynak úgy kell kinéznie, mint az eredeti fotón. Nagyítson a jobb vizuális élmény érdekében.
8. Mentse el a szerkesztett képet a Fájl menü Mentés webre vagy Mentés másként opciójával.
Erőteljes, rendkívül professzionális rasztergrafikus szerkesztő Az Adobe Photoshop univerzális eszközként szolgál a digitális képek feldolgozásához. A feldolgozás céljai eltérőek lehetnek, de a tervezők által a munkafolyamat során végzett tipikus műveletek halmaza nem hatalmas. Mondjuk, gyakran kell takargatni háttér, előkészítve a képet a későbbi reformokhoz.

Szükséged lesz
- – kezdeti kép;
- – Adobe Photoshop.
Utasítás
1. Töltse be a feldolgozott képet az Adobe Photoshopba a Ctrl+O billentyűkombináció megnyomásával. Módosítsa az aktuális réteg típusát háttérÚj a sávon, előnyben részesítve a „Réteg a háttérből…” elemet a Réteg menü Új szegmenseiben.

2. Készítsen egy kijelölési területet az összes által elfoglalt képrészlet körül háttér ohm. A textúrák nehézségétől függően használjon különböző eszközöket. Tehát a mágneses vagy sokszögű lasszó szerszámmal hatalmas területek választhatók ki, homogén módon háttér– Gyorskiválasztás vagy Varázspálca segítségével. A kijelölési területek kombinálása a megfelelő módok alkalmazásával, amelyeket a Shift, Alt billentyűk vagy a felső sáv gombjainak megnyomásával aktiválhat. Ha szükséges, módosítsa a kijelölést a Gyorsmaszk módban.

3. A letakarás vagy bekenés egyik módja háttér, a szűrők általi elmosódás. Bontsa ki a főmenü Szűrő részének Elmosódás szakaszát. Kattintson az egyik elemre. Tehát, ha Gauss-féle elmosódásra van szüksége, válassza a „Gauss-elmosódás…” lehetőséget, ha pedig a mozgásos elmosódást, használja a „Motion Blur…”-t stb. Amikor megjelenik a beállítások párbeszédpanel, állítsa be a szűrő működési paramétereit, majd kattintson az OK gombra.

4. Ha csak a kép egy kis részén van szükség életlenítésre, aktiválja a Blur eszközt. A felső panelen az Ecset elemre kattintva válasszon egy olyan ecsetet, amely kényelmes a munkához. Állítsa be az átmérőjét és a merevségét. A kép szükséges helyeinek feldolgozása. Hasonlóképpen megengedett a tökéletlenségek javítására szolgáló eszközök (Healing Brush és Spot Healing Brush) használata.

5. Használja a Clone Stamp eszközt, ha háttér egy helyen más példákkal kell kenni háttér A. Adja meg a forráspontot az Alt billentyű lenyomásával. Válasszon ki egy ecsetet, és dolgozza fel a kép szükséges töredékeit.

6. Az egyenletes elkenődés érdekében használjon közönséges ecsetet (Brush tool). háttér A. Válassza ki az ecsetbeállításokat és az előtér színét. Vigye a kurzort a kép szükséges részeire.

7. Ha elkenődik háttér de magában foglalja a tényleges eltávolítását, majd aktiválja a Radír eszközt. Dolgozz vele ugyanúgy, mint az ecsettel. Attól, hogy a második lépésben csak háttér, a metamorfózisok nem befolyásolják a főképet.

8. Gyakran maszatolás háttér de valójában azért gyártják, hogy helyettesítsék. Ha igen, nyomja meg a Del gombot, vagy válassza a Törlés lehetőséget a Szerkesztés menüből. Hozzon létre egy új réteget. Helyezze a jelenlegi alá. Adjon hozzá egy új képet háttér A.

9. Mentse el munkáját. Válassza a „Mentés másként…” lehetőséget a Fájl menüből. Adja meg a szükséges paramétereket a megjelenő párbeszédablakban. Kattintson a "Mentés" gombra.

A HTML jelölőnyelv lehetővé teszi az oldal hátterének tetszőleges színű egyszínűvé tételét, valamint képek elhelyezését. Ez lehetővé teszi, hogy a szöveget például tájkép vagy papírtextúra háttere elé állítsa.

Utasítás
1. A háttérszín vagy az arra helyezendő kép kiválasztásakor elsősorban a szöveg olvashatósága vezéreljen. A háttérnek kontrasztosnak kell lennie, vagyis a karaktereknek egyértelműen ki kell tűnniük rajta. Ha úgy dönt, hogy elkészíti a háttérgrafikát, győződjön meg arról, hogy Ön a kép szerzője, vagy szerződés (mondjuk ingyenes licenc) alapján rendelkezik-e a felhasználási joggal.
2. Keresse meg a címkét az oldal HTML-forrásában
. Ahhoz, hogy a háttér szilárd és színes legyen, adja hozzá a bkcolor változót egy színkód argumentummal. Ezt követően a szerkezet így fog kinézni:3. Ha mindegyik előtt szeretne egy képet a háttérre helyezni, csökkentse a méretét úgy, hogy vízszintes és függőleges felbontása is kevesebb legyen, mint 320 (beleértve). Mentse el a legújabb fájlba, nehogy elrontsa az eredetit. Használjon JPG, PNG vagy GIF formátumot. Ügyeljen arra, hogy a fájl mérete ne haladja meg a 100 kilobájtot - így gyorsabban töltődik be. Vegye figyelembe, hogy a mobilböngészők továbbra is szilárd hátteret jeleníthetnek meg helyette.
4. A webes felületen vagy egy szoftveres FTP-kliens segítségével helyezze el a képfájlt abba a szerver mappába, ahol a szerkeszteni kívánt HTML-fájl található.
5. A bkcolor változó helyett adja hozzá a címkét
a háttérváltozót egy argumentummal a képfájl nevének formájában. Most így fog kinézni: , ahol a fon.gif a fájl neve. Természetesen, ha más formátumú, akkor ennek megfelelően módosítani kell a kiterjesztését a címkében.6. Töltse fel a frissített HTML-fájlt a szerverre. Nyissa meg egy böngészőben. Győződjön meg arról, hogy a háttér megfelelően jelenik meg. Ha van rajta kép, az vízszintesen és függőlegesen is megismétlődik, kitöltve az oldal teljes terét. Ellenőrizze, hogy a szöveg mennyire olvasható az új háttéren a különböző böngészőkben. Ha szükséges, használjon más színű vagy grafikus fájlt.
Kapcsolódó videók