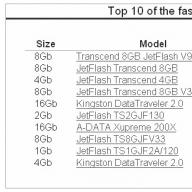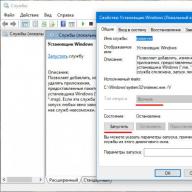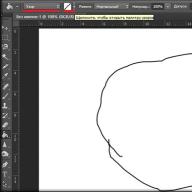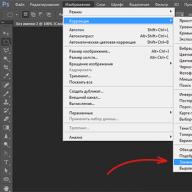11.02.2015 27.01.2018
Ebben az oktatóanyagban részletesen elmondom, hogyan módosíthatja a színt a Photoshopban. Minden lépést részletesen aláírok, képekkel mellékelek, hogy világosan és érthetően elmagyarázzam, hol és milyen funkciót lehet használni.
1 út
A szín cseréjének első módja a Photoshop „Replace Color” vagy angolul Replace Color (Színcsere) kész funkciója.
Megmutatom a legegyszerűbb példán, egy egyszerű képen. Vegye ki az ikont, és nyissa meg a Photoshopban.
Simító a sárga színű ikonra. A sárga színt bármilyen más színre cseréljük, ami érdekel. Ehhez lépjen a Kép – Javítás – Színcsere menübe (Kép – Korrekciók – Színcsere)
![]()
Megjelenik a színcsere párbeszédpanel. Most meg kell adnunk, hogy milyen színt változtassunk, ehhez aktiváljuk az Eyedropper eszközt (lásd nyíl), és kattintsunk vele a masterre. Ez a szín megjelenik a felül lévő párbeszédpanelen, amely a Kijelölés felirattal van ellátva.
![]()
Alul Csere címszónál - ott módosíthatja a kiválasztott színt. De előtte beállíthatja a Scatter in Selection opciót. Minél nagyobb a beállítás, annál jobban rögzíti a színeket. Ebben az esetben maximumra állíthatja. A kép összes sárgáját rögzíti.
Állítsa be a Színcsere beállításokat arra a színre, amelyet látni szeretne a lecserélendő szín helyett. Zöldre tettem a Hue, Saturation és Lightness beállításával.
![]()
Ha készen áll a szín megváltoztatására, kattintson az OK gombra.
Így egyik színt a másikra cseréltük.
2 út
A második módszer a munkaséma szerint azonosnak mondható az elsővel. De ezt egy nehezebb képen fogjuk megvizsgálni.
Például egy fotót választottam egy autóval. Most megmutatom, hogyan változtathatod meg az autó színét a Photoshopban.
![]()
Mint mindig, most is meg kell határoznunk, hogy milyen színt cserélünk. Ehhez a színtartomány funkció segítségével kiválaszthat egy kijelölést. Más szóval, válasszon ki egy képet szín szerint.
Ehhez lépjen a Kiválasztás – Színtartomány menübe (Kiválasztás – Színtartomány)
![]()
Ezután már csak az autó piros színére kell kattintani, és látni fogjuk, hogy a funkció meghatározta - fehérre festve az előnézeti ablakban. A fehér szín mutatja, hogy a kép melyik része van kiválasztva. A spread ebben az esetben a maximális értékre állítható. Kattintson az OK gombra.
![]()
Az OK gombra kattintás után látni fogja, hogyan jött létre a kijelölés:
![]()
Most megváltoztathatja a kiválasztott kép színét. Ehhez használja a – Kép – Korrekció – Színárnyalat / Telítettség (Kép – Korrekciók – Színárnyalat / Telítettség) funkciót.
![]()
Megjelenik egy párbeszédpanel.
Azonnal ellenőrizze a Toning opciót (jobbra lent). Most a Színárnyalat, Telítettség és Fényerő opciók használatával beállíthatja a színt. A színt kékre állítottam.
![]()
Minden. A szín megváltozott.
![]()
Ez volt - lett:
![]()
Színcsere
Csapat Cserélje ki a színt ideiglenes maszkot hoz létre a megadott színek köré, majd lecseréli őket más színekre. A csapat elve sok tekintetben hasonló a csapatéhoz Színválaszték. Nézzük meg, hogyan működik ez a parancs egy példán keresztül. Nyissa meg a grafikus fájlt (3.29. ábra).
Rizs. 3.29. eredeti kép
Válasszon csapatot Kép | Kiigazítások | Cserélje ki a színt. A parancs végrehajtása eredményeként megjelenő ablakban állítsa be a kapcsolót kiválasztás a maszk megjelenítéséhez az előnézeti ablakban. Jelölje be a négyzetet Előnézet megtekintheti, hogy a színbeállítás hogyan befolyásolja a képet. Eszköz Pipetta kattintson a háttér legsötétebb részére. A háttér egy része kiemelve van. Ha nem a háttérre, hanem a virágra kattint, akkor a háttérszín nem cserélődik le, hanem a virág színe - 1. ábra. 3.30.

Rizs. 3.30. Példa egy objektum színének cseréjére
Válasszon egy közepes pipettát Hozzáadás a mintáhozés kattintson rá többször a háttér egy szomszédos területére, amíg majdnem a teljes háttér fehér lesz. Növelje a csúszka értékét Fuzziness (szórt). Ha ezután is vannak kijelöletlen területek, kattintson rájuk a pluszjeles pipettával. A csúszkák helyzetének megváltoztatása Színárnyalat (színtónus), Telítettség (telítettség)És Világosság (Fényerő) a háttérszínt a színek széles skáláján módosíthatja.
Ebben az oktatóanyagban megnézzük a színhelyettesítő programot, és megtanuljuk, hogyan lehet vele gyorsan megváltoztatni a fényképeken lévő objektumok színét.
Megmutatjuk, hogy nem a legprofibb, hanem a legegyszerűbb és leggyorsabb mód a kép színének megváltoztatására. Ez a módszer nem mindig hozza meg a kívánt eredményt, de általában jól működik egyszerű feladatoknál. Ez egy egyszerű eszköz, és érdemes kipróbálni, mielőtt bonyolultabb és időigényesebb módszerekre térne át.
Színcsere eszköz
A Color Replacement Tool először a Photoshop CS-ben jelent meg, és ha Photoshop CS-t vagy CS2-t használ, akkor a Healing Brush eszközzel együtt megtalálja a csoportban.
Ha rendelkezik Photoshop CS3 vagy CS4, CS5 vagy CS6 programmal, kattintson az eszköz ikonra Ecset (ecset), és tartsa lenyomva, amíg meg nem jelenik a többi csoporteszköz legördülő listája, válassza ki a "Színcsere" lehetőséget.

Miután kiválasztotta a Színcsere eszközt, az egérkurzor egy körré változik, amelynek közepén egy kis kereszt található.

A kör méretét a gyorsbillentyűk - zárójelek [ vagy ] segítségével állíthatja be. A bal zárójel csökkenti a méretet, a jobb oldali pedig növeli. Az ecset keménységének beállításához adjon hozzá egy Shift billentyűt (a Shift+bal zárójel puhává teszi a széleket, a Shift+jobb zárójel keményebbé teszi az ecsetet).
A Színcsere eszköz működése:
Amikor a Színcsere eszközt egy képre húzza, a Photoshop folyamatosan vizsgálja a kurzor keresztje alatt lévő színmintát. Ez az a szín, amely a jelenlegi előtérszínre cserélődik. A kerek kurzort körülvevő többi képpont is megváltoztatja a színét, amikor az objektumon keresztül mozog.
Például, ha a kurzort egy kék színre helyezi egy fényképen, és az előtér színe piros, akkor a kurzorterületen az alatta lévő szín pirosra változik. A felső sávban több lehetőség is van az eszközök testreszabására, de ezt később megnézzük.
Az eszközpalettán jelenleg a színbeállítások láthatók. Az alapértelmezett szín a fekete:
Az előtér színének megváltoztatásához kattintson a felső négyzetre (színminta), és válasszon bármilyen új színt a színpalettáról. Zöld színt választunk. Kattintson az OK gombra, és zárja be a Színválasztót.

Nézd meg az eszközpalettát. Az előtér színmintája megváltozott. Az előtér színe most zöld. Ha most a Color Replacement eszközzel festünk a képre, akkor az eredeti színt zöldre cseréljük:
Vegyünk példát egy léggömbös lány fényképére:

Boldognak tűnik egy kék lufival a kezében, de talán szeretne egy zöld lufit. Lássuk, mit tehetünk érte. A „Színcsere” eszközzel a golyóra kattintva a kurzorral elkezdünk mozogni benne. A Photoshop elkezdi a kéket zöldre cserélni.

Ha a labda többi részének színét zöldre szeretné változtatni, csak le kell nyomva tartani az egérgombot.

Ha véletlenül kilép a labdából, és megüti a mögötte lévő sárga falat, a Photoshop sárgáról zöldre vált:

Megértés
Minden egyszerű és problémamentes, amíg el nem éri a labda szélét. Ha alaposan megnézi, észreveszi, hogy a léggömb szélei nem maradnak teljesen zárva, kék csík látható.

Korábban már említettük, hogy a Színcsere eszköznek számos opciója van, amelyeket a vezérlőpultról állíthat be. Ezen paraméterek egyike a „tolerancia”. A „tűrés” határozza meg a helyettesített szín érzékenységét. Az alapértelmezett tolerancia 30%, ami jó kiindulási pont. De ez nem elég a mi esetünkben. Növelje a tűréshatárt 50%-ra, ami lehetővé teszi, hogy a Színcsere eszköz a színek szélesebb skáláját érintse:
Nagy toleranciát alakítottunk ki. Most vonjuk vissza az utolsó lépést, és próbáljuk meg újra feldolgozni az éleket.

A fennmaradó területeken befejezzük a feldolgozást, és a kék golyónk varázslatosan zöldre változik a Color Replacement eszköznek köszönhetően:

Használja a kép színét
A fenti példában véletlenszerűen kiválasztottunk egy új golyószínt a Photoshop Színválasztójában. Ugyanilyen egyszerű a szín kiválasztása közvetlenül a fényképről. Ehhez az aktív „Color Replacement” (Színcsere eszköz) eszközzel nyomja meg az Alt billentyűt, és a kurzor szemcseppté (pipetta eszköz) válik.
Kattintson a fénykép azon területére, amely a használni kívánt színt tartalmazza. A Photoshop ezt a színt fogja a fő háttérként használni. Az Előtér és a Háttérszínek ikonon a felső négyzet most az Ön által kiválasztott szín.
Vegyük a lány blúzának színét:

Ha megnézi az előtér színmintáját az eszköztáron, látni fogja, hogy az a szín, amelyre kattintott, az előtér színe lett:
Ezzel a színnel ismét átfesthetjük a labdát a Color Replacement eszközzel:

Keverési módok
Keverési módok
A Színcsere eszköz azért őrzi meg a térfogatot és a textúrát, mert keverési módokat használ az új színek keverésére.
Az új szín kölcsönhatásba lép az előző színnel, és ez a hatás érhető el. A keverési módokat a felső beállítások menüben láthatja. Négy közülük van: tónus, telítettség, szín és fényerő (Hue, Saturation, Color és Luminosity). A színmód alapértelmezés szerint be van állítva
Ha valaha is tanult színelméletet, biztosan hallotta, hogy a színek színárnyalatból, telítettségből és fényerőből állnak. Bármely keverési módot kiválaszthatja attól függően, hogy az eredeti szín e három aspektusa közül melyiket szeretné befolyásolni.
Hue/Hue: A „Hue” alkalmazása csak az alapszínt módosítja. Nem változtatja meg az eredeti szín telítettségét és fényerejét. Ez a mód olyan képeknél hasznos, ahol a színek nem túl intenzívek, és általában nagyon kevés változást eredményeznek.
Telítettség: A „Saturation” mód csak az eredeti szín telítettségét változtatja meg. A színárnyalat és a fényerő nincs hatással. Ez a mód a színintenzitás csökkentésére vagy a szín teljes eltávolítására hasznos.
Szín/Szín: A „Szín” mód alapértelmezés szerint be van állítva, és megváltoztatja az árnyalatot és a telítettséget. A fényerő változatlan marad. Ez a leggyakrabban használt keverési mód.
Fényerő: Végül a Luminosity mód megváltoztatja az eredeti szín fényerejét az új szín fényerejére. A színárnyalat és a telítettség változatlan marad.
Készítsen még egy fotót léggömbökkel:

Az egyik módja annak, hogy egy léggömb kiemelkedjen, csökkentse a többi léggömb színtelítettségét. A golyók tényleges színét nem változtatjuk meg, csak a színek intenzitását. A Keverési módok lapon a "Telítettség" módot választom.
Ha teljesen telítetleníteni szeretnénk a léggömböket, akkor az alapszínt feketére, fehérre vagy szürkére állítjuk, de mivel finomabb hatást szeretnénk elérni, csak a kevésbé telített színek valamelyikét vegyük ki a képből. Az Alt (Win) / Option (Mac) billentyű lenyomva tartásával átmenetileg átváltunk a Pipetta eszközre, és rákattintunk a használni kívánt színre. Egy kevésbé telített sárga színt választunk. Maga a szín nem számít, mivel a keverési mód nem változtatja meg az eredeti színt. Az üzemmód csak a telítettséget befolyásolja:

Válassza ki a Color Replacement Tool-t, és fesse át azokat a golyókat, ahol csökkenteni akarjuk a telítettségi szintet, így halványabbá téve őket. Az ecset mérete szögletes zárójelekkel állítható. Ha szükséges, állítsa be a tűrésszintet. Az alábbi példában láthatja, hogy a labda kezdeti árnyalata mennyire különbözik a megváltozotttól.

Más golyókra festünk. Telítettségük csökken. Így néz ki az eredmény:

Fényerővel kapcsolatos problémák
Sajnos vannak olyan helyzetek, amikor a „Színcsere” eszköz használata nehézkes.
Ezek olyan esetek, amikor nagy különbség van az eredeti szín és a helyettesítő szín fényereje között. Tegyük fel például, hogy a felső narancssárga golyó árnyalatát a másik golyó lila színére szeretnénk változtatni. Könnyűnek tűnik megcsinálni, de...
Először is állítsuk vissza a golyók összes színét az eredeti állapotukba. Ehhez lépjen a Fájl - Vissza (Fájl - Visszaállítás) menübe. Ezután vegyen színmintát a lila golyóból úgy, hogy rákattint az Alt billentyű lenyomva tartásával, hogy átváltson a pipettára.

Állítsa a keverési módot Színre. Ez az alapértelmezett érték. Ezután elkezdjük festeni a narancssárga golyót, hogy a színe sötétlilára változzon. Íme az eredmény:

Hm. Határozottan lila, de nem egészen úgy néz ki, mint a többi lila golyó, igaz? A probléma az, hogy a narancssárga léggömbünk sokkal világosabb, mint a lila léggömbök. A beállított keverési mód nem befolyásolja a fényerőt. Csak színnel működik. Változtassuk meg a keverési módot "Luminosity"/"Luminosity"-re:
Vonjuk vissza az összes előző műveletet, és állítsuk vissza a golyó színét narancssárgára, majd állítsuk a keverési módot „Fényerő” / „Fényesség” értékre. Most fesd át a labdát sötétlilára.

Nyugodtan mondhatjuk, hogy rossz az eredmény. A „Brightness” / „Luminosity” módban a labda világosabb lett, de narancssárga maradt és elvesztette a szerkezetét.
A probléma az, hogy túl nagy a fényerő különbség az objektumok között. A Color Replacement eszköz nagyszerűen használható olyan egyszerű feladatoknál, ahol csak egy szín árnyalatát vagy telítettségét kell módosítani, de ha túl nagy a különbség a kép két elemének fényereje között, akkor más módokat kell választania a kép cseréjéhez. szín.
Vessünk még egy pillantást a Színhelyettesítő eszközre.
A felső menüben három pipettákat ábrázoló ikont látunk. Ezen ikonok mindegyike egy színminta kiválasztására vonatkozó opciót jelent (mintavételezés). Balról jobbra nézünk: minta - folyamatosan „Continuous” - alapértelmezés szerint beállítva; minta - egyszer „Egyszer”; minta – háttérminta „Háttérminta”. Az egyik opcióról a másikra váltáshoz csak aktiválnia kell a kiválasztott ikont.
Fontolja meg a lehetőségeket.
Minta - folyamatosan „Folyamatos”. Ennél az opciónál a színválasztást az eszköz folyamatosan hajtja végre, miközben lenyomva tartja az egérgombot, és a kurzort a kép fölé viszi. Ez a beállítás akkor használható, ha egy objektumon többszörös és összetett színmódosításra van szükség.
Egyetlen egyszeri próbaverzióval a Photoshop tiszteletben tartja a színt, amelyre rákattintott, függetlenül attól, hogy mennyi ideig tartja az egérmutatót a kép felett. Ez a lehetőség a legjobb, ha nagy, egységes színű területeket helyettesít.
Minta háttér „Háttérminta”. Valószínűleg nem fogja túl gyakran használni ezt a lehetőséget. Itt a háttérszín helyettesíti az eredeti színt. Csak a háttérszínnek megfelelő képpontok cserélődnek le a képen. Ehhez válassza ki a színpalettán azt az árnyalatot, amely a legjobban illik a kép színéhez. Ezt a szín ikon alsó négyzetére kattintva teheti meg. Állítsa be a tűrésértéket, ha az árnyalat nem felel meg Önnek.
„Limits”/ „Limits”
A Color Replacement (Színcsere) eszköz következő opciója szabályozza a lecserélt képpontok helyét, és a neve „Limits” / „Limits”. Három lehetőség van a színérzékelésre: szomszédos pixelek (Contiguous), nem szomszédos (Discontinuous) és élek kijelölése (Szegek keresése).
Leggyakrabban az első kettőt használja.
Az alapértelmezett kényszertípus a „Contiguous”. Ebben a verzióban a Color Replacement Tool átszínezi a kurzoron belüli kereszt alatti képpontokat. Az eszköz nem befolyásolja azokat a képpontokat, amelyek megfelelnek a kiválasztott színnek, de egy másik színű terület választja el a kurzortól. Legalább addig, amíg a kurzor ezekben a zónákban van.
A Discontinuous kényszertípus a kurzoron belüli összes pixelt lecseréli.
Az utolsó típusú élkijelölés „Szegek keresése” a területek színét a kiválasztott szín árnyalatára cseréli, megőrzi az objektum éleinek körvonalait.
Vessünk egy pillantást az utolsó opcióra az eszközbeállítások felső menüjében "Anti-aliasing" / "Anti-aliasing". Használja ezt a lehetőséget, ha az objektum pontos körvonalának megtartása mellett simítania kell az éleket. Ha nincs szüksége élsimításra, törölje a jelölőnégyzet bejelölését.
Sok sikert a szerkesztéshez ;-)
1 szavazatSziasztok kedves blogom olvasói. Ma ismét megértjük a Photoshoppal való munka alapjait. Kíváncsi vagyok, hogyan nézne ki, ha teljesen más lenne a haja vagy a bőre színe? már beszéltem róla.
Ma elmondom, hogyan lehet probléma nélkül megváltoztatni egy réteg színét a Photoshopban. Nem említem meg még egyszer, hogyan kell velük dolgozni, nos, elmondom a különféle eszközöket: mágneses lasszó, varázspálca stb.
A blogomon már minden releváns cikk megtalálható, és ha véletlenül véletlenül erre a kiadványra bukkantál, és hiányosságokat szeretnél pótolni, az előre elkészített anyagokból könnyedén megtudhatsz minden szükséges információt.

Ma gyorsan áttekintjük a fő eszközöket, a végén találhat egy jó videós utasítást, és a következő 5-7 percben képernyőképek tengerével találkozhat, amelyek segítenek kitalálni, milyen manipulációkra lesz szükség. a kép vagy a terület színének megváltoztatásához.
Photoshop CC-ben fogok dolgozni, de ha más verziója van, akkor az rendben van. Minden funkció egyszerű. A szoftver orosz nyelven van telepítve. Egyébként, ha van angol nyelvű változata, akkor a "" cikket is tudom ajánlani. Nagyon kényelmes, megkönnyíti az életet.
Színkorrekció
Tehát már kiválasztottam az objektumot, vagy inkább a fénykép hátterét, és átvittem egy új rétegre a Ctrl + J billentyűparancs segítségével.

Most lépjen a "Kép" - "Javítás" fülre. Számos lehetőség van itt, amelyek segítenek megváltoztatni az árnyalatot: Fényerő / Kontraszt, Színegyensúly, Fényképszűrő és még Gradiens térkép. Mindegyiket kipróbálhatja, hogy saját tapasztalatai alapján megértse, hogyan működik ez vagy az az eszköz, válasszon egy érdekes módszert, amely kifejezetten tetszik.
Használom a Hue/Saturation funkciót.

Különböző csúszkákat húzhat, kiváló hatást érve el.

Mint látható, a különbségek nem nevezhetők feltűnőnek, de nem kell bolondozni a kiválasztással, hogy a rétegek egységesek és professzionálisak legyenek, és a tárgy ne tűnjön ki az általános háttérből.
Feltűnő változások
Ahhoz, hogy a háttér teljesen más színű legyen, a "Színcsere" eszközt fogom használni ugyanazon a "Javítás" lapon (hogyan kell fekete hátteret rajzolni a Photoshophoz -).

A párbeszédpanel megnyitása után a kurzor megváltozik. A pipettaeszköz benne lesz elrejtve. Csak kattintson a módosítani kívánt színre. A Scatter (Szórás) csúszkával határozza meg azt a területet, amellyel dolgozni szeretne, majd kattintson az Eredmény bejegyzés feletti színblokkra, vagy dolgozzon újra a Színárnyalat, Telítettség, Világosság csúszkákkal.

Az első lehetőséget választottam. Rákattintottam az „Eredmény”-re, és most olyan árnyalatot és színt választok a palettáról, hogy a lágy kék rózsaszínűvé váljon.

Profi, gyors, egyszerű
Véleményem szerint az összetett tárgyak színeivel való munkavégzés legsikeresebb eszköze a színhelyettesítő ecset. Tartsa hosszan lenyomva a bal egérgombot egy normál ecsettel, amíg meg nem nyílik egy további menü.

Most válassza ki azt az árnyalatot, amelyre módosítani kívánja a réteg színét.

Csak a szükséges területeket kell átfesteni, amint látja, az összes árnyalat megmarad. Nagyon gyors és kényelmes.

Bármilyen megfelelő opcióval átfesthető.

Videós utasítás
Bónusz
Egy másik módja annak, hogy színt váltsunk egy új réteggel, nem nyűgöz le túlságosan, de úgy gondolom, hogy ez egyeseknek tetszeni fog, és a jövőben biztosan hasznos lesz. Tehát létrehozok egy új réteget, majd kiválasztom a keverési módot "Színtónus".

Ennek így kell végződnie.

Most bármilyen színt, például sárgát veszek, a Kitöltés eszközt, és kitöltöm az újonnan létrehozott réteget.

Kipróbálhat más keverési módokat is. Ne féljen kísérletezni.

Egy radír segítségével visszaállíthatja a lányt a normál arcszínre.

Egyébként ne felejtsük el, hogy sok szakember használja . Még mindig nem tudod, hogyan dolgozz vele? Akkor jól jön a poszt, amit linkeltem.
Nos, ha a legtöbbet szeretné megtudni a Photoshopban található összes eszközről, akkor tanácsot adok Zinaida Lukyanova tanfolyamára. Photoshop kezdőknek videó formátumban ". Nem kell várnod semmire. Csak néhány hét, és mindent tudni fog, amivel ez a program tele van.

Viszlát és sok sikert.
Hogyan lehet újraszínezni bármit és mindent a Photoshopban
Sofia Skrylina, az információs technológia tanára, Szentpétervár
A Photoshop grafikus szerkesztője rengeteg olyan eszközzel rendelkezik, amelyek segítségével átszínezheti a különböző objektumokat. Némelyikük a töredékek előzetes kiválasztását igényli, mások nem igényelnek kiválasztási eszközöket, csak a kép bizonyos színeit érintik. Ebben a cikkben csak a háttérrel vagy a normál réteggel fogunk dolgozni, kitöltőrétegek vagy rétegkeverési módok használata nélkül.
Színcsere eszköz
Eszköz Színcsere(Színcsere) a szerszámokkal egy csoportba tartozik Kefe(Kefe) Ceruza(ceruza) és Keverje össze az ecsetet(Mixer Brush) és képtöredékek átfestésére szolgál. Ennek az eszköznek összesen négy keverési módja van: Színtónus(színárnyalat) Telítettség(Telítettség), Chroma(Szín) és Fényerősség(Fényesség). A módok a töredékek újraszínezésére szolgálnak. Chroma(Szín) és Színtónus(színárnyalat). Az első mód világosabb árnyalatot biztosít, ezért használatánál az objektumra felvitt szín olyan árnyalatait érdemes választani, amelyek sokkal sötétebbek, mint a második módban. Tehát az ábrán. Az 1. ábra példát mutat az írisz egy árnyalatú zöldre való átfestésére: R=7, G=95, B=17. Az első eredményt keverési módban kapjuk Chroma(Színes), a második - módban Színtónus(színárnyalat).
 a
a
 b
b
 c
c
Rizs. 1. ábra. Az írisz Color Replacement eszközzel történő újrafestésének eredménye: a – eredeti kép; b – Színmód; c - Színtónus mód

Az eszköz tulajdonságai panelen számos egyéb lehetőség is van (2. ábra):
- Minden pixel(Nem folytonos) - a szín mindenhol lecserélődik, ahol találkozik a mutató útján,
- Szomszédos. pix(Folyamatos) - olyan színek kerülnek lecserélésre, amelyek színükben közel állnak az egérmutató alattihoz,
- Élek kiválasztása(Szegélyek keresése) - a színek cseréjekor az objektumok éles szélei egyidejűleg megmaradnak;
- paraméter Megértés(Tolerancia) beállítja a műszer érzékenységét;
- jelölőnégyzetet Simítás Az (Anti-alias) sima szegélyeket állít be a színek cseréjekor, alapértelmezés szerint.
A vizsgált példában az objektum előzetes kiválasztása nem történt meg, de ha bonyolultabb objektummal dolgozik, amely több lépésben, több keverési módot használva, ecsettel történő feldolgozást igényel, akkor természetesen először ki kell választania a tárgy.
Jegyzet. Alapvetően eszköz helyett Színcsere (Színcsere) használható Kefe (ecset), amely ugyanazokkal a keverési módokkal rendelkezik: Chroma (Szín) és Színtónus (színárnyalat).
Beyond Tools Színcsere(Színcsere) és Kefe A töredékek átfestésére (ecset) színjavító eszközöket használnak. Felhívásukhoz használja a menüt Kép(Kép) -> Javítás(Kiigazítások). Nézzük meg közelebbről ezeket az eszközöket.
Párbeszéd ablak « Színárnyalat telítettségét »
Egy párbeszédpanelen lévő objektum színének megváltoztatásához Színárnyalat telítettségét(Hue/Saturation) Felelős csúszka Színtónus(színárnyalat). Egy elem kiválasztásakor Minden(Master) lecseréli az összes színt, amely a kiválasztott területre esik. Ezzel egyidejűleg megadható az RGB és CMYK modellek egyik alapszíne, amelyre hatással lesz az eszköz (3. ábra). Ebben az esetben, ha az objektum az egyetlen a képen, amely egy színcsoportból áll, akkor nem szükséges előre kiválasztani.



Rizs. 4. A lány eredeti képe (a) és az átszínezés és barnítás eredménye (b)
Tehát az ábrán. 4 a kabát színének kékről lilára váltásához, nem kellett kiválasztani, elég volt kiválasztani a cserélendő kék színt (lásd 3. ábra). De a többi objektum színezéséhez előzetes kiválasztás történt.
Jegyzet. A fenti példában egy eszközt használtak a haj és a pulóverek átfestésére Színárnyalat telítettségét (Hue / Saturation), valamint barnulás felviteléhez - eszközök Cserélje ki a színt (Cserélje ki a színt) a bőrtónus kissé sötétebbé tételéhez, és Színcsere (Színcsere) a bőr barnára festéséhez.
Ne felejtse el használni a maradék két csúszkát a szín cseréjekor: Telítettség(Saturation), amely lehetővé teszi a kiválasztott szín telítettségének növelését vagy csökkentését, ill Fényerősség(Világosság), a kiválasztott szín sötétítése vagy élénkítése.
Cserélje ki a szín párbeszédpanelt
Csapat Cserélje ki a színt(Szín cseréje) lecseréli a képen a pipettákkal kiválasztott színt. A pipettával végzett első kattintás kiválasztja a cserélni kívánt színt, a következő kattintások a „+” vagy „-” jelű pipettákkal finomítják a színtartományt (5. ábra). A kép kiválasztott színeknek megfelelő részei fehéren jelennek meg az előnézeti területen. A pipetták mellett egy csúszka is használható a kiválasztott árnyalatok bővítésére vagy szűkítésére szétszór(Fuzziness).

Csúszkákkal Színtónus(színárnyalat) Telítettség(telítettség) és Fényerősség(Világosság) határozza meg a csereszínt. Ezen kívül a színpalettáról csere- és csereszínek is kiválaszthatók, amely a színmintára kattintva hívható elő. A legtöbb esetben a töredékek előzetes kiválasztása nem szükséges.
Jegyzet. Felhívjuk figyelmét, hogy a párbeszédpanel Cserélje ki a színt (Csere szín) nagyon hasonlít a kiválasztási eszközhöz Színválaszték (Színtartomány), amely színcsoport szerint választ ki egy töredéket. Kiderült, hogy a párbeszédpanel Cserélje ki a színt (Színcsere) két eszköz funkcióit egyesíti: a kijelölő eszközt Színválaszték (Színtartomány) és Színcsere eszköz Színárnyalat telítettségét (Színárnyalat telítettségét).
A legjobb eredmény párbeszédpanel használata esetén Cserélje ki a színt(Csere szín) akkor érhető el, ha a kicserélt szín közel egyenletes. Ellenkező esetben zaj jelenik meg a képen, amelyet további eszközök segítségével kell megszabadulnia. ábrán látható egy példa ennek az eszköznek a tulipánszirmok átszínezésére való használatára. 6.
 a
a
 b
b
Rizs. 6. A tulipán eredeti képe (a) és átszínezésének eredménye a Színcsere párbeszédpanelen (b)
Szelektív színkorrekció
A szelektív színkorrekció a párbeszédpanelen történik Szelektív színkorrekció(Szelektív szín) (7. ábra), amely lehetővé teszi az összetett szín mennyiségének szelektív megváltoztatását az elsődleges színek bármelyikében anélkül, hogy a többi elsődleges színt megváltoztatná.

Ezzel az eszközzel a képrészletek újraszínezhetők az alapszín megőrzése mellett. Például a piros bármilyen más színre cserélhető, amely magában foglalja a vöröset is: sárgáról (piros és zöld keveréke) lilára (vörös és kék keveréke). De például a vörös kékké alakítása nem fog működni. Ez az eszköz olyan helyzetekben is nélkülözhetetlen, amikor el kívánja távolítani a fényforrás, például a hagyományos asztali lámpa által keltett színt (8. ábra).
 a
a
 b
b
Lab mód használata
A Lab színmodell három paraméteren alapul: L- fényerő (Lightness) és két kromatikus komponens - aÉs b. Paraméter a sötétzöldről szürkén át lilára változik. Paraméter b színeket tartalmaz a kéktől a szürkén át a sárgáig. Ez a körülmény felhasználható a képrészletek gyors átszínezésére úgy, hogy minden csatornában megfordít egy egyenes vonalat (feltéve, hogy ez az objektum könnyen kiválasztható, vagy a kép összes többi színe közel van a semlegeshez). Egy vonal megfordításához egyszerűen húzza a vonal jobb felső pontját lefelé és a bal alsó pontot felfelé.
a a következő eredményeket érheti el:
- a piros és a bordó színeket átfestik zöldre;
- zöld világosbarna lesz.
Ha egy csatornában egyenest invertál b más eredményeket is kaphat:
- a piros az eredeti árnyalattól függően lilává vagy lilává válik, a bíbor és a lila pedig piros;
- sárga kékre változik.
Ha az egyenest mindkét csatornában megfordítják, a következő eredményeket kapjuk egyszerre:
- a pirosat átfestik kékre, amelynek árnyalata az eredeti vörös árnyalattól függ;
- kék és bíbor zöld lesz.
Jegyzet. Mivel a Lab színmodell több színt tud megjeleníteni, mint az RGB modell, a kép Lab-ból RGB-be konvertálása és fordítva nem befolyásolja a minőségét. Ezért az átvitel annyiszor hajtható végre, ahányszor csak szükséges.
Most nézzünk néhány példát. ábrán. A 9. ábrán egy fedelű, piros fogantyús kancsó eredeti képe látható.
Először a képet Lab módba kell helyeznie a parancs futtatásával Kép(Kép) -> Mód(Mód) -> Labor. Ebben az esetben a szerszám tökéletesen illeszkedik a fedél és a fogantyú kiválasztásához. Gyors kiválasztás(Gyors kiválasztás).

 a
a
 b
b
 c
c
Rizs. 10. ábra A töredékek átszínezésének eredménye: a — zöld színben az a csatornában lévő egyenes megfordításával; b - lila színre az egyenes megfordításával a b csatornában; c - kék színre az egyenes megfordításával az a és b csatornákban

A párbeszédpanelen Görbék(Görbék) (ezt a Ctrl + M billentyűkombináció hívja) a listából Csatorna(Csatorna) válasszon egy csatornát aés fordítsuk meg az egyenest (10. ábra A).
Ha megfordítjuk az egyenest a csatornában b anélkül, hogy megváltoztatná a vonal helyzetét a csatornában a, lila színt kapunk (10. ábra b). Az egyenes megfordítása mindkét csatornában kék színt ad (10. ábra). V).
Az újrafestés során a képek színei kifakulhatnak. A telítettségüket Lab módban is növelheti a párbeszédpanel használata nélkül Színárnyalat telítettségét(Színárnyalat telítettségét). Ehhez mindkét színcsatornában növelni kell az egyenes dőlésszögét. ábrán. A 11. ábra a zöld levelek eredeti képe. Ha egy csatornában egyenest invertál a fakó barna színt kapunk (12. kép).


A színek telítettségének növelése és a nyári táj őszbe állítása érdekében váltunk a csatornákon aÉs b az egyenes dőlésszöge (13. ábra).
Amint látja, a Photoshop valóban hatalmas választékot kínál a képrészletek átszínezéséhez. Ön dönti el, hogy a rendelkezésre álló eszközök közül melyiket használja.