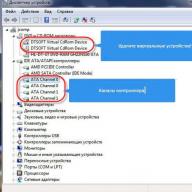Számítógéppel végzett munka során gyakran adódhatnak olyan helyzetek, amikor át kell méretezni a merevlemez-partíciókat, vagy akár egybe kell egyesíteni őket. Például telepítenie kell egy új operációs rendszert, amely nagyobb, mint az előző. Továbbá, ha a rendszernek 2 vagy több logikai kötete van (nem számítva a telepített operációs rendszerrel rendelkező partíciót), célszerűbb ezeket egybe kombinálni. Ehhez használhat hagyományos Windows-eszközöket és harmadik féltől származó szoftvereket is. Tekintsük mindkét lehetőséget.
1. módszer: Egyesítse a lemezpartíciókat szabványos Windows segédprogramokkal.
Az eljárás ilyen módon történő elindítása előtt át kell másolnia az összes adatot a partícióról, amelyet csatolni szeretne egy másikhoz, mivel a kötet a művelet előtt törlődik, és ennek megfelelően az összes információ törlődik. A Windows rendszerben van egy Lemezkezelő konzol az ilyen műveletek végrehajtására. A megnyitáshoz kattintson a jobb gombbal a "Számítógép" ikonra, és válassza a "Kezelés" lehetőséget. Megnyílik a számítógépkezelő konzol, ahol a bal oldali menüben ki kell választani a "Lemezkezelés" elemet.A konzol megjeleníti az összes elérhető meghajtót. Most ki kell választania egy olyan szakaszt, amely mással kombinálva van. Ezt követően a jobb gombbal rákattintva válassza a "Kötet törlése" lehetőséget. Megerősítjük a műveletet, amely után a menüben megjelenik egy ki nem osztott terület. Ezután nyissa meg annak a kötetnek a helyi menüjét, amelyhez csatolni kívánja a fel nem osztott területet, és válassza ki a "Partíció kiterjesztése" elemet.

Ezután megnyílik a kötetbővítő varázsló, amelyben a rendszer kéri, hogy válasszon lemezt, ami miatt növelnie kell a helyi partíción a helyet. Esetünkben ez csak egy kötet, amely korábban merevlemez-partíció volt.

2. módszer: Lemezpartíciók egyesítése az Acronis Disk Directorban.
Ez a módszer megbízhatóbb, mivel nem szükséges adatokat átvinni egyik lemezről a másikra a Windows rendszerben: a program automatikusan egyesíti a partíciókat. Az Acronis Disk Director intuitív kezelőfelülettel rendelkezik, amely minden felhasználó számára könnyen érthetővé teszi.jegyzet: ennek a programnak 2 verziója létezik: Windows operációs rendszer alatt és a rendszerindítási verzió. Az eljárás során előforduló hibák elkerülése érdekében javasolt a második verzió használata. Ha ez nem lehetséges, először győződjön meg arról, hogy az operációs rendszere hibák és hibák nélkül működik.
A program főablakában információk jelennek meg a merevlemez összes partíciójáról. Az egyesítéshez válassza ki az egyesíteni kívánt szakaszt, és kattintson az oldalsávon a "Szakmensek egyesítése" gombra.

Megnyílik egy varázsló, amelyben ki kell választania az egyesítendő lemezeket, valamint meg kell adnia, hogy melyik legyen a fő, vagyis melyik lemez melyikhez lesz csatlakoztatva.

A szükséges manipulációk elvégzése után meg kell javítania azokat az "OK" gombra kattintva. Most egy új szakasz jelenik meg a főablakban, akkora, mint az előző 2 rész. Ez azonban nem jelenti azt, hogy már létrejött. Az Acronis Disk Director a műveletek megerősítését használja a helytelen felhasználói műveletek elkerülése érdekében. A szükséges manipulációk elvégzése után a felső sarokban megjelenik egy jelölőnégyzet a végrehajtandó műveletek számával.

Ha rákattint, megjelenik egy ablak a műveletek listájával. Itt a felhasználó ismét ellenőrizheti tevékenységének helyességét. Ha minden helyes, akkor a "Folytatás" gomb megnyomásával megkezdődik a lemez lépésről lépésre történő particionálása a felhasználó által megadott utasításoknak megfelelően.

Ez a folyamat visszafordíthatatlan. Ha a program Windows operációs rendszer alatt fut, akkor a számítógép újraindul a művelet befejezéséhez.
A Partition Magic és a Paragon Partition Manager segítségével is egyesítheti a merevlemez-partíciókat. Funkcionalitásukat tekintve hasonlóak az Acronis Disk Directorhoz, így bármelyiket használhatod. Mindezek a lemezegyesítési programok jól működnek a Windows bármely verziójában.
Minden utasítás alkalmas hagyományos merevlemezekre (HDD) és szilárdtestalapú meghajtókra (SSD) egyaránt.
Emlékezzünk vissza, hogy a fizikai lemezek virtuális kötetekként jelennek meg a rendszerben, ezeket helyi lemezeknek vagy partícióknak is nevezik.
Lemezpartíciók megváltoztatása Windows rendszerben
Rendszeres eszközök
A Windows rendszerben a lemezeket harmadik féltől származó programok nélkül is egyesítheti, de ennek a módszernek van egy fontos hátránya. Elveszíti az egyesítendő partíciók összes adatát. Ezért a fontos fájlokat először át kell helyezni egy másik partícióra vagy harmadik féltől származó adathordozóra.
A helyi lemezek egyesítésének folyamata két szakaszból áll. Először az egyiket teljesen töröljük az összes tartalommal együtt, majd az így felszabaduló helyet átadjuk a második lemeznek.
Szüksége lesz a szabványos Lemezkezelő segédprogramra. Az elindításához használja a Windows + R billentyűkombinációt, írja be a parancsot a megjelenő ablakban diskmgmt.mscés kattintson az OK gombra. A merevlemez-partíciók a Lemezkezelés ablak alján jelennek meg.
A segédprogram elindítása után kattintson a jobb gombbal a törölni kívánt lemezre (például a D feltételes lemezre), és válassza a „Kötet törlése” lehetőséget. Olyan rendszerkötetnél, amelyen ezt nem lehet megtenni, mivel az eljárás megsemmisíti a partíción tárolt összes fájlt.

Most kattintson a jobb gombbal arra a szomszédos partícióra (C feltételes meghajtó), amelyre át kívánja vinni a felszabadult területet, és válassza a "Kötet bővítése" lehetőséget.

Amikor megnyílik a Kötet kiterjesztése varázsló, kattintson kétszer a Tovább gombra. Ennek eredményeként a kiválasztott partíció (példánkban - C) megkapja a távoli partíció teljes kötetét.
Harmadik féltől származó szoftverek használata
Vannak ingyenes, harmadik féltől származó szoftverek, amelyek nagyban leegyszerűsítik a helyi lemezek kezelését. Például a MiniTool Partition Wizard program nemcsak a kötetek gyors egyesítését, hanem egyszerű átméretezését is lehetővé teszi. Ugyanakkor az összes adatot elmenti. De ha vannak fontos fájlok a számítógépen, mindenképpen készítse el őket – minden esetre.
Tehát a lemezek egyesítéséhez a MiniTool Partition Wizard segítségével futtassa a programot, és kattintson arra a kötetre (legyen C), amelyhez egy másik partíciót szeretne csatolni (feltételes D). Válassza az Egyesítés opciót a helyi menüből.

A megnyíló ablakban kattintson ugyanerre a szakaszra (C), majd kattintson a Tovább gombra.

Most kattintson arra a szakaszra (D), amelyet a már kiválasztotthoz csatolni fog. Az ablak alsó felében megjelenik egy mező a mappa nevével: egyesített_partíció_tartalom. A program létrehozza azt a célpartíción, és oda másolja az összes fájlt a távoli partícióról. Nevezze át ezt a mappát, ha tetszik. Kattintson a Befejezés gombra.

A módosítások életbe léptetéséhez kattintson az Alkalmaz gombra az eszköztár bal sarkában. Ha a program a számítógép újraindítását kéri, kattintson az OK gombra, és várja meg, amíg a Windows újraindul. Ennek eredményeként az Explorer két egyesített partícióval megegyező méretű lemezt jelenít meg.
Ha a célod nem a lemezek összevonása, hanem csak az egyik (mondjuk D) méretének növelése a másik (mondjuk C) rovására, ezt két egyszerű lépésben megteheted. Először csökkentenie kell, majd át kell helyeznie az üres helyet a másodikra.
A lemez méretének csökkentéséhez (C) válassza ki azt a MiniTool Partition Wizard főmenüjében, majd kattintson a Partíció áthelyezése / Átméretezése gombra a bal oldali panelen. A megjelenő ablakban mozgassa a csúszkát úgy, hogy az Unalllocated Space After paraméter melletti szám megfeleljen annak a kötetnek, amellyel csökkenteni kívánja a kiválasztott partíciót. Erősítse meg a változtatást.


Kattintson az Alkalmaz gombra a felső panelen, és várja meg, amíg a program újraelosztja a teljes kötetet. Ez újraindítást igényelhet.
Ha Mac számítógépe van, akkor szüksége lesz az előre telepített Lemez segédprogramra a meghajtó köteteinek kezeléséhez. A Finder → Programs → Utilities menüpontban található. A lemezek kezelése előtt mindenképpen készítsen biztonsági másolatot a fontos fájlokról.
A "Disk Utility" elindítása után a bal oldali panelen válassza ki a merevlemezt, amelynek partícióit szerkeszteni szeretné, majd kattintson a "Partíció" gombra.

A képernyőn megjelenik egy ablak, amelyben egyesítheti a kiválasztott köteteket vagy módosíthatja azok méretét. A segédprogram felülete nagyon vizuális: kördiagramként, szekciói pedig szektorokként jelennek meg.

A szakaszok egyesítéséhez először törölnie kell az egyiket. Ehhez jelölje ki, és kattintson a diagram alatti mínuszra. Ne feledje, hogy az összes adata törlődik. Ezt követően, amikor egy üres szektor jelenik meg a törölt partíció helyén, bontsa ki a szomszédos köteteket úgy, hogy a kurzort a határon túlra húzza. A kötetméretek újraelosztásához pedig egyszerűen mozgassa a megfelelő szektorok határait.
Ha az összes szükséges beállítást elvégezte, kattintson az "Alkalmaz" gombra, és várja meg, amíg a módosítások életbe lépnek.
Ha nem elégedett a merevlemez lemezterület-felosztási sémájával, ezt a fajta nehézséget saját maga is megoldhatja. Nem szükséges szakember segítségét kérni, ezt saját kezűleg is megteheti. Jelenleg megkapja a szükséges ajánlásokat a merevlemez-partíciók egyesítésére vonatkozó kérdésekkel kapcsolatban, és pontosan mire van szükség a merevlemez-könyvtárak visszaállításához. Hidd el, minden sokkal egyszerűbb ... A lényeg a vágy és a figyelmesség a cselekvésekben. Kezdjük talán.
Standard opció
A beépített Windows rendszereszközök segítségével partícionálhatja és egyesítheti a lemezterületet. Ezt a cikket azonban a második lehetőségnek szenteljük - egyetlen kötet megszervezésének több összetevőből. Tegyük fel, hogy egy kötetet kell készíteni két könyvtárból (C:\ és D:\).
- Nyissa meg a Start menüt, és írja be a keresőmezőbe a következő parancsot: diskmgmt.msc.
- Megnyílik a "Kezelés..." szolgáltatásablak.
- Jelölje ki a "D" partíciót, és a jobb egérgombbal hívja elő a helyi menüt, amelynek listájából válassza ki a "Kötet törlése ..." parancsot. Természetesen minden rajta lévő adat megsemmisül. Erősítse meg tevékenységét.
- A következő lépés a kurzor a "C" meghajtón - a menü meghívása és a "Hangerő bővítése" parancs aktiválása.
- Az új ablakban kattintson a "Tovább" gombra, majd válassza ki a fel nem osztott területet ("D" távoli meghajtó).
- A folyamat befejezése - a "Befejezés" gomb. A fenti folyamat után a "C" rendszerkötet kibővül, és a merevlemez-partíciók egyesítésének kérdése megoldottnak tekinthető.

Hatékony szervező: Acronis Disk Director Suite
A fenti program, ha nem is az összes, akkor sok. Indítsa el az Acronis-t, és a következő kisméretű ablakban jelölje be a „Kézi mód” elemet. A bemutatott program, vagyis a megfontolt lehetőség használatában nincsenek alapvetően eltérő cselekvések. A szoftver funkcionalitása azonban jelentősen felülmúlja a Windows-eszközöket.
- Válassza ki a meghajtót (D), és amikor meghívja a helyi menüt, válassza az "Egyesítés" lehetőséget.
- A következő ablakban adja meg azt a szakaszt, amelyhez csatlakozni kíván (C).
- Abban az esetben, ha a (D) lemezen vannak adatok, és nem formázták meg, létre kell hoznia egy mappát, ahol az átvitt információk találhatók.
- Ezután adjon nevet.
- A következő ablakban kattintson az új mappára, majd erősítse meg - "OK".
- Az utolsó művelet az, hogy rákattint a címkére zászló formájában.
A merevlemez-partíciók egyesítésének megértéséhez elegendő egy gyakorlati ismétlés.
Partíció visszaállítás

A szoftverhiba a fő bűnös abban a helyzetben, amikor a rendszer elveszíti a hozzáférést az egyik merevlemez-kötethez. Az Acronis azonban mindent meg tud javítani.
- Használja újra a kézi üzemmódot.
- A partíció helyén lesz egy fel nem osztott terület, amelyre kattintva ki kell választania a "Speciális", majd a "Visszaállítás" lehetőséget.
- A következő lépésben válassza ki a "Kézi" lehetőséget, és kattintson a "Tovább" gombra.
- Ezután megjelenik a "Keresési mód" ablak, ahol a "Teljes" lehetőséget választja.
- Ebben a szakaszban láthat egy bizonyos listát, amelyen keresztül a merevlemez-partíciók visszaállításra kerülnek. Itt, ebben az ablakban jelenik meg az összes elveszett adat. Fontos, hogy a listából válassza ki azt a részt, amelyik leginkább megfelel a keresett termék méretének.
- Most kattintson az Ön által ismert „Flag”-ra, és várja meg a helyreállítási folyamat végét, amelyről a program üzenetben értesíti Önt.
Végül
Amint látja, a kérdés, ami „kínzott” a következő volt: „Hogyan lehet merevlemez-partíciókat egyesíteni?” tulajdonképpen könnyen megoldható, ráadásul nem igényel speciális ismereteket és informatikai ismereteket a felhasználótól. Annak érdekében, hogy merevlemeze a lehető leghosszabb ideig működjön, és teljesítménye mindig a legjobb legyen, végezzen időben megelőző karbantartást: töredezettségmentesítést, tisztítást és hibaellenőrzést. Legyen hatékony!
Az előző cikkben megvitattuk, hogyan hozhat létre partíciókat a Windows operációs rendszerben. Vannak olyan körülmények, amikor néhány felhasználó, miután két vagy több partícióra osztotta merevlemezét, felteszi a kérdést, hogy hogyan lehet visszaállítani a merevlemez egyes részeit eredeti állapotukba.
A cikk elolvasása után könnyen rájöhet, hogyan állíthatja össze az összes szakaszt fontos adatok elvesztése nélkül.
A merevlemez-partíciók egyesítése a Windows rendszerben
Ehhez az eljáráshoz használhatja a beépített rendszereszközöket " Lemezkezelés" partíciók egyesítéséhez azonban ebben az esetben az összes információt át kell vinni az E: partícióról, majd törölni kell az "E:" partíciót, majd mindkét partíciót egyesíteni kell. Ha sok információ van a lemezen, akkor Ezt a módszert a végén elemezzük.
A partíciók csatlakoztatásához speciális lemezkezelő programot használunk - letöltheti a címről. Ez a program kereskedelmi és otthoni használatra is elérhető, és teljesen ingyenes.
Figyelem!!!AOMEI Partition Assistant Standard a lemezpartíciókkal való munkavégzéshez szükséges programcsoportokra utal. Ha hibát követ el, amikor ezzel a programmal dolgozik, fontos információkat veszíthet el a lemezen, ezért javasoljuk, hogy tegye meg biztonsági mentés a lemez összes partíciójára, hogy minden fontos információt elmentsen.
Partíciók egyesítése az AOMEI Partition Assistant Standard szolgáltatással
Töltse le és telepítse a programot a számítógépére, futtassa, és kövesse az utasításokat.
 Kattintson a jobb gombbal a szakaszra. Egy ilyen menü jelenik meg, válassza a "" lehetőséget.
Kattintson a jobb gombbal a szakaszra. Egy ilyen menü jelenik meg, válassza a "" lehetőséget.  Jelöljük meg az egyesíteni kívánt szakaszokat, és kattintsunk az „OK” gombra.
Jelöljük meg az egyesíteni kívánt szakaszokat, és kattintsunk az „OK” gombra.  Alkalmazza a módosításokat, és kattintson az "Alkalmaz" gombra.
Alkalmazza a módosításokat, és kattintson az "Alkalmaz" gombra.  Megerősítjük a változtatásokat.
Megerősítjük a változtatásokat.  kattintson a " Igen".
kattintson a " Igen".  A partíciók egyesítésének folyamata elkezdődött, várjuk a letöltés befejezését.
A partíciók egyesítésének folyamata elkezdődött, várjuk a letöltés befejezését.  Megnyomjuk a "".
Megnyomjuk a "". 
A szakaszok összevonásra kerülnek. A második partíción lévő összes információ automatikusan átkerült a "C" meghajtóra a "" mappában. e-drive".
Merevlemez-partíciók kombinálása beépített Windows-eszközökkel
Nyissa meg a Start panelt, írja be a "Számítógép-kezelés" parancsot.
 Megyünk " Számítógép-kezelés". Kattintson a jobb gombbal a szakaszra, mondjuk "E:" - " Kötet törlése". Emlékeztetlek!!! Ne felejtse el átvinni adatait a törölni kívánt partícióról, különben elveszíti vagy megteszi biztonsági mentés.
Megyünk " Számítógép-kezelés". Kattintson a jobb gombbal a szakaszra, mondjuk "E:" - " Kötet törlése". Emlékeztetlek!!! Ne felejtse el átvinni adatait a törölni kívánt partícióról, különben elveszíti vagy megteszi biztonsági mentés.  "IGEN".
"IGEN".  Fel nem osztott tér keletkezett, amit fekete csík jelez. Ezt a kötetet a rendszerpartíció bővítésére használjuk, lehet másik partíció is, az elv ugyanaz.
Fel nem osztott tér keletkezett, amit fekete csík jelez. Ezt a kötetet a rendszerpartíció bővítésére használjuk, lehet másik partíció is, az elv ugyanaz.  Kattintson a jobb gombbal a kibontandó szakaszra - "".
Kattintson a jobb gombbal a kibontandó szakaszra - "".  "További".
"További".  "További".
"További".  A szakaszok össze vannak kötve.
A szakaszok össze vannak kötve. Ebben a rövid cikkben I lépésről lépésre Elmesélem képekkel hogyan lehet a Windows 10 merevlemez-partícióit egy kötetbe egyesíteni. Nem nehéz olyan programokat találni az interneten, amelyek erre képesek. Véleményem szerint azonban nincs szükség gyakran kétes, harmadik féltől származó programok használatára, ha maga a Windows 10 operációs rendszer beépített képességgel rendelkezik a merevlemez-partíciók egyesítésére. Vagyis mérlegelni fogjuk hogyan lehet egy merevlemezt egyesíteni magának a Windows 10 beépített eszközeivel.
Ez a módszer nem csak a Windows 10, hanem a "hét" és a "nyolc" számára is alkalmas.
1. lépés Nyissa meg a beépített Lemezkezelő segédprogramot
A merevlemez-partíciók egyesítéséhez először meg kell nyitnia a beépített Lemezkezelő segédprogramot.
Új módon kezdheti el, ami az első tízben jelent meg - kattintson a jobb gombbal a Start menüre, és válassza a "Lemezkezelés" lehetőséget.. (ha a segédprogram elindult, folytassa közvetlenül a 2. lépéssel - ↓ lefelé két képen keresztül)
A Windows korábbi verzióihoz keresse ezt az eszközt a keresőben vagy a Vezérlőpulton. Ehhez beírjuk a „Vezérlőpult” kifejezést (1. ábra), majd egy egérkattintással megnyitjuk (2. ábra).
A megnyíló ablakban válassza ki és kattintson a "Rendszer és biztonság" elemre.
Megnyílik egy új ablak. Ebben lefelé megyünk, és az "Adminisztráció" pontban kattintson a "Merevlemez létrehozása és formázása" alpontra.

Előttünk megjelenik a tényleges "Lemezkezelés" segédprogram.
2. lépés: Távolítsa el a kötetet és a partíciót, hogy egy másik partícióval egyesítse a Windows 10 rendszerben
Most ki kell választanunk azt a partíciót, amelyet egy másik partícióhoz fogunk csatolni. Az én esetemben ez az F partíció. Kattintson rá a jobb gombbal, és válassza a "Kötet törlése" lehetőséget.

Nyomjuk az "igen"-t.

50 gigabájt szabad területünk van. De továbbra sem adhatók hozzá egy másik részhez. Most ezen az 50 GB-on törölnie kell a partíciót. Az előző lépéshez hasonlóan kattintson a jobb gombbal a partíció már felszabadult területére, és válassza a "Partíció törlése" lehetőséget.

Az 50 GB megjelenése „Unallocated” felirattal azt jelzi, hogy ezt a szabad és le nem osztott területet a merevlemezünk bármely más részéhez hozzáadhatjuk.
3. lépés: Adjon hozzá szabad fel nem osztott területet egy meglévő merevlemez-partícióhoz

Hozzáadom őket a D partícióhoz. Ehhez kattintson a jobb gombbal a megfelelő partícióra, és válassza a "Kötet kiterjesztése" lehetőséget.

Elindul a Hangerő kiterjesztése varázsló. Megnyomjuk a "Tovább" gombot.

Az összes szabad terület áthelyezéséhez a választott partícióra, egyszerűen kattintson a "Tovább" gombra.
Ha azt szeretné, hogy a terület egy része az egyik partícióba kerüljön (például C), egy része pedig egy másik partícióba (például D), akkor ebben az esetben kiválaszthatja, hogy mennyi szabad helyet adjon hozzá egy adott merevlemez-partícióhoz. a Windows 10 operációs rendszert

Kattintson a "Befejezés" gombra.

Az utolsó képen látható, hogy az eredetileg számomra létező 50 GB-os F partíció eltűnt. Ehelyett további 50 gigabájt szabad hely van a D meghajtón.

P.S.: Egyes, meglehetősen ritka esetekben előfordulhat, hogy az operációs rendszerbe beépített Lemezkezelő segédprogram nem teszi lehetővé egy merevlemez egyes partícióinak egyesítését. Az alábbi megjegyzések elolvasása után jöttem rá. Úgy tűnik, a Microsoft itt biztonságosan működik. Ennek és a merevlemez-terület kezelésével kapcsolatos egyéb problémáknak a megoldására kezdtem el keresni egy másik lehetőséget, amely lehetővé teszi a merevlemez kezelését a Windows 10 rendszerben harmadik féltől származó, de a lehető legbiztonságosabb és ingyenes fejlesztésekkel. Azok számára, akik ilyen problémákkal szembesülnek, írtam egy cikket "