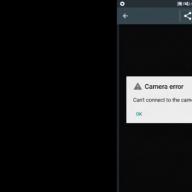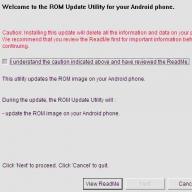Veled szemben részletes lépésről lépésre hogyan kell villogni a teXet TM-7026 tabletta. Szerkesztőink kiválasztották a legmegfelelőbb módszert e teXet modell villogására. Ha ez az utasítás nem hoz eredményt próbáljon meg villogni más módszerrel: TWRP Recovery, ROM Manager, Fastboot vagy klasszikus OTA.
Egy figyelmeztetés! A készülék villogása után a belső memóriából származó összes adat törlődik, így a névjegyek, beállítások és alkalmazások mentéséhez először mentse el az összes adatot a táblagépről.
A rendszer telepítése a CWM Recovery segítségével 1. Töltse fel a villogó tablettát legalább 80%. 2. A flash meghajtóról, a SIM -kártyáról és a táblagép memóriájából mentünk minden olyan adatot, amely nem veszhet el. Simka (ha van) kihúzható. 3. Helyezzük a szükséges firmware -t a táblagép memóriájába. A firmware fájlnak archív formátumúnak kell lennie postai irányítószám... Kiválaszthatja és letöltheti a firmware -t. 4. Minden teXet táblagépen van egy visszaállítás a gyártótól, ezért módosítjuk ClockWorkMod helyreállítás. Az alábbi utasítások szerint tesszük: Telepítse az alkalmazást a Google Playről a táblagépére. Futtassa és adjon root jogokat. ... Válassza a "CWM Recovery" lehetőséget a lehetőségek listájából.
Válassza a "CWM Recovery" lehetőséget a lehetőségek listájából.  Ezután az alkalmazás megjeleníti a rendelkezésre álló helyreállítási listát. A példában a Rashr két lehetőséget mutatott be: ClockworkMod, amely támogatja a képernyő érintését és a klasszikus verziót (a hangerő és a bekapcsoló gombok vezérlik).
Ezután az alkalmazás megjeleníti a rendelkezésre álló helyreállítási listát. A példában a Rashr két lehetőséget mutatott be: ClockworkMod, amely támogatja a képernyő érintését és a klasszikus verziót (a hangerő és a bekapcsoló gombok vezérlik).  A rendszer felszólítja a letöltésre. Kattintson az Igen gombra.
A rendszer felszólítja a letöltésre. Kattintson az Igen gombra.  Ezután megkezdődik a CWM Recovery kép letöltése a táblagéphez.
Ezután megkezdődik a CWM Recovery kép letöltése a táblagéphez.  Megjelenik egy értesítés, hogy a firmware sikeres volt, és most egy módosított helyreállítást telepített. Azonnal belemegyünk, ehhez kattintson az "Igen" gombra.
Megjelenik egy értesítés, hogy a firmware sikeres volt, és most egy módosított helyreállítást telepített. Azonnal belemegyünk, ehhez kattintson az "Igen" gombra.  Kész. Ha már telepítette a ClockworkMod Recovery programot, akkor írja be azt, tartsa lenyomva a kombinációk bármelyikét 3-5 másodpercig: - Hangerő növelése + bekapcsoló gomb - Hangerő csökkentése + bekapcsoló gomb - Hangerő fel / le + bekapcsoló gomb + "Kezdőlap" - Hangerő fel + hangerő le + bekapcsoló gomb 5.
A helyreállítási menüben a hangerőgombokkal mozoghat, és a kiválasztást a bekapcsológombbal erősíti meg. A firmware telepítése előtt először vissza kell állítania a gyári beállításokat. Ezért válassza ki az elemet a menüből adatok törlése / gyári visszaállítás.
Kész. Ha már telepítette a ClockworkMod Recovery programot, akkor írja be azt, tartsa lenyomva a kombinációk bármelyikét 3-5 másodpercig: - Hangerő növelése + bekapcsoló gomb - Hangerő csökkentése + bekapcsoló gomb - Hangerő fel / le + bekapcsoló gomb + "Kezdőlap" - Hangerő fel + hangerő le + bekapcsoló gomb 5.
A helyreállítási menüben a hangerőgombokkal mozoghat, és a kiválasztást a bekapcsológombbal erősíti meg. A firmware telepítése előtt először vissza kell állítania a gyári beállításokat. Ezért válassza ki az elemet a menüből adatok törlése / gyári visszaállítás.
 6.
Ezután csak erősítse meg, hogy elfogadja a visszaállítást: Igen - Törölje az összes felhasználói adatot.
6.
Ezután csak erősítse meg, hogy elfogadja a visszaállítást: Igen - Törölje az összes felhasználói adatot.
 7.
Most válassza a helyreállítás főmenüjét telepítse a zip -et.
7.
Most válassza a helyreállítás főmenüjét telepítse a zip -et.
 8.
Ezután válassza ki Válaszd a ZIP-et az SD kártyáról.
8.
Ezután válassza ki Válaszd a ZIP-et az SD kártyáról.
 9.
Keresse meg azt a mappát, ahová a firmware zip fájlt mentette, és válassza ki.
9.
Keresse meg azt a mappát, ahová a firmware zip fájlt mentette, és válassza ki.  10.
A rendszer felszólítja a művelet megerősítésére. Kérlek, válassz Igen - telepítse ....
10.
A rendszer felszólítja a művelet megerősítésére. Kérlek, válassz Igen - telepítse ....
 11.
A firmware telepítésének folyamata elkezdődik, és a végén megjelenik az üzenet Telepítés az sdcardról befejeződött.
A firmware kész. Visszatérünk a CWM Recovery főmenüjébe, és újraindítjuk a táblagépet. Erre választunk rendszer újraindítása most.
11.
A firmware telepítésének folyamata elkezdődik, és a végén megjelenik az üzenet Telepítés az sdcardról befejeződött.
A firmware kész. Visszatérünk a CWM Recovery főmenüjébe, és újraindítjuk a táblagépet. Erre választunk rendszer újraindítása most.
 12.
Kész. A táblagép letöltése a már telepített firmware -vel kezdődik. Más anyagok
12.
Kész. A táblagép letöltése a már telepített firmware -vel kezdődik. Más anyagok
Üdv kedves olvasók. Ma az orosz költségvetésű texet tm 7016 tabletről fogunk beszélni - Kínában gyártva. Nem foglalkozunk vele sokáig, és azonnal áttérünk a műszaki paraméterekre.
A tabletta specifikációi
Ez egy hét hüvelykes táblagép 800x600 képpontos felbontással, az Android operációs rendszer 4.0.3 verziójával fut. Az erőforrások feldolgozását és elosztását a Boxchip A13 mikroprocesszor kezeli, 1200 MHz -es működési frekvenciával, párosítva 512 MB RAM -mal, mindössze 4 GB belső memóriával, de hála Istennek van egy bővítőhely egy külső memóriakártyához.
Megjelenés
Csak egy 0,3 MP -es hátsó kamera van. Opcionális beépített hangszóró, mikrofon, irányérzékelő és gyorsulásmérő, mit mondjak - ez ugyanaz a költségvetési lehetőség.
Az internet eléréséhez a gyártó Wi-Fi modult és támogatást biztosított a gazdagép módhoz, azaz külső eszközök csatlakoztatásához, például:
- Modemek;
- Egerek és billentyűzetek;
- Flash meghajtók.
Egy költségvetési eszköz tömege körülbelül 300 gramm, mérete 193x121x9 milliméter.
A költségkeretes táblagép csomagja teljesen kész:
- USB kábel PC -hez;
- Gazdakábel;
- Fejhallgató;
- A tabletta;
- Kézikönyv, jótállási jegy;
- Töltő.
A táblagép kicsomagolása: https://youtu.be/l-FLbBaEg9Q
A modul megjelenése
A készülék hátoldalán jellegzetes betét található, amely nagyon emlékeztet a jól ismert iPadre. Azok számára, akik még soha nem dolgoztak tábla PC -n, a mérnökök az összes rendelkezésre álló csatlakozó és kulcs grafikus megjelölését alkalmazták.

Hátoldal
A jobb oldalon található egy fejhallgató -csatlakozó, egy töltőcsatlakozó, egy USB -csatlakozó és egy külső memóriakártya -foglalat, valamint egy HDMI -bemenet a hasonló csatlakozóval rendelkező eszközök csatlakoztatásához.
Jobb oldali széle
Amint látja, az oldalán csavarok vannak, ezért győződjön meg róla, hogy megérti, ha valami kiég, vagy változtatni kell rajta.
Felső oldalsó széle
Hagyományosan a felső szélén található a táblagép be- és kikapcsoló gombja, a hangerőszabályzó és a mechanikus visszatérő gomb.
Ezenkívül a hátoldal fémből készült - valószínűleg alumíniumból.
Külső modem csatlakozók
Amint fentebb említettük, a táblaszámítógép Android 4 rendszeren fut, így a termék beállítása és kezelése nem sok időt vesz igénybe, és intuitív lesz.

Asztal
Android -eszköz szabványos asztali számítógépe

Alkalmazás menü
Egy menü, amely megjeleníti az összes telepített alkalmazást. Megtaláljuk a beállításokat, és rákattintunk.

Külső modem beállítása
Amint fentebb említettük, a táblagép nem rendelkezik beépített 3G modullal, az egyik képes külső eszközökkel dolgozni. Ehhez veszünk egy modemet, veszünk egy kezdőcsomagot az internettel (a modernek már beépítettek).
Fontos tudni, hogy vásárlás előtt ellenőrizze a modem kompatibilitását az eszközzel.
Csatlakozunk, és belépünk a beállításokba / Tovább / Mobilhálózat / ezen a ponton bekapcsoljuk az adatátvitelt - ez nagyon fontos, e nélkül nem fog működni. Következő Hozzáférési pont / Funkciók / Új csatlakozási pont létrehozása.

Mobilhálózat
Előtte a mezők teljes listája áll, amelyeket ki kell töltenie a mobilszolgáltató szerint - ne riasztja el azonnal, mert csak négy mezőt kell kitöltenie, például:
- Kapcsolat neve;
- Hozzáférési pont;
- Felhasználónév;
- Jelszó.
A csatlakozási pont neve bármi lehet, de a többi legyen úgy, ahogy le van írva.
APN
- MTS esetén: internet.mts.ru
- BeeLine - home.beeline.ru
- Megafonhoz - internet
- tele2: internet.tele2.ru
Felhasználónév
- az MTS esetében: mts
- BeeLine - beeline
- Megafon: üres
- tele2 - üres
Jelszó:
- az MTS - mts
- a BeeLine esetében: beeline
- Megafon - üres
- a tele2 számára - nem szükséges
Ismét ellenőrizzük a helyességét, mentsük és indítsuk újra az eszközt. Ismét bekapcsoljuk az adatátvitelt és használjuk.
A Wi-Fi-n keresztüli csatlakozáshoz csak be kell kapcsolnia a modult, és meg kell várnia, amíg a terület beolvasásra kerül, és csatlakozik a kiválasztott ponthoz.

Wi-Fi kapcsolat
Eszköz firmware
Mielőtt új firmware -t telepítene, józanul meg kell értenie, hogy minden, amit ebben a bekezdésben fogunk tenni, a saját felelősségére és kockázatára történik, az oldal adminisztrációja és a szerző nem vállal felelősséget minden következményért. Ezért azt javasoljuk, hogy ne próbálja meg villogtatni a táblagépet a szükséges fontosság és tudás nélkül - a működő eszköz jobb, mint a törött és érvénytelen jótállási jegy.
Először töltse le a LiveSuit firmware programját: http://w3bsit3-dns.com/pages/go/?u=http%3A%2F%2Ftexet.ru%2Ffiles%2FLiveSuitPack105_english_1352960642.exe
Töltse le a táblagéphez szükséges illesztőprogramokat:
http://narod.ru/disk/64815553001.02962bc6c616a8c0bb9ac1c49bdc2d38/UsbDrivers.rar.html
A program számítógépre történő telepítése után automatikusan létrejön egy mappa - UsbDriver, ebben a mappában helyezzük el a fenti illesztőprogramokat. Ehhez le kell töltenie magát a firmware -t, és elmegyünk a gyártó webhelyére:
http://www.texet.ru/support/files/ vagy töltse le nem hivatalos webhelyekről, például: w3bsit3-dns.com.
Utasítás:
- Elindítjuk a programot a PC -hez;
- Kapcsolja ki a táblagépet, és tartsa lenyomva a Hangerő + gombot;
- A hangerőgomb megnyomása nélkül csatlakoztatjuk a készüléket a számítógéphez;
- Azonnal nyomja meg háromszor a bekapcsológombot, miközben az ujját a hangerőn tartja;
- Most a számítógép felkéri a megfelelő illesztőprogram telepítésére - válassza a kézi telepítést, és lépjen az előzőleg létrehozott mappába az illesztőprogrammal;
- A sikeres befejezés után kapcsolja ki a készüléket;
- Most ismét 2-3 pontot teszünk, és kiválasztjuk a program firmware-jét (grafikus kocka);

Program firmware -hez
- A megjelenő ablakban kattintson az "Igen" gombra;

A firmware telepítése
- Nyomja meg ismét az igent, és várja meg a szoftverfrissítési folyamat végét;

A telepítés sikeresen befejeződött
Ezzel sikeresen befejezte a telepítést, válassza le a táblagépet és kapcsolja be - a folyamat egy kicsit tovább tart, amíg betöltődik, ez normális.
A root-jogok beszerzése nem szükséges, mivel az eszköz már a vásárláskor gyökerezik.
Néhány probléma és kérdés a működéssel kapcsolatban:
- Mi a különbség a Texet TM 7016 és a 7026 között
Az elsőt az ukrán fogyasztónak, a másodikat az orosznak szánják
- A tabletta nagyon felforrósodik
Ez normális, működik - de nem szabad túl sokat betölteni (több tucat folyamat egyszerre), Kínában gyártották, és ez azt mondja, hogy az anyagok és a berendezések nem túl jó minőségűek.
- A külső modem nem működik
Ellenőrizze a teljesítményét egy másik készüléken, ellenőrizze, hogy a vezeték nem sérült -e, valamint ellenőrizze annak kompatibilitását a táblagéppel - ez nagyon fontos.
- A firmware nincs telepítve
Próbálja lenyomva tartani a bekapcsológombot és a Reset gombot (a mikrofon hátoldalán), miközben a számítógéphez csatlakozik, amíg a készülék fel nem ismeri a számítógépet.
Teljes értékelés:
Az Android -felhasználók többsége sok okból érdeklődik a táblagépek villogása iránt: frissítenie kell a rendszert, vagy vágya van, vagy vissza kell állítania az eszközt működő állapotba.
Sokan nem elégedettek a Texet TM7866 szabványos firmware -jével
Maga a folyamat azonban meglehetősen egyszerű, de a gyártótól függően eltérő. Megvizsgáljuk, hogyan történik a Texet TM7866 és más márkájú modellek firmware -e, és hogyan kell mindent helyesen megtenni, hogy ne sértse meg az eszközt.
Mi kell a Texet táblagép villogásához?
Először is nézzük meg, mi kell egy ilyen művelet végrehajtásához. A Texet TM firmware a következő eszközök használatával történik:
- Töltött akkumulátor - a legjobb, ha tele van, vagy legalább 50%-os tartalékkal rendelkezik;
- Számítógép - villogni fog;
- PhoenixSuit szoftver, amelyen keresztül a szoftver kicserélődik - töltse le és telepítse a számítógépére;
- Közvetlenül - a vele lévő fájlt is előzetesen le kell tölteni és el kell menteni a számítógépre;
- Hol szerezhetem be a firmware -t és a programot annak telepítéséhez? A legjobb, ha a Texet gyártó hivatalos honlapján keresi őket, navigáljon a TM betűkkel jelölt sorozat szerint. A csereszoftver fájljai a "Támogatás" részben találhatók, majd válassza a "Letöltések" lehetőséget;
- A megnyíló ablakban megtalálhatja a programot és az új Android -képet tartalmazó fájlokat, de gondosan ellenőrizze az eszköz sorozatszámát, és töltse le a megfelelő archívumot a szoftverrel együtt.

Tehát, ha mindent letöltött, telepítse a PhoenixSuit -ot így:
- Nyissa meg a telepítőt, kattintson a "Tovább" gombra;
- A Windows értesíti Önt, hogy telepítenie kell az illesztőprogramot, de az nincs ellenőrizve - mindenképpen erősítse meg a letöltést;
- Miután megerősítette, hogy a többi elem megtörténik, a végén kattintson a "Befejezés" gombra, és zárja be az ablakot.
Most telepítette az önálló PhoenixSuit szoftvert, amelyet a Texet TM termékek firmware -jének cseréjére terveztek.
Hogyan lehet villogni egy Texet táblagépen?
A Texet TM7024 táblagép és más modellek villogása a következő műveletek végrehajtásával történik:
- Ismét győződjön meg arról, hogy a modul megfelelően fel van töltve, és nyissa meg a PhoenixSuit programot;
- Kattintson a Firmware szakaszra;
- A megnyíló ablakban adja meg a rendszer eléréséhez szükséges fájl elérési útját a Kép sorban;
- Ha a táblagép be volt kapcsolva, kapcsolja ki, és nyomja meg a "Kezdőlap" gombot;
- USB -n keresztül, nyomja meg a fenti gombot, amíg egy üzenet nem jelenik meg a "Tippek: kötelező formázás?" szöveggel;
- Válaszoljon igenlően a kérdésre, ezután kezdődik a szoftvercsere - közvetlenül megfigyelheti a folyamatot az alkalmazásban;
- A folyamat végén megjelenik a "Frissítse a firmware -t" üzenet - csak kattintson az OK gombra.
Most kihúzhatja a készüléket és bekapcsolhatja. Egyébként a letöltés kicsit lassúnak tűnik. Ez csak először történik meg, mert a készüléket először új szoftverrel indítják el.