Szinte minden aktív internetes felhasználó előbb vagy utóbb felmerül a visszaállítás módjának kérdésével zárt lap.
Ha hasznos információkat talált az interneten, és véletlenül bezárta a webhelyet anélkül, hogy emlékezett volna az erőforrás címére, akkor ez az útmutató segít.
Természetesen megint megtalálhatja a megfelelő weboldalt, de ez bizonyos időt vehet igénybe, ezért sokkal könnyebb visszaállítani. Ezután azt javaslom, hogy fontolják meg a különféle böngészőkben található zárt portálok helyreállítási eljárását.
A mai napig számos módszer létezik az oldal gyors visszaállítására, amelyet a felhasználó véletlenül bezárt. De a tudatosság hiánya miatt sok felhasználó rengeteg időt töltene véletlenül lezárt erőforrások keresésével.
Visszaállíthat egy zárt webhelyet a Google Chrome-ban
A véletlenül bezárt oldal megnyitásához a Chrome-ban többféle módszer létezik.
- A webhelyek újraindításának első módja a Google Chrome-ban a leggyorsabb és legegyszerűbb. Amint észreveszi, hogy véletlenül bezárta a szükséges oldalt, a következő Ctrl + Shift + T gombokat kell használnia, amelyek után újból megnyílik.
- A Google egyik webhelyének a második módszerrel történő megnyitásához el kell indítania egy új oldalt, kattintson rá a jobb gombbal, majd a megjelenő menüben kattintson a „Zárt lap megnyitása” almenüre.
Ezután megjelenik egy lista, ahol kiválaszthatja a szükséges portált.
- Zárt portál indítása a Google chrome a harmadik módszerrel be kell lépnie a böngésző történetébe. Ezt megteheti a Ctrl + H gombok kombinációjával vagy egyszerűen a „Böngészés” alpont kiválasztásával a webböngésző menüben.
Ezután megtekintheti az összes meglátogatott portál listáját az utóbbi időben, és válassza ki a kívánt.
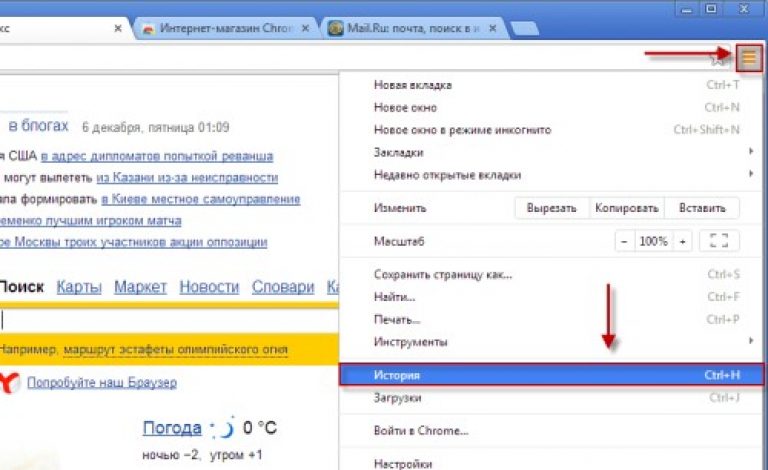
A Mozilla Firefox webhely felfedezése
A Mozilla a második legnépszerűbb böngésző az internet felhasználók között. Három módon állíthatja helyre egy véletlenül bezárt helyet Mozillában.
- Az első módszer, mint a Google Chrome esetében, a Ctrl + Shift + T megnyomása.
- Ahhoz, hogy a második módszerrel ismét megnyisson egy bezárt webhelyet a FireFoxban, el kell lépnie a böngésző menübe, kattintson a "napló" ikonra.
Ezután a megjelenő listában válassza a „Nemrég bezárt lapok” alpontot, amely után megjelenik az összes nemrégiben bezárt oldal felsorolása. Vagy kiválaszthatja a szükséges webhelyet, vagy újra megnyithatja az összes bezárt webhelyet az „Összes lap visszaállítása” gombra kattintással.
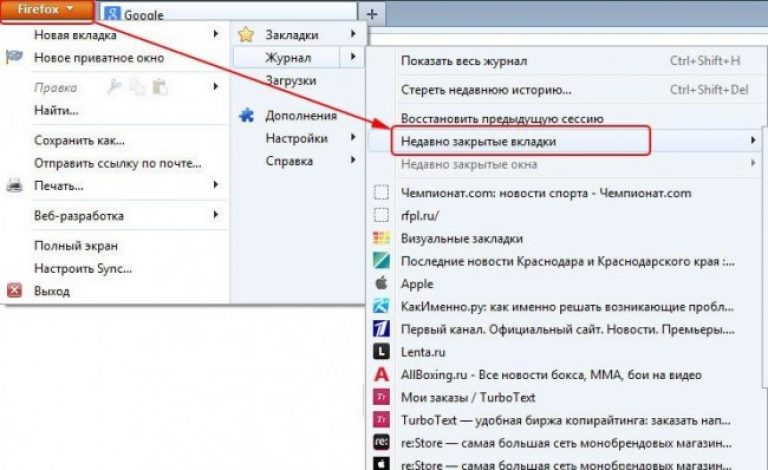
- Ezenkívül egy véletlenszerűen bezárt oldalt ismét megnyithat a látogatási napló segítségével. Annak érdekében, hogy megbirkózzon ezzel a feladattal, használhat egy speciális billentyűkombinációt: Ctrl + H vagy Ctrl + Shift + H.
Webhely újbóli megnyitása az Opera-ban
Az Opera meglehetősen népszerű böngésző a felhasználók körében, ami jelentősen leegyszerűsíti a keresési folyamatot. szükséges információk az interneten. A helyszín újbóli megnyitása az Opera-ban is több módon megtehető.
- Az első módszer a Ctrl + Shift + T gombok kombinációjának használatát foglalja magában.
- Ugyanaz a probléma a második módszerrel megoldható, kattintson a jobb gombbal a fülre, és aktiválja a speciális menüt.
Ezután ki kell választania az „Utolsó bezárt lap megnyitása” alpontot, ahogyan az az alábbi képen látható.

- A bezárt portál visszatéréséhez kattintson az Internet böngésző bal felső sarkában található speciális ikonra, majd válassza a megjelenő menüben a „Legutóbb bezárt” alpontot.
Ezután láthatja az összes nemrégiben bezárt webhelyet, és kiválaszthatja a kívántt. - A nemrégiben bezárt oldalak visszaállításához kiválaszthatja a böngésző menüben az „Előzmények” alpontot, és kiválaszthatja a kívánt webhelyet a listából. Ha szükséges, a Ctrl + H billentyűkombinációval aktiválhatja az Előzmények menüt.
A lapok visszaállítása a Yandex böngészőben
Kétféle módon lehet visszaállítani a zárt oldalt a Yandexben.
- A Yandex Browser első helyreállítási módszere standard, és a Ctrl + Shift + T billentyűparancsok használatát foglalja magában.
- A zárt portál újbóli megnyitásához a második módszerrel ki kell választania a „History” alpontot a böngésző menüben.
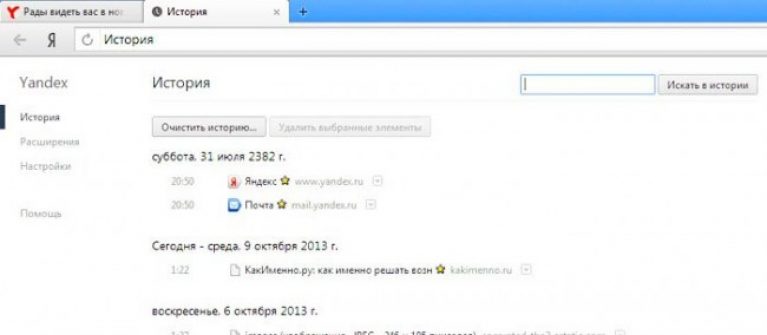
A lapok helyreállítása az Internet Explorerben
A webhely helyreállítása érdekében Internet Explorer, használhatja a rendelkezésre álló két módszer egyikét.
- Az oldalak visszaállításának első módja a Ctrl + Shift + T billentyűparancsok használatával.
- A második módszer használatához nyissa meg a "Szolgáltatás" menüt, és a megjelenő menüben válassza az "Újra megnyitja az utolsó megtekintési munkamenetet" alpontot. Ezután látni fogja az összes webhelyet, amely a böngésző bezárásakor volt nyitva.
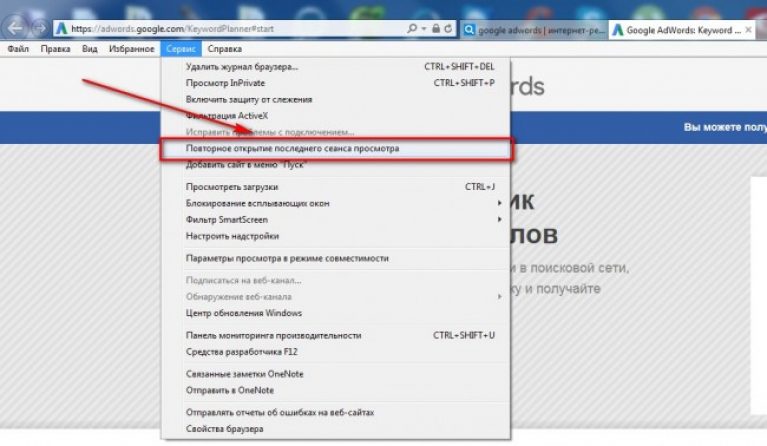
A zárt oldalak megnyitásának óriási választéka ellenére a Ctri + Shift + T kombinációját kell használni, mivel ez a módszer a leggyorsabb és bármilyen böngészőhöz használható.
Webhely újbóli megnyitása okostelefonon a Chrome-ban
Három módszerrel visszaállíthatja az okostelefonján egy véletlenül bezárt webhelyet a Chrome-ban:
- Ha az oldalt éppen bezárták, egy ideig egy ablak jelenik meg az alján, amely értesíti a bezárást, és ott lesz a “Mégse” szó is, amely segít a közelmúltbeli helyreállításban. törölt oldal.
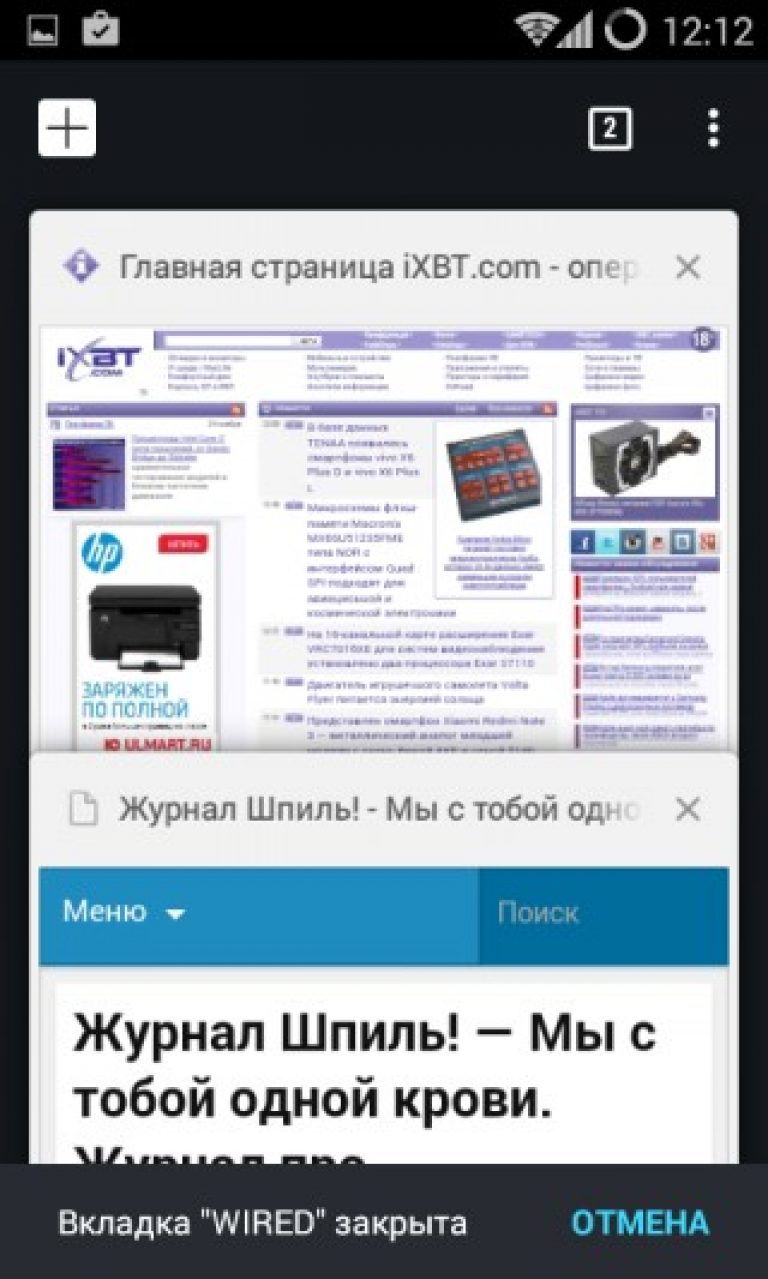
A helyreállítási módszer fő hátránya, hogy lehetővé teszi, hogy csak az utoljára törölt oldalt állítsa vissza. Ha a szükséges oldalt régen törölték, akkor figyeljen más helyreállítási módszerekre.
- A második módszer lehetővé teszi a zárt erőforrások visszaállítását. A képernyőn a képernyő alján található óra ikonra kattintva kell megnyitnia az űrlapot a közelmúltban bezárt webhelyekkel.
Kattintson az ikonra három, függőlegesen elhelyezett ponttal is, és a megjelenő menüben kattintson a „Legutóbbi lapok” alcímre.
Ha az okostelefon szinkronizálva van számla A Google Chrome, majd a számítógépről megnyitott webes erőforrások visszaállnak.
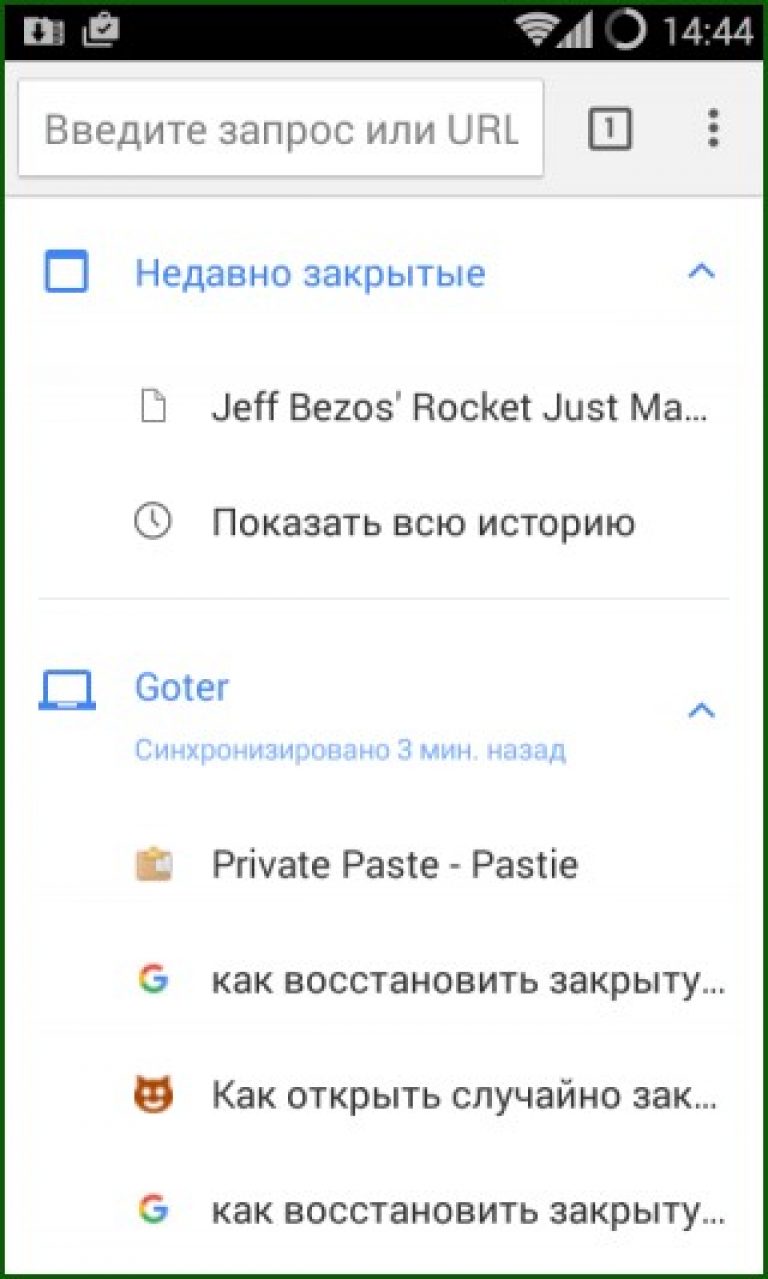
- A harmadik módszer hasonló a másodikhoz. Az okostelefonok Chrome-verziójában az oldalt ugyanúgy lehet megnyitni, mint a chrome verzió PC-hez. Ehhez keresse fel a meglátogatott webhelyek történetét.
Ennek a módszernek az a fő előnye, hogy lehetővé teszi bármely korábban használt portál megtalálását.
Valószínűleg mindannyian tisztában vannak egy olyan helyzettel, amikor hosszú ideig olvasunk információt, az egyik böngészőfülek hirtelen bezáródnak. Egyetértek, nem túl kellemes pillanat. Viszont felépül adott információt ez nagyon reális, és nem kell újra bevinnie a lekérdezést a keresőmotorba, vagy át kell lépnie a látogatási naplóban található webhelyek között. Hogyan lehet megnyitni a közelmúltban bezárt lapot a Google Chrome, a Mozilla és az Opera böngészőkben? Ezekre a kérdésekre adott válaszokat a mai cikkben tanulhatja meg.
Google Chrome
Tehát hogyan lehet egy véletlenszerűen bezárt lapot megnyitni a Google Chrome böngészőben? Először megjegyezzük, hogy a Google Chrome már megvalósította ezt a funkciót, amellyel másodpercek alatt visszaállíthat egy bezárt webhelyet egy ablakban. A zárt Chrome lapot számos módszerrel megnyithatja, amelyeket külön fogunk megvizsgálni.
A legtöbb egyszerű módon megnyomja a Ctrl + Shift + T billentyűkombinációt Mellesleg, ezt a módszert nemcsak a Google Chrome böngészőben lehet használni. Vannak azonban néhány árnyalatok. Először is, ez a kombináció csak egy oldalt képes visszaállítani, azaz megnyithatja az utolsó zárt Chrome lapot, és nem mindegyiket egyszerre. Másodszor, csak akkor használhatja, ha a böngésző tovább működik. 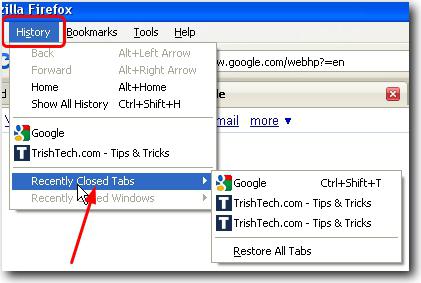 Vagyis ha a "Chrome" hirtelen "lefagy", és a feladatkezelőn keresztül kellett leválasztania, akkor az összes korábbi lapot csak a látogatási napló megtekintésekor tudja visszaállítani. A Ctrl + Shift + T billentyűkombináció itt már haszontalan.
Vagyis ha a "Chrome" hirtelen "lefagy", és a feladatkezelőn keresztül kellett leválasztania, akkor az összes korábbi lapot csak a látogatási napló megtekintésekor tudja visszaállítani. A Ctrl + Shift + T billentyűkombináció itt már haszontalan.
Milyen esélyek vannak?
A böngésző összes lapjának visszaállítási esélye meredeken csökken. És ez nem csak a Google Chrome-ban történik, hanem az Opera, a Mozile és sok más programban is. Miért történik ez? A helyzet az, hogy a böngésző csak egy biztonsági másolatot menthet, amelyet a következő indításkor felülírnak. Így alaphelyzetbe állításakor (a program újratöltése) alig lehet visszaállítani vagy megnyitni a zárt lapokat. 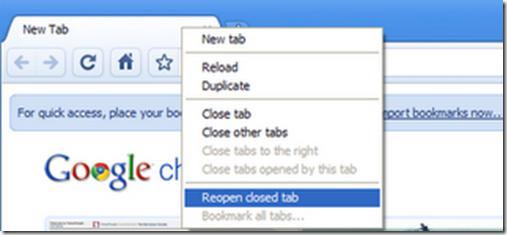
Meg lehet nyitni az összes olyan webhelyet, amelyek hirtelen bezáródtak a böngészőben? Természetesen megteheted. De mielőtt ezt megtenné, el kell készítenie a 4-et mentések a felhasználói adatmappában tárolt fájlok. Hogy pontosan hol található, a program típusától és az operációs rendszer verziójától függ.
Mit kell másolnod?
Olyan fájlokat kell mentenie, mint például:
- Aktuális lapok.
- Aktuális munkamenet
- Utolsó lapok
- Utolsó ülés
Mentheti őket szinte bármilyen merevlemezre, a számítógép bármely mappájába. És ha valami nem sikerült, bármikor áthelyezheti a másolt fájlokat az eredeti könyvtárba. Ha sok lapot nyitott meg a böngészőben (például 15-20 vagy annál több), akkor ezt használhatja - másolja mind a 4 fájlt biztonságos helyre. Nem kellene ezzel problémát okoznia. Ha azonban olyan fiókkal jelentkezett be az operációs rendszerbe, amely nem rendelkezik rendszergazdai jogokkal, akkor nehezen lehet ezeket a fájlokat lemásolni. 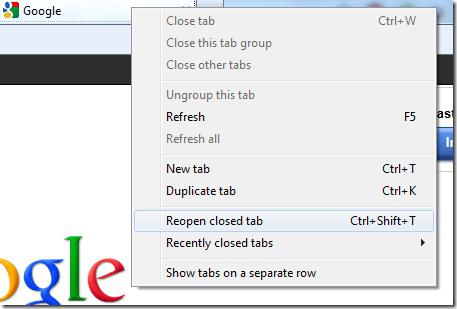
Hogyan lehet megnyitni a bezárt lapokat a Chrome-ban ezzel a módszerrel? Először be kell zárnia a böngészőt, át kell másolni a fenti 4 fájlt, majd a telepített segédprogrammal meg kell találnia a „Helyi állapot” elemet a mappában. Nyissa meg a jegyzettömbön, és megtalálja a következő sort:
exited_cleanly entry
Ennek a sornak a értéke "hamis" -ra változik. Ezután mentse el a fájlt, és indítsa újra a böngészőt. A képernyőn egy üzenetnek kell megjelennie, amelynek szövege: "Google Chrome nem zárult be megfelelően". Alul kattintson a "visszaállítás" gombra, és várjon, amíg az összes lap helyreáll a böngészőben. Jelenleg nem kell semmit tennie, csak várjon, amíg a program megnyitja az összes szükséges webhelyet. Lehetséges, hogy a segédprogram nem jeleníti meg az összes http-címet és oldalt, de vannak esélyei.
A lapok visszaállítása a Google Chrome böngészőhöz
Annak érdekében, hogy a jövőben ne lehessen zavarni a bezárt telekkel és a helyreállításukkal kapcsolatos problémákkal, a legjobb telepíteni egy speciális kiterjesztést a "Gulg Chrome" számára. A feliratunkhoz hasonlóan hívják - “Tab Restaurátor”. A legnépszerűbb a Session Buddy. Ez a program Eredetileg úgy fejlesztették ki, hogy a legújabb munkameneteket a böngészőben mentse. Ezzel a kiterjesztéssel mentheti és konfigurálhatja őket manuálisan és automatikus mód rendszeres időközönként. 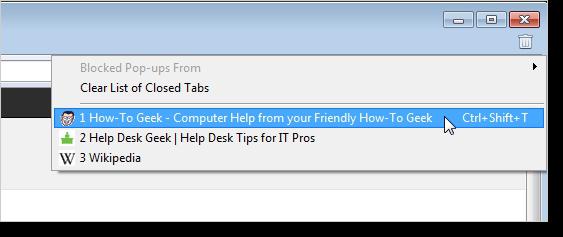
A zárt lapok visszaállításának másik módja van. Ehhez hajtsa végre a következő műveleteket a Google Chrome böngészőben:
- Keresse meg a "Menü" ikont (a jobb felső sarokban található), és kattintson rá a bal egérgombbal.
- Válassza a "Beállítások" lehetőséget.
- Lépjen a "Start csoport" szakaszba.
- Aktiválja a "Utoljára megnyitott oldalak" lehetőséget.
Így van, most minden alkalommal, amikor újraindítja a böngészőt, látni fogja az összes olyan lapot, amelyen az előző munkamenetben dolgozott. Ez a funkció nem mindig működik, de csak azokban az esetekben, amikor a webhelyeket az Ön megerősítése nélkül bezárták, azaz hirtelen. Minden alkalommal, amikor bezárja a böngészőablakot, a program egy olyan ablakot jelenít meg, amely a következő szöveget tartalmazza: „5 lapot fog bezárni. Most azonnal meg akarja tenni? ”Ha a Google Chrome bezáródott ezen üzenet nélkül, akkor biztonságosan visszaállíthatja a teljes munkamenetet, még akkor is, ha újraindította az operációs rendszert.
Azt is érdemes megjegyezni, hogy amikor kinyit nagy szám webhelyek, ha vannak gyenge számítógép vagy lassú internet esetén az operációs rendszer lefagyhat néhány percig, tehát az összes fül megnyitásának funkciója nem mindig hasznos.
Hogyan lehet megnyitni a Mozilla Firefox zárt lapjait? 1. módszer: billentyűparancs
Itt minden nagyon egyszerű. Legnépszerűbb és egyszerű módszer A helyreállítási munkamenet egy kulcskombináció. 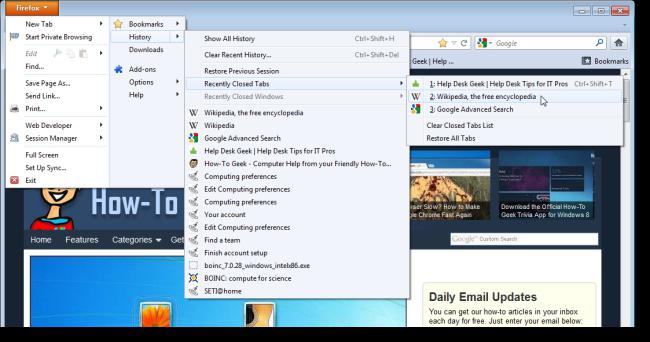 A bezárt lap megnyitásához nyomja meg a Ctlr + Shift + T billentyűkombinációt (hasonlóan a Google Chrome böngészőhöz). De aztán újra ezt a módszert csak akkor lesz hatékony, ha a program működőképes. Így a számítógép újraindításakor a Ctlr + Shift + T gyorsbillentyűk használhatatlanok lesznek.
A bezárt lap megnyitásához nyomja meg a Ctlr + Shift + T billentyűkombinációt (hasonlóan a Google Chrome böngészőhöz). De aztán újra ezt a módszert csak akkor lesz hatékony, ha a program működőképes. Így a számítógép újraindításakor a Ctlr + Shift + T gyorsbillentyűk használhatatlanok lesznek.
2. módszer: megtaláljuk a megfelelő elemet a főmenüben
Ez a módszer az Internet felhasználók körében is nagyon népszerű. Ez a böngésző főmenüjének használatából áll. Hogyan működik? Először kattintson a bal felső sarokban található főmenü gombján az RMB elemre, és keresse meg a "Napló" részt. Ezután a nyilat a „Nemrég bezárt lapok” elemre mozgatjuk, és kiválasztjuk azokat a webhelyeket, amelyek néhány perccel ezelőtt hirtelen eltűntek. Azok, akik rendelkeznek jó működési memóriával és nagysebességű internettel a számítógépükön, használhatják a „zárt lapok teljes megnyitása” funkciót, azaz „Minden lap visszaállítása” funkciót.
3. módszer: használja a látogatási naplót
Hogyan lehet megnyitni egy véletlenszerűen bezárt lapot? Ha csak egy adott információra van szüksége egy webhelyen, akkor a legjobb, ha azt a látogatási naplóban találja meg. Ehhez nyomja meg a Ctrl + H billentyűkombinációt, és tetején írja be a kívánt címet (esetleg hiányos) vagy a szükséges webhely nevét. Azonnal megjeleníti a látogatások idejét és számát, ami szintén nagyon kényelmes a kereséshez.
Kiegészítés a Mozilla-hoz
A Google Chrome böngészőhöz hasonlóan telepíthet egy hasonló zárt fül-eltávolítót Mozilla-ba, amely szintén kiterjesztése ennek a programnak. És ha az első esetben a „Helyi állam” -t használtuk, akkor a Firefox számára a szakértők javasolják a Zárt lapok visszavonása gomb telepítését. 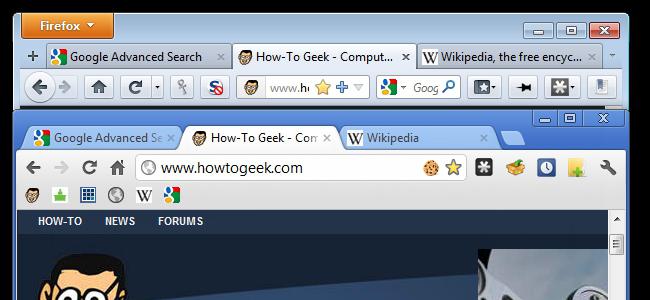
A gyakorlat szerint ez a kiterjesztés nagyon egyszerű. A funkcionalitás növelése érdekében ennek a segédprogramnak a fejlesztői készítettek egy speciális gombot a zárt lapok gyors megnyitásához, amelyet bármilyen kényelmes helyre el lehet helyezni a böngésző menüben. Ha a kiterjesztés telepítése után nem látott ilyen gombot, ne aggódjon - saját maga is létrehozhatja. Ehhez kattintson a jobb gombbal a panel azon részére, amely nem lett kitöltve más hivatkozásokkal és könyvjelzőkkel. Ezután válassza a „Testreszabás” lehetőséget, és keresse meg a „Lapok bezárásának törlése” ikont. Húzza a panelen a megfelelő helyre, és félelem nélkül nyissa meg a webhelyeket, mivel a megnyitott címet bármikor vissza lehet állítani egy ikon kattintással.
Hogyan lehet megnyitni a zárt "Opera" lapot?
Itt kétféle módon járhat. Az első a klasszikus Ctrl-Shift-T billentyűkombináció. A második bonyolultabb. A bezárt webhelyek helyreállításához kattintson a "Zárt lapok" ikonra, és a panel jobb oldalán a legördülő menüben válassza ki a kívánt oldalt. A privát lapot azonban nem lehet visszaállítani.
Mint láthatja, az „Opera”, a „Google Chrome” és a „Mozilla” böngészőben ugyanúgy nyithat zárt webhelyeket. Ezeknek a programoknak a fejlesztői helyesen cselekedtek, amikor a lapok visszaállításának általános elvét állították elő.
Előfordul, hogy véletlenül bezár egy lapot, amelyre hirtelen szüksége van. Természetesen megnyithatja a teljes böngészési előzményt, és ott megtalálhatja, de ehhez sok extra testmozgás szükséges.
A modern böngészők egy gyorsbillentyű-kombinációval nyithatják meg az utolsó fület, amelyet bezártak. És figyelembe véve, hogy szinte minden böngészőben azonosak, érdemes megjegyezni őket. Ebben a rövid utasításban elmondjuk, hogyan lehet megnyitni az utoljára nemrég bezárt lapot, amely véletlenül bezárult minden modern böngészőben.
A zárt lap megnyitásához a legtöbb böngészőben meg kell nyomni azokat a gombokat. Az alábbiakban bemutatjuk a főbb böngészők gyorsbillentyűit.
Google chrome
A krómban lezárt fül megnyitásához használja a billentyűparancsot
Mac OS számítógépeken használja a gombokat
opera
Ha nyitott lapot kell nyitnia az Opera-ban, csak ugyanazokat a gombokat kell megnyitnia
Ennek megfelelően a Mac számítógépeken a billentyűkombináció így néz ki
Mozilla firefox
Ez a böngésző sem különbözik eredetiségében az előzőktől. Véletlenszerűen bezárt lapot nyithat a Firefoxban ugyanolyan billentyűparancsokkal, mint a korábbi böngészőkben, nevezetesen
vagy hasonló billentyűzetgombok MacBookon
Internet Explorer
Ne felejtsük el azokat, akik valamilyen okból továbbra is a Microsoft szokásos böngészőjét használják. A közelmúltban bezárt lapot az Intézőben csak a billentyűparancshoz hasonlóan lehet megnyitni, mint a többi böngészőben
Hacsak Istennek van egy Mac számítógépen, az Internet Explorer nem létezik.
Yandex böngésző
Szerencsére azon kevés ember, aki ebből használja a böngészőt keresőmotor, a zárt lap megnyitása a Yandexben nem sokkal nehezebb, mint más böngészőkben, ugyanazokat a billentyűparancsokat használva. A Yandex böngésző a Chromiumra épül, és a Chrome analógja, kis kiegészítőkkel, tehát nincs semmi meglepő.
és hasonló gyorsbillentyűk Mac OS-hez
szafari
Az Apple cég böngészője talán az egyetlen olyan népszerű közül, amely megkülönböztette magát. A lap, amelyet nemrég véletlenül bezártam, megnyílt a Safari-ban, az összes többi böngészőben működő kombinációk használatával, sikertelen lesz. A szafari zárt lapjának megnyitásához meg kell emlékeznie egy másik billentyűkombinációra
Mac OS rendszeren a zárt lapok hasonlóan nyílnak, csak a cmd-vel, a Ctrl helyett
A fentiekhez csak egy kis tanácsot adhat: az összes fenti böngészőben a bemutatott billentyűparancsok segítségével nem csak egy utoljára nyitott lapot nyithat meg, hanem annyit, amennyit bezárt, azaz a böngésző előzményeiben tárolt mindent. Minél többször megnyomja a gyorsbillentyű-kombinációt, akkor az előzmények legutóbb bezárt lapjai nyílnak meg.
Nem mindenkinek van tudása a zárt lap megnyitásáról. Gyakran előfordul, hogy véletlenül bezárunk egy oldalt a folyamat során.
Ez különösen akkor történik, ha egyszerre sok oldalt nyit meg, túl lusta, hogy bezárjuk őket. Felmerül a kérdés - mit kell tenni ebben az esetben? Természetesen vissza kell állítania zárt oldalakha szükségünk van rájuk.
Több módszert írunk le, amelyekkel megmentheti a helyzetet. Először meg kell határoznia, hogy mi a operációs rendszeramelyben dolgozol.
Ezután egyszerű és érthető módszerekkel megtanulja, hogyan lehet zárt füleket kinyitni a gépen. Még egy tapasztalatlan PC-felhasználó is könnyen elsajátíthatja őket.
GyorsbillentyűkMac OS ésA windowsoperációs rendszer
Ha Mac operációs rendszert használ, akkor a Google Chrome, az Opera, Mozilla firefox és a Yandex Browser Shift + Cmd + T. A Safari böngésző a Cmd + Z kombinációt használja.
Korunk leggyakoribb operációs rendszere a Windows. Ha az alapján használja opera böngésző, Google Chrome vagy Mozilla Firefox, akkor a lezárt fül visszaállításának legegyszerűbb módja a Shift + Ctrl + T egyszerre megnyomása.
Fontos: Ha „inkognito” módban dolgozott, akkor sajnos a linkeket nem tudja visszaállítani, mivel azokat a böngésző nem követte.
1. ábra - Shift + Cmd + T gombok a billentyűzeten
Tipp: ne keverje össze az elrendezést, meg kell nyomnia a latin betűket.
Ez a módszer az Internet Explorer és a Yandex Browser esetén is működik. Ha Safari-t használ, akkor ez a módszer nem fog segíteni, de van egy másik, a Ctrl + Z billentyűparancsot kell használnia.
Ez nem minden olyan módszer, amely segíthet megmenteni a helyzetet. A nemrégiben bezárt oldal megnyitásának másik lehetősége az, ha a jobb egérgombbal kattint a lapok elhelyezésének területére, és kiválasztja az „Open Bezárt lap megnyitása” lehetőséget. Ez az egyik legkényelmesebb módszer, mivel nem kell megjegyeznie egy másik billentyűkombinációt
Lépjen a beállításokra, és válassza a „Nemrég bezárt helyek” lehetőséget.
Felfedezési történet
Ha egynél több lapot, de többet vissza kell állítania, vagy ha olyan webhelyet szeretne megnyitni, amelyet néhány nappal vagy akár hetekkel ezelőtt meglátogatott, akkor meg kell nyitnia a böngésző előzményeit (néhány böngészőben ezt nevezik "Előzmények"). Ezt a "Ctrl" + "H" vagy a "Ctrl" + "Shift" + "H" gyorsbillentyűkkel lehet megtenni. Ezt a Beállítások menüben is megteheti. A beállításokhoz való hozzáférés gomb szinte minden böngészőben a jobb felső sarokban található, az ablak bezárásához szükséges gomb alatt.
Használat közben Internet Explorer kattintson a plusz csillag képével gombra. Ezután megjelenik egy három füllel rendelkező ablak, majd válassza a „Napló” feliratot. Ezután válassza ki azt az időintervallumot, amely érdekli, és keresse meg kívánt lap vagy több lapot. Kattintson a webhely vagy anyag nevére, az oldal automatikusan megnyílik.
Google chrome külön nyitja meg látogatási előzményeit új oldalami nagyon kényelmes. Ehhez kattintson a „beállítások” ikonra, és válassza a „előzmények” elemet a felbukkanó ablakban. A megnyíló lapon az összes megnyitott webhely időrendi sorrendbe kerül, figyelembe véve az időt és a dátumot. Az oldal tetején található egy előzmények kereső sáv is, amely jelentősen leegyszerűsíti a munkát, de ez csak akkor segít, ha emlékszik a bezárt lap nevére.
Ábra. 2 - A meglátogatott oldalak története
A történet megnyitásához opera kattintson az "Opera" ikonra, amely után megjelenik egy menü. A megjelenő listából válassza az "Előzmények" elemet. Akkor mindent más böngészőkkel analóg módon hajtanak végre. Van egy keresőmező a történelem számára.
Ábra. 3 - Keresési előzmények az Opera-ban
homepage Firefox Maga felajánlja a zárt oldalak visszaállítását. A jobb alsó sarokban található az "Előző munkamenet visszaállítása" gomb telepítése, csak rá kell kattintania. Ha a Firefox nincs veled honlap, akkor lépjen a "Napló" menübe, és válassza az "Előző munkamenet visszaállítása" lehetőséget.
az Yandex böngésző van egy interfész elem, amely lehetővé teszi az aktuális munkamenet során bezárt oldalak felsorolását. Ehhez a megnyitáshoz az alábbiak szerint kell eljárnia lépésről lépésre:
- Nyissa meg a böngésző funkcióinak kezelőpaneljét a Minimalizálás és Bezárás gomb bal oldalán található gomb használatával.
- A megjelenő menüben megtaláljuk a "Előzmények" részt.
- A "Nemrég bezárt" részben a folyamatban bezárt összes oldal listáját látjuk.
Ha nem bezárta a lapot, de véletlenül vagy szándékosan nyitott egy másik oldalt, kattintson a "Vissza" gombra. Ez egy balra mutató nyíl, balra található címsor szinte minden böngészőben.
Ábra. 4 - Előzmények a Google Chrome-ban
Különleges kiterjesztések
Azoknak a felhasználóknak, akiknek rendszeresen vannak hasonló problémái, speciális kiterjesztéseket fejlesztettek ki. Segít a zárt lapok és ablakok helyreállításában. Ezek olyan programok, mint például:
- Session Manager for Firefox.
- Session Buddy a Google Chrome számára.
- TabHamster az Opera számára.
Mindegyik megtalálható a nyilvánosságban, az alkalmazások ingyenesek.
Az utolsó ülés megnyitása
Ha nemcsak egy lapot, hanem a teljes böngészőt bezárta, és vissza szeretné állítani az összes nyitott lapot, akkor ezt nagyon egyszerűen megteheti. Ha a hiba a számítógép vagy a böngésző megszakításai miatt következett be, vagyis a helyzet vészhelyzet volt, akkor a böngésző legközelebbi megnyitásakor a program kéri az utolsó munkamenet visszaállítását. Ha ez valamilyen okból nem történt meg, elegendő, ha megnyitja a fentiekben ismertetett műveletek előzményeit, és kiválasztja az utolsó munkamenet visszaállítása elemet.
Egyéb billentyűparancsok
Fülekkel történő munkavégzés során más kulcsok ismerete szintén hasznos lehet. gyorstárcsázás. Ennek segítségével gyorsan végrehajthat bizonyos műveleteket ablakokkal és lapokkal. A parancsikon funkcióinak használatához meg kell nyomnia a Ctrl billentyűt és a megfelelő gombot (vagy gombokat), nevezetesen:
- Új ablak megnyitása - N.
- Új ablak megnyitása lopakodó módban - Shift + N.
- Új lap megnyitása - T.
- A fájl megnyitása a böngészőben - O.
- A használt fül bezárása - W.
- A használt ablak bezárásához - Shift + W.
- Az éppen bezárt lap visszaállítása - Shift + T
- Ugrás az ablak következő lapjára - Tab.
- Az előző lapra lépés az ablakban - Shift + Tab.
- Nyissa meg a linket egy új lapon, és lépjen rá - Shift + kattintson a linkre ".
Hogyan nyitható meg a Zárt lap visszaállítása Google Chrome, Opera, Mozilla Firefox
Valójában minden egyszerű, egymás után több gombot kell megnyomnia a billentyűzeten. További részletek a videóban.
Ma figyelembe vesszük - hogyan lehet megnyitni bármely böngésző zárt lapját. Böngészők - ez lényegében a felhasználó számára az "egyetlen" út az internethez, mert segítségük nélkül nem lehet megtekinteni a webhelyek tartalmát.
Minden fejlesztő megpróbál bizonyos héját elérni böngészőjében, de általában mindegyik nagyon hasonló.
Például minden modern böngésző felület lehetővé teszi:
- Nyisson meg egyszerre sok helyet anélkül, hogy külön ablakokat hozna létre;
- minden nyitott oldal egy fülön található egy ablakban (ami nagyon kényelmes).
Itt van a legtöbb a cikk fő jellemzője - nyomja meg a billentyűkombinációt -\u003e Ctrl + Shift + t, és megnyílik az éppen bezárt fül, amely minden böngészőben működik!
Fontolja meg, hogyan lehet megnyitni egy zárt lapot az interneten felfedező
Az Internet Explorer az első háromban van népszerű alkalmazások webhelyek megtekintéséhez, mert ez az egyetlen, amelybe a windows rendszer alapértelmezés szerint (ezért kezdtem vele). A böngészőben véletlenszerűen bezárt lap megnyitásának többféle módja van.
1. A látogatások történetében
A látogatások története alapján akár egy hónappal ezelőtt bezárt lapok is megnyithatók, de ez az út a leghosszabb.
1. A bezárt lap megnyitásához kattintson a "Csillag" ikonra, vagy használja a billentyűparancsot - ALT + C.
2. Kattintson a „Napló” fülre, és válassza ki azt az időpontot, amikor a kívánt webhely fül bezárult.

3. Tegyük fel, hogy a fület ma bezárták. Ezt az elemet az alábbi listából választjuk ki, a mai összes nyitott webhely megjelenik. Kattintson a webhely nevére a lista kibontásához.
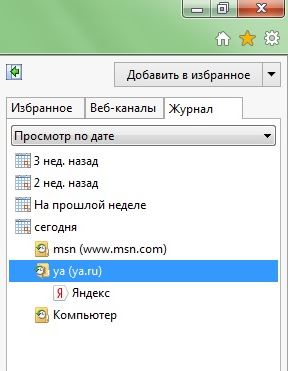
4. Válassza ki a kívánt webhelyet, kattintson a jobb egérgombbal a menüre, majd kattintson a "Megnyitás új lapon" elemre. Ha duplán kattint egy oldalra a listából, akkor az megnyílik az aktív lapon.
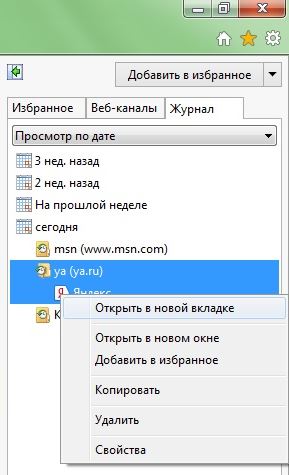
2. A helyi menüben
A bemutatott módszer sokkal rövidebb, mint az előző, de a mínusz az, hogy csak az aktuális munkamenet lapjait állíthatja vissza.
2.1 A panelen bármelyik lapon nyissa meg a jobb oldali egérgombbal a helyi menüt.
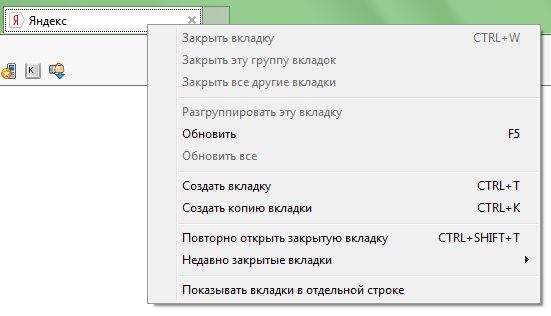
2.2 Vigye az egérmutatót a Legutóbb bezárt lapok legördülő listára.
![]()
2.3 Megjelenik az aktuális munkamenet bezárt fülekkel ellátott listája. Az oldalak időrendben vannak elrendezve. Az utoljára zártak tetején lesznek. A webhely nevére kattintva a listában megnyílik az oldal egy új lapon.
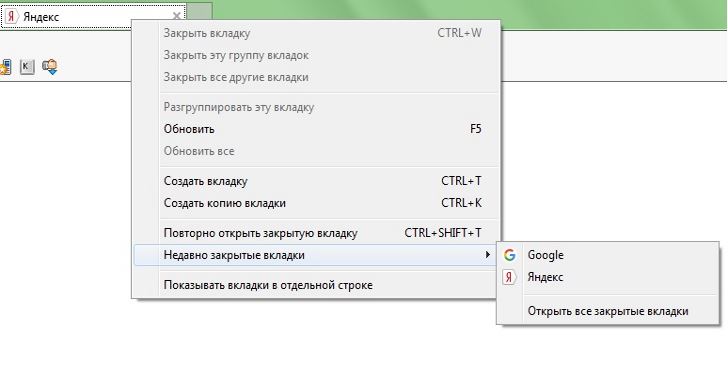
Hogyan lehet megnyitni egy zárt lapot a Google Chrome és a Yandex alkalmazásban
Annak ellenére, hogy a Chrome és a Yandex különböző fejlesztők böngészői, ugyanazon a motoron működnek.
Ezen böngészők összes funkciója és beállítása teljesen azonos, ami azt jelenti, hogy az alábbi algoritmus mindkettőre alkalmas.
Ebben az esetben a Google böngésző felületét veszi figyelembe. A lapok a Google Chrome-ban három módon nyithatók meg, amelyeket alább ismertetünk.
1. A menüben
1. Kattintson a főmenü ikonjára.
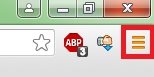
2. Vigye a kurzort az "Előzmények" elemre, és várja meg, amíg a legördülő menü megnyílik.
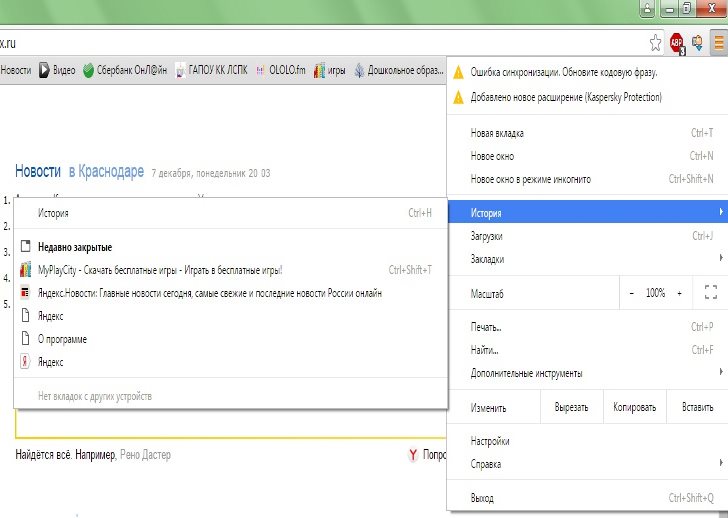
3. Válassza ki a kívánt fület a listából, és kattintson rá. A kívánt oldal új lapon nyílik meg.
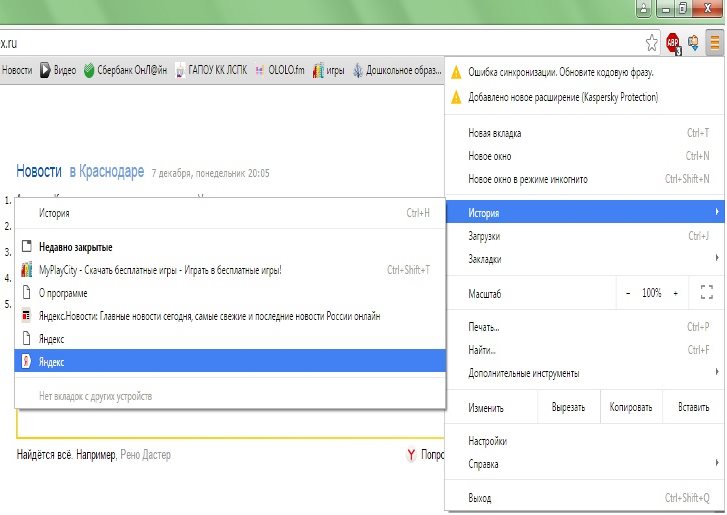
2. Kontextus menü
2.1 Kattintson a jobb gombbal a gombra nyitott lap hívja a helyi menüt.
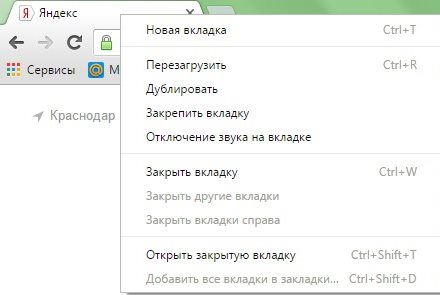
2.2 A megnyíló menüben válassza a "Zárt lap megnyitása" lehetőséget. Az utolsó bezárt lap az aktívtól jobbra jelenik meg. Így megnyithatja a korábban bezárt lapokat. Ez azonban csak az aktuális munkamenetben nyitott lapokra vonatkozik.
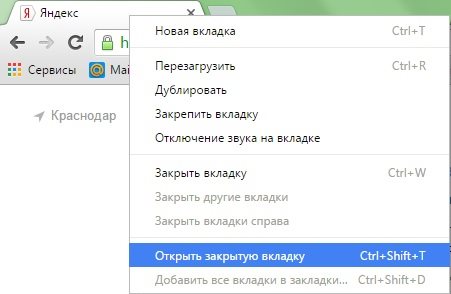
3. A böngészési előzmények révén
Az Internet Explorerhez hasonlóan a Chrome böngésző az összes meglátogatott oldalról információkat tárol, ami azt jelenti, hogy bármelyik lapot új lapon megnyithatja.
3.1 Vigye a kurzort a főmenüben az "Előzmények" legördülő listára, és nyissa meg az "Előzmények" elemet.
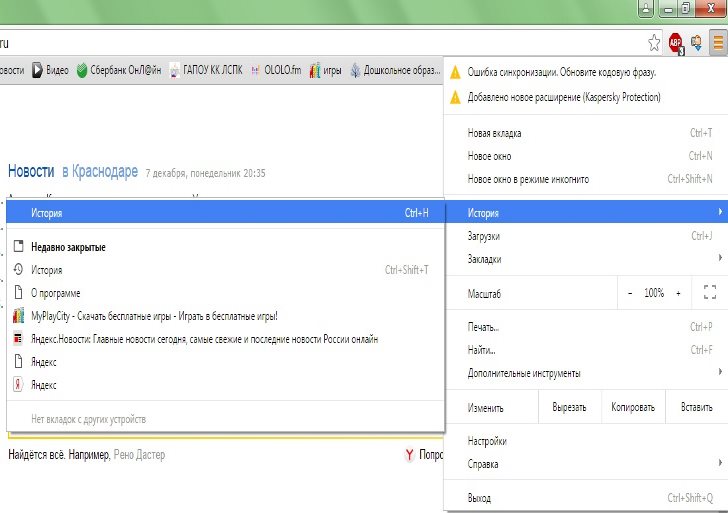
3.2 Az összes meglátogatott oldal listája automatikusan megnyílik. Keresse meg a kívánt oldalt dátum és név szerint, kattintson a jobb gombbal a helyi menüre a kívánt névre kattintva. Ezután kattintson a „Megnyitás új lapon” elemre.
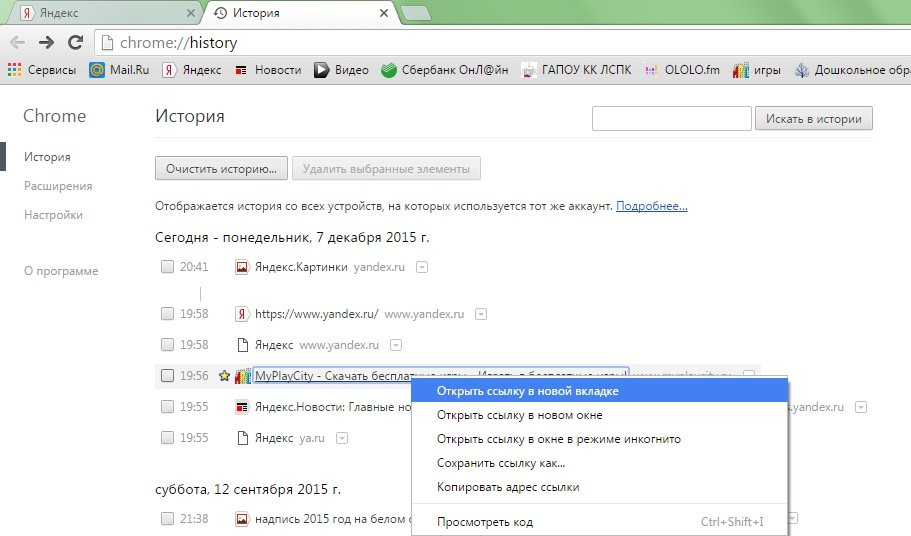
Hogyan lehet megnyitni egy zárt lapot aopera
Az operát a Chromium motor alapján hozták létre, mint az előző Yandex és a Chrome, de az Opera fejlesztői megpróbálták megtenni a saját felhasználói felületük és helyük beállításait. Ezért ezt a böngészőt külön kell vizsgálni. Visszaállíthatja a bezárt füleket ezt a böngészőt Három módon lehet.
1. Gomb a fülekkel való munkavégzéshez
Az Opera böngésző fejlesztői speciális gombot adtak a nyitott és zárt lapok kezeléséhez. A fülsor jobb oldalán található, és így néz ki:
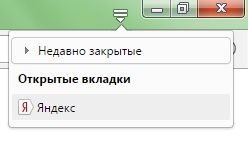
Ez a gomb lehetővé teszi a nyitott és nyitott fülek közötti váltást.
1.1 Kattintson a lapszervező gombra.
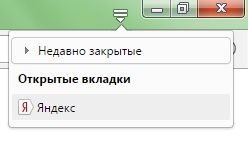
1.2 Nyissa meg a „Nemrég bezárt” legördülő listát egy egérkattintással. 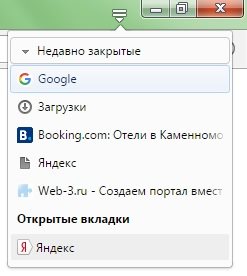
1.3 A listában válassza ki a kívánt fület, és kattintson rá egérrel. Megnyílik egy új lap a kívánt oldallal.
2. A fülek helyi menüje
Ebben az esetben az Opera nem különbözik az összes korábbi böngészőtől, és a fülekkel a helyi menüben történő munka ugyanúgy történik.
Az aktív lapon a jobb egérgombbal kattintva megjelenik a következő menüpont:
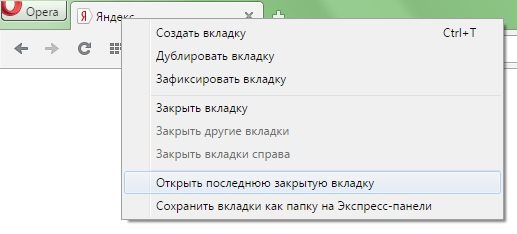
Ezután válassza az „Utolsó zárt fül megnyitása” lehetőséget, és az aktív fül jobb oldalán nyílik meg. A füleket mindaddig nyithatja meg, amíg az aktuális munkamenet első le nem nyílik.
3. Előzmények
Nyissa meg az Opera látogatási előzményeinek zárt lapjait, az alábbiak szerint:
3.1 Az Opera főmenüjében válassza az “Előzmények” lehetőséget.
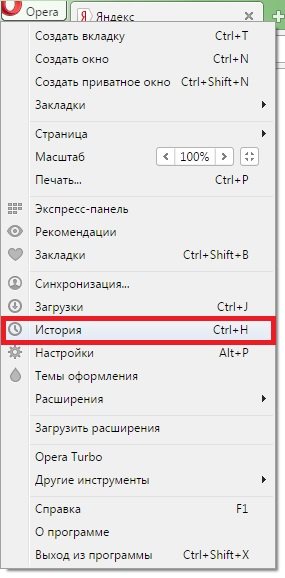
3.2 Megnyílik az összes meglátogatott oldal listája. Bármely webhelyet megnyithat egy új lapon, csak hívja fel a helyi menüt, és kattintson a "Megnyitás új lapon" elemre. Ilyen módon bármilyen oldalt megnyithat a böngésző előzményeiben.
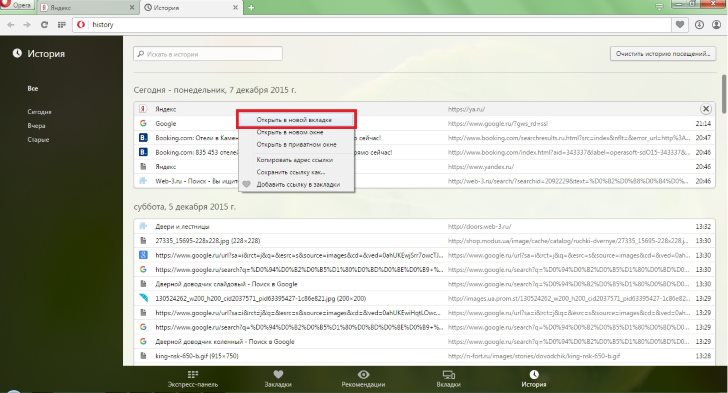
Hogyan lehet megnyitni egy zárt fületMozilla Firefox
Ennek a böngészőnek nincs jelentős különbsége az előzőktől a zárt lapokkal történő munka szempontjából. De a felületén vannak különbségek. Három módon visszaállíthatja a zárt lapokat.
1. A panel helyi menüje
Ez a helyi menü úgy nyílik meg, hogy jobb egérgombbal kattint az aktív fülre vagy a pluszjelre, amely új üres fület nyit meg. A Firefox helyi menüje így néz ki:
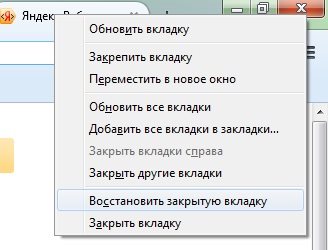
A bezárt lap megnyitásához kattintson a „Zárt lap visszaállítása” helyi menüpontra. Megnyílik egy új lap, amely automatikusan aktívvá válik.
2. Magazin
A látogatások és a lapok teljes története a főmenü külön tételében található - „Napló”.
2.1 Hívja a főmenüt egy speciális gombbal, amely a gomb alatt található az ablak bezárásához. Van egy magazin.
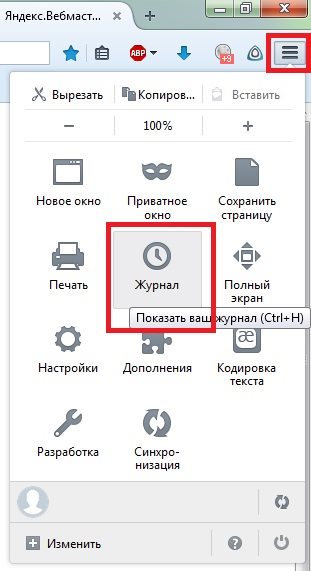
2.2 A folyóiratban 10 utolsó zárt lap van, ezek közül bármelyik nyitható. A fül megnyílik abban a helyben, ahol bezárták.
3. Előzmények
A Naplóban a tárolt előzmények teljes időtartamára bezárt füleket nyithat meg. Ehhez kattintson az alábbi "A teljes napló megjelenítése" elemre.
Egy új ablak nyílik meg az összes meglátogatott oldal listájával a számítógép böngészőjének teljes időtartama alatt, ha az előzményeket még nem törölték.
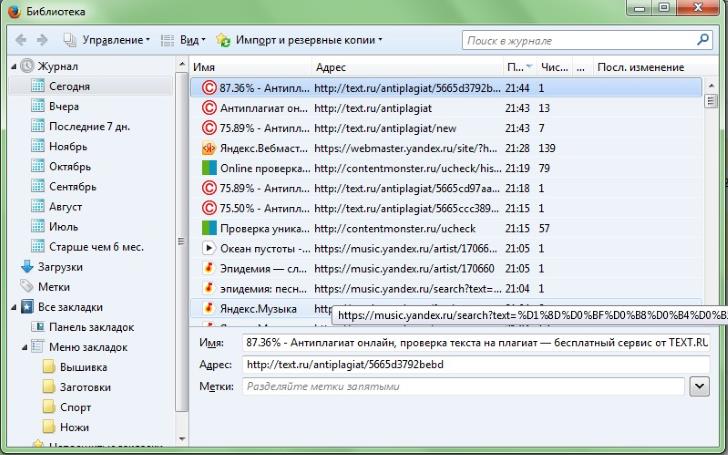
Bármelyik bezárt lap nyitható meg a helyi menü segítségével, mint az előző böngészőkben.
Bármelyik böngészőt is használja, mindig van mód a zárt lapok visszaállítására.
Hadd emlékeztessem önöket egy kis trükkre - ha nem érti a böngésző felületét, és nyitott lapot kell nyitnia, akkor használhatja a win-win lehetőséget - a CTRL + SHIFT + T gyorsbillentyűk minden böngészőben működnek, és egyenként nyithatók a lapok, amíg a munkamenet meg nem kezdődik. Ez az opció lesz a leggyorsabb és leghatékonyabb.
Üdvözlettel: Vladislav Nikitin.




