Az SFC paranccsal ellenőrizheti az összes rendszerfájl integritását, és a helytelen verziókat helyettesítheti a Microsoft helyes verzióival. A mai cikkben megvizsgáljuk az SFC parancs futtatásának különféle módjait a Windows 10 rendszerben a sérült vagy megváltozott javítás érdekében. rendszerfájlok.
Az SFC / SCANNOW parancs futtatása a Windows 10 rendszeren
Az SFC / SCANFILE parancs futtatása a Windows 10 rendszeren
Ez a beállítás ellenőrzi a megadott Windows rendszerfájl integritását, és helyreállítja a fájlt, ha sérült vagy módosult.
Futtassa az SFC / SCANNOW parancsot a rendszerindításkor
Egyes rendszerfájlokat Windows rendszeren használnak, és nem javíthatók, ha az sfc / scannow parancsot maga a rendszer futtatja. Az integritás ellenőrzése és a visszaállítás elvégzése érdekében a rendszer indításakor végrehajtania kell a parancsokat.
Futtassa az SFC / SCANFILE parancsot a rendszerindításkor
Egyes rendszerfájlokat Windows rendszeren használnak, és nem javíthatók, ha az sfc / scannow parancsot maga a rendszer futtatja. Az integritás ellenőrzése és a visszaállítás elvégzése érdekében a rendszer indításakor végrehajtania kell a parancsokat. Ebben a bekezdésben ellenőrizzük a megadott rendszerfájl integritását.
Ez a mai napra szól, ha tud más módszereket, vagy rendelkezik kiegészítőkkel - írj megjegyzéseket! Sok szerencsét 🙂
Ha valami rosszul működik egy számítógép vagy laptop segítségével, számos hibaelhárítási eszköz létezik, amelyeket követhet a probléma megoldására. A Windows számos beépített paranccsal rendelkezik a sérült rendszerfájlok ellenőrzéséhez és javításához, amelyek idővel problémákat okoznak a változtatáskor. A Windows-kal kapcsolatos problémák elhárításának egyik módja a rendszer ellenőrzése és a rendszerfájlok visszaállítása. Ez segíthet minden típusú problémában, például egy lassú rendszernél, kék képernyő halálesetek, hirtelen áramkimaradások és rendszerhibák.
Lássuk, hogyan futtathatjuk a rendszerfájl-ellenőrzőt a Windows rendszerben cmd parancssor és PowerShellolyan csapatok, mint a sfc / scannow és szerszám DISM. Szeretném megjegyezni, hogy a Windows 10 Anniversary Update frissítéséhez jobb módszereket használni a PowerShell-rel.
Rendszerfájlok ellenőrzése a CMD parancssor segítségével
A Rendszerfájl-ellenőrző megvizsgálja a számítógépet a rendszerfájlok esetleges sérüléseit vagy változásait illetően, amelyek egyébként akadályozhatják a számítógép normál működését. Innentől a fájl helyettesíti a fájlt a megfelelő verzióval a zökkenőmentes működés érdekében. A parancssor segítségével megkísérelheti beolvasni és visszaállítani a későbbi operációs rendszerek, például a Windows 10/8/7 / Vista rendszerfájljait. Vizsgáljuk meg két csapatot sfc / scannow és DISM CMD segítségével.
1. Rendszerfájlok ellenőrzése a Rendszerfájl ellenőrző parancssor segítségével
- kezdet parancssor CMD mint rendszergazda. Nyomja meg a "keresés" gombot, írja be csak a cmd-t vagy a parancssort, majd kattintson rá a jobb gombbal.
- Állítsa be a parancsot sfc / scannowés várja meg, amíg a folyamat véget ér.

Megjegyzés:A rendszer beolvasása után a három eredmény egyike jelenik meg:
- Nem lesz rendszerfájl-hiba.
- Rendszerfájlok hibái lesznek, és a Windows automatikusan kijavítja azokat.
- A Windows hibákat észlelt, de néhányat nem tudja megjavítani.
Ha a 3. lehetőség azt jelzi, hogy hibát észleltek, és a rendszer nem tud helyreállni, akkor ismételje meg az eljárást. Azt javaslom, hogy tiltsa le a titkosítást, és ha az ellenőrzés idején rendelkezésre állnak. Semmi sem történt? Alul mozogunk.

2. A rendszerfájlok integritásának ellenőrzése a Windows rendszerben a DISM használatával
Ha a fentiek nem működnek biztonságos módVan egy utolsó módja a rendszerfájlok sérülésének ellenőrzésére és kijavítására. A Telepítési kép- és szolgáltatáskezelő (DISM) eszközt használjuk. A csapat együttműködik windows rendszerek 8 / 8.1 / 10. Nyissa vissza és használja a következő parancsot:
A folyamat eltarthat hosszú idő a százalékos skála lefagyásával. Ha kész, indítsa újra a számítógépet, és indítsa újra sfc / scannow, hogy megbizonyosodjon arról, hogy nincsenek hibák, vagy hogy a hiba eltűnt.

Rendszerfájlok visszaállítása a PowerShell használatával
A Windows PowerShell használatával megmutatjuk, hogyan kell használni a szolgáltatási és felügyeleti szolgáltatást. DISM Ez a módszer hatékonyabb lesz az Anniversary Windows 10 frissítésében, mint a parancssorban.
- kezdet PowerShell a rendszergazda nevében. Kattintson a "keresés" elemre, és írja be windows Powershell, majd kattintson a jobb gombbal, és válassza ki rendszergazdaként.
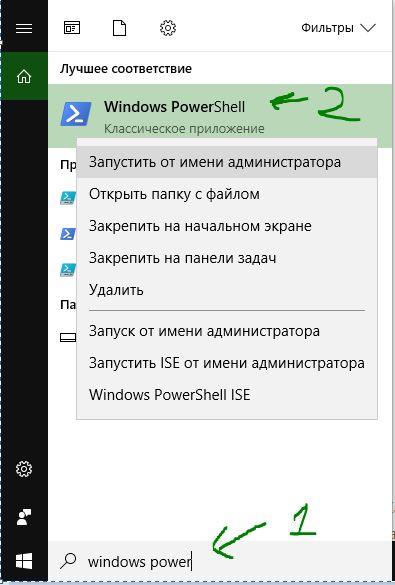
- Állítsa be a parancsot a PowerShell ablakban sfc / scannow.Ha a beolvasás bármilyen problémát észlel, a Windows megpróbálja ezeket kijavítani. Ha a Windows nem tudja megjavítani őket, figyelmezteti Önt, hogy további kutatásra és cselekvésre van szükség.
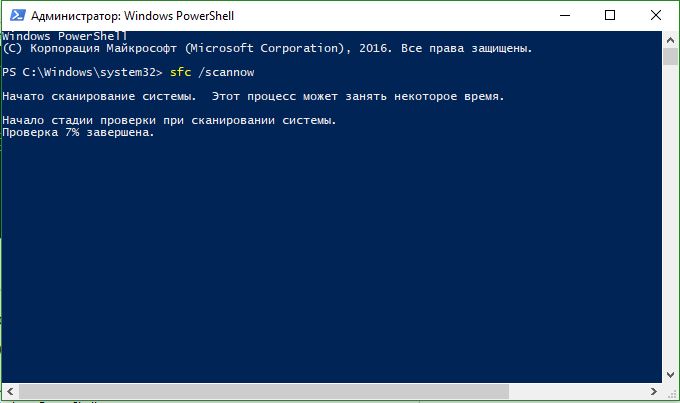
- Ha a fenti eljárás után további műveletekre van szüksége, írja be a parancsot DISM ugyanabba a PowerShell-ablakba:
DISM / ONLINE / TISZTÍTÁS / KÉP / VISSZAÉRTETÉS
Ha a DISM szkennelés megsérült rendszerfájlokat észlel, a Windows megpróbálja azokat kijavítani, és a végén előrehaladási jelentést nyújt Önnek. Ha a Windows nem találja a sérült rendszerfájlok helyreállításához szükséges fájlokat, akkor információkat kap a következő teendőkről, a Microsoft webhelyére mutató hivatkozással és a hibaelhárítási lehetőségekkel. Ha a DISM mindent kijavított, vagy nem észlel hibákat, indítsa újra a laptopot, és futtassa újra az ellenőrzést sfc / scannow.
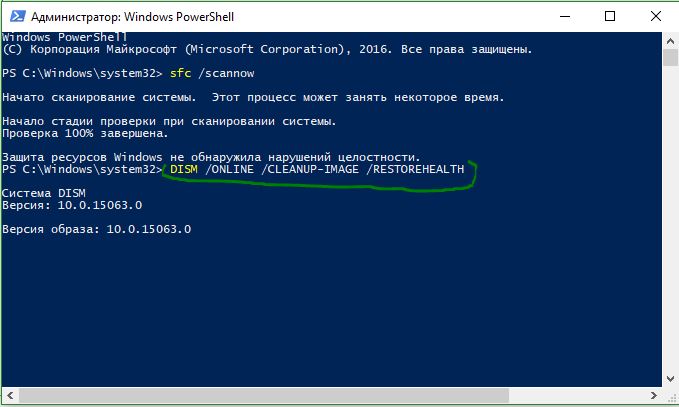
Helló barátaim! Ez a cikk a nemrégiben elindított harci epikus logikus folytatása. És most a szerző meg fog osztani veled egy újat hatékony módszer szüntesse meg ezeket a problémákat.
Ezért a történet témája: az SFC scannow parancs a Windows 7 és 10 alatt. Fontoljuk azt a kérdést is, hogy miért nem tud helyreállítani a rendszerfájlokat. Vagyis egyszerűen szólva, megtagadja a munkát.
Szóval, milyen csapat ez és miért van szüksége? Tehát az SFC scannow egy olyan rendszer segédprogram, amely automatikusan ellenőrzi és visszaállítja a fontos operációs rendszer fájlokat.
Használata meglehetősen egyszerű, de néha lehet különböző árnyalatok. Tehát menjünk az üzlethez, hogy kitaláljuk. Minden további műveletet a Windows 10 példájában mutatunk be, bár a Win 7-ben minden szinte azonos módon történik.
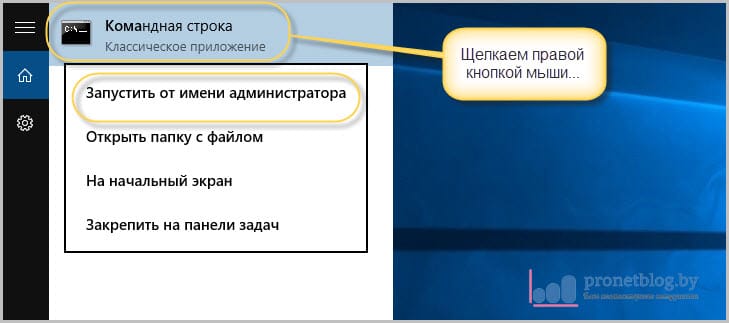
Ezután írja be maga a parancsot:
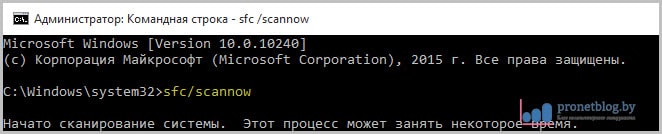
Elindul a rendszer szkennelési folyamata, amely elég hosszú időt vehet igénybe. Tehát most csak várhatunk, és remélhetjük, hogy ez a csapat képes mindent megjavítani.
A munka befejezése után megjelenik egy jelentés, ahol elmondják a valós helyzetről. Ezenkívül lehetősége van megismerkedni a naplófájllal és megérteni a fontos részleteket:
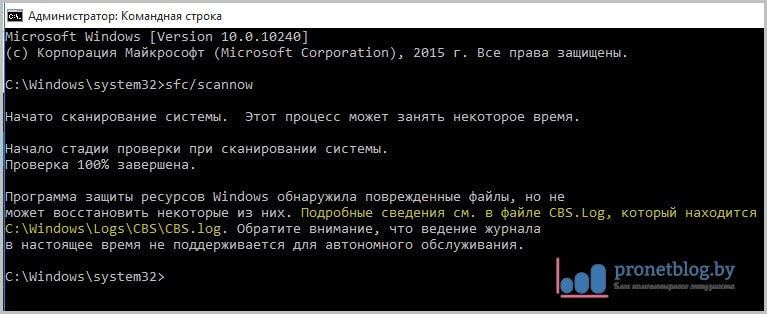
De amint az a fenti képernyőképen látható, a mi esetünkben minden nem ment simán. Sérült fájlokat találtak, de a Windows 10 nem tudta helyreállítani azokat.
És ez azért történik, mert az SFC scannow paraméter nem tudja visszaállítani azokat a rendszerfájlokat, amelyeket maga az operációs rendszer használ. Általában valós paradoxont \u200b\u200bkapunk.
Ennek ellenére van kiút a helyzetből. Meg kell próbálnia végrehajtani a fenti műveleteket a környezetben. helyreállítási ablakok. A rendszer tizedik verziójához való bevitel részletesen az alábbiakban található

Nos, a hétnek előre fel kell készülnie indítólemez és állítsa prioritássá a számítógépen. Sajnos ez nem fog másképp működni.
Folytatjuk a fájlok kezelésének és helyreállításának a példáját a Win 10 segítségével, és most be kell vezetnünk egy kis sorozatot. Az első ilyen lesz:
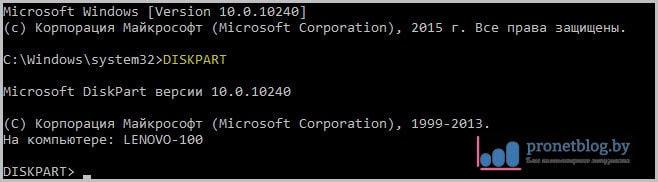
A következő funkció megjeleníti a telepített rendszerek általános listáját számítógép nehéz meghajtók. Mindegyikük már rendelkezik személyi számmal, amelyre a következő lépésben szükségünk lesz:
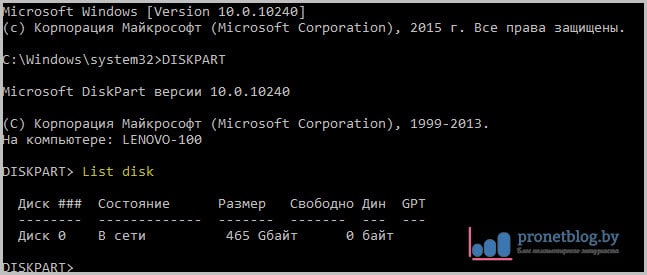
Most válassza ki a fenti lemezt nullával, mivel ez az egyetlen a rendszerben:
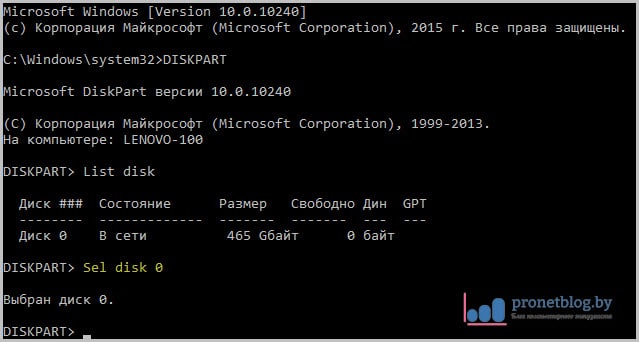
Ebben a szakaszban csak a merevlemez kitalálása szükséges, hogy megértse, melyik a rendszerszintű, azaz a Windows telepítve:
![]()
Miután megkapta a szükséges információkat, úgy mondhatjuk, kiszállhatja a lábát innen. Ehhez írja be a következő parancsot:
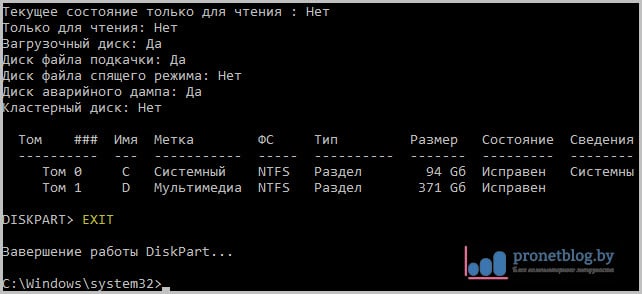
És most végre végre eljött az igazság órája. Most újra megvizsgáljuk a rendszerfájlokat, és problémák esetén megpróbáljuk azokat visszaállítani. Megkezdjük a folyamatot:
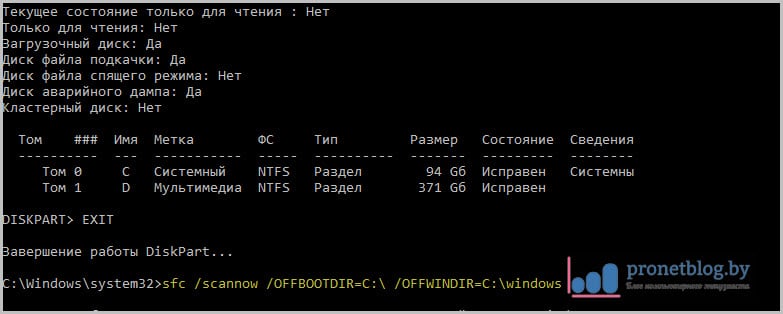
Ebben a kifejezésben a "C" betű logikai partíciót jelöl merevlemezamelyre telepítve van operációs rendszer. A belépéskor szintén nagyon fontos a helyes bevitel követése, különös tekintettel a problémák felvetésére, ha szükséges.
Most továbbra is reméljük, hogy a szkennelési folyamat befejezése után a "Windows Resource Protection nem észlelte az integritás megsértését" üzenet jelenik meg.
Mit mondhatna még az SFC scannow csapatáról? Például itt egy ilyen paraméter a helyreállítási környezetben naplót jeleníthet meg az asztalon végzett munka eredményeiről:
A következő módszer lehetővé teszi a megadott fájl ellenőrzését és visszaállítását. Például a működő ablakok ez a paraméter így néz ki:

Ahol a "kernel32.dll" a név a kívánt fájl. És a teljes kifejezés annak a könyvtárnak az útja, ahol található. Pontosan ugyanaz a parancs a Windows 7 és 10 helyreállítási környezetében kissé eltér:
Nos, barátok, most már tudja, hogy az SFC scannow parancs néha miért nem tudja visszaállítani a rendszerfájlokat. Végezetül azonban érdemes azt mondani, hogy létezik egy másik hasonló segédprogram is, amely szintén van.
Ha hirtelen bármilyen kérdése van, nyugodtan tedd fel őket a cikk megjegyzésében. És most kicsit pihenhet és nézhet egy nagyon érdekes videót. Srácok, ezt figyelned kell.
A gondatlan felhasználóknak gyakran vannak problémái a Winodows 10 programmal, és ezek kijavításához használhat olyan módszert, mint például a rendszerfájlok integritásának és a automatikus helyreállítás. Ez a módszer probléma nélkül is alkalmas a Windows 8.1 operációs rendszerre, és sok felhasználónak segít megszabadulni a nem kívánt problémáktól.
Amint a cikkből megérti, megvizsgáljuk, hogyan lehet ellenőrizni a fájlok integritását a Windows 10 rendszerben. Megvizsgáljuk a legmegfelelőbb módszereket és megértjük, hogyan kell őket használni.
A rendszerfájlok integritásának ellenőrzése a Windows 10 rendszerben az SFC segédprogrammal
- A Windows Resource Protection nem észlelte az integritás megsértését.
- A Windows erőforrásvédelem felfedezett sérült fájlok és sikeresen visszaállította őket.
Ezt az üzenetet esetemben egy csekk adta ki, ami azt jelenti, hogy az összes fájlt sikeresen helyreállítottuk. A jelentés látható a felirat alatt megjelölt út mentén a parancssorban.
- A Windows Resource Protection nem fejezte be a kért műveletet.
Ez azt jelenti, hogy az SFC helyreállítási eszköz nem tudja javítani a jelenleg használt rendszerfájlok integritási hibáit. Ezért elindíthatja az SFC-t a parancssoron keresztül a Windows 10 helyreállítási környezetében, vagy elvégezheti a rendszerfájl ellenőrzését biztonságos módban.
- A Windows Resource Protection sérült fájlokat észlelt, de néhányuk nem javítható.
Ebben az esetben a sérült fájlokat manuálisan is javíthatja.
Felhívjuk figyelmét, hogy a rendszer elmenti a jelentést, ha a fájlok integritását megsértették és visszaállították. Lehetőség van egy fájl integritásának ellenőrzésére is, ehhez használhatja a parancsot sfc / scanfile \u003d "fájl_útja".
A Windows 10 rendszerfájljainak helyreállítása a DISM segédprogrammal
Időnként visszaállíthatjuk a rendszerfájlok integritását a sfc / scannownem sikerül, ha a számítógépe forrás-tárolója megsérült. Ebben az esetben először vissza kell állítania az eredeti képet. A DISM segédprogram is segít nekünk ebben.

megállapítások
Ebben a cikkben nemcsak a Windows 10 fájlok integritásának ellenőrzésére, hanem a rendszer visszaállításának módjára is kitértünk windows fájlok 10. Elméletileg a cikk nem volt nagy, de azt hiszem, hogy sokak számára hasznos lesz. Írjon megjegyzéseket arról, hogyan oldotta meg ezt a problémát, és milyen módszer segített. És ne felejtsd el megosztani a cikket itt közösségi hálózatok és feliratkozni a frissítésekre.




