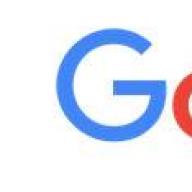Reading time: 4 minutes
Some people think that a pin code is not needed to lock the screen. If you are one of these people, then read this article and you will learn how to disable the pin code on the lock screen.
Any phone or tablet after pressing the power button requires a swipe across the screen, that is, slide your finger. After such actions, you get to the main menu. But some people don't like blocking or have other reasons to disable it.
Types of lock screens
Disabling blocking altogether can lead to some problems. It's not just that Google is improving features in locked mode. If you don't like the usual way of unlocking your device, then why not try another one?
At the time of this writing, the following types of screen locks are standard for Android:
- Swipe across the screen- the same traditional unlocking method.
- PIN entry is a very old method and is fairly secure. The simplest selection of a PIN-code does not work here, because after several unsuccessful attempts a timer appears - a new entry will be available only after its expiration.
- Graphic key- ideal for those who are better at memorizing visual information, rather than a set of numbers.
- Fingerprint is the most reliable way to protect the information contained on your smartphone. It is almost impossible to outwit a fingerprint sensor.
- Iris- its scanning is implemented in Samsung Galaxy S8 and S8 +. In the future, this unlocking method will be implemented in other flagship devices.
- Password input- the longest unlocking method. A password differs from a PIN code in that it can contain letters and other symbols.
IN Google play you can find many different lock screens to suit your taste and color. The choice is huge.
Eliminate the lock screen
If you still decide to remove the lock screen, then go to the settings. But I want to warn you that this method may not work for every device. The manufacturer of some gadgets simply forbade removing the lock screen altogether.

Go to the "Security" section

We select the item "B screen lock"

Click here " No" or " Missing».

If there is no such item, then most likely there is no way to disable the lock screen.
What to do if you forgot your password
In case you forgot your password, it is very sad. Unlocking the phone without losing data is almost impossible. There is one way, for this you need to enter the password incorrectly several times. After entering the password incorrectly, you will be asked to enter data from the Google account that is linked to the phone.
If this way did not help, then all that remains is that all data from the phone will be deleted, including the screen lock.
Many users, after installing the Windows 10 operating system, find that they have to enter a PIN every time they log in. This feature protects your account from unauthorized interference, which is especially useful on laptops, tablets and others. mobile devices... But for desktop computer, which is used exclusively at home, such protection is often unnecessary. Now you will learn how to remove the PIN code when entering operating system Windows 10.
How to completely disable PIN and password at login
In most cases, users want to not only remove the PIN, but also to log into Windows 10 quickly and without any obstacles. In order to achieve this result, you need to use the "netplwiz" command. Press, enter the given command and press the enter key.
As a result, the "User Accounts" window will appear in front of you. In this window there will be a list of users who are registered on this computer. Here you need to select the user you want to use to log in to Windows 10. After that, you need to uncheck the box next to the "Require username and password" option and save the settings using the "Apply" button.

After that, the "Automatic Login" window will appear. In this window, the username will already be indicated, you will only have to enter the password twice and click on the "OK" button.

That's all, this is enough to remove the PIN when you log in to Windows 10. The next time you turn on your computer, you will log in automatically.
It should be noted that this setting only works when you turn on or restart your computer. When leaving the sleeping Windows mode 10 will still ask for a PIN. In order to disable the PIN-code when exiting the sleep mode, you need to use the "Options" menu. This menu can be opened in several ways, for example, you can go to the Start menu and click on the gear-shaped button, you can also use the Windows-i key combination.

In the "Options" menu, go to the "Accounts - Login Options" section. Here, at the very top of the window, there is a drop-down list called Login Required. Open it and select the "Never" option. After that, the PIN will be disabled when you wake up from sleep mode.

In addition, you need to know that when you lock your computer using the combination Windows-L keys(from English Lock), a PIN code request will appear in any case, regardless of the above settings.
How to disable your PIN and switch to using a password
If you want to opt out of using a PIN and sign in to Windows 10 with a password, then you can simply delete the PIN in the Options menu. As we said, the Options menu can be opened through the Start menu or by using the Windows-i keyboard shortcut.

After opening the "Options" menu, go to the "Accounts - Login Options" section. This section contains all the settings that relate to logging into Windows 10. Here you can change the password, PIN code, configure graphic password etc. To remove the PIN, find this setting and click on the "Delete" button.


And enter the password for your account.

After that, the PIN will be disabled and the next time you log into Windows 10, you will need to enter the password from.
In the process Windows installations 10 on a computer voluntarily / compulsorily required to come up with a PIN code to log into the account. You won't be able to skip or ignore this installation step, but luckily the pesky pin code can be removed later. Although I would not recommend leaving your computer unprotected if there is any important data stored there. But this is a completely separate topic, and today we will find out how to remove pin and password in Windows 10.
How to remove a pin code in Windows 10
You can, of course, remove the pin code in Windows 10 different ways(although not a fact, I just do not exclude it). But I'll show you how I did it. You should like this method because it is simple and straightforward.
However, it is worth reminding you once again that by removing the pin code from your computer, you leave it practically defenseless. On the other hand, if you are sure that no one else but you will have access to it, then why not? But you can save a little time by not entering the PIN code every time you turn it on.
Step-by-step instructions on how to remove a pin code inWindows 10:
We figured out the PIN-code, but there is one more small nuance left. Now Windows 10 at startup will ask you for a password from account... And the password, by the way, is even less pleasant and time consuming to enter than the PIN code. Therefore, further we will show you how to disable the password at login in Windows 10.
How to disable password in Windows 10
Before you turn off the password in Windows 10, make sure that you have it written down somewhere or you remember it well. Because if you rarely use your password, you can easily forget it. And then, when it is needed, to confirm any changes to the settings in the account Microsoft records, you will not be able to remember the password. Of course, it can be restored, but these are unnecessary chores that no one likes.
Disable passwordWindows 10 at logon:
- First, press Windows + R. In this case, Windows is the key on your keyboard with the Windows logo.
- In the window that appears, enter the phrase netplwiz to call up the account settings item we need.
- Directly in the "User accounts" settings window, uncheck the "Require username and password" checkbox.

Then click OK and restart your computer to make sure everything is applied. Oh yes, I almost forgot to apply these settings, you will need to enter your password two more times to confirm that it is you who are currently controlling the computer.
Personally, everything worked out for me. I'm pretty sure you have too. Now Windows 10 will not ask for a password or pin code when turning on the computer. If something went wrong with you, write in the comments below, let's try to figure it out. If you managed to mess up very much, then use it to return the previous state of your operating system.
Have you read to the very end?
Was this helpful?
Not really
What exactly did you dislike? Was the article incomplete or false?
Write in comments and we promise to improve!
The PIN is a personal identification number. It is used not only in SIM cards, but also in credit cards. The PIN code is the password for accessing both the card and the mobile phone. To disable the PIN-code, you need to enter the PUK-code, which is located on the plastic card (holder) of the SIM card or additional documentation (box).
Accordingly, in order to unblock PIN1, you need to enter PUK1, for PIN2 - PUK2. If the PUK code was entered incorrectly 10 times, then the SIM card is blocked forever. If you have lost your SIM card documents, you need to contact the nearest branch cellular operator... Have a passport with you.
When unlocking, it is often sufficient to enter only the PIN. The SIM card is blocked if the code is entered incorrectly three times.

In order to disable the pin code on Android, you need to go to "Settings", then "Security" or "Location and Security", then "SIM card settings". There will be a check mark in front of the "Pin-code" item. When removing it, you must enter the correct PIN code. After that, the smartphone will turn on without a password.

Unlocking on Samsung smartphones is almost identical, but due to the use of proprietary shells, some points may differ. To unblock the pin code, you need to go to "Settings", then the tab "My device", then "Lock screen", then "Lock screen". Here you can set both the pin code and graphic key.
In order to disable the PIN-code, you must enter it in the "PIN-code" item.
On some Samsung smartphones, the PIN code is located in the "Security" tab and is disabled in the same way.

To disable the pin code on an Android tablet, go to "Settings", then "Security", then "SIM card" or "PIN code". You must uncheck the box next to the pin code and enter the password.
Another way

If you have forgotten your password, you can do "HardReset". For most Samsung models, you need to turn off your smartphone, hold down the power button and the Home button at the same time. After the company logo appears, you need to find the item "Wipe Data Factory Reset", then "Delete All User". Moving through the points is carried out with the volume buttons. Confirmation is done with the Power button.
Then you need to select "Wipe Cache Partition" and confirm. After all the actions, select the item "Reboot". The smartphone will restart.
This option has a drawback - all user data is deleted, as well as contacts that were in the phone's memory.
For other models without the Home button, a similar menu is entered by simultaneously pressing the power and + or - buttons. After the logo appears, the buttons must be released. This option not suitable for iPhone.
How to unlock samsung if forgot password, pattern or fingerprint? When we buy a new one Samsung phone, we need to install some necessary things first. As far as I know, Samsung phone provides people with four kinds of protection. We may use these models to protect privacy and data security. Cell phones can be called closest friends. We always use them for chatting with friends, sending and receiving text messages, taking photos, browsing the Internet, etc. We have a similar article: How to do to factory settings?
We use telephones almost all the time. The phone records our lives and messages in silence. Therefore, we set a password so that other people do not view our phone. But have you ever wondered what to do if you forgot your password? How to bypass Samsung lock, pattern, password and fingerprint to remove them and restart the phone? How to unblock?
If you haven't updated your firmware to Android Lollipop (5.0) then there are more quick way unlock your screen lock pattern. (Android 4.4 and below only)

1) Enter the wrong lock screen pattern five times (shouldn't be hard if you don't remember the correct one)
2) Select "Forgot your pattern"
3) You can now enter the PIN Reserve copy or your Google account login.
4) Enter either the backup PIN or Google login.
5) Your phone should now be unlocked.

How to Unlock Samsung Using Find My Mobile
This is an easy way to unlock Samsung device if you created an account Samsung record and registered it in advance.

2) Log in with your Samsung login information.
3) On the Find My Mobile account interface, you should see your registered phone on the left. This indicates that you are registered with this account.
4) On the left sidebar, select "Unlock Screen".
5) Now select "Unblock" and wait a few seconds for the process to complete.
6) You should receive a notification window that your screen is unlocked.
7) That's all. Your phone must be unlocked.

How to Unlock Samsung Using Custom Recovery?
(SD card required). This method is for more advanced Android users who know what the terms "rooting" and "Custom recovery" mean. As the name says, for this you need any customized recovery and your phone must have an SD card slot.
Why SD card? Well, we need to transfer the ZIP file to your phone, and that's usually not possible if it's locked. The only way is to insert the SD card with the file. Unfortunately, card slots have become something of a rare thing in the smartphone world, so this will only work for some people.
Here's what you need to do:
Step 1. Connect your Samsung phone
Run software on your computer and select Screen Lock. Then use a USB cable to connect your Samsung phone to your computer. At this point, the program interface is as shown below, click "Start".


Step 2. Enter Download Mode
Second, you need to manually turn on your phone to enter download mode. The specific steps are as follows:
1. Disconnect your phone.
2. Press and hold the Volume Down + Home + Power button at the same time.
3. Press “Volume Level” to enter download mode.

Step 3. Download the recovery package
When your Samsung phone enters download mode, the program will automatically download the recovery package, which will take you a few minutes, please wait patiently.

Step 4. Remove Samsung lock screen
Finally, when the download of the recovery package is complete, the program will start removing the lock screen. Please be assured that this process will not lose any of your data. When this process is over, you can reuse your phone without entering a password.

How to Hard Reset Samsung Unlock?
See other ways below.... In fact, forgetting the screen lock password on your Samsung phone is a common thing. There are many ways to help you unlock passwords, pattern, and any other PINs for your Samsung smartphone... However, if you really have no way to restore your phone Samsung reset pre-factory is also a good choice.
Step 1. Turn off your Samsung phone.
Step 2. Press the Home, Volume Up and Power buttons at the same time to open the recovery menu.

Step 3. After entering the recovery menu, use the volume down button to navigate, scroll to wipe data / factory reset and use the power button to select.

Step 4. Scroll down to "yes - delete all user data" using the volume down button to confirm deleting all user data and press the power button to select.

Note. Rest assured that you don't mind deleting all data on your Samsung device, this cannot be undone.
Step 5. If done, all user data including password, PIN, pattern, etc. will now be deleted from your Samsung device, please wait patiently until it is completed.
Step 6. Use the power button to select “Reboot System Now” and your Samsung phone will reboot automatically.

When you complete the above steps, your Samsung device will now be like new, proceed with the setup. If this is done, you can now use your Samsung phone again. Now you can set a lock PIN, pattern, password for your phone, but please remember it.
In addition, since all personal data has been deleted, you can recover via backup created by KiK, MobileTrans or other backup tool, you can now restore the backup to your Samsung phone.