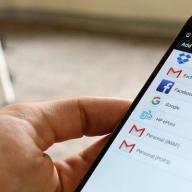Hello.
Probably, there is not a single computer user who would not encounter errors when installing and removing programs. Moreover, such procedures have to be done quite often.
In this relatively short article, I would like to dwell on the most common reasons due to which it is impossible to install a program in Windows, as well as give a solution to each problem.
1. "Broken" program ("installer")
I’m not lying if I say that this is the most common reason! Broken - this means that the program installer itself was damaged, for example, during a virus infection (or during treatment with an antivirus - often antiviruses disinfect a file, "cripple" it (make it not launchable)).
In addition, in our time, programs can be downloaded from hundreds of resources on the network and I should note that not all programs are of high quality. It is possible that you have just a broken installer - in this case, I recommend downloading the program from the official website and restarting the installation.
2. Incompatibility of the program with Windows OS
A very common reason for the impossibility of installing the program, given that most users do not even know what Windows OS they have installed (we are talking not only about the version of Windows: XP, 7, 8, 10, but also about 32 or 64 bit).
The point is that most programs for 32bits systems will work on 64bits systems (but not vice versa!). It is important to note that the category of programs such as antiviruses, disk emulators and the like: it is not worth installing in the OS of a different bit depth!
3. NET Framework
Also a very common problem is a problem with the NET Framework package. It is a software platform for the compatibility of various applications written in different programming languages.
There are several different versions of this platform. By the way, for example, NET Framework version 3.5.1 is installed by default in Windows 7.
Important! Each program needs its own version of the NET Framework (and not always the newest one). Sometimes, programs require a specific version of the package, and if you do not have it (but only newer), the program will give an error ...
How can I find out my Net Framework version?
In Windows 7/8 it is quite easy to do this: for this you need to go to the control panel at: Control Panel \\ Programs \\ Programs and Features.
Microsoft NET Framework 3.5.1 on Windows 7.
4. Microsoft Visual C ++
A very common package used to write many applications and games. By the way, most often errors of the kind "Microsoft Visual C ++ Runtime Error ..." are associated with games.
There are many reasons for this kind of errors, so if you see a similar error, I recommend that you familiarize yourself with:
5. DirectX
This package is mainly used by games. Moreover, games are usually "sharpened" for a specific version of DirectX and to run it you need this particular version. Most often, the required DirectX version is included with the games on the discs.
To find out the version of DirectX installed in Windows, open the "Start" menu and in the "Run" line enter the command "DXDIAG" (then press Enter).

Running DXDIAG on Windows 7.
6. Installation site ...
Some software developers believe that their software can only be installed on the "C:" drive. Naturally, if the developer did not foresee, then after installation on another disk (for example, on "D:" the program refuses to work!).
First, completely uninstall the program, and then try to install it by default;
Do not put Russian characters in the installation path (they often cause errors).
C: \\ Program Files (x86) \\ - correct
C: \\ Programs \\ - not correct
7. Lack of DLL libraries
There are such system files with the DLL extension. These are dynamic libraries that contain the necessary functions for running programs. Sometimes it happens that the required dynamic link library is not in Windows (for example, this can happen when installing various Windows "assemblies").
The simplest solution is to see which file is missing and then download it on the Internet.

Missing binkw32.dll
8. Trial period (ended?)
Many programs allow you to use them for free only for a certain period of time (this period is usually called a trial period - so that the user can be convinced of the need for this program before paying for it. Moreover, some of the programs are quite expensive).
Users often use the program with a trial period, then uninstall it, and then want to install it again ... In this case, there will be either an error, or, more likely, a window will appear asking developers to buy this program.
Solutions:
Reinstall Windows and reinstall the program (usually this helps to reset the trial period, but the method is extremely inconvenient);
Use a free analogue;
Buy the program ...
9. Viruses and antiviruses
Not often, but it happens that Anti-Virus interferes with the installation, which blocks the "suspicious" installer file (by the way, almost all antiviruses consider installer files suspicious, and always recommend downloading such files only from official sites).
Solutions:
If you are sure of the quality of the program, disable the antivirus and try to install the program again;
It is possible that the installer of the program has been corrupted by a virus: then you need to download it;
10. Drivers
The best software to update drivers for Windows 7/8.
11. If all else fails ...
It also happens that there are no visible and obvious reasons due to which it is impossible to install a program in Windows. On one computer, the program works, on another with exactly the same OS and hardware - no. What to do? In this case, it is often easier not to look for an error, but simply to try to restore Windows or simply reinstall it (although I myself am not a supporter of such a solution, sometimes the time saved is more expensive).
That's all for today, all successful Windows work!
In this article, I will tell you about the ten most common reasons why programs are not installed. You will learn about the symptoms of a particular cause and will be able to diagnose and eliminate it yourself.
So, let's go - dozens of reasons why programs are not installed on Windows.
The most common reason why programs are not installed is the lack of the required version of the NET Framework system library. This library contains the resources that are needed for the normal operation of this or that program. Therefore, if it is not there, then the program will not be able to install.
It is recommended that you install on your computer all versions of the NET Framework, from 2.0 to the oldest that your Windows supports. This will ensure the normal operation of all programs compatible with your OS.
To find out which version of the NET Framework is installed on your computer, click on the "Start" button, select "Control Panel", then open the "Programs" section, and then - "Programs and Features" (example for Windows 7).
You can download the versions that you are missing on the Microsoft website,.
As a rule, if programs are not installed due to the lack of the required NET Framework, a message appears indicating the version to be downloaded.
Missing Visual C ++ and Direct X required version
The next common reason why programs are not installed is the lack of Visual C ++ and Direct X components. Visual C ++ is required for programs written in the popular C ++ language, and Direct X is required for most games. As with the NET Framework, there are different versions of these components.
You can find out the version of Visual C ++ in the same way as for the NET Framework - in the "Programs and Features" section.
And in order to find out the version of Direct X, click "Start" and open "Run" (or ctrl + R). Make a note of the dxdiag command and click OK.
As a rule, if the program is not installed due to the absence of these components or their correct version, a corresponding message appears. The required versions of Visual C ++ can be downloaded, and Direct X.
Incorrect Windows bitness
Windows can be 32-bit and 64-bit. On 64-bit operating systems, both 32-bit and 64-bit programs can be installed. And on 32-bit systems only a 32-bit program will work. Therefore, you will not be able to install a 64-bit program on it.
To determine the bitness of the system, right-click on "Computer" and select "Properties".
The bit depth of the program can be found in its description. If it does not fit, then the corresponding error will appear during the installation process.
Damaged installation file
If during the installation of the program an error appears that the installation file is damaged, then you should get this file again. This can happen due to the fact that the program file was not fully downloaded, or it was posted on the site already damaged. To solve the problem, you need to try to download the program installation file from another location.
Lack of required DLL
A rare reason why programs are not installed is the absence of some libraries on the system, which should have been in it by default. This happens if an unofficial Windows assembly is used or these libraries were intentionally removed.
The problem manifests itself in a message that swears at some DLL file.
To solve it, you need to download the required DLL file and place it in the required directory (in system32 or SysWOW64). You can download the libraries.
After that, you should register the library. To do this, press "Start" and select "Run" (or keys ctrl + R). Then write cmd and click "OK". On the command line, libraries are registered with the regsvr32 file.dll command, where file.dll is the name of the library file.
Program assembly curves
A frequent reason why programs are not installed is the crooked hands of pirates who hack them and give you for free use, or somehow modify, that is, make their own assembly (repack). To avoid this, check out the comments of those who have already tried what you are installing.
It is difficult to say what errors may be when installing such programs. Anything can be.
Without administrator rights
If you work in an office, then you may face the fact that your user does not have administrator rights. Your system administrator can intentionally prevent the installation of programs. To solve this, contact him for help.
This can happen not only in the office, but also at home if your PC user does not have administrator rights.
Blocking by security programs
All computers have antiviruses and some software can be blocked by them. This is also a common reason why programs are not installed. The solution is simple - disable your antivirus or other security software and install the program. If necessary, add this software to the trust list in the antivirus or security program.
Be carefull. If you are not sure about the reliability of the source of the program, then it is better not to install it if the antivirus is cursing.
Conflicts with incompletely removed old versions of programs
If you update the version of the program, and first uninstall the old one, and then try to install the new one, then a conflict may occur if the components of the old version were not completely removed. This is often the case when using the standard Windows uninstaller.
To fix this issue, you must manually uninstall all components of the previous version. You can also use cleaning programs such as CCLeaner.
Send an estimate
Average rating / 5. Number of ratings:
No ratings yet. Be the first to rate.
Error code 20 indicates that you are experiencing a general network failure issue — the underlying TCP connection was forcibly closed for a variety of reasons. Error code 20 can be caused by many situations, but mostly these are compatibility problems between the installed application and the system software, due to which the connection is forced to break. Outwardly, all this looks like a network layer problem, for example, interruption of the Internet connection, lack of communication with a proxy server, etc.
Method 1: Reset Google Play Store Settings
Resetting the service settings quite often helps to solve the problem with various errors. It is done as follows:
Method 2: Uninstall Google Play Updates
Everything is done in the same way as in method 2 described above, with the only difference that instead of "Clear cache" the button "Delete updates" is selected. The application will revert to its original version, where it worked fine before installing the updates. If the problem is, indeed, in the new version of the software, or the Android device, due to technical imperfections, does not “pull” these updates, then the service will work in the usual mode for the user. No new features, but fine.
Method 3: Editing the / etc / hosts file
This system file in Android devices is located at / system / etc / hosts. It is used to block access to unwanted resources. Initially, the file contains a single entry localhost 127.0.0.1... Due to the actions of cybercriminals who wanted to block your Google account and receive money for unblocking, the market address may also be there. Remove this line, resetting the hosts file to its original state. For such actions, you may need to obtain root rights. We have repeatedly told how this is done on various devices on our website.
Rebooting your smartphone or tablet is the first thing to try if the Play Store suddenly refused to work due to the "Code 20" error. Alternatively, the reason could be a system freeze (users encounter this situation quite often). The most interesting thing is that rebooting often helps not only in case of failures in the Play Store, but also in case of problems with other services and applications. It also happens that the device has rebooted, but the market does not want to work. Then you can try other methods.
Method 5: Deleting Google Account
We immediately warn you: By deleting your Google account, you may lose important and important information, so we recommend that you create a backup (sync data) in advance.
You are now ready to delete your Google account. When you re-enter the device from it, you will be prompted to restore information from a backup.
But let's return to the procedure for deleting a Google account to normalize the operation of the market. After creating the backup, you need to return to the previous menu and this time select "Delete", not "Synchronize". Click on the appropriate button, then reboot your smartphone (tablet) and sign in to your account again. Usually, deleting your account helps to get rid of problems with Google services and error code 20. If it doesn't, try other methods.
Method 6: Hard reset all Android device settings
A full reset (returning the device to factory settings) is a radical and effective method, but preparation is necessary for it. Otherwise, you can lose valuable information. Synchronize your data - create a backup as shown in method 5 above. Make sure this procedure is completed successfully. Now you can go to "Settings", find the section "Restore and reset", where to perform "Factory data reset". After that, the device needs to be restarted and the information restored using the backup copy.
As you can see, the proposed methods are quite trivial and do not differ from the manuals for troubleshooting other errors when working with Google Play. If you know more interesting and effective options for fixing the error "Failed to install the application to the default folder" (error code: 20), tell us about them in the comments. Perhaps your method will be the only one for some of our visitors.
Many users of gadgets running Android OS got into an annoying situation when, during the installation of a new application, the system displays a message that you cannot install this application to the default folder. Verbatim:
Failed to install application to default folder. Please check the folder system on your device and try again. If the problem persists, try fixing it yourself. (Error code - 20)
The error can appear even when there is enough free memory on the phone, smartphone or tablet, and it is often the fault of the Android developers. Such an error may occur, for example, after the release of the next update package for Android. However, there may be other reasons as well.
In any case, you have to do something about it. This article will help you get rid of the "annoying" message and continue to enjoy the stable operation of your phone, smartphone or tablet on Android. In some cases, it helps, instead of the internal memory of Android.
An error occurred while installing the application, the application could not be installed on Android.
So, what happened, and grabbing your head in this case is pointless. The problem needs to be solved, if the error "Failed to install the application" appears, you have the following options:
- The simplest (so to speak, for “dummies”), but 90% effective, is a banal device reboot or Soft Reset (In the most difficult situations, a Hard Reset is required). During the long-term operation of the system, various errors accumulate in it, and the RAM is overloaded with running processes. In addition, one of the services running in the background can create a conflict situation. A reboot will clear the RAM and "zero" the accumulated errors. As a result, the application should start without errors. If not, look further.
- Another common reason is the lack of free memory in the phone or on a flash drive for installing programs. To fix this problem, first, check if the required amount of memory is free (it is better to count with a margin). You can try and reboot to clear the RAM. If there is still not enough space to install the program (application), go to the "Settings" menu, select the "Applications" item and delete those that you do not use, or erase other unnecessary files. For example, you can copy photos and videos from your device to your computer or laptop and delete them in Android.
- Also, an error can occur due to the malfunctioning of the Google application store itself - Play Store. To fix it, you must again enter the "Settings" menu, select the "Applications" item, click on the Play Store. Using the menu, you need to clear the cache, erase all data and remove all the latest updates. Next, restart your device and try to install the required application again.
- If the above problem is still related to the operating system, then here you have 3 options: roll back to the previous version, wait for the next update, or install another build of Android OS. The latter method is not desirable if the device is under warranty.
- Sometimes, an application installation error on Android may appear due to synchronization problems. If there are any, then you need to clear the cache, delete data and updates in the Market, Google Services and Google Services Framework. Next, in the synchronization settings, uncheck all the marks and reboot the device. We set the settings as they were and reboot again. After the update, the problem should go away.
- Checking Android for viruses will not be superfluous. Make sure you have it installed and do a full scan.
By trying each of these methods, you will most likely get rid of this error. However, if a miracle did not happen, which is unlikely, then you always have the last option - contacting a service center or warranty service.
Questions and comments on the article are welcome.
Application installation errors are common among Android users. Therefore, in the article we have collected frequently encountered problems and solutions.
No installation permissions
When installing applications from unknown sources, before starting the installation or in the process, you need permission to install the program.
Solution
- Open system preferences.
- Next, select the section - security.
- Check the box next to Allow the installation of applications from unknown sources.
In Android 7 and 8, it is also required to confirm the application through which the program was downloaded. And in Android 9, individually activate the install from unknown sources for the program that downloaded the installed application, such as a browser or cloud storage client.

Incorrect application build
If the developer made a mistake at the time of building the program or did not activate additional functions, then during the installation process a message will appear stating that the application cannot be installed.
Solution
Download the program from another source. Ask the author to rebuild the package if possible.
The application is not supported by the system version
One of the important requirements in the process of installing an application is the version of the operating system. If the developer has implemented support only for Android 6, then the program will be installed on subsequent versions - 7, 8, 9. At the same time, on earlier versions - 5.1, 5.0, 4.4, etc., the application will not be installed.
Solution
- If the application cannot be installed from Google Play, try downloading the program from another source. Sometimes developers overestimate the requirements for installing applications.
- Update your operating system version.
- Ask the developer to include your version of the system in the list of supported versions. If the program is free, ask for an assembly that supports your OS version.


Existing program interferes
An installation error often occurs when trying to install on an existing application. Moreover, this happens both when downloading applications from Google Play, and when installing from unknown sources.
Solution
- Remove the installed application and perform a clean install.
- Clean up residual files of the deleted application.
Problems with Google Play or Google services
Getting an error while installing apps from Google Play? Possibly problems with Google services or the app store itself.
Solution
- Open the system settings section, then the application item. Search for Google programs and services. Clear cache and data. If that doesn't help, reinstall or update the services.

Out of memory
Applications are often not installed due to lack of disk space. In particular, when 500-1000 MB is free, and the downloaded application takes up, for example, 200 MB.
Solution
- Uninstall the applications you want, clear the cache.
- Transfer files from internal storage to external drive.
System crash
Sometimes the installation of applications is hampered by various software and system failures.
Solution
- Reboot your system.
- Check your phone for viruses.
- Perform a factory reset and reconfigure the system if necessary.
Output
Usually, 1-2 problems lead to a problem with installing applications on an android. But sometimes the installation fails due to a set of problems. Therefore, to resume the normal installation of applications, it is required to solve all existing problems one by one, as shown in the article.