Many users did not like this innovation, including me. For example, I use several old, but still quite working add-ons, the development of which was discontinued many years ago. And I modify some additions to fit my needs, of course, after such changes, the digital signature becomes invalid. Fortunately, the developers then left a parameter in the browser settings that allows you to disable the verification of digital signatures of installed add-ons.

Starting with version 48, the freebie was covered, Firefox stopped accepting this option. Regardless of its value, when you try to install any unsigned extension, you will see a warning about the danger, and the installation will be blocked. But there is a way by which you can still install third-party extensions in firefox browser.
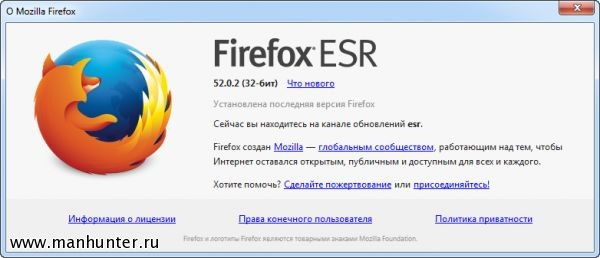
First you need to switch Firefox updates to the ESR (Extended Support Release) channel. This is a version of the browser with an extended support period, intended for use in organizations. Installs directly on top current version Firefox, all settings remain in place, nothing flies.
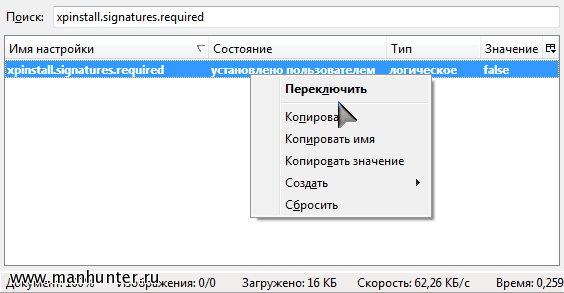
Now go to the settings page by typing in address bar about: config. There we find the parameter xpinstall.signatures.required and double-click to switch its value to false. That's all, now you can easily install any updates, including unsigned or modified ones. Another stupid quirk from the "effective managers" of Firefox has been successfully overcome.
A relatively recent new Mozilla firefox 43 defaulted to blocking incomplete extensions. This solution was implemented by developers in order to increase the level of browser security.
However, for most users. Those who prefer the Mozilla Firefox browser did not like this new product, since it can cause certain inconveniences. In this article, you can learn how to enable extensions. mozilla.
What is an extension?
The extension is a small application that can improve the functionality and usability of the browser. For example, you can install a program that will block annoying ads and spam when visiting sites, or change the standard appearance of the browser to a more creative one, etc.
Additions are divided into three main types:
- Extensions.
Allow you to add additional features to the search engine, or replace with those available in other browsers. Add-ons allow you to block ads or sites that pose a potential threat to your PC, as well as download videos from any resources or integrate with social networks.
They allow you to change the standard background of the search engine, as well as visually change the appearance or arrangement of buttons and panels. 
- Plugin.
Allows the user to interact with a variety of types of Internet content, such as video, games, music, etc.
The user can download extension data from the Mozilla search engine catalog. In this directory, all programs are tested and checked for malware.
However in latest version Mozilla, blocking even the programs that are contained in the directory.
For installation of improvements it will be necessary to use a forced method. The following are a few ways to force installation. 
Method number 1:
- Go to Mozilla
- In the address bar, enter about: config.
- Press button
- After the security window comes out, accept the conditions.
Method number 2:
- Go to the settings panel.
- Find xpinstall.signatures.required.
- Click LMB several times.
- After the record changes to false, you can install improvements.
After such manipulations, you can install in mozilla Browser Firefox 43 various add-ons that will be relevant to the user. However, caution is advised in this case, since such installations can be a potential hazard.
Also, the user should consider that when the next search engine update is released, all previously set parameters will be reset.
The Mozilla Firefox browser has long won the hearts of many users around the world, and the almost endless extensibility of the program due to add-ons has played a significant role in this. Wanted tool to block malicious sites - please! You need to transfer your bookmarks and passwords to another computer in a few seconds - nothing is easier! For those who are not yet in the know, I’ll explain that add-ons are tiny programs that modify or expand the functionality of your Mozilla Firefox, allowing it to acquire the capabilities you personally need. About how and what additions it is desirable to settle in your browser and will be discussed in our article.
Additions to Mozilla Firefox, like any other extensions to any other programs, I highly recommend downloading only from the official website: https://addons.mozilla.org/en/firefox/
Having visited the aforementioned site, on the left you will see a list of categories by which add-ons for Mozilla Firefox are broken, and on home page Developer recommended extensions. This variety is easy to get lost, so let's imagine that we are ordinary ordinary users and find Mozilla Firefox a few useful additions. But first, we'll figure out how to add extensions to the browser.
How to install add-ons in Mozilla Firefox?
To find and install the desired add-on for Mozilla Firefox, you can go to the site and enter the name of the extension you need in the "Add-ons Search" field. If you don’t know what it is called, and just want to install something useful, then in the list of categories on the left, select the category you are interested in. After looking at a few dozen add-ons you will find the coveted.
Carefully read the description of the add-on and, making sure that it is exactly what you need, click the "Add to Firefox" button.
Mozilla Firefox add-ons usually download and install within seconds. Download speed depends on the size of the add-on and the speed of your Internet. After installation, Mozilla Firefox will ask you to restart the browser. Click the appropriate button.
That's all! Addition is installed. You can find it through the menu "Tools" - "Add-ons" - "Extensions".
In the same window there is a section called “Search for Add-ons” that allows you to find and add the necessary extensions to Mozilla Firefox without visiting any sites. To do this, simply enter the name of the add-on you are interested in in the search field and click the button with the magnifying magnifier.
Mozilla Firefox will give out full list suitable for your request and exactly for your version of the browser extensions. Highlight the add-on you need in this list and click "Add to Firefox".
Further steps for installing add-ons are no different from those discussed previously.
Sometimes it turns out that you have an already downloaded extension for Mozilla Firefox in the form of a file saved somewhere on the disk. To install it, select "Open file" in the "File" menu of the browser.
Find the saved add-on for Mozilla Firefox on the disk (usually such files have the extension .xpi), select it and click the "Open" button. You will have to go through the familiar procedure for installing the extension, which we examined earlier.
As you can see, installing Mozilla Firefox add-ons is no big deal. And now we will meet some useful extensions. We hope they make your work in Mozilla Firefox more convenient.
Useful Extensions for Mozilla Firefox
FEBE
The first place in our ranking will rightfully take FEBE - Firefox Environment Backup Extension, a backup tool for all your tinctures and mozilla extensions Firefox In a few seconds, you can save bookmarks, passwords, history, themes and all in a separate folder installed extensionsincluding FEBE itself. They will not be lost and will not be erased, because when reinstalling Mozilla Firefox or working on another computer, you can quickly restore the usual add-ons and all your data.
At the time of writing, FEBE could be downloaded from this page: https://addons.mozilla.org/en/firefox/addon/2109
After installing FEBE, the corresponding “FEBE” item will appear in the Tools menu of your Mozilla Firefox. Click FEBE Settings to define the basic options for creating and storing backups.
In the FEBE settings window, you can choose which items to include in backup (section "Settings"), in which folder to save it (section "Directory") or configure a scheduled backup (section "Scheduler").
To create a backup with all the objects selected in the FEBE settings, click Create Backup. FEBE will save all your extensions, history, passwords, etc. in a separate folder. You can restore them at any time by selecting “Tools” - “FEBE” - “Restore” in the menu. Moreover, FEBE does not restore everything all at once, namely the objects you marked.
Now you will be calm about your data and easily transfer it to Mozilla Firefox on any computer.
NoScript
Currently, the security situation on the Internet is more than tense - malware is placed not only on sites with “strawberries” and crack, but also on respectable portals hacked by hackers specifically for this purpose. In most cases, malicious programs are downloaded to the computer of unsuspecting users using scripts.
A script or script is a regular program code located on a web page that allows you to perform any action. For example, register mailbox, chat on the forums or browse the site using a beautiful animated menu. But there are also malicious scripts that download viruses, trojans, and other software harmful to your computer onto your PC.
Therefore, to avoid such infection when visiting sites, you need to disable scripts for untrusted sites. You can do this both in the settings of Mozilla Firefox itself (menu "Tools" - "Settings" - "Content" - "Use JavaScript"), and using the NoScript add-on. At the time of writing, it was available at:
After installing NoScript, an “S” will appear in the lower right corner of your Mozilla Firefox. And by right-clicking on any web page, you can allow it to execute all or certain scripts, or completely disable scripts.
The addresses of all sites with permitted scripts are entered in a special list, which is available in the "Settings" - "White List" item of the same context menu. You can easily edit it by removing or adding the website addresses you need.
There are many options in NoScript settings that can make your stay on the Internet safer even with the default settings. On the other hand, you will not be able to normally view sites with many scripts without configuring NoScript, some menus may not open, and videos and flash may not be shown. To see the blocked elements, right-click on the page and select "NoScript" - "Temporarily allow this page" in the context menu. Thus, you will allow the execution of most scripts, but until you refresh the page. Of course, NoScript is a somewhat manic method of protection, but, nevertheless, it works and 95% will protect you from malicious programs that load using scripts.
Adblock plus
Oh, this ad! Not only is she on television every 10-20 minutes, she also settled on the Internet. If you are horribly unpleasant to look at ads, your choice is Adblock Plus. This extension for Mozilla Firefox is designed to preserve the nerves and good mood by blocking your chosen advertising images.
At the time of writing, you could add Adblock Plus to Mozilla Firefox from here: https://addons.mozilla.org/en/firefox/addon/1865
After installation, you will be asked to add a subscription to the filter lists for common advertising banners that will be blocked by Adblock Plus. Select a subscription for Russia and click "Subscribe".
Now when you enter a site with ads in the filter list, Adblock Plus will automatically block it without your participation. To block an ad banner interfering with you, right-click on it and select “Adblock Plus: block image”.
You will see a window with the lock options. Click "Add Filter" and blocked ads will no longer bother you. To view and edit existing filters, click the "Show existing filters" button in the same window.
DownThemAll!
Extension DownThemAll! is a great alternative to rocking programs (download managers). You can download images from web pages, several files at the same time, put them in a queue and view detailed information about downloads.
Install DownThemAll! can be from here: https://addons.mozilla.org/en/firefox/addon/201
To add a link to a file in the queue, right-click on it and select "Save Link with DownThemAll!". You will see a window with the boot options.
Select the directory to save the file in the “Save files to:” field and click “Start!” To download the file immediately or “Queue” to add the file to the download queue.
Having added five or two files to the queue, select them and press "Start" to start downloading.
Fireftp
We already wrote about what FTP is and how to work with it using some programs: http://www.yachaynik.ru/content/view/48/31/. Mozilla Firefox also has a very convenient, small and nimble add-on for working with FTP servers. It is called FireFTP and is available on this page: https://addons.mozilla.org/en/firefox/addon/684
Thanks to FireFTP, you can upload and download files from FTP servers without leaving your favorite browser window. FireFTP is launched through the Tools menu.
The left side of the window displays the contents of your computer. Select desired drive, folder, file using the mouse or the “Browse” button.
To connect to the FTP server, you need to add it to the list by clicking "Create an account" in the upper left corner of the browser. Enter the server name in the “Account Name” and “Host” fields, the username and password for FTP access in the “Login” and “Password” fields, respectively. Click OK.
To connect to the FTP server, select it in the list and click "Connect". In the right part of the window you will see the contents of the server. You can move files and folders between the server and your computer by the usual drag and drop with the mouse.
Disconnecting from an FTP server is also simple - click the "Disconnect" button in the upper left corner of the window.
Like any self-respecting FTP manager, FireFTP provides the ability to manage access rights to files and folders on an FTP server. To do this, right-click on desired file or folder and select “Properties”. In the window that appears, you can set the access rights you need.
Also, FireFTP can rename, delete, create files and folders, which makes it a worthy alternative to conventional programs for working with FTP.
How to remove extension in Mozilla Firefox
Our story would not be complete without instructions for removing add-ons for Mozilla Firefox. Everything is ugly simple here: open the "Tools" menu and select "Extras" - "Extensions". Highlight the browser extension sentenced for removal and click "Delete." Then restart Mozilla Firefox.
You can do it not so radically, because the selected addition, perhaps you still come in handy. Just turn it off by clicking the “Disable” button. The extension will stop functioning, but will remain in Mozilla Firefox. At any time, you can wake him from sleep by highlighting in the list and clicking "Enable".
This concludes our review of extensions for Mozilla Firefox. As you understand, a huge number of them has been created for all occasions and for various needs. Download, install and make your Mozilla Firefox unique and maximally functional!
Mozilla, as you know, has long been working on implementing WebExtensions support in Firefox, thanks to which this browser will work with various extensions originally developed for Google chrome and compatible browsers. In other words, the extension for Chrome can be used in Firefox.
The company launched the initial stable version of WebExtensions in Firefox 48 Stable, which is scheduled for release on August 2 of this year. True, the developers warned that, although the achieved result is the first significant step towards the goal, it is fully compatible with Chrome extensions in new firefox wait until it’s worth it.
However, even in this form, WebExtensions technology will allow Firefox users to install many different Chrome extensions in the browser. And now we will talk about how this can be done.
So how to install chrome extension in firefox?
To begin with, we note once again that Firefox 48 supports many different Chrome extensions, but not all at once. Again, all because the feature is under development (and, obviously, they will not work with ne1 for a long time), in addition, the Firefox browser does not support some functions of some extensions that Chrome supports.
Now, actually, to the point:
- installing the Chrome Store Foxified add-on
First we install a special addition Chrome Store Foxified (CSF), which will be responsible for the conversion and installation of extensions. Link to the page in the official Mozilla add-ons catalog - here . After installing this addon in the Chrome extension store, when you open it through Firefox, it will automatically change the standard button “on the page of the selected extension” Install " on the " Add to Firefox” (ADD TO FIREFOX).
- install Chrome Extensions in Firefox
We go to the section “ Extensions ”Chrome Web Store, select the desired extension and click“ Add to Firefox “. Further, depending on the settings of the Firefox add-on you just installed, the extension will either be installed automatically, or you will install it manually. CSF can also install in Firefox extensions Chrome in the form of temporary additions (add-ons) for the period of one browser session. Simply put, after closing the browser, such temporarily installed add-on extensions will be automatically deleted.
The option is not quite familiar, but quite useful. For example, in case you just need to see how a particular Chrome extension works in your Firefox. It will also come in handy if you have problems downloading the extension due to the need for preliminary authorization through account Mozilla
After you click the “ Add to Firefox”At the top of the screen will appear a notification line with two such buttons:
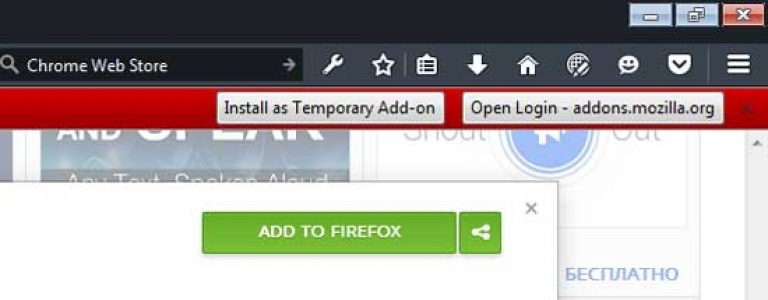
The first involves the temporary use of the extension after installation, the second - use on an ongoing basis, but only after authorization through a Mozilla account. Chrome Add-ons Store Foxified can be configured to automatically choose to install Chrome extensions temporarily. For this in Settings "Firefox select the section" Additions “, In the list of extensions we find Chrome Store Foxified press the button “ Settings "Next to the name of the program, scroll down the window and put a check in the check box" Do not sign “.
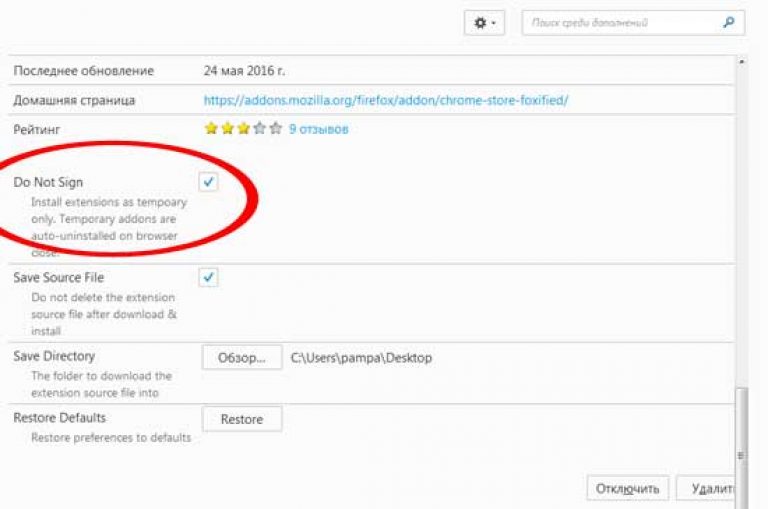
The mechanism for installing Chrome extensions in Firefox
CSF add-on downloads the selected Chrome extension and converts it from the format crx (Google’s standard format for extensions) to xpi (standard Mozilla format), making the necessary changes to the file manifest.json and adapting it to Firefox settings, and then saves the processed file on the desktop of your PC or in any other place that you specify in the add-on settings.




