Would you like to receive updates on the All About iPad website to your mail?
This article will talk about using an iPad, iPhone and iPod with one computer. Questions of varying degrees of difficulty on this topic are constantly asked in the comments. In the manual I will give examples of the most obvious and common situations. Previously, I sent Apple help on this topic, but now I wanted to focus on the problem and voice the topic a little more, plus, on our site there is always the opportunity to ask questions and get answers.
Multiple Devices - 1 Owner
Consider the simplest case. One person owns several devices. In this case, there will be no difficulties. You connect your iPad, iPhone, iPod to your computer, launch iTunes, and you can synchronize any content, choosing what will specifically go to both devices from your library.
As can be seen from the screenshot, the devices are perfectly adjacent to iTunes while connecting.
Multiple devices - multiple owners. One shared computer
But most often people are interested in a special case when the owners of these devices are different. That is, for example, the computer in the family is one for all, the iPad belongs to one relative, the iPhone belongs to another ... Similar questions constantly come in the comments, so I could not just ignore them.
For example, a question recently came from a girl who does not want her music to be adjacent to her mother’s music (even in iTunes). It is understandable - different taste preferences. The solution, in general, sounds simple: users need different music libraries in iTunes. But how to achieve this? Read on.
Method 1: Accounts
Use different accounts on the computer. This is the most obvious and competent decision. Firstly, personal Computer therefore it is called personal, because it is a personal thing, and the accounts for this are invented. Secondly, it is safe! Even from the point of view of Apple devices, using different accounts in the system, you can be sure that someone will not accidentally delete your favorite album, someone will not pump up any nonsense in Podcasts and you will not synchronize them, synchronize them, etc. .P.
A huge plus of this solution is for owners of computers on OS X. Many applications from iOS 7 (notes, reminders, messages, etc.) are also available in OS X. If users of a shared computer have different Apple IDs, then create a separate account in OS X automatically guarantees disjoint content. Everyone has their own notes, everyone has their own reminders ... When creating an account, you can attach an Apple ID to it.
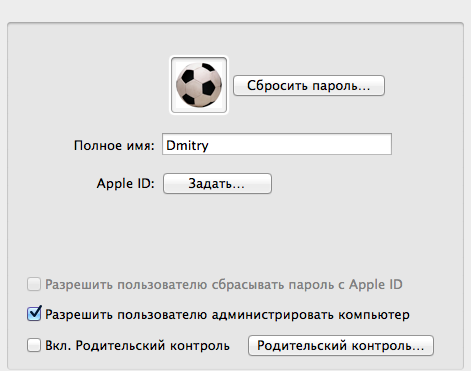
Method 2: Separate iTunes Library
If suddenly the users of the shared computer are satisfied with the general account on the computer, as well as the common Apple ID (for example, they are husband and wife who trust each other), then, as an option, for each user you can create a separate iTunes library.
1. Close iTunes.
2. Press the Shift key (for Windows) or Option (for OS X, or Alt if there is no Option button) and launch iTunes.
3. A window will appear in which you need to click "Create"
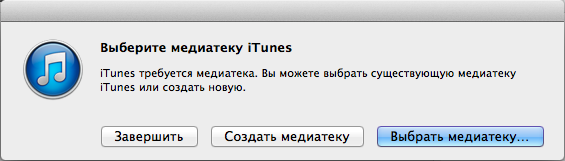
4. Give the library a name and save it to the place you want.
5. In apple Help It is recommended that you uncheck the "Copy to iTunes Media folder when adding to your library." 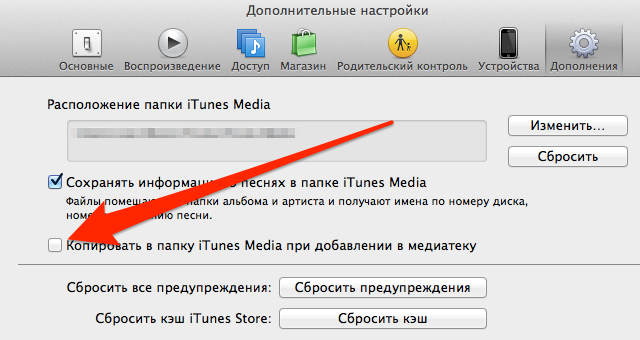
I will explain in detail what is meant by the example of Music. If you do not uncheck this box, then all the content will fall into your library, therefore, in case of duplication of content in different libraries, you will have copies of the same files in the libraries. If your content almost or completely does not overlap (for example, one user listens to rock and the second chanson), then there is no special sense in unchecking it. But still, with the general use of the computer, I would drop all the content into a shared folder, and from there I would add it to iTunes. For example, music is stored on drive C in the Music folder. If the checkmark above is unchecked, then you simply drag and drop the desired albums into your iTunes library. At the same time, the files themselves will still be physically located for both users in the Music folder.
Bottom line: after all these manipulations, you can synchronize each device with your media library. Just remember that to switch the library you need:
1. Close iTunes.
2. Press the Shift key (for Windows) or Option (for OS X, or Alt if there is no Option button) and start iTunes.
3. A window will appear in which you must click the "Select Library" button.
Solution without iTunes library!
Finally, we can give an example of a solution that will not use the iTunes library at all. We use a third-party program (there are also analog programs, for example iFunbox, but there is one essence).
The general scheme of work looks like this:
1. Connect any iOS device to the computer.
2. Turn on iTools.
3. Add content from the computer to the iOS device.
4. Disconnect the device from the computer.
The obvious plus of this solution is that it is very simple! The downside is that iTools robs us of a feature such as synchronization. This means there is a possibility of losing iOS data in the event of any serious problem.
Hello! When you have several iPhones in your family, many people prefer to use the same Apple ID account on all of these devices. So what? At first glance, everything is really convenient! For example, you downloaded a game (program) on one gadget, it is immediately available on another device. Yes, and remember the data of several accounts, is also not required. It would seem, live and rejoice.
However, if the iPhone is used by different people, then Apple recommends creating for each of them its own, unique Apple ID account. After all, there are enough problems with this simultaneous use of accounting. For example, iCloud backups. Yes, and in the case of theft of Apple ID, all the gadgets on which this identifier is activated immediately fall under attack.
There is another problem that is associated with the use of the same Apple ID on different iPhones - this is the synchronization of the call log. We’ll talk about this today.
A brief description of the situation. When making a call from one iPhone, data instantly appears on another. The same situation with missed and incoming calls. They called you, you did not pick up the phone, and a notification about this is immediately displayed on all other iPhones with your account. It turns out that the call history and call log will be common to all the iPhones on which your Apple ID is entered.
Conveniently? Of course. But such call log synchronization is only good when all of these iPhones belong to you. Otherwise, questions are possible - we are all curious and suspicious people :) But oh well, now it’s not about that, but about how to get rid of it.
Use different Apple IDs
The most correct and correct decision. We create our own unique account for each gadget and the problem will disappear on its own. Yes, this will take some time, and it is not always convenient for various reasons, but there will be some pluses in the future.
In addition to the fact that the synchronization of calls on the phone stops (which is already good!), It will be possible to use the iCloud account for each iPhone separately (and this is an extra place for reserve copy), and in the future, protect yourself from various surprises (such as synchronizing SMS, Safari browser tabs and others).
Finally, here is another instant way to get rid of repeating calls on different iPhones - “just” turn off the Internet and that’s it. No Internet - no synchronization.
Previously, the iPhone was only a sign of status and uniqueness. Now products apple serve not only to create an image, but also improve interpersonal communication, the relationship between multiple devices and access to them.
This means that in one family there may well be several iPhone, iMac, MacBook and a number of devices from Apple. And let the spiteful critics not grumble about the fanaticism and adherents of the apple plantation.
Apple technology is convenient primarily because of the possibility of perfect integration between devices. For example, I write a list of products in Buy Baton and in a minute it syncs with my spouse's iPhone. Or I can throw a command for remote printing in a couple of clicks.
Enumerate the capabilities of the system can be infinite. One difficulty remains: the perfect balance will have to be set up once. That's what we need apple accounts ID
Before giving a definite answer to the question: “How much does Apple ID need for a family”, you need to deal with terminology.
 Apple ID - your personal identifier in the Apple system. This is a kind of bridge between the purchased device and the services provided. By registering with an Apple ID, a user can make purchases at App storeupload content from iTunes Store, shares achievements in the Game Center, synchronize and transfer data via iCloud and much more.
Apple ID - your personal identifier in the Apple system. This is a kind of bridge between the purchased device and the services provided. By registering with an Apple ID, a user can make purchases at App storeupload content from iTunes Store, shares achievements in the Game Center, synchronize and transfer data via iCloud and much more.
 - A virtual cloud that stores information from your device and is capable of transmitting data to other gadgets in real time. Each user has 5 GB of free access. For example, you can transfer photos, contacts, synchronize calendars and other entries on all devices.
- A virtual cloud that stores information from your device and is capable of transmitting data to other gadgets in real time. Each user has 5 GB of free access. For example, you can transfer photos, contacts, synchronize calendars and other entries on all devices.
So, suppose there is a certain pair: Alyonushka and Ivanushka. Each has an iPhone and iPad, as well as one iMac for two. That is five Apple devices.
By default, no more than 5 devices can be assigned to one Apple ID. This is the limitation of the system.
If you connect all devices to one Apple ID, then we will face the fact that the available 5 GB of memory will quickly run out, and the family will not be able to fully use the iMessage and Face Time functionality. The confidentiality of information is also out of the question: all documents, mail, calendars and notes will be mixed.
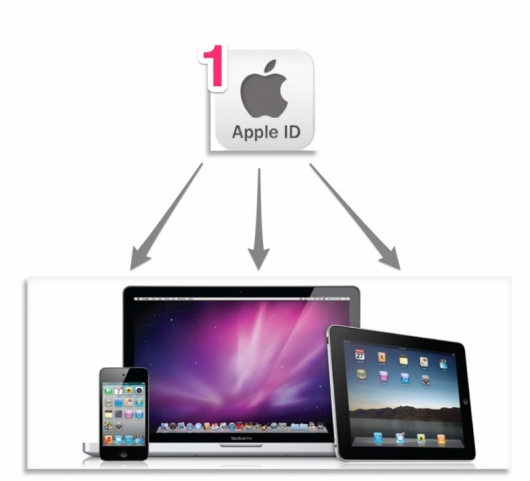
Each person needs his own corner of calm: personal documents, music, correspondence, meetings and events. It is for this that there is the possibility of creating multiple Apple IDs and iCloud accounts. Separation of the iTunes library also helps to differentiate content.
Generic Apple ID for the App Store and iTunes Store
Creating a single Apple ID for the App Store will save you money on your family budget. Purchases are tied to Apple ID and are available for download on all devices logged in to it.
For instance: [email protected]

- We login with a common Apple ID on all five devices:
Settings app -\u003e iTunes Store, App Store -\u003e Enter username and password
You can also install automatic application download from the account. That is, no matter what application another user downloads, it will appear on your device. Automatic download settings can also be found in the iTunes Store, App Store menu.
Personalize data using Apple ID
IPhone and iPad setup
Now we proceed to the allocation of personal data for each member of the family / device. In our example, each family member has an iPhone and iPad. So one additional Apple ID for Alyonushka and one more for Ivanushka. We write the data in a similar field on the iPhone and iPad.
Agree conveniently when the data from your smartphone is synchronized with the information on the tablet. In fact, it looks like this: wrote a note on the iPhone on the road, opened Pages at home on the iPad - here it is!
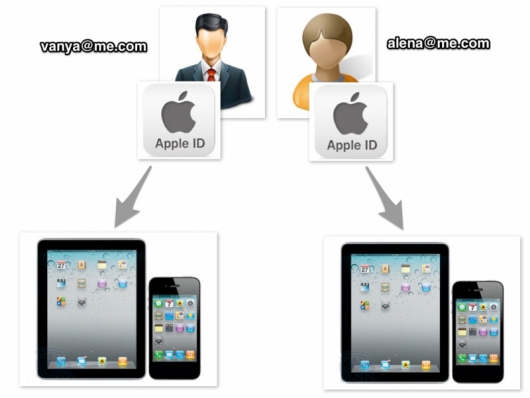
1) Personal notes, documents, contacts, photos and payment information
1. Create 2 additional Apple IDs in the iCloud menu (Settings app).
For instance: [email protected] and [email protected]
2. Then, at our discretion, activate the sliders:
- mail data
- contacts, calendar events, reminders, notes and documents
- bookmarks, reading list and story from Safari browser
- passwords and billing information (keychain)
- passbook
- complete backup devices
2) Configure iMessage
1. Enter your personal Apple ID (in our example [email protected] and [email protected] ).
2. On the iPhone in the “ start a conversation with»Note the phone number
3. On the iPad - specify the email address.
4. In the field " your iMessage message address»Mark email and phone number (for both devices). Then the messages will be duplicated on both the iPad and iPhone.
Additional email addresses can be added on the Apple website. Log in to the system. Click add email address. We confirm it by the link in the mail. All.
3) Configure FaceTime
The process is similar to iMessage. Application " Settings »-\u003e FaceTime -\u003e Apple ID
4) Set up Game Center
Personal Apple IDs come in handy again. application "Settings" -\u003e Game Center -\u003e Apple ID.
IMac setup
In our example, Alyonushka and Ivanushka share one iMac for two. We solve the problem of personal space with two accounts.
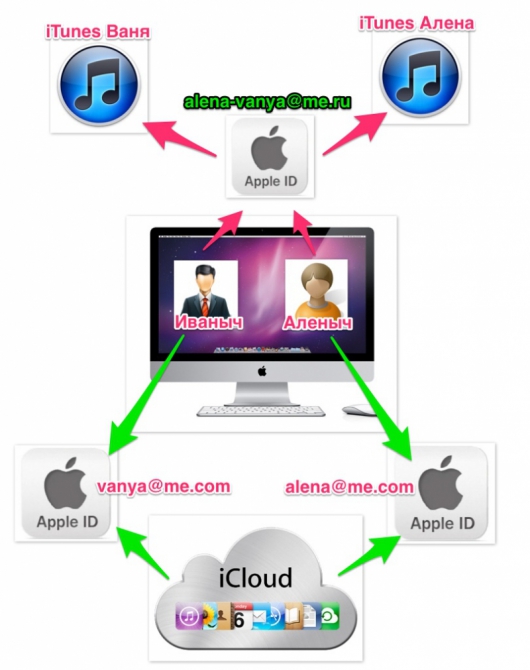
In order to create a new account, go to the application “System Settings” -\u003e “Users and Groups” and click on the “plus” in the lower left corner.
For example: Alenych and Ivanovich
1) Now we can share media library - Each user will have their own collection of music, applications and video files.
For example: iTunes Vanya and iTunes Alena.
2) Set up purchases on the App Store on iMac going through app store app. We enter the general account: [email protected]
3) Keychain and iCloud data set up in the corresponding menu. Each desktop has its own address:
u / s Ivanushka - [email protected]
a / z Alyonushka - [email protected]
Note that the Find Mac feature can only be used once, and therefore only on one account.
- Configure iMessage
The iMessage account is configured in the application itself. iMessage -\u003e Messages -\u003e Settings -\u003e Accounts -\u003e Apple ID
After all the manipulations, we wipe the sweat from our forehead and enjoy. All five devices have achieved perfect balance.
This is done through the App Store. Due to the ease of registration and the need to provide credit card information. In the future, as a rule, users use this identifier for all other Apple services.
This is perfectly acceptable if you have one iPhone. But if you have several devices in your family or friends, and you want to share the purchased applications, share photos and use other advantages of a shared account. Then in this case, the mere use of one Apple ID is fraught with consequences. At best, you can lose personal information, at worst, get a lock on your iPhone.
In general, users are not well versed in the use of Apple ID. You can judge this by going to the iCloud shared account. Some users synchronize their phone book, calendar, or connect the device to the “Find My iPhone” service. And not only do your other parties know your location and contact details, but they can also accidentally / specifically block your phone.
It is important to know that:
Apple ID is not automatically registered for all Apple services. You can create several Apple IDs and register each one in the service you need.
You can create additional IDs directly on Apple -.
On one gadget, you can use several Apple IDs at once, each of which will interact with strictly defined services that can be specified manually.
True, there are rules and limitations.
Some apple services can be used on one gadget at a time only once. For example, an iPhone can back up to iCloud from just one Apple ID. Unfortunately, you cannot split a backup between multiple iCloud accounts. If your data does not fit in the allocated 5 GB, then either buy extra for money, or in iTunes.
At the same time, mail settings allow you to use several mailboxes iCloud
Here is a table of compatibility of various Cupertinians with one or more Apple IDs.
If you have several devices, then the best solution would be to create one common content to purchase.
For backups, it will be better to use separate Apple IDs that will allow you to store the data of your gadgets in iCloud. A few more Apple ID accounts come in handy for various other purposes.
So, what is the best way to split Apple ID accounts:
Activate a shared account for purchases on all gadgets
It is recommended to use one Apple ID with a solvent credit card, through which all purchases will be made.
This account must be activated on all iPhone and iPad, which will allow you to access all purchased applications from any family gadget. In addition, do not forget about services such as iTunes Match, which all your households may also want to access, so do not forget to activate it in advance.
I would like to remind you that with one Apple ID it is possible to use as many devices as you like.
“Settings” - “iTunes and App Store” - “Apple ID”
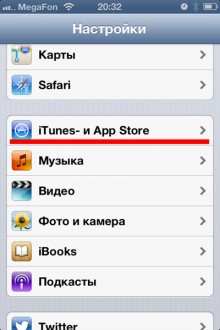
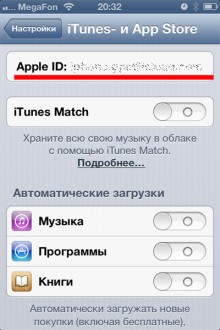
Create a separate backup account
After creating a single Apple ID for applications, be sure to create an Apple ID for backup on each of the gadgets. This will allow you to store all your data in the cloud and if something happens with any of the gadgets, you can restore all the data in just a couple of clicks.
In the iOS settings, be sure to specify the synchronization of bookmarks and other personal data with the Apple ID of this gadget. The “Find My iPhone” service is automatically attached to iCloud. If you attached several devices to the cloud at once, then you have the opportunity to track their location.
“Settings” - “iCloud” - “Account”
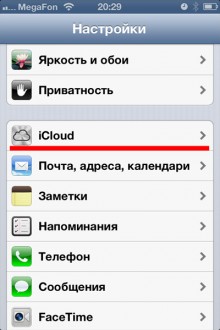
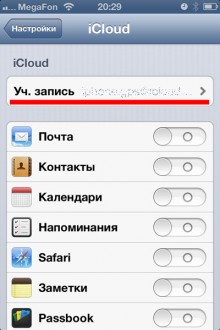
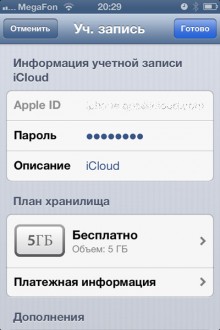

“Settings” - “iCloud” Turn on the switch “Find iPhone”.
Your Apple ID allows all Apple services and devices to work together and allows you to access your personal content wherever you are.
Your Apple ID is only one account is required to enter any service. If you use Apple services such as the iTunes Store and the App Store, Apple Music, iCloud, iMessage, and FaceTime, then you don’t need to create a new one.
Logging in when setting up a new device
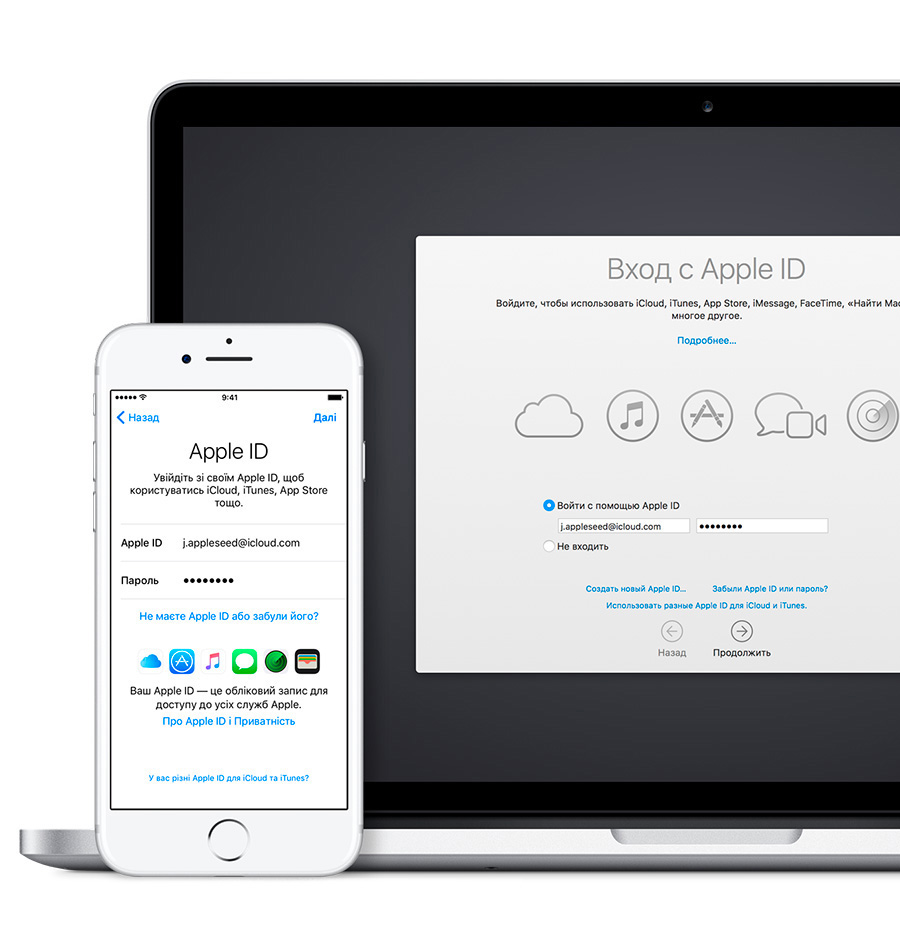
When you turn on and set up a new iPhone, iPad, iPod touch or mac computer A message appears prompting you to sign in using apple ID ID After you log in, all Apple services on your device will be configured automatically.
If you later need to change the settings for logging in, for example, you can select the Settings or System Preferences menu on the device.
If you have already configured the device, you can log in to the Settings menu on iPhone device, iPad, and iPod touch, or in each separate service on your Mac.
When signing in to the iTunes Store and App Store for the first time, you may need to add credit card or other billing information to protect your account. You cannot sign in to the iTunes Store and the App Store using multiple Apple IDs at the same time, or you cannot update purchased content using different Apple IDs.
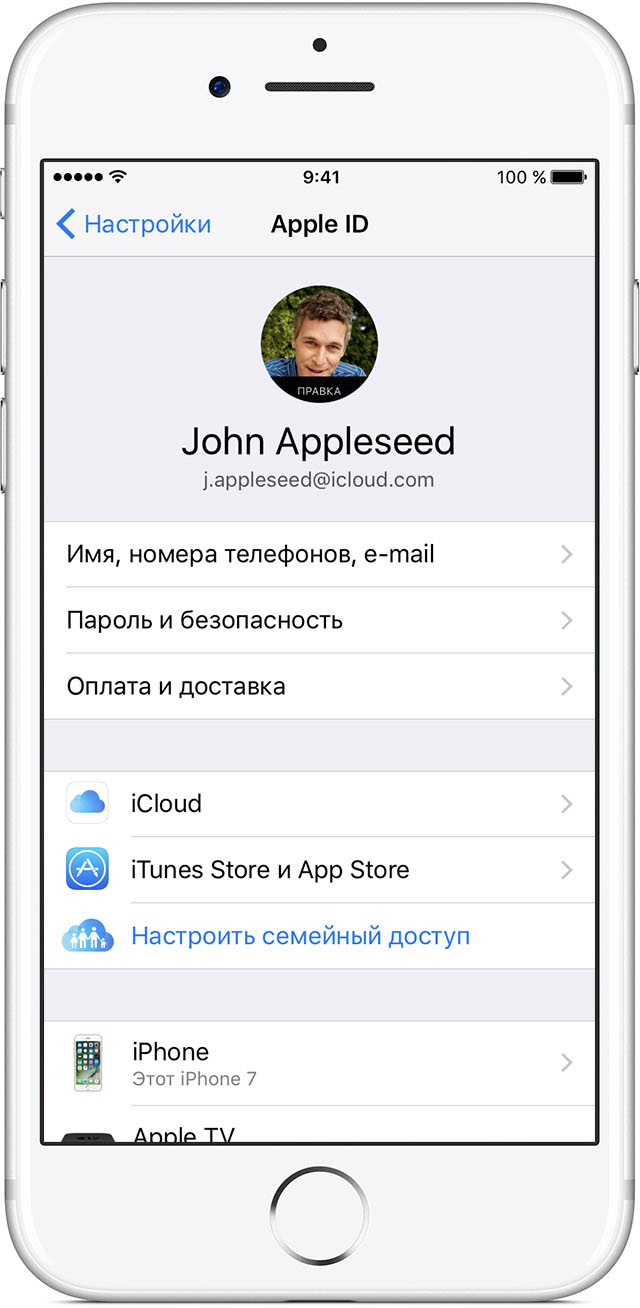
Sign in to your iPhone, iPad, or iPod touch
If you are using iOS 10.3 or later, you can sign in to iCloud, the iTunes Store and the App Store, iMessage, FaceTime, and other Apple services in one place.
- Go to the "Settings" menu.
- Click “Login to [device]."
- Enter your Apple ID and password.
If you are using iOS 10.2 or earlier, follow these steps to sign in to Apple services individually.
iCloud
Go to Settings\u003e iCloud. Enter your Apple ID and password.
Go to Settings\u003e iTunes Store and App Store. Enter your Apple ID and password.

iMessage
Go to Settings\u003e Messages, then enable the iMessage service. To add other addresses, click "Send / Receive".

Facetime
Choose Preferences\u003e FaceTime\u003e "Your Apple ID for FaceTime." Enter your Apple ID and password.
Sign in to Mac
If you have multiple Apple IDs, you cannot combine them.
Additional Information
If you need to share Apple services with family members, you can. Function " Family access"Allows you to share content purchased in the iTunes Store, iBooks Store and App Store with other users (up to six people). Creating a shared account is not necessary for this.
If you need to change your Apple ID account information, we can help you.
Date of publication: 04/20/2017




