Recuperare sistemul de fișiere Unitate flash USB 2 martie 2013
Mi-am dorit de mult să scriu un scurt articol despre recuperarea datelor - dar cumva nu a existat nicio șansă, căci scrierea „fără nimic” este cel puțin incomodă - poți uita să scrii despre un punct important, și din nou - de unde să obții ecranele de tipărire? Dar, după cum se spune, cel care caută va găsi. La fel și eu. Am vrut să scriu un articol pe un exemplu concret - vă rog, cazul a fost introdus. Și până la urmă, a fost necesar ca acest lucru să se întâmple că voi scrie pe propriul meu exemplu?
Situația este dureros de familiară, dacă nu fiecare al treilea utilizator de suport de stocare USB, atunci fiecare a cincea știe să bea. Inserați o unitate flash cu liniște sufletească ( hDD, o cartelă de memorie, ...) pe un stick USB, acesta îți va aprinde un rămas bun atât de rămas bun - și asta este. Și nicio activitate, chiar în fereastra „Computerul meu”, nu este afișată. Primul gând nu este pur și simplu banal - ei bine, trebuie să re-flash flash drive-ul într-un mod nou. Făcut repede și foarte bine. Scoatem unitatea flash, o introducem în conectorul USB și vedem următoarea imagine:
001.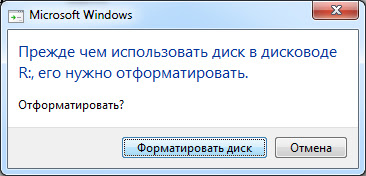
Aici vine de obicei înțelegerea că:
a) unitatea flash a venit cu un animal blănos
b) unitatea flash a avut date atât de importante și de nicăieri salvate
c) mai existau încă o grămadă de alte fișiere pe unitatea flash și nici nu-ți amintești deloc de ceea ce se întâmpla, de ce începi să crezi că chiar a avut lucruri care nu s-au întâmplat niciodată acolo, dar acum este ceva irevocabil și iremediabil pierdut
Și aici este deja pentru cine mai este păcat - date sau o unitate flash; Mie personal mi-a părut întotdeauna rău pentru date.
Deci, situația ajunge treptat la o minte panicoasă. Iar prima mișcare care se produce este să faceți clic pe butonul „Format Disk” din fereastra de mai sus. Dacă faceți acest lucru, atunci în 99,9% din cazuri veți obține o unitate flash funcțională. Dar complet fără date - căci acestea vor fi formatate.
Desigur, puteți încerca apoi să recuperați datele necesare cu ajutorul diferitelor programe FILE RESTORE. Dar aceasta este o cale lungă, complicată și, cel mai important, neproductivă, deoarece, conform statisticilor, majoritatea fișierelor lipsite de importanță sunt restaurate, iar majoritatea programelor la recuperarea fișierelor nu le atribuie numele originale, ci nume din seria „00001 ~ .doc”, care desigur creează necesitatea ca apoi să vizualizați toate fișierele recuperate manual, căutându-le pe cele necesare. În plus, astfel de programe extrag de obicei nu numai cea mai recentă versiune a fișierului, dar uneori o anumită cantitate din copiile anterioare, care generează problemă nouă - Căutare ultima versiune dosar care ne interesează. Un alt dezavantaj important al acestei metode, în opinia mea, este că astfel de programe recuperează, de regulă, numai fișierele de un anumit tip, de exemplu, numai fișiere text (.doc, .txt, .xls etc.) sau numai imagini-fotografii (.jpeg, .psd etc.).
Pentru a rezuma, dezavantajele metodei numite RECUPERARE FILE includ următoarele (în ordinea criticității în opinia mea personală):
- Adesea - incapacitatea de a restabili fișierele în foldere (așa cum erau înainte) și cu numele anterioare. De aici - o cantitate mare de timp necesară pentru sortarea ulterioară a fișierelor recuperate, căutarea copiilor necesare (ultime) ale fișierelor care ne interesează printre numeroasele „îmbunătățiri” recuperate, redenumite și alte „îmbunătățiri” ale fișierelor primite. Am avut o situație similară cu una externă acum opt ani hard disk 60 de gigabyte (o cantitate mare pentru timp), pe care a fost stocată singura versiune a arhivei foto. Până acum, nu toate fotografiile recuperate au fost sortate în foldere - există aproximativ 10 gigabyte de fotografii într-un singur grup comun.
- „Clarificarea” acestor programe pentru a restabili anumite tipuri de fișiere (numai testare, numai fotografii) - și în acest sens, incapacitatea de a restabili, de exemplu, fișierele de pornire ale programelor și, în general, orice alt conținut care nu se aplică celor enumerate în descrierea fiecărui program specific.
Prin urmare, prefer o cale diferită.
RECUPERAREA SISTEMULUI DE FIȘURI MEDIALE INFORMAȚIONALE.
În fereastră cu o propunere de formatare a mediului de stocare deteriorat, faceți clic pe „Anulare”. După aceasta, trebuie să vă asigurați că acest suport este viu fizic (deși fereastra de mai sus confirmă indirect acest fapt). Acest lucru poate fi verificat în serviciul Windows numit „Disk Management”. În Windows 7, puteți face acest lucru după cum urmează: faceți clic dreapta pe pictograma „Computer” și selectați „Management” din meniul derulant.
002.
În fereastra care se deschide, în panoul din stânga, deschideți elementul „Dispozitive de stocare” (dacă nu este deschis) și selectați „Disk Management” în el.
003.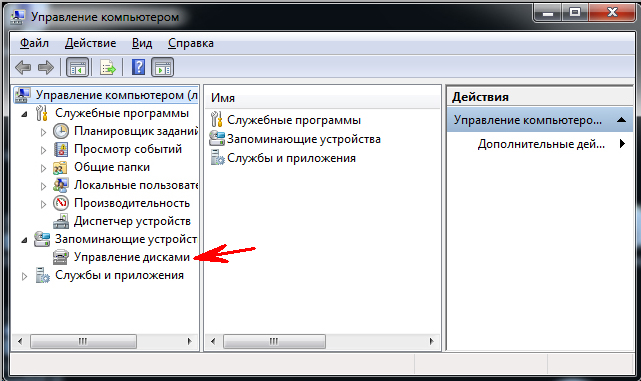
După ce sistemul de operare descarcă toate cele disponibile medii fizice (hard disk-uri, unități flash, cititoare de carduri etc.) căutăm o unitate eșuată în listă (o puteți găsi în special, știind volumul acesteia - de exemplu, în cazul meu, a fost o unitate flash de 32 de gigabyte). Găsit - uitați-vă la tipul de sistem de fișiere. Cel mai probabil va fi așa-numitul RAW.
004.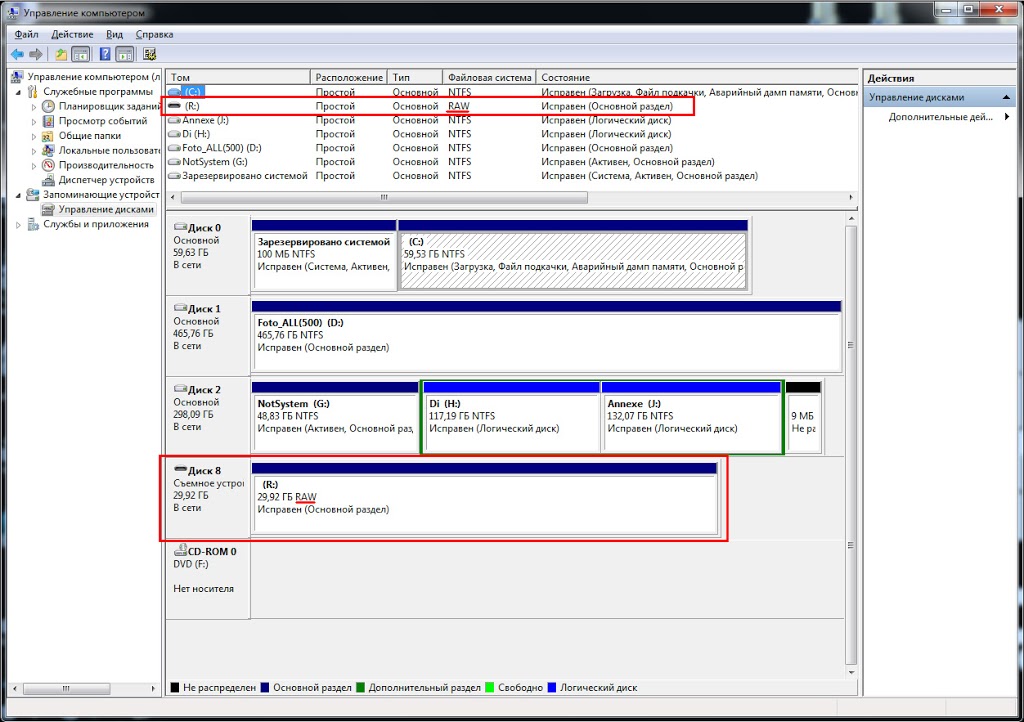
Nu confundați tipul RAW al sistemului de fișiere și tipul RAW al fișierului, în care, în special, multe fotografii profesionale sunt filmate. Acestea sunt două lucruri radical diferite, deși pe nume sunt aceleași. Deși în ambele cazuri, acesta este așa-numitul tip „brut” de organizare a datelor, este doar într-un caz, în ceea ce privește sistemul de fișiere, iar în celălalt, în ceea ce privește formatul de date fără nicio prelucrare, adică sub forma în care au fost obținute de pe dispozitiv pentru preluarea acestor aceleași date.
Tipul RAW al unui sistem de fișiere apare atunci când, din anumite motive, sectorul de pe suportul de stocare care este responsabil pentru determinarea tipului de sistem de fișiere (NTFS, FAT32, etc.) este deteriorat. Acest lucru se poate întâmpla din mai multe motive, dar cele mai frecvente, poate următoarele:
- pană de curent în timpul inițializării mediului de stocare
- acțiunea virușilor
- îmbătrânirea operatorului de informații și moartea fizică a sectoarelor responsabile cu stocarea informațiilor despre tipul de sistem de fișiere
Așadar, ne-am asigurat că mediul de stocare este viu (adică controlorul care este responsabil pentru funcționarea sa funcționează, iar memoria dispozitivului este de asemenea vie, adică în cazul unităților flash și a cardurilor de memorie, este un microcircuit pe care sunt stocate informații de fapt).
Acum puteți începe să restaurați efectiv sistemul de fișiere.
Aici merită menționat următoarele:
- Prima recomandare este de a crea o copie de cluster dintr-un mediu de stocare deteriorat. În practică, acest lucru înseamnă că este nevoie de cel puțin încă un mediu de stocare care are dimensiuni mai mari decât mediul de stocare restaurat. Recomandarea nu este cel puțin lipsită de sens, ca în cazul încercare nereușită recuperarea sistemului de fișiere în acest caz va putea repeta operația din nou. În realitate, acest articol este de obicei ignorat de restauratori, care unii suferă ulterior dureros ...
- Principiul restabilirii unui sistem de fișiere pe diferite suporturi de stocare este practic același, dar aici este preferat software-ul - Alte. De exemplu, excelentul program "PTDD Partition Table Doctor 3.5" poate fi utilizat pentru a restabili DOAR sistemul de fișiere hard disk-uriinstalat direct în computer. Dispozitivele USB nu sunt acceptate de program. Pentru a recupera informațiile prin metoda de restaurare a sistemului de fișiere din unități flash și carduri de memorie, este foarte convenabil să folosiți programul R.saver, care este absolut gratuit pentru utilizarea necomercială pe teritoriul fostei URSS.
Întrucât în \u200b\u200bcazul meu unitatea flash s-a dovedit a fi unitatea deteriorată, am folosit programul R.saver. După descărcarea programului de pe site-ul oficial al R.Lab (și „cântărește” mai puțin de un megabyte!), Decuplați-l într-un loc convenabil și rulați fișierul „r.saver.exe”.
005.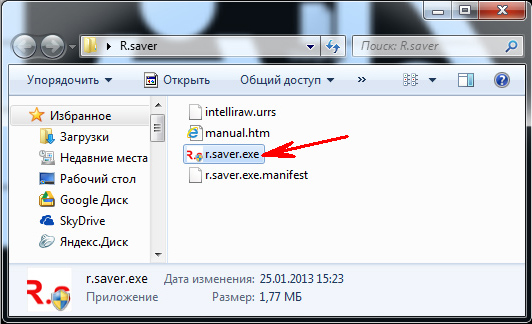
Se deschide fereastra inițială a programului, în partea stângă selectăm unitatea care ne interesează făcând clic pe ea cu butonul stâng al mouse-ului.
006.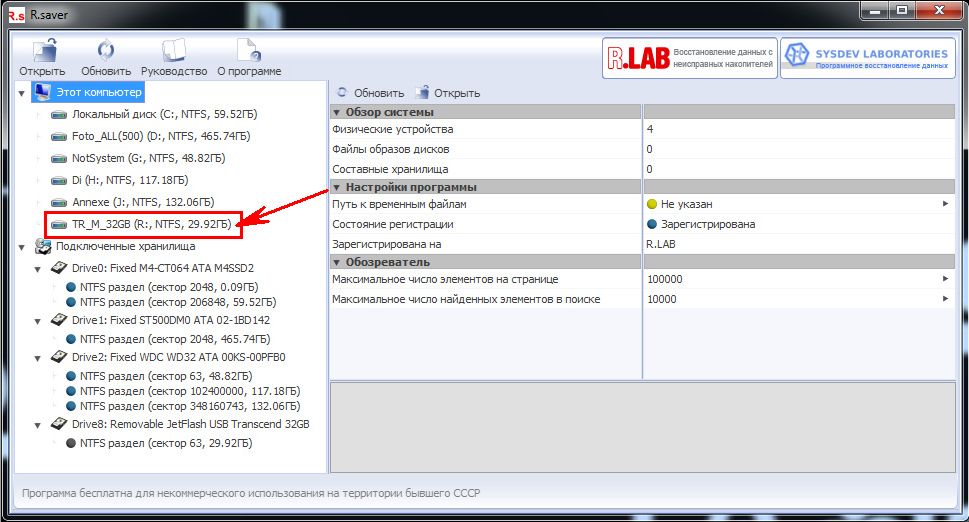
Partea din dreapta a ferestrei afișează informații avansate despre suportul selectat. Ne asigurăm că este selectat dispozitivul dorit și facem clic pe butonul „Scanare”.
007.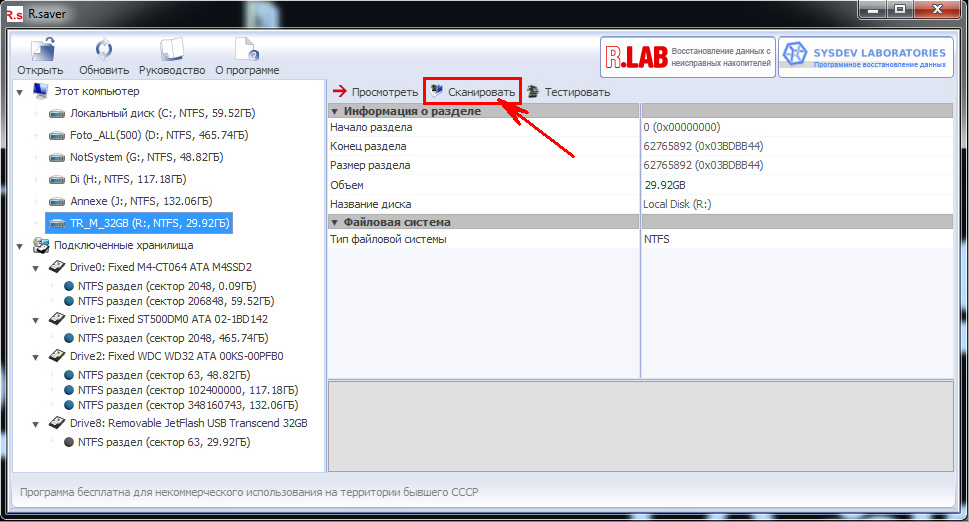
Răspundem afirmativ („Da”) la solicitarea programului pentru o scanare completă (de la un sector la altul) a sistemului de fișiere al unității.
008.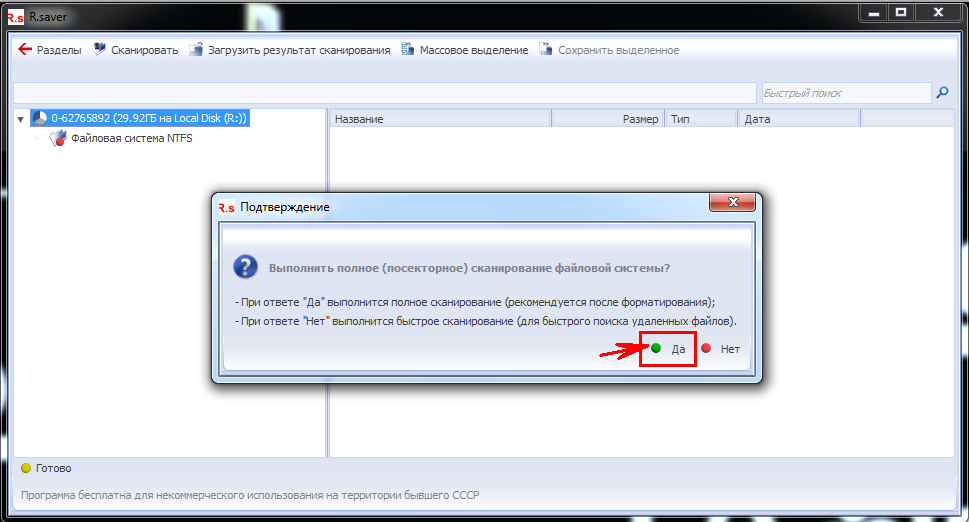
După aceasta, începe procesul de reconstrucție a sistemului de fișiere și determinarea fișierelor localizate pe unitate:
009.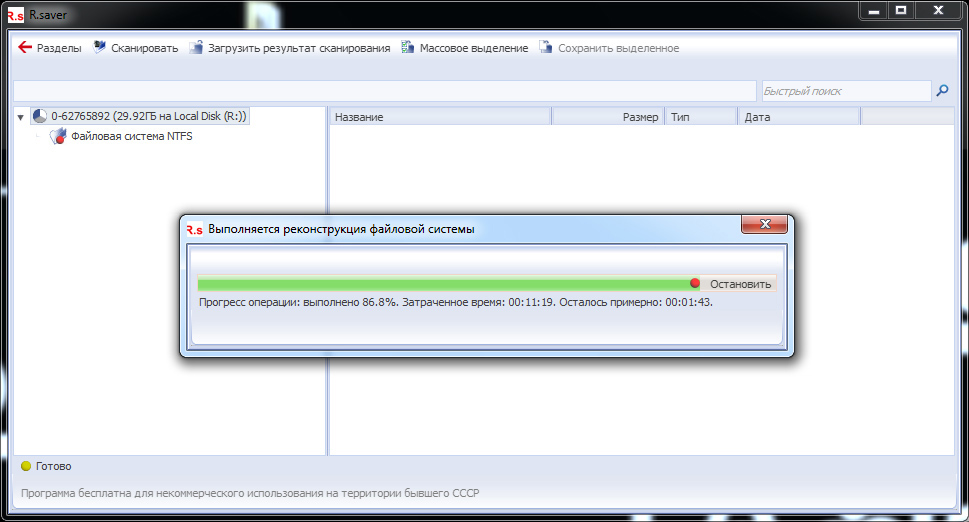
010.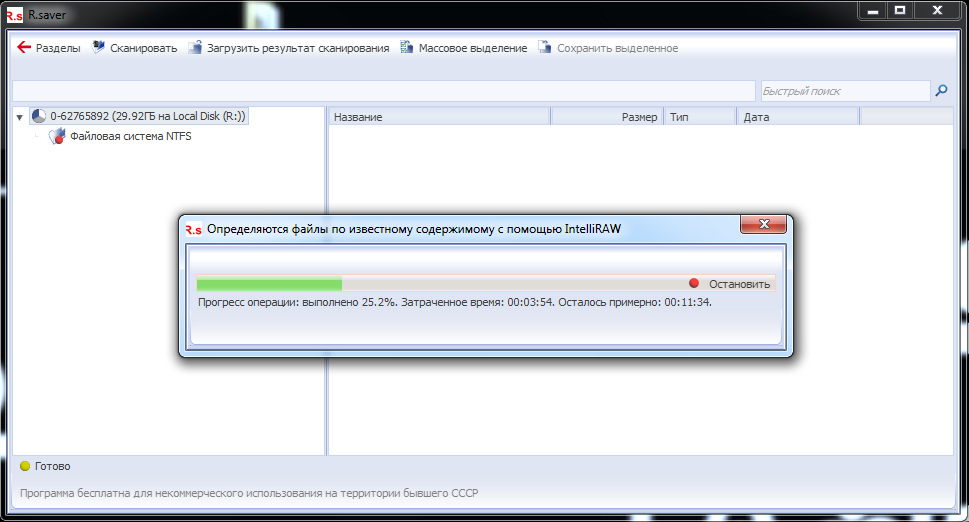
Timpul acestei operații depinde de volumul și viteza unității restaurate, precum și de puterea computerului. În cazul meu (unitate flash de 32 GB de mare viteză) a fost nevoie de aproximativ 20-25 de minute pentru a recupera informațiile.
După finalizarea acestei operații, obținem următoarea fereastră cu afișarea folderelor și fișierelor disponibile pe unitatea flash:
011.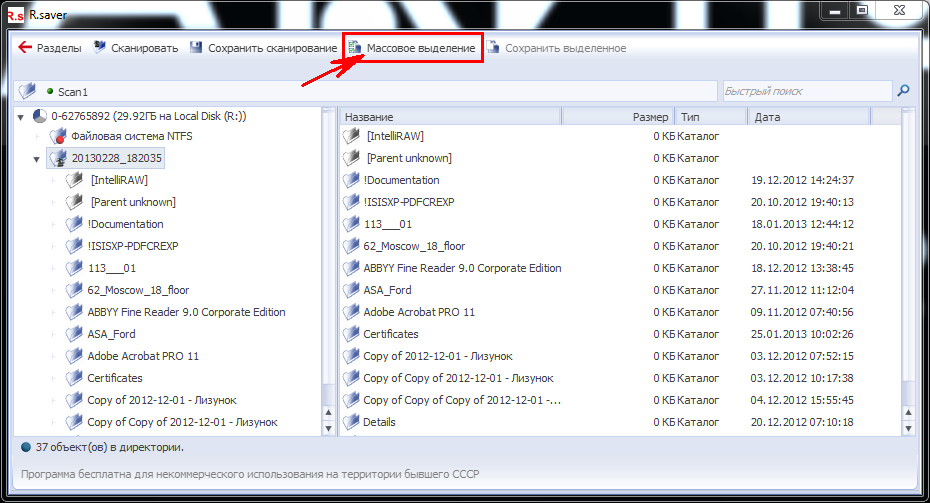
Apăsați butonul „Selectare în masă” pentru a copia fișierele și folderele care ne interesează acest drive unui alt muncitor. Nu trebuie să vă speriați că volumul folderelor este afișat ca „0 Kb”. Toate fișierele care ar trebui să fie în foldere sunt prezente în ele. Doar că greutatea folderului în sine (fără fișierele conținute în el) este de mai mulți octeți, adică în rotunjirea la kilobytes, este afișată doar 0 kilobytes. Deci, selectați fișiere necesare și foldere și faceți clic pe butonul „Salvați selectat”.
012.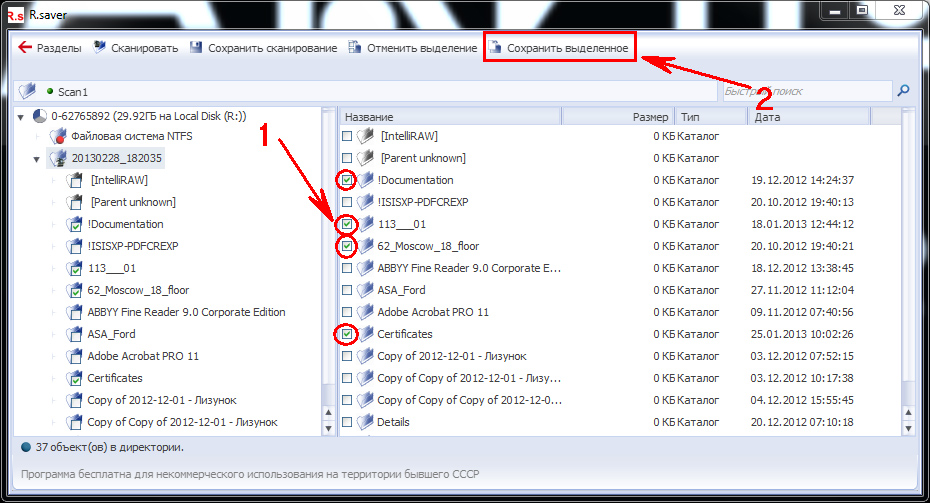
Selectați folderul destinație (trebuie creat în avans), faceți clic pe „Selectați”.
013.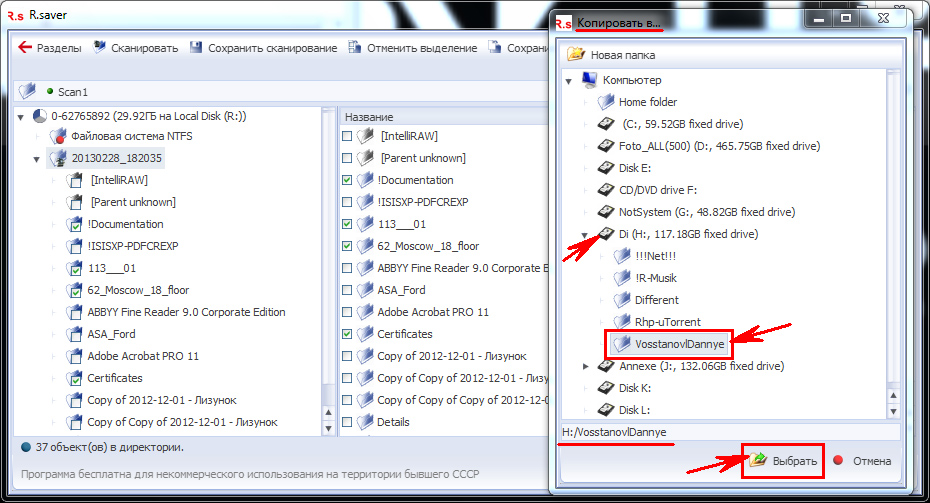
Și asta este - procesul de copiere a datelor a început, la sfârșitul căruia poți, asigurându-te că toate datele sunt cu adevărat restaurate și copiate cu succes, închideți programul R.saver, formatați unitatea flash și transferați toate datele recuperate înapoi, fără să uitați să faceți copie de rezervă documente critice.
014.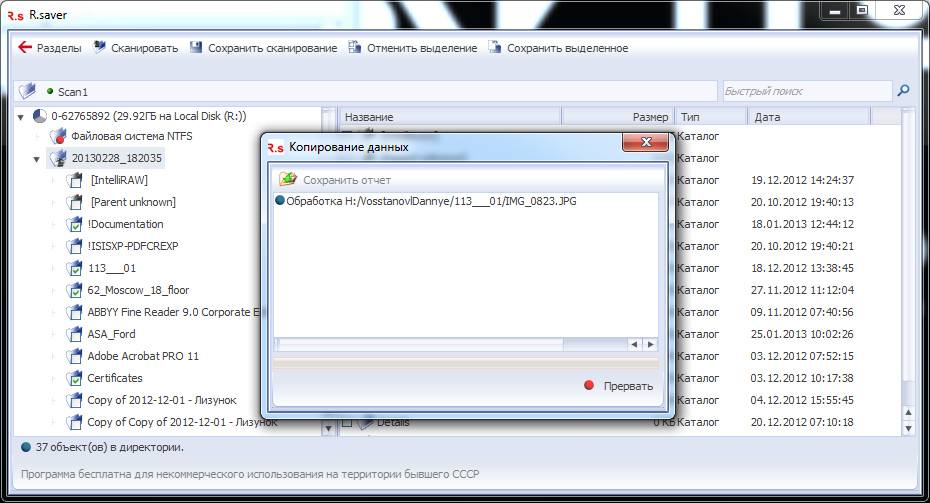
Acest proces, desigur, se referă mai mult la recuperarea datelor, dar se bazează pe recuperarea sistemului de fișiere. unitate deterioratăși, prin urmare, o consider mai progresivă decât recuperare standard tipuri de fișiere selective folosind programe „clasice”.
Deseori defecțiunile atunci când lucrați cu unități flash sunt asociate cu definirea incorectă a sistemului de fișiere și a altor software-ul se blochează. Adică datele înregistrate de utilizatori nu dispar nicăieri - doar sistemul nu este capabil să acceseze conținutul discului.
De obicei, arată așa: conectați unitatea flash USB la computer, încercați să o deschideți, dar vedeți o notificare conform căreia discul trebuie formatat mai întâi. Dacă executați formatarea, atunci toate datele vor fi șterse, așa că aici merită să faceți clic pe „Anulare”.
Cel mai adesea, un astfel de mesaj apare atunci când sistemul de fișiere este detectat incorect. Cauza poate fi o defecțiune la nivelul structurii suportului sau deteriorarea mecanică a discului. Dacă unitatea flash este sănătoasă din punct de vedere fizic și doriți să restaurați sistemul de fișiere fără a pierde date, va trebui să vă dați seama ce format trebuie.
Tipuri de sisteme de fișiere
Orice unitate are un sistem de fișiere - cel mai adesea este FAT sau NTFS. Dacă, din anumite motive, apare o defecțiune în structura discului (suportul este eliminat incorect, supratensiunea, deteriorarea mecanică), atunci în loc de FAT32 sau NTFS apare formatul RAW.
RAW este absența oricărui sistem de fișiere, un format care demonstrează prezența unei probleme pe HDD sau unitate flash.
Citirea informațiilor din media în format RAW nu este posibilă. Pentru a elimina acest dezavantaj, trebuie să schimbați sistemul de fișiere în NTFS sau FAT. Aceasta se face folosind formatarea, însă pentru a nu recupera datele apoi șterse, este mai bine să utilizați alte metode.
Recuperați fișierele RAW de pe disc
Dacă sistemul de fișiere a devenit RAW pe disc și nu vă puteți permite să îl formatați, deoarece datele șterse pot fi pierdute definitiv, atunci încercați să utilizați caracteristicile utilitarei iCare Recuperare date, care include instrumentul Recuperare scanare profundă.
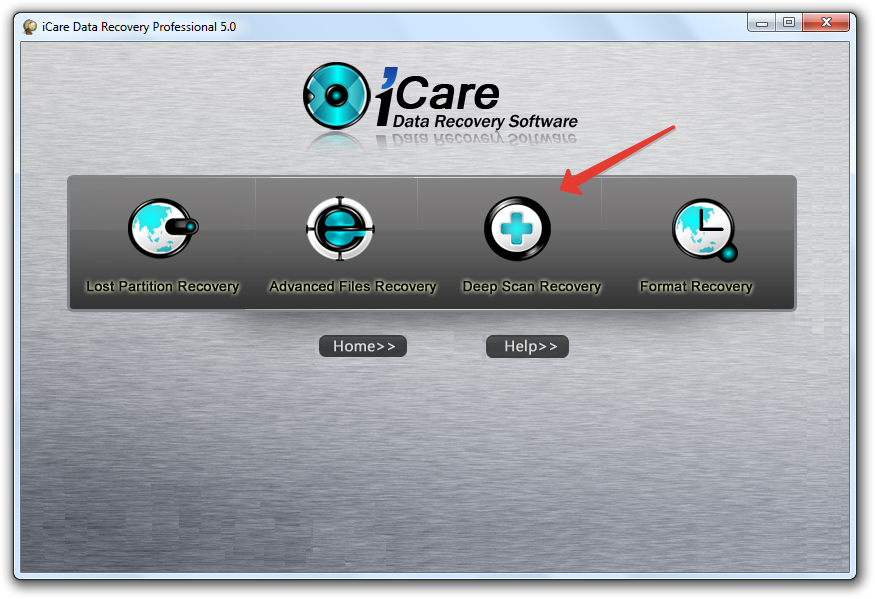
Raportul după scanare va fi prezentat în secțiuni. Pentru a împiedica ștergerea datelor găsite la schimbarea formatului de la RAW la NTFS sau FAT, selectați-l și faceți clic pe „Salvați fișiere”. Indicați locul de pe hard disk și salvați fișierele detectate - acestea nu vor mai fi printre cele șterse, chiar dacă începeți să formatați unitatea amovibilă. 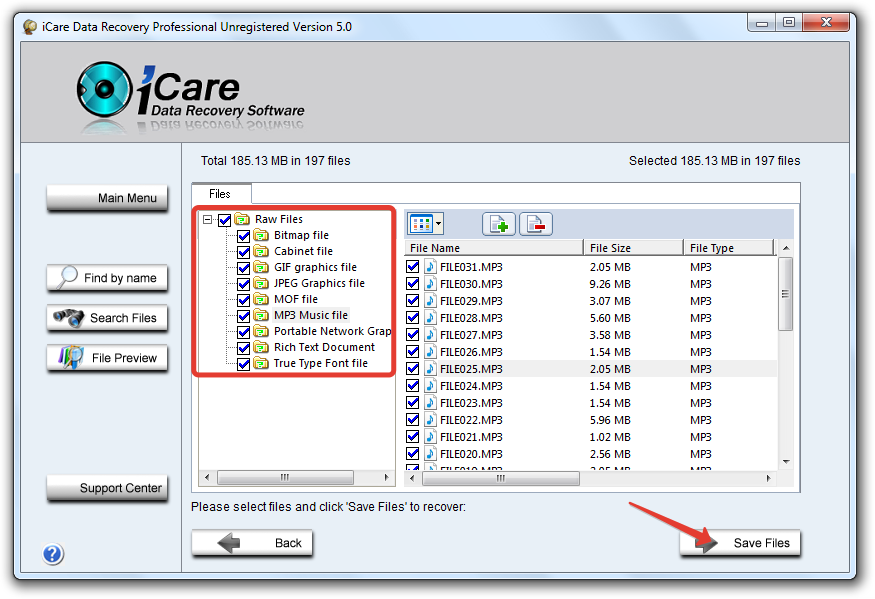
Pentru fiecare model de unitate flash, puteți găsi propriul program de schimbare a formatului de la RAW la FAT sau NTFS. Problema este că majoritatea programelor de acest fel suprascrie complet datele din partiții, astfel încât recuperarea ulterioară a fișierelor șterse devine o sarcină imposibilă.
Schimbați sistemul de fișiere fără pierderi de date
Uneori, utilizatorul se confruntă cu un alt tip de problemă: fișierul nu este scris sau nu poate fi citit din media din cauza unui sistem de fișiere incorect. Important: sistemul de fișiere este prezent (adică nu este RAW), dar nu se potrivește sistemului.
De obicei, utilizatorii se confruntă cu necesitatea de a schimba sistemul de fișiere de la FAT la NTFS. Cel mai simplu mod de a porni formatarea partițiilor. Dezavantajul acestei metode este că, în final, primiți o unitate flash cu fișiere șterse. Pentru a evita pierderea informațiilor, schimbați formatul într-un alt mod:
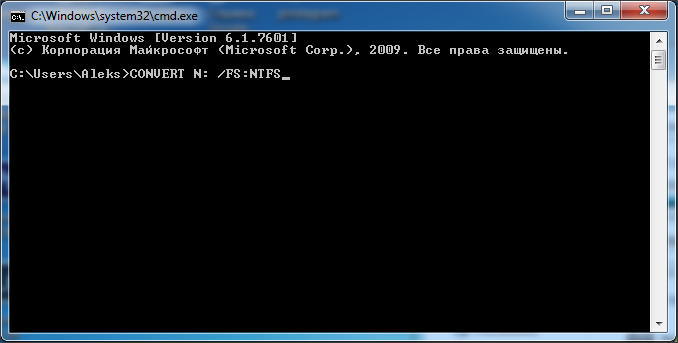
Modificarea sistemului de fișiere nedureroase descris mai sus este posibilă doar într-o direcție - de la FAT la NTFS. Procedura inversă nu poate fi efectuată fără formatarea și ștergerea datelor.
În multe cazuri, funcționarea mediului de operare Windows este însoțită de apariția unei erori „Sistem de fișiere corupt”. Utilitarul chkdsk poate rezolva această situație dacă hard disk-ul în sine nu reușește.
Această eroare apare adesea, de exemplu, la redimensionarea unui volum cu aspectul unor rezultate imprevizibile și pierderea unei părți a datelor. Uneori, această eroare poate apărea în zona de notificare ca un avertisment cu o solicitare de verificare a discului pentru deteriorarea sistemului de fișiere.
Despre ce vorbește Microsoft
Vorbind despre erorile sistemului de fișiere, vom vorbi în principal despre NTFS. În acest sistem de fișiere, necesitatea de a utiliza utilități chkdsk apare destul de rar datorită toleranței sale bune la erori. Cu toate acestea, este posibil să nu se mai poată recupera singură. De exemplu, dacă sectorul deteriorat este locul unde se află copia oglindă a tabelului principal de fișiere.
Microsoft raportează că, în cazuri foarte rare, metafile $ MFT și $ BITMAP pot fi deteriorate. Primul stochează datele din tabelul principal de fișiere, iar al doilea este fișierul de alocare a spațiului de volum sau fișierul bitmap. Aceste daune duc uneori la pierderi și, evident, se dovedesc a fi cauza comportamentului imprevizibil al volumelor atunci când mărimile lor sunt schimbate.
Când dimensiunea volumului la care se adaugă spațiul nu se schimbă și dimensiunea volumului din care este preluat spațiu liber este redusă.
Ca o soluție a problemei, experții Microsoft sugerează în consolă linie de comanda rulați utilitatea chkdsk cu steagul f. Dacă utilitarul poate recupera fișierul $ BITMAP, Windows va raporta că a fost găsit un spațiu gratuit pentru volum și au fost făcute modificările necesare.
Trebuie să spun că, dacă NTFS detectează un pic de daune setat pentru un fișier care și-a pierdut integritatea, atunci Windows pornește utilitarul singur. Utilitatea executată după repornire reconstruiește zonele deteriorate.
Verificarea volumului de erori
Utilitatea chkdsk poate fi rulată în modul grafic. Pentru a face acest lucru, trebuie să accesați discul de interes și să-i deschideți proprietățile. Fila „Serviciu” ar trebui să fie disponibilă în fereastra de proprietăți, pe care se află efectiv instrumentul de verificare a erorilor de disc. Acesta nu numai că va verifica, dar va repara automat și deteriorarea constatată.
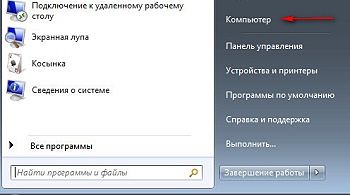
Trebuie să deschideți meniul contextual al discului făcând clic dreapta și selectați „Proprietăți” în acesta.

În fila „Service”, selectați „Run Scan”.


Dacă trebuie să verificați volumul sistemului, atunci Windows vă va avertiza că nu este capabil să verifice volumul utilizat în prezent. Prin urmare, ea se va oferi să verifice după următoarea repornire.
În cazul nostru, discul de sistem este verificat și, prin urmare, apare un avertisment.

Lucrăm cu consola liniei de comandă
Acest utilitar poate fi executat în consola liniei de comandă. În linia de text a consolei, trebuie să specificați numele utilității chkdsk, litera de volum, steagurile f și r. Prin urmare, steagul f spune utilitarului să efectueze corectarea automată a erorilor fișiere de sistem volumul selectat.
Al doilea steag este folosit doar împreună cu primul - căutează sectoare care și-au pierdut integritatea.

LA programe standard selectați linia de comandă și deschideți meniul contextual pentru a începe cu drepturi de administrator.
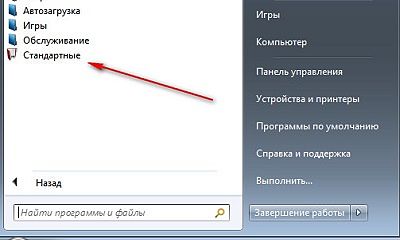

În consola liniei de comandă, specificați numele utilității, litera discului este verificată și indicatorul f pentru a verifica erorile sistemului de fișiere, dar utilitarul nu va putea verifica discul folosit.

La verificare discul de sistem Pe consolă apare un avertisment că verificarea nu poate fi efectuată, deoarece un alt proces utilizează acest volum. Mai departe, sistemul va întreba dacă este necesar să planificați o verificare înainte de următoarea autentificare și va oferi opțiuni de răspuns. Alegeți Y pentru a verifica, ca în figura de mai sus.
Drept urmare, următoarea autentificare va fi suspendată după ce apare logo-ul Windows, deoarece va apărea utilitatea chkdsk. Ea va oferi posibilitatea de a alege fie să continue intrarea, fie să efectueze verificarea planificată. Mai mult, acest curs de evenimente nu depinde de modul în care este lansat utilitarul - de la linia de comandă sau de la proprietățile de volum din interfața grafică.
Lucrări de utilitate
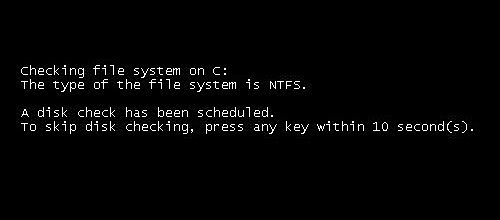
În primul rând, utilitatea va oferi posibilitatea de a întrerupe o operație programată. Pentru a lua o decizie, implicit oferă aproximativ 10 secunde de gândire. Apăsarea oricărei taste în acest moment va întrerupe verificarea programată. În continuare, ea va verifica integritatea metafilelor $ MFT și $ BITMAP, a structurii de index și a indexului fișierelor și a identificatorilor de securitate.
Apoi se încearcă citirea fiecărui sector în care se scriu fișierele, cu înregistrarea sectoarelor care și-au pierdut integritatea în metafile $ BadClus. Și în cele din urmă, chkdsk verifică spatiu liber cu adaos sectoare rele la același metafile.
Prima etapă de verificare, în timpul căreia este verificată integritatea metafile.
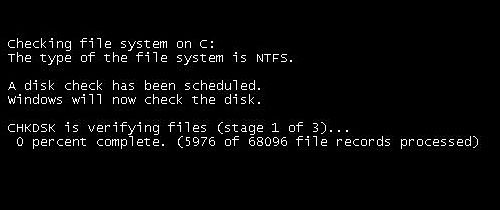
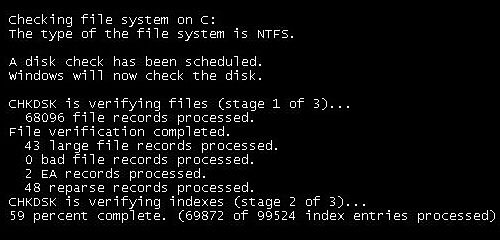
Validarea descriptorului de securitate.
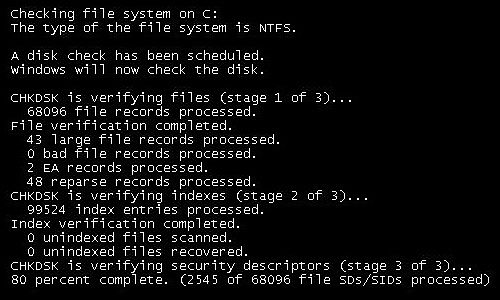
Așteptați repornirea după verificare.
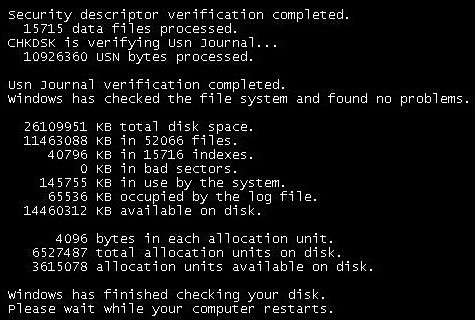
Dacă Windows nu poate porni
Uneori deteriorarea sistemului de fișiere este atât de gravă încât duce la probleme cu încărcarea sistemului. În acest caz, se recomandă să scoateți hard disk-ul și să îl conectați la un alt computer. Dar această procedură nu este deloc necesară, deoarece puteți accesa discurile de sistem și utilitatea chkdsk din LiveCD. Una dintre astfel de imagini „animatoare” poate fi LiveCD Seven.
Pornim de pe disc apăsând orice buton de pe tastatură. Pentru a face acest lucru, mai întâi instalăm CD-ROM-ul în BIOS în ordinea de pornire mai întâi pentru sondare.
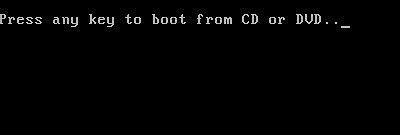


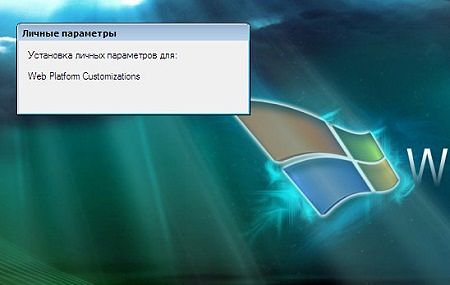

Resursele LiveCD ne vor arăta volumele disponibile și avem nevoie fie de C fie de D care să reprezinte sistemul nostru, care nu a fost pornit.
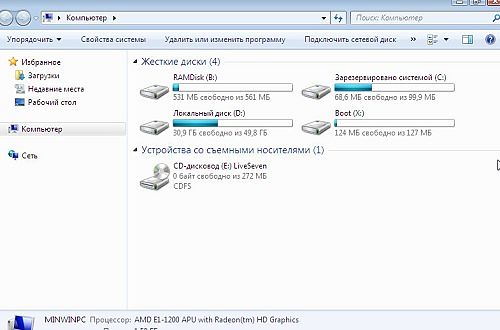
Să alegem, de exemplu, unitatea C și să trecem la proprietățile sale.
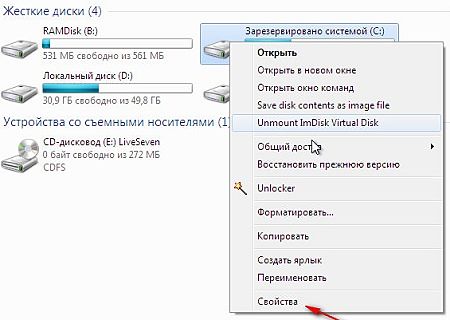
În proprietăți, accesați fila „Serviciu” și efectuați o verificare.
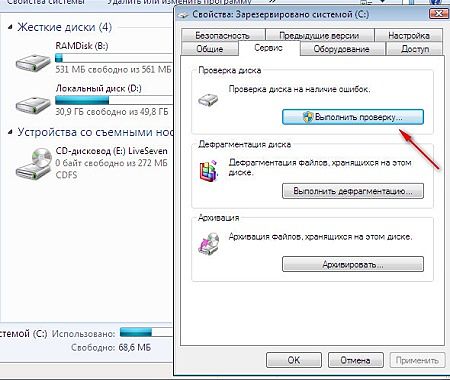
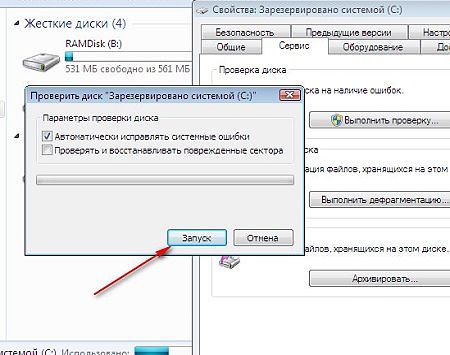
După verificare, obținem rezultatul. După cum puteți vedea, nu a fost necesară o repornire pentru a verifica volumul sistemului.

Utilizarea imaginii LiveCD nu necesită o repornire a sistemului, deoarece utilitatea chkdsk va funcționa cu volume blocate - chiar și sistemul nu este utilizat și, prin urmare, nu este necesară programarea unei scanări înainte de următorul boot. Utilitarul va verifica imediat unitatea dorită. În același timp, acest lucru se poate realiza atât în \u200b\u200binterfața grafică, cât și în consola liniei de comandă.
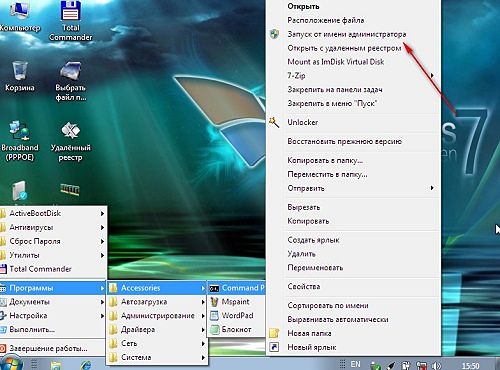
Pentru a rula linia de comandă cu drepturi de administrator, vom merge la consolă prin elementul de meniu "Programe".
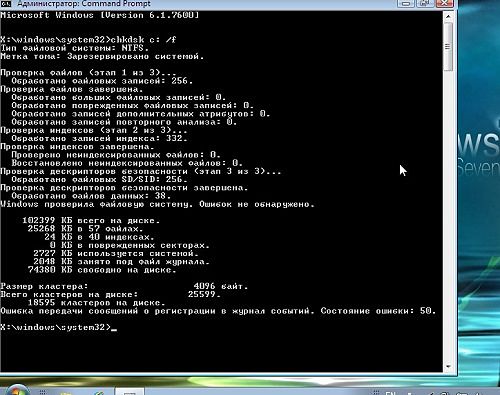
În fereastra de comandă, specificați utilitatea pentru a verifica discul și indicatorul f. După cum puteți vedea, nu a fost nevoie de o repornire aici, dar utilitatea a făcut toți pașii imediat.
NTFS rămâne cel mai obișnuit sistem de fișiere până în prezent, deși Windows continuă să suporte formate FAT, furnizând driverele locale pentru lucrul cu, de exemplu, unități flash. Pierderea integrității metafilei sistemului de fișiere (fișierul principal al tabelului, fișierul bitmap) provoacă eroarea „Sistemul de fișiere este deteriorat”. Un exemplu de acest tip de eroare poate fi subiectul pe larg discutat despre volumele neprevăzute care își pierd spațiul în timpul operațiunilor de redimensionare a volumului.
Puteți reconstrui metafile deteriorate folosind utilitatea chkdsk care se livrează cu mediul Windows. Poate fi executat atât în \u200b\u200binterfața grafică, cât și din linia de comandă. După repornire, utilitarul va restaura sistemul de fișiere. Dacă, ca urmare a deteriorării sistemului de fișiere, devine imposibil de descărcat sistem de operareatunci ar trebui să profitați de caracteristicile LiveCD.
Sub defecțiuni logice În primul rând, înțeleg eșecurile din sistemul de fișiere.
Pentru a înțelege acest lucru și pentru a înțelege cauzele eșecurilor, trebuie să vă dați seama care este sistemul de fișiere.
Wikipedia oferă următoarea definiție:
Sistem de fișiere (sistem de fișiere în engleză) - o comandă care determină modul de organizare, stocare și denumire a datelor pe suporturile de stocare în computere, precum și în alte echipamente electronice: camere digitale, telefoane mobile etc. Sistemul de fișiere determină formatul conținutului și metoda de stocare fizică a informațiilor, care sunt de obicei grupate sub formă de fișiere. Un sistem de fișiere specifică determină dimensiunea numelor de fișiere și (directoare), dimensiunea maximă a fișierului și a secțiunii și un set de atribute de fișiere. Unele sisteme de fișiere oferă funcții de servicii, cum ar fi controlul accesului sau criptarea fișierelor.
Cele mai frecvente sisteme de fișiere astăzi sunt FAT32 și NTFS.
FAT32 este utilizat în principal pe unități flash și carduri de memorie. Suportul folosit pentru telefoanele inteligente și camerele este formatat pentru acest sistem de fișiere, NTFS este folosit pe hard disk-uri și hard disk-urile portabile ale computerelor și laptopurilor care rulează pe Windows XP, Windows Vista, toate versiuni Windows 7 și Windows 8.
Sistemul de fișiere constă dintr-un MBR de înregistrare de pornire și tabele de alocare a fișierelor.
MBR - Acasă înregistrare de pornire. Printre alți parametri, MBR conține un tabel de partiție - informații despre structura discului, care include date despre dimensiunea partiției, dimensiunea clusterului.
Dacă partiția este formatată pentru FAT, MBR conține, de asemenea, numărul și dimensiunea copiilor FAT, date despre poziția directorului rădăcină.
În cazul unei partiții NTFS, MBR conține și dimensiunea intrării fișierului, dimensiunea intrării în director, poziția primului sector al tabelului MFT și poziția copierii primelor patru intrări MFT.
Dacă oricare dintre aceste structuri este distrusă sau deteriorată, accesul la fișierele utilizatorului de pe disc cu ajutorul unor mijloace obișnuite ale sistemului de operare devine imposibil. De ce?
Deoarece orice fișiere de pe un disc sunt un set de date înregistrate într-un lanț de clustere.
Un cluster este cea mai mică unitate de informații despre unități care constă dintr-un anumit număr de sectoare de disc. Dimensiunea clusterului poate fi setată manual în timpul formatării. În mod implicit, dimensiunea clusterului depinde de dimensiunea unității.
Nu toate datele sunt întotdeauna înregistrate la rând, așa-numita fragmentare a discului este adesea prezentă atunci când grupurile aparținând unui fișier sunt împrăștiate pe disc în mai multe locuri. Doar datele despre poziția tuturor părților fișierului sunt în tabelul alocării fișierelor. Dacă tabelul este distrus, atunci, aproximativ, este imposibil de înțeles ce parte a datelor se referă la ce. Prin urmare, cu distrugerea completă a tabelelor de alocare a fișierelor, este posibilă restaurarea numai a fișierelor care nu sunt fragmentate, căutând semnături corespunzătoare fiecărui tip de fișier. Cu toate acestea, datele despre structura directorului și fișierele care sunt fragmentate de-a lungul suprafeței discului nu pot fi restabilite.
Există 2 factori care pot cauza blocarea logică a sistemului de fișiere:
1) Erorile în funcționarea sistemului de operare al computerului
2) acțiuni incorecte ale utilizatorului
Erori în sistemul de operare.
Sistemul de operare al calculatorului folosește constant hard disk-ul în acest proces. Chiar și atunci când utilizatorul nu efectuează nicio acțiune, multe procese au loc în interiorul sistemului de operare. O varietate de servicii funcționează care utilizează un număr mare de fișiere pe hard disk. Înregistrarea, citirea și copierea este în desfășurare. Când se creează un nou fișier sau se schimbă unul existent, informațiile despre grupurile care conțin datele acestui fișier sunt modificate în tabelul de alocare a fișierelor. Dacă datele au fost scrise pe disc și s-a produs o defecțiune la scrierea informațiilor în tabelele FAT sau MFT, de exemplu, s-a oprit alimentarea sau computerul s-a prăbușit, repornit din cauza unei erori BSOD, informațiile din tabelul de alocare a fișierelor nu s-au modificat sau fișierele scrise la unitatea nu mai este vizibilă din sistemul de fișiere. Acestea. fizic există date pe disc, iar accesul la acesta folosind mijloace obișnuite ale sistemului de operare este imposibil.
Acțiuni incorecte ale utilizatorului.
Problema cea mai frecventă astăzi este scoaterea incorectă a dispozitivului (unitate flash sau hard disk) conectat prin USB. Când un utilizator scrie informații la stocare externăsau modifică orice document localizat pe mass-media externe, după ce toate operațiunile sunt finalizate, înainte de a scoate hard disk-ul sau unitatea flash USB de pe computer, trebuie mai întâi să efectuați o „eliminare în siguranță a dispozitivului”. Acest lucru se datorează faptului că sistemul de operare nu schimbă imediat toate intrările din tabelul de partiții și, înainte de a scoate unitatea, este necesar să completați toate modificările din tabelele FAT.
Semnele tipice de corupție a datelor logice sunt:
1) Computerul (laptopul, smartphone-ul, camera etc.), atunci când conectați unitatea pe care ar trebui să se afle datele, se oferă pentru formatarea discului.
2) Când este conectată o unitate flash USB sau un hard disk portabil, nu există date pe ea, dimensiunea octeților este de 0 octeți
3) Nu există fișiere pe disc unde să fie localizate exact toate datele, deși au fost scrise recent acolo.
Metode de recuperare a datelor în timpul unei defecțiuni logice a sistemului de fișiere.
Principala modalitate de recuperare a datelor, cu o distrugere logică a sistemului de fișiere este scanarea discului cu software specializat conceput pentru recuperarea datelor. În același timp, este important să avem în vedere că pentru fiecare tip de sistem de fișiere, există versiuni separate de programe.
În principiu, puteți restaura datele în acest caz singuri. Pe Internet, un număr mare de programe diverse care vă permit să căutați automat fișiere pierdute și șterse.
Dar există un aspect important. Pentru a începe să rezolvați singur problema, trebuie să vă asigurați că defecțiunea nu a avut loc din cauza problemelor fizice ale unității, cum ar fi apariția sectoare rele pe hard disk, probleme cu controlerul unității flash și altele. pentru că dacă începeți să scanați o unitate greșită, atunci în proces, distrugerea părții fizice a hard disk-ului sau unitatea flash, poate deveni atât de critică încât va duce la o pierdere completă de informații. Acest lucru este valabil mai ales pentru hard disk-uri. Aspect un numar mare sectoare rele, se poate spune că hard disk-ul are o problemă cu blocul de capete magnetice. Scanarea unui astfel de disc va duce la faptul că oricare dintre capetele BMG poate eșua sau se va prăbuși fizic atât de mult încât zgârie suprafața. Și este aproape imposibil să recuperați datele dintr-o unitate gash.
Prin urmare, dacă apar probleme, dacă discul conține informații cu adevărat importante pentru dvs., este mai bine să contactați imediat laboratorul de recuperare a datelor. De asemenea, diagnosticul, în laboratoarele profesionale, este întotdeauna gratuit.
Recuperare software cu R.Saver
Articolul descrie principiile și metodele de recuperare a datelor software pentru utilizatorii care nu au cunoștințe speciale.
Dacă valoarea informațiilor este foarte mare și / sau are suportul de stocare vătămare corporală - Merită să ne gândim să contactăm specialiști. În acest caz, probabilitatea recuperare totală datele vor fi cele mai mari.
În cazul recuperării independente a datelor, merită să aveți în vedere următoarele informații:
- Scrierea într-o partiție cu informații recuperabile poate reduce probabilitatea recuperării datelor, deoarece datele pot fi scrise peste cele existente. Acest lucru se aplică și instalării programelor de recuperare a datelor și salvării fișierelor recuperate.
- Toate lucrările cu unitatea sursă este de dorit să se reducă la minimum pentru a crește șansele de recuperare. O bună practică este crearea unei copii pe sectoare a unității și a utilizării diverse metode restaurați la copiere.
- Dacă mediul de stocare are daune fizice (în principal hard disk-uri), atunci orice impact poate agrava situația. Ar trebui să continuați să vă restaurați doar dacă costul datelor în sine este mai mic decât costul restaurării acestora de către specialiști.
- Verificați erorile pe disc instrumente Windows va crea dificultăți suplimentare pentru recuperarea datelor, până la imposibilitatea completă a recuperării lor.
Structura discului
Pentru o mai bună înțelegere a acțiunilor suplimentare, vom vorbi despre structură logică sisteme de discuri și fișiere. Dacă nu vă interesează teoria și trebuie să restaurați rapid datele, puteți săriți secțiunea și accesați direct algoritmul acțiunilor.
MBR
Înregistrarea principală de pornire - înregistrarea principală de pornire - se află în sectorul zero al discului, conține o parte din codul executabil, precum și date despre patru partiții și ce partiție este bootabilă.
Dacă MBR este bun, atunci după primirea controlului, codul conținut în acesta citește tabelul de partiții și transferă controlul la codul conținut în primul sector partiție de pornire (VBR - Record Record Boot) dacă conține o semnătură de 55AAh la sfârșitul sectorului.
În caz contrar, poate apărea un mesaj de eroare, de exemplu: „Reporniți și selectați un dispozitiv de pornire corespunzător” sau „Tabel de partiții nevalide” sau „Sistem de operare lipsă”. Toate aceste mesaje pot apărea fie din cauza unei defecțiuni la MBR sau VBR, fie din alte motive (este selectat discul de bootare greșit etc.).
Pentru a recupera o MBR sau o partiție de boot deteriorată, există utilități specializate, cum ar fi testdisk (Windows) și gpart (Linux), puteți utiliza și „Consola de recuperare” cu discul de instalare ferestre Utilizarea lor nu va oferi întotdeauna un rezultat pozitiv la restaurarea datelor, deoarece pe lângă deteriorarea MBR și VBR, pot exista și alte defecțiuni, prin urmare, aceste opțiuni nu vor fi acoperite în articol. Și deși rețeaua are suficiente instrucțiuni pentru rezolvarea unor astfel de defecțiuni, este recomandat să restaurați mai întâi date importante din unitatea de acțiune, apoi să încercați să restaurați funcționarea corectă a acestuia.
Sisteme de fișiere
Orice secțiune care conține un sistem de fișiere constă din următoarele părți:
- Zona de încărcare (VBR), care conține informații despre structura partiției, precum și codul executabil.
- O zonă de date care este împărțită în părți egale numite clustere, fiecare grup având un număr unic. Dimensiunea clusterului este setată în timpul formatării.
- Zona de servicii a sistemului de fișiere, care poate stoca informații despre foldere, fișiere, numele lor, atribute, precum și informații despre ce lanțuri de clustere ocupă un anumit fișier.
Locațiile pieselor, precum și copiile datelor de service depind de tipul de sistem de fișiere.
Să analizăm mai detaliat cele mai populare sisteme de fișiere de pe calculatoarele utilizator: FAT și NTFS.
NTFS
Structura sistemului de fișiere NTFS este prezentată schematic în figură.
Secțiunea începe cu o zonă de boot care conține informații despre secțiune, precum și cod executabil. O copie a bootloader-ului se găsește cel mai adesea la sfârșitul secțiunii.
Următoarea zonă este principalul MFT (Master File Table). Stochează informații despre directoare, fișiere și atributele acestora. De obicei, sub MFT, o zonă de disc de 12,5% din dimensiunea partiției este rezervată. Mărimea zonei rezervate poate varia (atât în \u200b\u200bsus, cât și în jos), iar tabelul în sine poate fi fragmentat.
În plus, într-o anumită zonă a secțiunii conține o copie a primelor 4 înregistrări de servicii din tabel.
Zona de date a utilizatorului ocupă întreg spațiul rămas al partiției.
Când ștergeți un fișier Instrumentele de operare standard din înregistrarea fișierului pun doar o notă că fișierul este șters, iar spațiul pe care îl ocupă este marcat ca fiind gratuit. Dacă după ștergerea fișierului nu s-a făcut înregistrare pe disc - fișierul a rămas pe loc, iar recuperarea acestuia este posibilă.
La formatarea unei secțiuni un nou MFT este creat în locul celui vechi. Inițial, dimensiunea noului tabel este destul de mică (câteva sute de înregistrări MFT), astfel încât unele înregistrări de servicii ale sistemului de fișiere anterioare pot fi încă restabilite. Cu cât mai multe fișiere au fost scrise într-o partiție formatată, cu atât este mai puțin probabil să recuperați cu succes datele.
În acest caz, datele rămân fizic pe loc, o parte din informațiile despre acestea stocate în versiunea anterioară a MFT sunt de asemenea stocate. Folosind instrumente de operare standard, aceste fișiere nu pot fi citite.
Uneori, formatarea completă se numește formatare la nivel scăzut, ceea ce este o greșeală. Formatarea la nivel scăzut este o operațiune tehnologică care se realizează în timpul fabricării unei unități și este imposibil să o implementăm folosind metode software.
De fapt, doar două tipuri de formatare la nivel înalt sunt disponibile din sistemul de operare: complet și rapid. Formatarea rapidă formează pur și simplu o tabelă de partiție și, odată cu formatarea completă, întreaga unitate este verificată pentru sectoarele greșite. În Windows XP, această verificare se efectuează folosind o operațiune de citire (adică datele rămân pe loc, ceea ce înseamnă că în problema recuperării această situație nu diferă de formatarea rapidă discutată mai sus), iar în Windows 7 sectoarele sunt verificate prin scriere, în timp ce datele sunt șterse definitiv, și nu există nicio modalitate de a le restaura.
Gras
Structura sistemului de fișiere FAT este prezentată schematic în figură.
La începutul secțiunii este VBR, copia sa este de obicei localizată în 6 sectoare. După un anumit număr de sectoare, se află tabelul FAT (tabelul alocării fișierelor), urmat de o copie a acestuia.
Tabelul de fișiere stochează informații doar despre lanțurile de clustere care ocupă fișierele. Numele și atributele fișierelor sunt stocate în directoarele situate în zona utilizatorului.
Zona de utilizator din FAT începe cu directorul rădăcină, toate celelalte directoare și fișiere sunt localizate în el. Înscrierile din director indică prima intrare din tabelul de fișiere, care conține informații despre grupurile de fișiere.
Când ștergeți un fișier primul caracter al înregistrării fișierului este schimbat într-un cod special, ceea ce înseamnă că fișierul este șters. Cluster-urile sunt de asemenea marcate ca fiind gratuite și informațiile despre lanțul de clustere ocupate de fișier sunt șterse, ceea ce complică procedura de recuperare a fișierelor fragmentate. Zona de date rămâne neschimbată, adică fișierele pot fi încă restabilite.
La formatare se formează un nou tabel de fișiere și directorul rădăcină, dimensiunea tabelului este indicată la începutul acesteia. Datele în sine, în general, rămân pe disc. Ceea ce urmează pe disc după ce tabelul nou creat rămâne neatins (adică informații despre locația fișierelor care au fost pe disc înainte de formatare). Pe măsură ce fișierele noi sunt scrise, datele din structurile și fișierele directorului sunt înlocuite cu altele noi, reducând probabilitatea recuperării informațiilor existente.
Metode de recuperare a datelor
Există ca pur metode software recuperare de date și software și hardware. Pentru aceștia din urmă, este nevoie de echipamente speciale costisitoare, experiență și cunoștințe relevante, în timp ce recuperarea software folosind utilități automate este disponibilă aproape tuturor utilizatorilor de PC. Această metodă va fi descrisă mai târziu.
Recuperați fișierele șterse
Pentru a restaura fișierele șterse prin mijloace standard ale sistemului de operare, trebuie să citiți datele serviciului, ocolind interfața sistemului de fișiere. În acest caz, puteți obține informații despre locația fișierelor marcate șterse.
Dacă înregistrarea ulterioară pe disc nu a fost efectuată, atunci în această locație va fi posibilă citirea fișierului dorit.
Reconstrucția unui sistem de fișiere deteriorat
Această metodă este utilizată atunci când sistemul de fișiere a fost deteriorat sau formatat. Pentru a reconstrui sistemul de fișiere, este necesar să scanați întreaga secțiune pentru a găsi resturile de date de serviciu, pe baza cărora tabelul de fișiere va fi reprodus și, dacă va avea succes, accesul va fi acordat fișierelor și folderelor stocate în secțiune.
Recuperare după schimbarea structurii de partiție a unui disc
Utilitățile specializate scanează unitatea pentru structurile sistemului de fișiere care se află pe disc. Pe baza scanării, o listă de sisteme de fișiere posibile este construită cu o evaluare preliminară a stării lor. Următorul pas este verificarea sistemelor găsite pentru disponibilitatea datelor necesare.
Recuperarea semnăturilor
Recuperare RAW - restaurare prin semnături, folosită în cazurile în care alte metode nu au dat un rezultat satisfăcător. În acest caz, scanarea sectorială se face pentru semnăturile cunoscute (un set unic de caractere specifice unui anumit tip de fișier).
Pentru fișierele găsite, nu sunt cunoscute nici numele, nici locația logică, nici atributele. În cazul în care fișierele sunt fragmentate, aceasta metoda recuperarea va fi ineficientă.
Dacă a fost găsită semnătura începutului fișierului, următoarea sarcină este de a găsi sfârșitul fișierului. De obicei, se folosește orice următoarea semnătură cunoscută, ceea ce poate da un rezultat nesatisfăcător. Programele moderne folosesc metode care utilizează rămășițele de date despre sistemul de fișiere și caracteristicile acestuia pentru a îmbunătăți rezultatul. În unele cazuri, astfel de algoritmi pot ajuta la restaurarea chiar și a unui fișier fragmentat, ceea ce este imposibil folosind algoritmi standard. De exemplu, algoritmul IntelliRAW utilizat în programele familiei UFS Explorer funcționează împreună cu algoritmi de reconstrucție a sistemului de fișiere și folosește informațiile obținute pentru a determina sfârșitul fișierelor. Această implementare vă permite să obțineți rezultate mai bune decât atunci când utilizați metode simple Recuperarea semnăturilor.
O recuperare brută poate oferi un rezultat bun dacă fișierele de pe unitate sunt aranjate secvențial, fără compensări și fragmentare. De exemplu, la restaurarea fișierelor de pe cardurile de memorie ale camerelor, camerelor video etc.
Algoritmul de recuperare a datelor
Dăm un exemplu de algoritm program gratuit R.saver, care este disponibil pentru uz necomercial în fosta CSI. Este compact, ușor de utilizat și nu necesită instalare. Utilizează algoritmii de software comercial UFS Explorer, dă rezultate la nivelul utilităților profesionale. Sistemele de fișiere NTFS, FAT și exFAT sunt acceptate.
Îl puteți descărca de pe pagina de asistență de pe site-ul oficial: http://rlab.ru/tools/rsaver.html.
Arhiva cu programul trebuie despachetată într-o secțiune diferită de cea din care va fi realizată recuperarea. Dacă sistemul are o singură partiție, cea mai bună soluție ar fi conectarea unui disc cu date recuperabile la un alt computer. Dacă acest lucru nu este posibil, puteți să decuplați programul pe o unitate externă (dacă este suficient pentru a salva datele recuperabile).
Selectarea secțiunii
După despachetarea programului, trebuie să îl executați. În partea stângă a ferestrei principale, puteți vedea unitățile conectate la sistem și partițiile de pe ele. Dacă secțiunea dorită a fost găsită și afișată automat în listă, selectați-o și treceți la următorul articol.
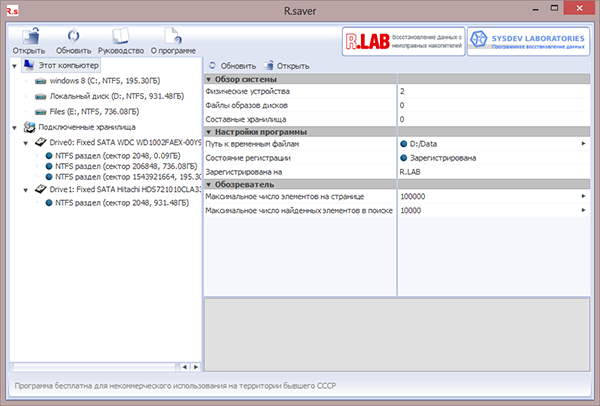
Dacă partiția dorită nu se află în listă (de exemplu, unitatea a fost formatată sau partițiile au fost redimensionate), puteți începe să căutați partiția pierdută sau să o setați singură (doar dacă cunoașteți parametrii exacti ai partiției). Puteți selecta aceste funcții în meniul contextual al unității sau pe bara de instrumente.
Luați în considerare funcția de căutare a secțiunii pierdute mai detaliat:
După lansarea sa, se va deschide o nouă fereastră în care trebuie să faceți clic pe butonul „Găsiți acum”, care va lansa o căutare pe discul sistemelor de fișiere cunoscute. Pe măsură ce sunt găsite, lista va fi completată cu informații despre secțiunile găsite. Cele mai probabile opțiuni vor avea o pictogramă albastră, ceea ce înseamnă o stare bună a secțiunii. Dacă pictograma este galbenă sau roșie, secțiunea găsită este fie foarte deteriorată, fie greșită (unele tipuri de fișiere pot da un astfel de efect).
Din lista de secțiuni este necesar să le verificați pe cele care corespund cel mai mult parametrilor secțiunii dorite: start (în sectoare), dimensiune (în sectoare și megabyte), etichetă, tip de sistem de fișiere.
Dacă valoarea din coloana „mărime” este mai mică decât valoarea din coloana „start”, atunci cel mai probabil această secțiune nu este valabilă. De obicei, aceste partiții „greșite” sunt imagini de disc stocate pe unitate.
Pentru a continua, faceți clic pe butonul „Utilizați selectat”.
scanarea
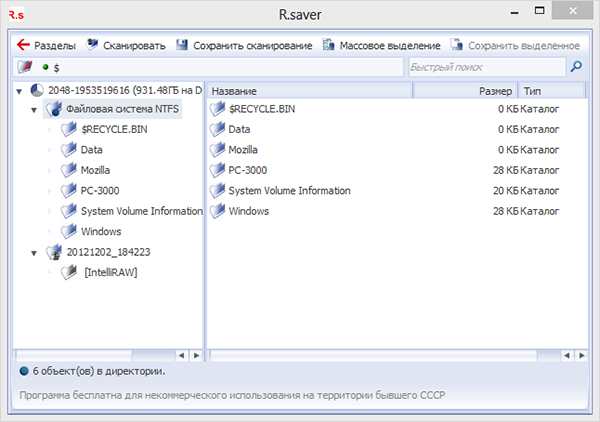
Dacă ați selectat o partiție cu un fișier sistem NTFS, atunci va fi oferită o alegere: rulați scanarea completă sau rapidă.
Scopul scanării rapide este de a căuta fișiere șterse prin mijloace standard ale sistemului de operare. Cu o astfel de scanare, doar înregistrările de servicii din tabelul fișierului sunt citite și analizate.
Scanarea completă este utilizată în majoritatea cazurilor. În acest caz, se efectuează căutarea rămășițelor înregistrărilor de servicii din tabelul de fișiere, reconstrucția virtuală a sistemului de fișiere și scanarea sectorială cu ajutorul tehnologiei IntelliRAW. Dă un rezultat excelent, dar necesită mai mult timp.
Pentru sistemele de fișiere FAT16 / FAT32 și exFAT, este disponibil doar modul complet de scanare. Acest lucru se datorează faptului că, datorită caracteristicilor acestor sisteme de fișiere, în multe cazuri, o scanare rapidă nu este suficientă pentru recuperarea eficientă a datelor.
Salvarea rezultatelor
După finalizarea scanării, programul va arăta rezultatul reconstrucției sub forma unui arbore de fișiere și foldere care ar putea fi găsite.
Pictogramele albastre afișează elemente care sunt vizibile prin mijloace standard ale sistemului de operare, roșu - cele care au fost șterse sau pierdute și nu sunt accesibile prin mijloace standard ale sistemului de operare.
În plus, folderele de servicii vor fi disponibile:
- conține fișiere și foldere a căror locație nu a putut fi mapată în directorul rădăcină
- conține fișiere sortate după tipul găsit folosind recuperarea semnăturilor (cu tehnologia IntelliRAW)
Pentru a salva datele recuperate, fie în meniul contextual al articolului, selectați opțiunea „Copiere în ...” sau faceți clic pe butonul „Selectare masă” din bara de instrumente, apoi selectați toate elementele necesare și faceți clic pe butonul „Salvare selectat”.
Reamintim că este necesar doar să salvați datele recuperate într-o partiție diferită de cea de la care se efectuează recuperarea - altfel datele ar putea fi deteriorate.




