Dacă a existat un eșec grav în Windows care a blocat accesul la interfața utilizatorului, atunci singura opțiune pentru ca sistemul să funcționeze din nou este restaurarea sistemului de operare prin BIOS. Pentru a face acest lucru, puteți utiliza:
- Conduce cu distribuție Windows;
- Creat anterior de utilizator copie de rezervă (copie de rezervă) a sistemului, dacă este cazul.
Când este posibil să fie necesară o revizuire prin BIOS
- Virus. Există malware (viermi avansați sau troieni) care infectează nu numai fișierele, ci și mediul de recuperare. Eliminarea virusului inițiază procedura de rulare în momentul în care sistemul de operare este infectat. În acest caz, singurul decizia corectă - restaurarea sistemului prin BIOS;
- prejudiciu fișiere de sistem și eșec critic.Aceste fenomene au un singur rezultat - sistemul de operare nu se încarcă până la interfața cu utilizatorul. Un disc de distribuție sau o imagine pentru recuperare și un instrument BIOS vin în salvare.
Crearea unei imagini și a unui punct de recuperare pentru Windows 7
Crearea la timp a unei copii de rezervă a sistemului de operare este cea mai bună pe care un utilizator o poate face pentru a salva date importante disponibile pe un computer.
Backup - copie de rezervă a informațiilor stocate în sistem în scopul restaurării ulterioare prin BIOS sau instrument de recuperare.
Pentru a crea o copie de rezervă a sistemului în Windows 7, se utilizează metoda de arhivare a imaginii sistemului. Programul oferă utilizatorului posibilitatea de a crea o imagine exactă a sistemului de operare cu toate datele disponibile și setările personale. Puteți reveni Windows la această imagine în cazul unei defecțiuni a unui program sau hardware.
Notă. Puteți crea un disc de recuperare dacă computer Windows instalat de producător.
Algoritmul de creare a imaginii:
A fost creată o imagine cu ajutorul căreia puteți reveni sistemul prin BIOS. De obicei, aceste erori nu apar, principalul lucru este că dispozitivul poate găzdui informațiile descărcate.
În ceea ce privește punctul de recuperare, atunci totul este puțin mai simplu:
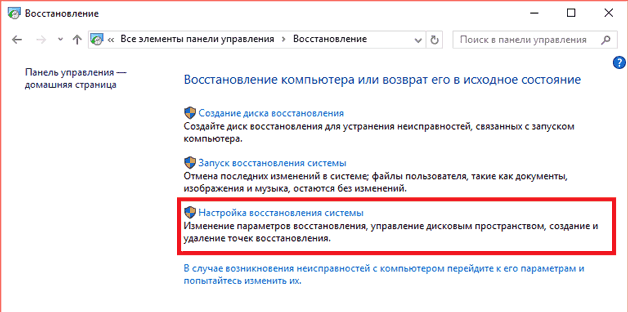
Este demn de remarcat faptul că creația punct de control posibil numai dacă funcția de recuperare este activată pe PC.
Notă. În mod implicit, pe Windows 7, crearea de puncte de rollback este un proces automat care se produce atunci când sunt instalate programe pe sistem care afectează parametrii de bază.
Crearea unui drive și a punctelor de recuperare - asigurare. Nu toți utilizatorii cred că se poate întâmpla ceva rău cu sistemul de operare, așa că nimeni nu se gândește la un astfel de instrument.
Acum să vorbim despre configurarea BIOS-ului pentru a porni Windows de pe un disc de pornire sau o unitate flash.
Configurare BIOS
Configurarea BIOS este o procedură obligatorie, fără de care recuperarea prin disc nu este imposibilă.
Primul pas este apelarea BIOS. Fiecare model de laptop are propria sa cheie pentru apelarea programului. Poate fi F1, F4, F8, F9, F11, F12 și Ștergere. Puteți găsi cheia de care aveți nevoie fie în cartea privind utilizarea computerului, fie pe site-ul web al producătorului.
Configurarea BIOS-ului nu este dificilă, de aceea este necesar:
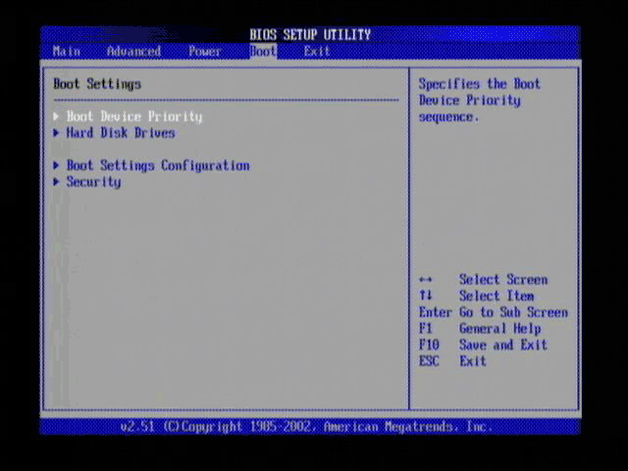
În funcție de firmware, aspectul programului poate varia, totuși, esența setărilor este aceeași - așezați în primul rând suportul de la care sistemul de operare începe să se încarce.
Există o combinație așa-numită „omnivoră”. Vă permite să uitați complet de setările BIOS în viitor:
- În primul rând pune - USB-Flash;
- Pe al doilea - CD / DVD;
- Pe al treilea - HDD.
Această opțiune este universală, dar nu optimă. În acest caz, nu uitați unitatea sau unitatea flash din unitate, deoarece aceasta va încetini încărcarea chiar și a celor mai puternice computere personale.
Sistem Windows 7 rollback prin BIOS
Recuperarea sistemului de operare prin BIOS se efectuează atunci când interfață de utilizator din cauza eșecului sau a erorii nu este disponibil. Algoritmul rollback pentru discul de distribuție și pentru suportul de rezervă este același:
- Configurați BIOS-ul așa cum este indicat în paragraful de mai sus. Stabilim parametrii în funcție de ce dispozitiv extern a fost ales pentru a stoca copia de rezervă sau kitul de distribuție al sistemului;
- După finalizarea setării parametrilor, introduceți discul de instalare sau o imagine dintr-o unitate de computer. Asteptam descarcarea si alegem nu instalați Windowsși recuperare, așa cum se arată în imaginea de mai jos:
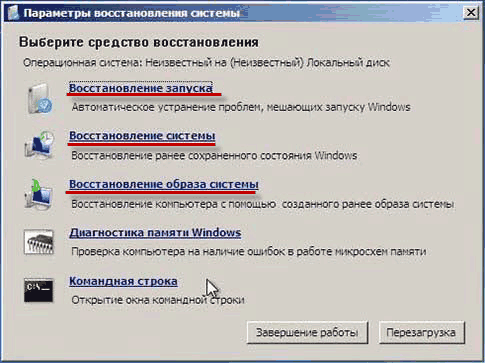
Această instrucțiune despre cum să faceți înapoi Windows 7 prin BIOS se încheie. Dacă computerul conține informații importante, principalul lucru de reținut este un lucru: păstrați întotdeauna în stoc mass-media externepe care este înregistrată imaginea sistemului. Actualizați copia cel puțin o dată pe lună.
Un videoclip în care sunt prezentate în mod clar toate modalitățile de restaurare a funcționalității celor Șapte:
BIOS - sistemul de intrare / ieșire a informațiilor de bază, cu alte cuvinte - un microcircuit care vă permite să porniți computerul chiar dacă nu există un sistem de operare instalat pe acesta. BIOS stochează configurațiile de bază ale computerului și vă permite să le schimbați într-un meniu special de sistem. Printre aceste configurații, există cele care sunt necesare pentru a lansa cu succes recuperarea sistemului de operare.
Dacă este imposibil să restaurați sistemul de operare prin programele încorporate, din cauza incapacității de a-l porni, recuperarea prin BIOS vine în salvare. Folosind această metodă, fișierele principale vor fi salvate și computerul va putea să pornească din nou cu succes.
Restaurare sistem folosind Setări BIOS
Pentru a începe recuperarea, trebuie să aveți un disc de boot cu Windows preinstalat la îndemână. În mod alternativ, puteți utiliza o unitate flash bootabilă.
Atenție! Meniul sistemului SETUP conține configurații care sunt cel mai bine lăsate utilizatorului fără experiență. Modificarea parametrilor dacă nu știu funcțiile lor poate duce la o defecțiune a calculatorului și, ca urmare, la o defecțiune ireparabilă.
Etapa 1: Setarea priorității de bootare BIOS
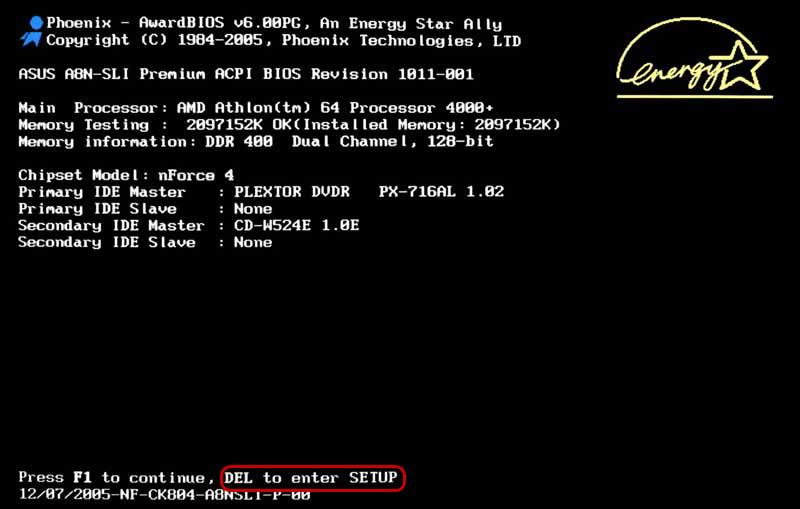
Etapa 2: restaurați sistemul folosind un disc de pornire
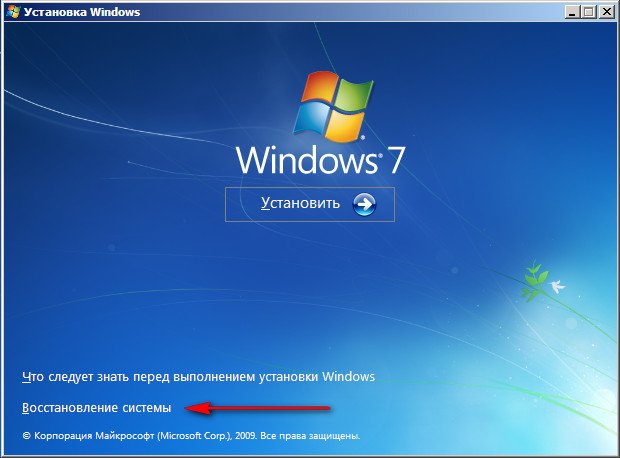
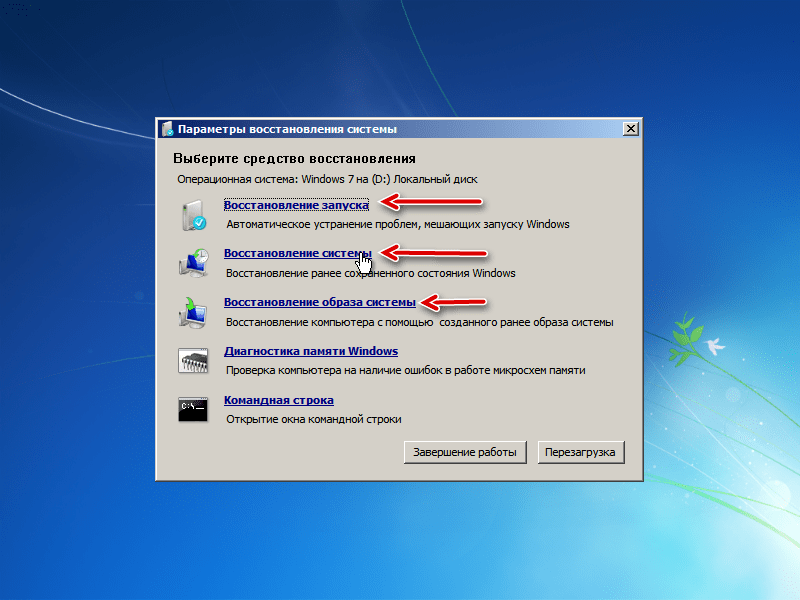
- Recuperare pornire.
Dacă există erori hardware sau funcționarea incorectă a sistemului de operare din cauza acțiunii virușilor, aceasta este o funcție inutilă. Dar, în lipsa celor de mai sus, puteți încerca. - Recuperarea sistemului.
Aceasta este o opțiune potrivită pentru noi, deoarece folosește fișiere de pornire pe suportul de recuperare. - Recuperarea imaginii de sistem.
Opțiunea este utilizată de utilizatorii care restaurează sistemul folosind backup.
În acest sens, recuperarea sistemului folosind BIOS este finalizată. Dacă nu ai la îndemână imagine de boot din păcate, o astfel de recuperare nu va funcționa pentru dvs. Dacă imaginea de pornire și punctul de control de recuperare lipsesc, va trebui să reinstalați sistemul de operare. Toate fișierele localizate pe unitate de sistem, caz în care va fi complet distrus.
NOTĂ! Pentru a nu pierde fișiere importante pentru dvs. în situații de urgență, salvați-le pe al doilea unitate logicăseparat de sistemul unu.
Nu vă lăsați niciodată să copiați o imagine a sistemului de operare cel puțin o dată pe lună. O oră petrecută pe lună vă poate salva fișierele valoroase și cel mai important - nervii.
Nimeni nu este imun la un eveniment atât de neplăcut precum prăbușirea sistemului de operare Windows. Oricât de patetic ar părea, dar după ce utilizatorul novice revine în mod independent din inexistența digitală când OS a încetat să funcționeze, se simte aproape ca Dumnezeu. Dacă dumneavoastră, dragă cititoare, ați pus întrebarea: „Cum să restaurați sistemul prin BIOS”, atunci este ușor să presupuneți că afacerea dvs. este într-adevăr proastă, deoarece sistemul pur și simplu nu se încarcă și, prin urmare, utilizați opțiunea rollback standard printr-un sistem de operare de rezervă anterior, nu puteți. Cu toate acestea, este foarte probabil ca motivul dificultății tale să aibă o natură de explicație complet diferită. Cu toate acestea, în acest articol veți găsi cu siguranță o modalitate prin care vă puteți returna sistemul de operare la fosta sa stare de performanță. Nu ezitați, metodele de recuperare Windows prezentate chiar funcționează!
Astăzi vom lua în considerare:
Introducere inspirată sau În căutarea unei înțelegeri perfecte a subiectului
Natura umană este să cauți soluții mai ușoare. Cu toate acestea, în procesul alegerii uneia sau altei metode care ar permite unui începător să iasă dintr-o situație problematică fără pierderi, din păcate, nu mulți pot fi evitați. Știți de ce? deoarece iar cele mai multe dintre ele implică o pierdere parțială sau completă a datelor utilizatorilor.

Adesea graba și imprudența care au loc în natura umană devin derivate ale neînțelegerii. Drept urmare, un „inadecvat într-o situație specifică”, dar deja implicat algoritm de recuperare amenință cu consecințe foarte neplăcute: împreună cu setările profilului, dosarele cu informații valoroase dispar de pe desktop, precum și o serie de alte acțiuni ireversibile.
Și având în vedere faptul că, odată cu dezvoltarea Internetului, au început să apară tot mai mulți „profesori înrăutățiți” pe Internet, este ușor să ne imaginăm ce poate să se aștepte un începător fără experiență după ce aplică instrucțiunile „expertului necinstit” și distruge complet sistemul de operare, care a avut doar o problemă cu înregistrarea de pornire.
În plus, sfaturi mai „convenabile” în limbajul profesioniștilor pot fi chiar interpretate în mod semnificativ de către un începător în felul său. Dar, neexperimentat în problemele de calculator, o gospodină, oh, cât de mult aveți nevoie, uneori, sfaturi bune despre ce și cum să apăsați, pentru ca Windows să-și poată plăcea din nou proprietarul cu oportunități cu adevărat grandioase ... Să lăsăm versurile și să vorbim despre problemele noastre specifice.
Când BIOS (a) nu poate fi evitat, DOS intră în joc
În orice caz, sistemul de bază acționează ca un fel de intermediar independent (în mod natural în sensul programatic al cuvântului), care este capabil în situația aparent fără speranță de a contribui la implementarea procesului de recuperare.
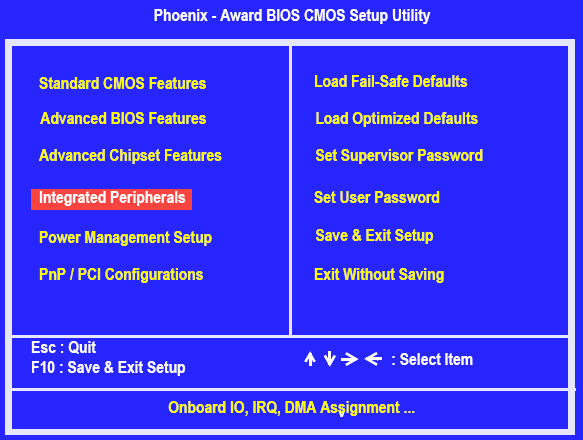
O mică digresiune: microsistemul de bază, ca atare, nu are software de recuperare a sistemului de operare încorporat, dar este un fel de autoritate intermediară capabilă să transfere controlul sistem de operare DOS cu o singură sarcină , care la rândul său are o serie de capacități pentru efectuarea operațiunilor critice pentru a restabili sănătatea unui sistem de operare prăbușit.
După pornirea instrumentelor DOS (pentru ușurința înțelegerii: DOS este mic sistem de operare, care se află pe un mediu de stocare optic (disc CD / DVD) sau pe un dispozitiv de stocare de un alt tip (unitate flash). Acest sistem de consolă transferă toată autoritatea de a gestiona dispozitivele de disc și accesul direct la funcționalitatea software-ului BIOS (utilizarea nelimitată a resurselor hardware PC).
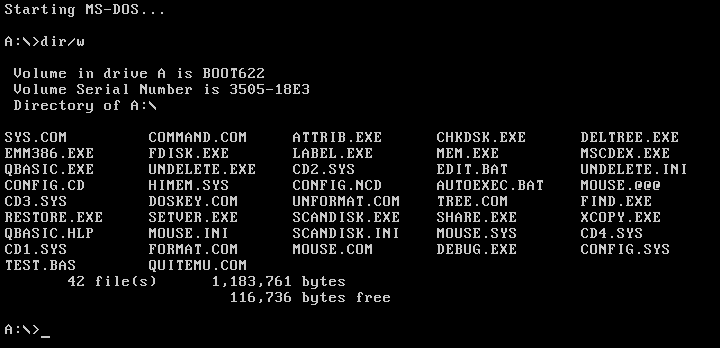
Mai mult, utilizarea instrumentelor DOS în astfel de cazuri vă permite să reanimați sistemul de operare cu cea mai mică pierdere și cel mai mult, ceea ce nu este în mod corect. Metoda la nivel scăzut de interacțiune cu componentele software ale sistemului de operare vă permite să corectați cu exactitate chirurgicală toate defectele sistemului și defectele „operaționale” ale dezvoltatorului.
Deci, ce să faceți atunci când sistemul nu pornește: folosind un disc de pornire
În cazul în care nu aveți posibilitatea de a utiliza instrumente Windows obișnuite pentru a restabili sistemul de operare, trebuie să apelați la metoda descrisă mai jos.
- Instalați în unitatea computerului setul de distribuție a instalației sistemului de operare al versiunii exacte care a încetat să funcționeze (acesta este cazul unei unități flash).
- Acum opriți și porniți din nou computerul.
- Apoi în mod constant, cu un interval de două apăsări pe secundă, atingeți tasta service, prin care intrați setări de bază BIOS-ul sistemului (de obicei acesta este butonul „Șterge” sau „F2”).

- După ce vă regăsiți în fereastra principală a BIOS (a), faceți clic pe fila „Boot”. În funcție de versiunea microsistemului instalat pe computer, secțiunea opțională în care trebuie să schimbați anumite setări poate fi apelată diferit, iar accesul la acesta poate fi efectuat numai după mai multe tranziții pe filele corespunzătoare ( vezi informații în acest articol ).
- Setați ca un bootloader un dispozitiv pentru citirea datelor de pe un disc sau alocați o prioritate unui dispozitiv de stocare USB (unitate flash USB).
- Salvați modificările.
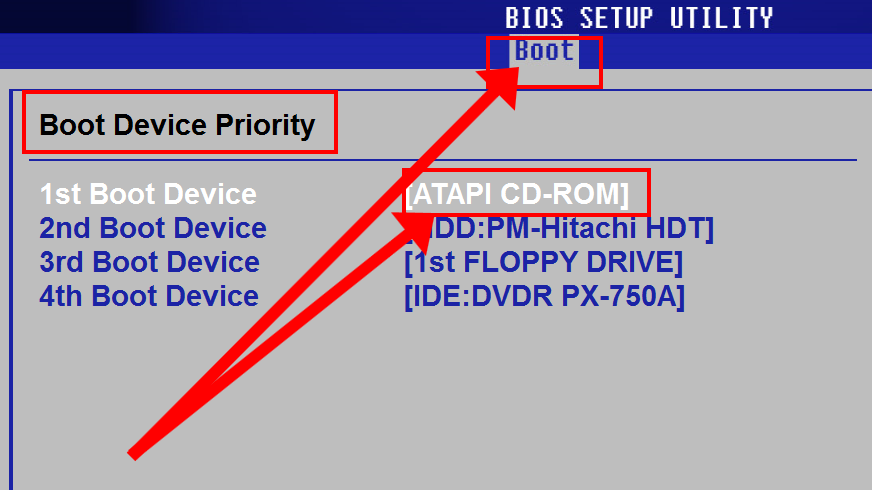
După repornire, un mesaj de service va apărea pe ecranul monitorului sub forma unei invitații pentru a alege alegerea corespunzătoare „Apăsați orice tastă ...” - în acest moment apăsați orice tastă de pe tastatura PC-ului. Desigur, vorbim despre o situație în care utilizatorul folosește un disc de instalare cu o distribuție Windows sau discul de urgență recuperare, care se poate face în câteva clicuri singur.
În funcție de versiunea și ediția sistemului de operare pe care îl utilizați, pot exista mai multe opțiuni pentru pornirea mediului de recuperare. Cea mai optimă alegere este exclusiv prerogativa dumneavoastră. De exemplu, dacă înainte de prăbușire, sistemul de operare de pe computer nu a fost activat funcție copie de rezervă iar sistemul, în general, nu are niciun fel de punct de control al recuperării, aici diversitatea alegerii este redusă semnificativ nu în favoarea utilizatorului. Cu toate acestea, mai există o cale de ieșire!
Soluție practică # 2: Ce trebuie făcut dacă sistemul de computer nu are un punct de control de recuperare, dar utilizatorul are o distribuție de instalare Windows
- Repetăm \u200b\u200btoți pașii din instrucțiunile anterioare privind încărcarea exactă până la ultimul punct.
- Alegeți opțiunea " Recuperarea sistemului ».
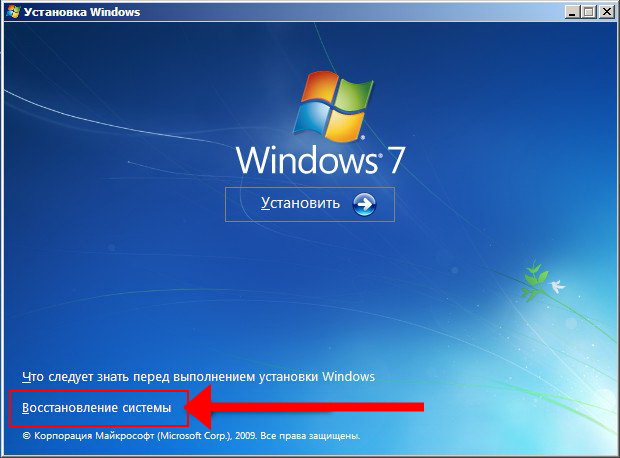
- În fereastra următoare, activați articolul cu același nume și urmați instrucțiunile care vor însoți întregul proces de recuperare sub formă de mesaje scurte pe ecranul computerului.
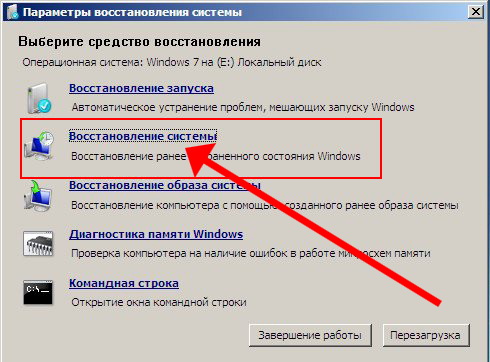
Nu veți avea nevoie de nimic mai departe de dvs., cu excepția cazului în care apăsați următoarea tastă de câteva ori după ce specificați datele cerute de instalator (nume de utilizator, nume PC, parolă pentru intrare și alte „probleme de organizare”).
Desigur, totul va rămâne pe loc, dar ... nu veți vedea programele instalate anterior. Din păcate, toate softurile folosite anterior vor trebui reinstalate.
Numărul metodei 3: Activați „Modul sigur”
În timp ce trece printr-un sistem informatic Post test , Apăsați în mod repetat tasta F8. Din listă trebuie să selectați opțiunea „Download to modul sigur“. Diferite versiuni Windows dat clauza poate diferi ușor în ceea ce privește desemnarea. Cu toate acestea, în esență, acest articol este destinat pentru același lucru - pentru a porni sistemul utilizând doar servicii Windows critice.

După ce sistemul începe:
- Mergem pe panoul de control (în mod natural, prin meniul „Start”).
- Apoi, selectați secțiunea „Recuperare”.
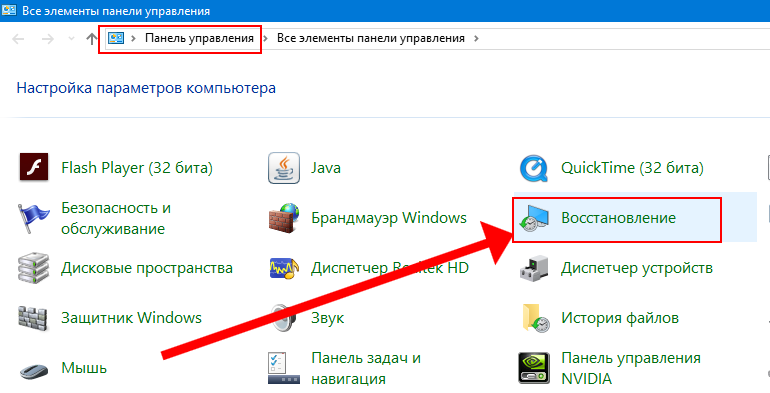
- Apoi, activați elementul de care avem nevoie "Lansarea ... un sistem."
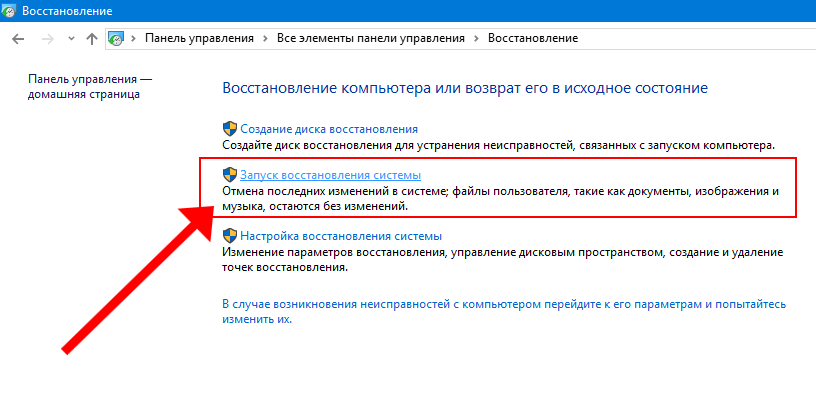
- Selectăm cea mai potrivită (la timp) rezervă din lista afișată și mergem în bucătărie pentru a bea ceai, cafea sau o altă băutură preferată.
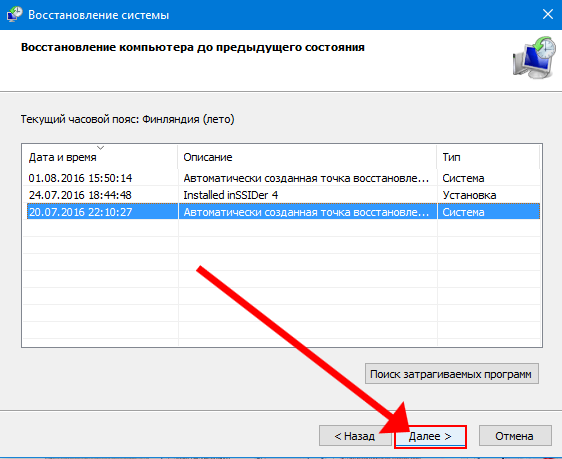
Această metodă se aplică în mod literal tuturor versiunilor sistemelor de operare Microsoft. Cu toate acestea, există încă unele nuanțe în procesul de implementare a acestei metode și sunt inerente exclusiv în Windows 8.
Adesea, proprietarul celor opt cu mișcare rapidă pur și simplu nu poate utiliza modul sigur din cauza opoziției instrumentelor software pentru încărcarea acestui sistem de operare. Și din nou, vești bune - vă vom învăța, dragă cititoare, ce trebuie făcut pentru a face ca figura capricioasă opt să deschidă un meniu de pornire suplimentar prin apăsarea tastei "F8".
Ne uităm la imagini, citim, învățăm și acționăm!
- Introduceți distribuția sistemului de instalare sau boot-ul de urgență windows drive 8 (cum să setați prioritatea bootloader-ului CD / DVD drive sau unitate flash, ).
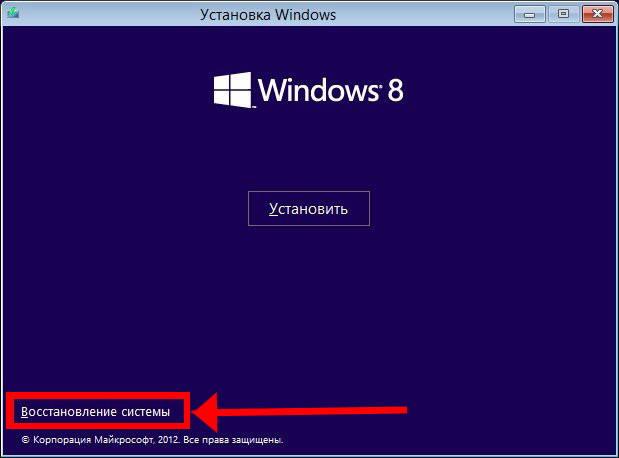
- Faceți clic pe link "Restaurare sistem."
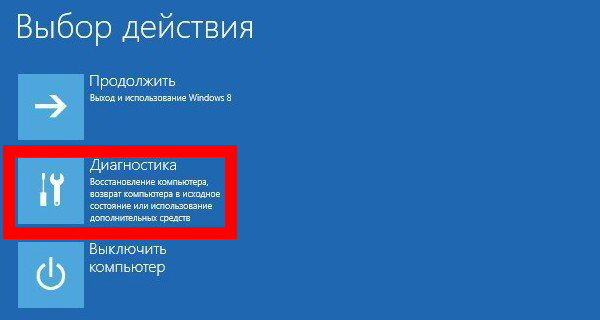
- Apoi, mergeți la bloc "Diagnostics".
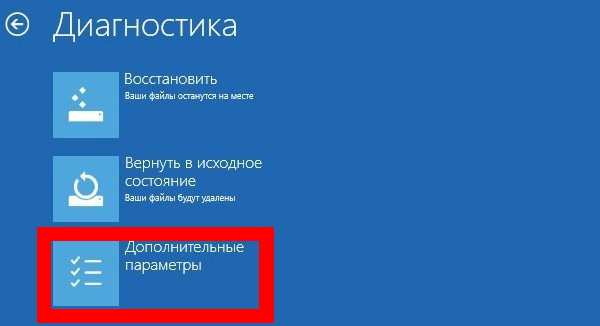
- Acum, faceți clic pe pictogramă "Opțiuni avansate."
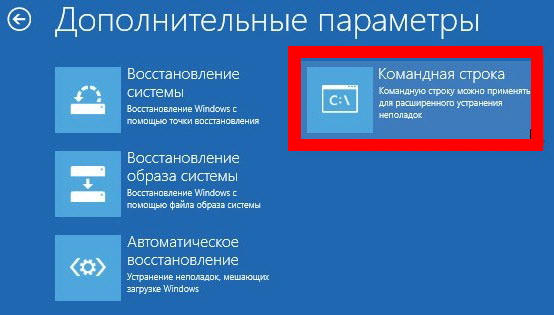
- În cele din urmă, selectați instrumentul de care suntem interesați. « Linia de comandă».
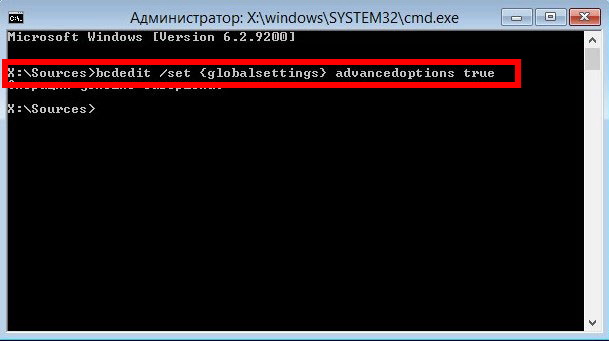
- În consola de comandă, scrieți - bcdedit / set (globalsettings) advancedoptions true.
- Ieșiți din mediul software «Cmd».
- Tu următoarea alegere - „Continuați…”.
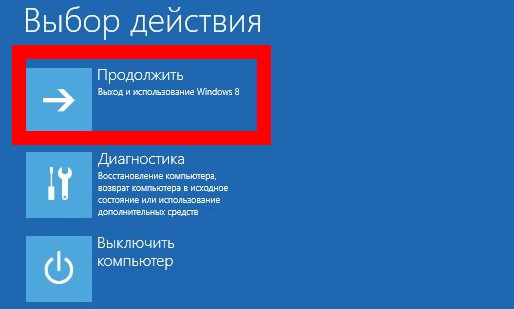
O metodă similară este relevantă, de asemenea, pentru newfangled ten (Windows 10) și funcționează fără probleme atunci când computerul utilizator este echipat cu o unitate SSD în stare solidă cu un proces de pornire optimizat.
Numărul opțiunii 4: Și din nou ea - „salvarea” liniei de comandă
În unele cazuri fără această metodă recuperarea pur și simplu nu pot face. Linia de comandă - aceasta este o interfață software care vă permite să interacționați direct cu controlorul hard disk-ului, indicând celui din urmă ce și cum să rescrieți și să remediați pentru sistem (care, întâmplător, se află într-una din domenii) hard disk) a devenit din nou operațional.
Așadar, porniți computerul (reporniți) și apăsați din nou tasta F8 de mai multe ori:
- Selectați elementul „Descărcați în modul sigur cu suport pentru linia de comandă.”
- După ce vă aflați în mediul Windows, în consola de comandă, introduceți „rstrui.exe”.
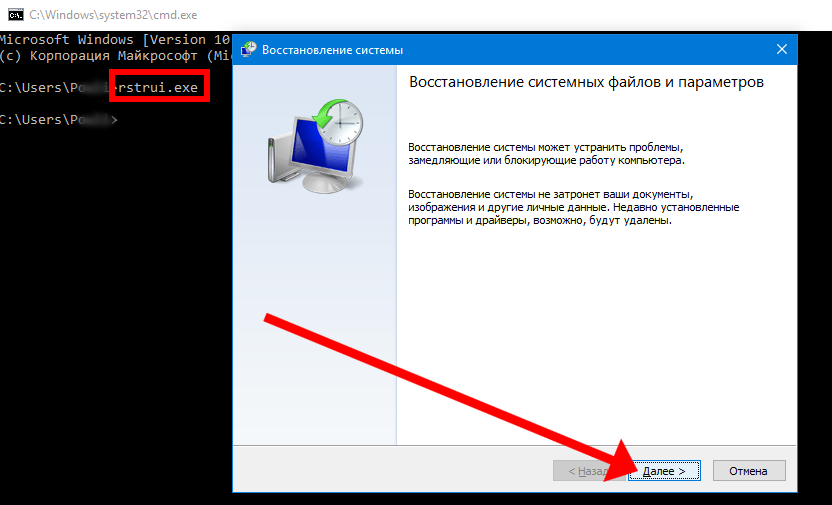
- În fereastra următoare, faceți clic pe „Următorul”.
- Alegeți o copie de rezervă potrivită pentru dvs.
Acțiunile de mai sus vor face ca sistemul să se redea la acesta stare originală conform copiei de rezervă activate.
Ca parte finală: un final de succes este garantat!
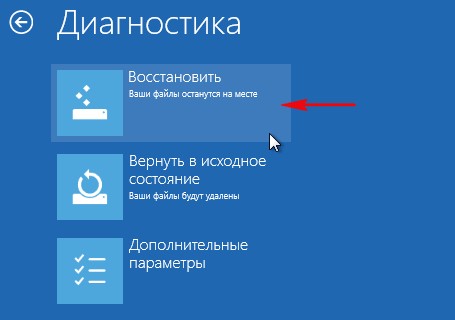
În acest articol, autorul nu a descris în mod intenționat opțiunea de recuperare „Actualizare sistem” care a fost implementată în Windows 8 și se numește „Reîmprospătați-vă computerul” în original. Și totul pentru că: dacă hard disk-ul dvs. are o secțiune „Recuperare” de salvare, atunci în cazul unei defecțiuni pe care sistemul o va oferi această metodă recuperare - utilizatorul va trebui să fie de acord doar cu „amabilitatea mașinii pentru a vă ajuta”. Pentru restul, alegeți ce metodă specială de rollback să ia în considerare rațională și adecvată specific situației dvs. Cu toate acestea, nu strică niciodată să faci o copie de rezervă a datelor localizate pe hard disk. Conectați HDD-ul la un alt computer și copiați fișiere sau utilizați discul de pornire « LiveCD »Și transferați informații valoroase într-o altă zonă (nu de sistem) a unității. Ei bine, autorul acestui articol vă dorește o alegere cu adevărat productivă și doar rezultatele pozitive pe care le așteptați. Tot ce este mai bun pentru tine, prieteni!
Tehnologiile moderne se dezvoltă rapid, dar majoritatea principiilor și metodelor de lucru ale echipamentelor rămân neschimbate. fiecare versiune nouă Familia de sisteme de operare Windows obține un set de funcționalități mai avansat. De exemplu, când software crash în lucrarea sau instalarea oricărui drivere, procesul de recuperare a sistemului într-un sistem de operare mai nou va fi mult mai rapid.
Momentan, recuperarea sistemului are loc prin BIOS. Chiar și alte tipuri de sisteme (cum ar fi Linux) conțin un element de recuperare a sistemului de operare. Prin urmare, este foarte important să știi cum să faci Windows operațional după un atac de virus sau un eșec critic. În acest moment, acest lucru se poate face folosind discul de instalare (unitate flash), un resuscitator special, și în versiuni mai moderne - de pe suportul SSD sau o secțiune specială a hard disk-ului PC-ului sau laptopului.
Cum să restaurați sistemul prin BIOS
Trebuie amintit faptul că Microsoft a întrerupt asistența. versiuni Windows XP din aprilie 2014. Cu toate acestea, chiar și în ciuda acestui fapt, câteva companii (inclusiv în SUA, Europa) continuă să utilizeze serviciile acestui sistem de operare. Prin urmare, întrebarea despre cum să restaurați Windows XP prin BIOS fără disc rămâne destul de relevantă. Într-adevăr, chiar și luând în considerare indicatorii buni de stabilitate ai acestui sistem, acesta nu tolerează desinstalarea frecventă a instalării software-ul (mai ales dacă nu are certificare).
Înainte de recuperare sistem Windows XP prin BIOS găsiți discul de instalare cu acest sistem, apoi:
- introduceți-l în CD-ROM și reporniți dispozitivul;
- apăsați la începutul sistemului tasta DELETE, F1, F2 pentru a intra în BIOS;
- faceți clic pe elementul de meniu Boot Device;
- selectați mai întâi unitate optică, salvați modificările și reporniți computerul:
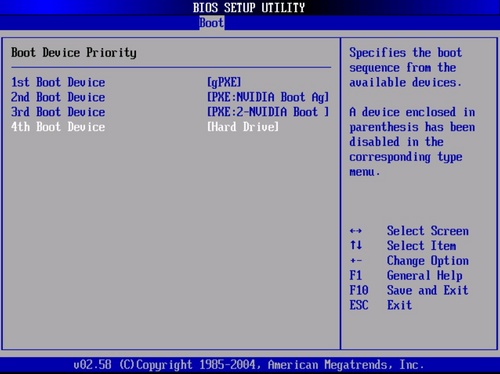
- după ce pe ecran apare linia „Apăsați orice tastă”, apăsați bara spațială - activați funcționalitate discul de instalare;
- în caseta de dialog care apare, faceți clic pe butonul "R", apoi selectați versiunea dorită Sistem de operare (dacă nu este unul pe PC) și apăsați Enter;
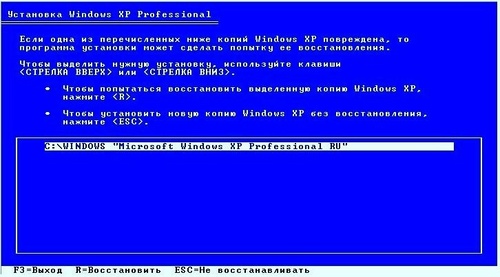
- acum introduceți fixboot cu litere latine, apăsați Enter, apoi confirmați cu tasta „Y”;
- procesul poate dura ceva timp, la finalizarea acestuia, introduceți comanda fixmbr în linie și apăsați tastele, ca în pasul anterior;
- introducerea comenzii Exit va permite repornirea PC-ului, după care puteți lucra în modul normal.
Astfel, ai reușit să te salvezi de la un proces destul de îndelungat de instalare a sistemului de operare. De asemenea, nu uitați să introduceți BIOS-ul prin metoda descrisă mai sus și să rearanjați modalitatea de a porni sistemul de pe CD-ROM pe hard disk.
După cum puteți vedea, restaurarea funcționalității Windows XP nu este atât de dificilă. Folosiți sfaturile noastre despre modul de restaurare a sistemului prin BIOS și bucurați-vă de activitatea clară a computerului dvs. cât mai mult timp posibil. În versiunile mai moderne de Windows (7 și 8), puteți restaura sistemul de operare în și mai puțini pași - nu vă fie teamă să folosiți produsele de progres!
Mulți utilizatori știu că BIOS-ul este o componentă necesară a fiecărui computer, cu ajutorul căruia puteți instala și rula cu ușurință sistemul de operare. De aici putem presupune că dacă apar probleme grave cu Windows, atunci acesta poate fi restaurat prin BIOS.
În fața problemelor din sistem, mulți utilizatori (și chiar specialiști) pur și simplu reorganizează sistemul de operare. Desigur, această metodă este eficientă, dar și cea mai extremă, deoarece problema funcționării computerului poate fi rezolvată mult mai rapid prin prima încercare de a efectua procedura de recuperare a sistemului.
Cum să restaurați sistemul prin BIOS?
Recuperarea sistemului prin BIOS se efectuează dacă sistemul de operare nu pornește, ceea ce înseamnă mijloace obișnuite Recuperare Windows sistemul eșuează.
Câteva cuvinte despre instrumentul de recuperare regulată a sistemului. Îl puteți găsi dacă îl deschideți în meniu "Panou de control" secțiune „Recuperare“ .
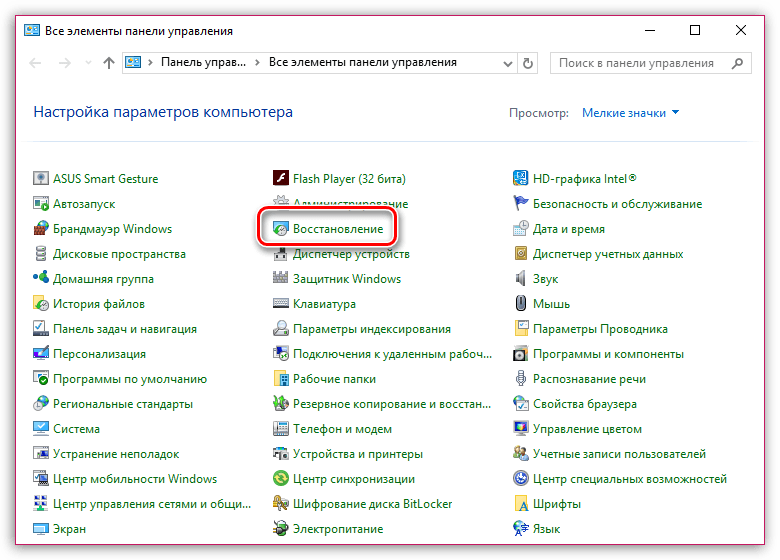
În următoarea fereastră, faceți clic pe buton „Pornirea restaurării sistemului” , apoi selectați un punct de recuperare atunci când nu au fost probleme cu computerul.
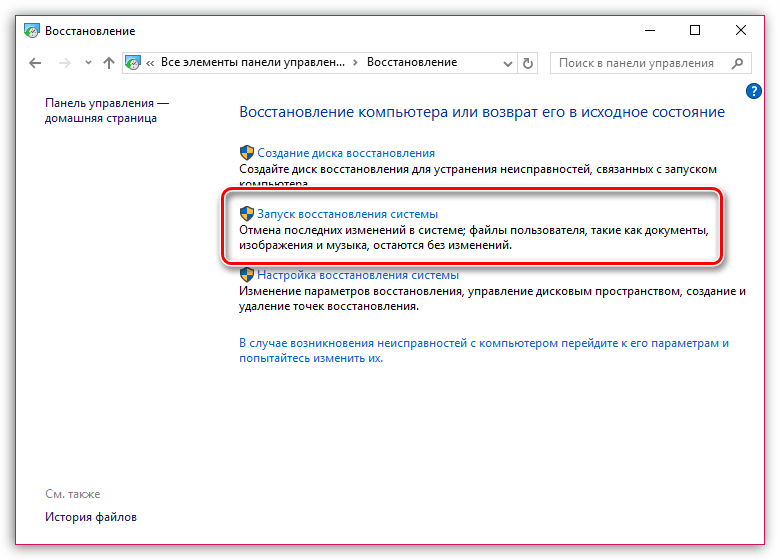
Etapa 1: Pregătirea suportului de distribuție Windows
Pentru a restabili sistemul prin BIOS, va trebui cu siguranță un disc de instalare Windows. Dacă nu aveți unul, puteți scrie o unitate flash USB de pornire cu o distribuție Windows la orice alt computer, de exemplu, utilizând UltraISO.
Etapa 2: intrare BIOS
După ce ați pregătit un disc Windows sau o unitate flash USB bootabilă, introduceți suportul în computer, după care puteți continua restaurarea sistemului prin BIOS.
Mai întâi trebuie să intrăm în BIOS. BIOS-ul este introdus încă din stadiul incipient al pornirii computerului prin apăsarea unui buton specific.
Fiecare BIOS sau computer poate avea propria sa cheie (sau combinație) pentru a intra în BIOS. De regulă, în majoritatea cazurilor, acest lucru este fie F2sau del.
Deci, porniți computerul. De îndată ce începe să pornească, porniți în mod repetat și apăsați rapid tasta responsabilă pentru introducerea BIOS-ului. După câteva momente, BIOS-ul va apărea pe ecran.
Dacă nu ați introdus BIOS-ul, încercați din nou, dar utilizând noua cheie.
Etapa 3: setarea principalului bootloader
Aspectul BIOS va depinde de versiunea sa. De exemplu, dacă aveți instalat un BIOS UEFI modern, atunci veți primi o interfață destul de convenabilă, precum și posibilitatea de a lucra cu o tastatură și un mouse.
Dacă este instalat pe computer versiune veche BIOS, va trebui să vă mulțumiți cu gestionarea doar cu tastatura.
În BIOS, trebuie să instalăm media cu distribuția Windows, pe care o conectasem la computer înainte, ca dispozitiv principal de pornire. Adică, în momentul de față procedura nu este diferită de dacă ați reinstala Windows.
Pentru a expune o unitate sau disc flash USB ca dispozitiv principal de pornire, va trebui să găsiți parametrul "Primul dispozitiv de pornire" (în cazul dvs., numele poate fi ușor diferit, dar esența rămâne aceeași). Această opțiune este de obicei localizată în secțiunile Boot, Featuers avansate, Configuration Device Boot sau Secvență Boot.
În imaginea de mai jos, este folosit un disc Windows, așa că trebuie să setați mai întâi articolul „CDROM”. Dacă utilizați o unitate flash USB cu distribuție Windows, selectați numele acesteia.
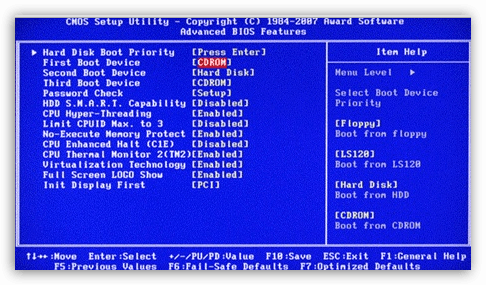
Salvați modificările, apoi ieșiți din BIOS (pentru aceasta, acordați atenție zonei inferioare a ferestrei unde sunt afișate numele butoanelor și acțiunile pentru care sunt responsabile. De exemplu, în cazul nostru, pentru a salva modificările, faceți clic pe butonul F10 și pentru a ieși din BIOS, apăsați prin apăsarea tastei ESC.
Etapa 4: Restaurare sistem
Computerul va reporni și apoi interfața Windows Installer va apărea pe ecran. Setați limba și continuați.
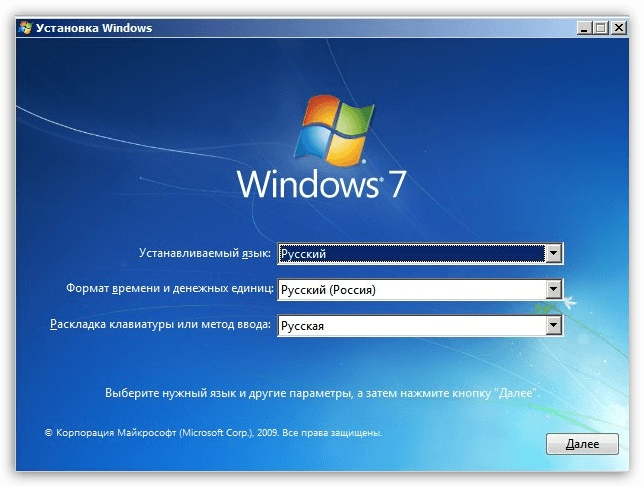
În următoarea fereastră din zona inferioară faceți clic pe buton Restaurare sistem .
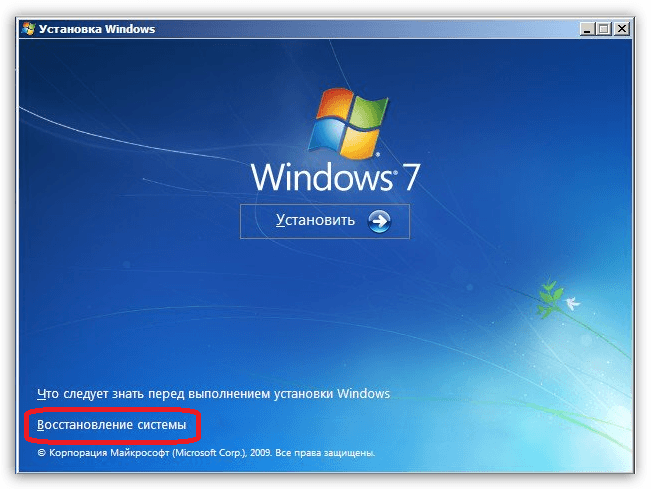
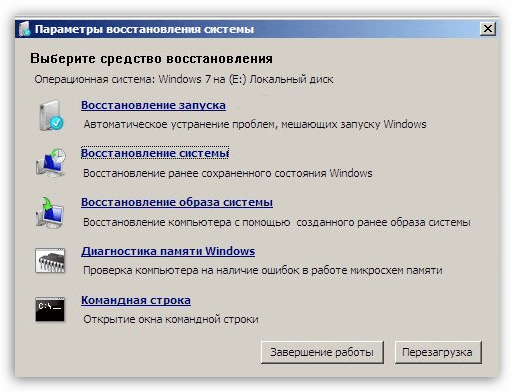
1. recuperare de pornire - funcția va porni o scanare a sistemului pentru erorile care intervin lansați ferestreleși eliminați-le în timp util;
2. Recuperarea sistemului - dacă computerul dvs. a salvat puncte pentru rollback, atunci în acest meniu îl puteți alege pe cel corespunzător atunci când nu au fost probleme cu computerul;
3. Recuperarea imaginii de sistem - dacă imaginea sistemului a fost preluată anterior de pe sistemul de operare, atunci această funcție vă va permite să o utilizați pentru a restaura Windows;
4. Diagnostice memorie Windows - Execută o verificare a memoriei computerului;
5. Linia de comandă - fereastra terminalului pornește.
Selectând primul element, sistemul va începe scanarea. Fii pregătit pentru că căutarea erorilor poate dura destul de mult.
După ce scanarea este completă, trebuie doar să faceți clic pe buton Remediați și reporniți apoi verificați succesul recuperării.
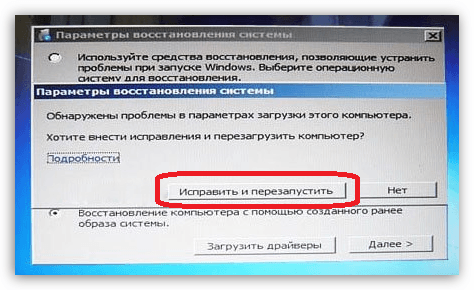
Dacă computerul dvs. a salvat puncte de recuperare, selectați al doilea element Restaurare sistem .
În continuare, vi se va solicita să selectați un punct de recuperare și să începeți procedura de returnare. Durata recuperării sistemului va depinde de câte modificări au fost efectuate de la punctul selectat, adică. dacă punctul a fost creat cu mult timp în urmă, procesul se poate derula mai multe ore.
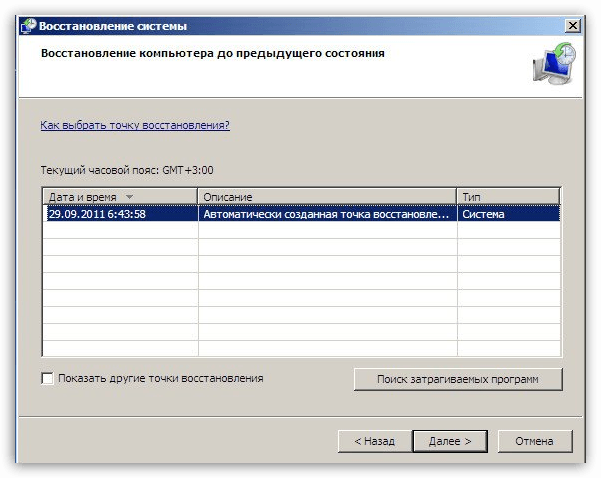
Sperăm că v-am ajutat să vă dați seama cum să faceți recuperarea sistemului prin BIOS.




