Crashes in funcționare Windows apar destul de des. Sistemul este înfundat programe inutilecare interferează cu funcționarea normală a laptopului. Puteți reinstala Windows cu driverele și programele necesare, dar este mult mai ușor să restaurați setările din fabrică decât să reinstalați driverele.
Majoritatea laptopurilor vin cu un sistem de operare instalat. Există un departament de pe hard disk în care este stocată imaginea sistemului de operare cu drivere și programe, deci nu aveți nevoie de un disc pentru a reinstala sistemul. Pentru a elibera spațiu pe hard disk, mulți utilizatori șterg această secțiune, dar cineva nu știe despre ea. Folderul în care sunt stocate toate informațiile este apelat «Recuperare». Puteți relua sistemul atunci când reporniți laptopul sau de la sistemul de operare. Ar trebui să ne amintim când recuperare în curs setări din fabrică adaptor de retea trebuie conectat la dispozitiv. Setările din fabrică pentru laptop sunt localizate într-o secțiune ascunsă numită „Recuperare partiție”. Pentru a o introduce, trebuie să accesați „Computer Management”, apoi la „Managementul discurilor”. În laptopuri Toshiba, pe lângă secțiune „Recuperare”, există un folder ” Recuperare HDD", Amplasat pe unitatea D. Ambele foldere nu pot fi șterse, altfel va fi problematică restaurarea setărilor din fabrică.

- Samsung - „F4”;
- MSI - „F3”;
- Acer - „Alt + F10”;
- Fujitsu Siemens - „F8”;
- LG - „F11”;
- Toshiba - „F8”;
- HP Pavilion - „F11”;
- ASUS - „F9”;
- Packard Bell - „F10”;
- Sony VAIO - „F10”;
- Inspirare Dell - „Ctrl + F11”;
- Lenovo ThinkPad - „F11”;
- Dell XPS - „F8” sau „F10”.


Când laptopul este restabilit la setările din fabrică, toate informațiile stocate pe hard disk vor fi pierdute. Prin urmare, toate programele vor trebui reinstalate.
Tâmpit de multă vreme, a trecut prin mai multe forumuri, dar totul s-a dovedit simplu
Și astfel se dau parametrii inițiali laptop Acer Acer Aspire V5-551Partițiile de recuperare native sunt corupte. Restabilirea țintei pe laptopul Acer sistem Windows 8 la setările din fabrică.
Pentru a restabili setările din fabrică, avem nevoie de mai multe instrumente:
1. Recuperare imagine USB-flash pentru Acer Aspire V5-551/ Windows 8 (x64) poate fi luat sau cântărește ~ 12 GB
2. Programul Acronis Adevărat Imagine acasă luăm și noi (de jure acest produs software este plătit, îl puteți descărca și de pe site-ul oficial și puteți folosi versiunea de încercare timp de 30 de zile) cântărește 216 Mb
3. Și ultimul lucru de care avem nevoie este unitate flash mai mare de 13 GB
Vă rugăm să rețineți, dacă aveți fișiere pe această unitate flash, copiați-le pe computer, ca în timpul instalării, unitatea flash va fi formatată.
Acesta va fi, de asemenea, formatat și dvs. hard disk (TOATE vor fi eliminate și de la acesta)
Etapa 1 Pregătirea recuperării USB-flash pentru Acer Aspire V5-551
1. După instalare Imagine adevărată executați-l pe a doua filă „ copie de rezervă și recuperare ”faceți clic pe restaurare și folosind butonul„ căutare copie de rezervă ”găsim fișierul descărcat.

2. În fila „Backup și restaurare”, avem un câmp cu numele „USB_Recovery_Acer_V5 ...”, din dreapta câmpului există un buton „Restore”, faceți clic pe acesta.

3. Se deschide o fereastră nouă, în ea verificăm că din dreapta de sus scrie „Treceți la modul disc”, dacă scrie „Treceți la modul partiție”, apoi faceți clic pe această linie. Apoi, faceți clic pe „Afișați MBR” din stânga, puneți marcaje peste tot și selectați o unitate flash USB în fiecare listă care se deschide (concentrați-vă asupra volumului de discuri).

4. Faceți clic pe butonul „Restore Now” și așteptați aproximativ 15 minute până când datele sunt scrise pe unitatea flash USB.
Etapa 2 Configurarea BIOS-ului pentru restaurarea sistemului Windows 8 pe Acer
La restaurarea sistemului pentru prima dată, am întâmpinat o eroare la selectarea „Returnare stare inițială”(Restaurare la setările din fabrică) a apărut o eroare:„ Unitatea pe care este instalat sistemul Windows este blocată ...“. Am încercat să rescriu unitatea flash USB, am schimbat setările BIOS, am luptat pe Internet etc., în general, am aranjat dansuri cu un tamburin până când am acordat atenție unei linii din BIOS-ul acer
Boot sigur: Activați
Mai mult, pentru a opri această funcție, a trebuit să caut informații.
Scriu imediat toate setările care trebuie făcute în BIOS pentru o lansare de succes ferestre de recuperare 8 dintr-o unitate flash
1. Pentru a intra în BIOS, imediat după apăsarea butonului de pornire, apăsați tasta F2 (pentru cei care fac acest lucru pentru prima dată, sfaturi: apăsați-l și eliberați-l cât de repede puteți până când apare fereastra BIOS). Mutarea pe BIOS se face prin săgeți de pe tastatură.
2. Primul lucru pe care îl facem în BIOS este să verificăm ce mod de pornire al sistemului de operare am instalat. În fila Boot, linie de încărcare modul trebuie să conțină o valoare UEFI. Dacă da, atunci totul este în regulă, dar dacă spune BIOS Legacy, schimbați această valoare apăsând butonul Enter de pe acesta, selectați UEFI.

Dacă ați modificat valoarea parametrilor. atunci trebuie să salvați modificările, a se vedea punctul 6
Moduri de încărcare:
UEFI - pentru instalarea și lucrul cu Windows 8
BIOS Legacy - pentru instalarea și funcționarea cu Windows 7 și versiuni anterioare
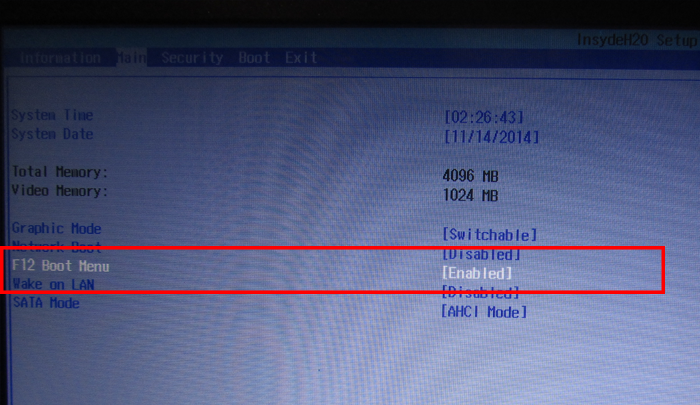
4. Pentru a dezactiva parametrul Securety Boot, este necesar să setați parola de la început de la început. În fila Securitate, selectați linia Setare parolă supervizor și apăsați Enter, introduceți orice parolă de două ori.

5. Accesați din nou fila de pornire și setați valoarea dezactivată pentru a securiza pornirea
- Cum să restaurați setările din fabrică laptop Samsung ? Folosesc laptopul pentru al doilea an, sistemul de operare Windows 7, funcționează cu erori și îngheț, prietenii mei mă sfătuiesc să reinstalez sistemul de operare, dar am citit articolul dvs. „și cred că urmează sfaturile dvs., reset laptopul la setările din fabrică. Am copiat toate datele necesare de la laptop pe o unitate flash USB și portabilă Unitatea de hard disk USB Ce să faceți în continuare?
- Administrator, explică-i care e treaba? Am redat laptopul Samsung la setările din fabrică, sistemul s-a recuperat și funcționează ca nou, dar am șters toate partițiile pe care le-am creat pe hard disk. Cum să întoarceți secțiunile și cum să evitați data viitoare. Boris.
Cum să resetați laptopul Samsung la setările din fabrică
Salut prieteni! Imediat, doi dintre colegii mei de la serviciu s-au spălat cu familiile lor pentru o pauză de weekend și am fost forțat să muncesc, sau mai bine zis, mi-au cerut să retrag două laptopuri Samsung la setările din fabrică, unul vechi, celălalt relativ nou. Pe un laptop vechi Samsung, utilitatea din fabrică va fi restabilită la setările din fabrică Recuperare Samsung Soluția 5. Pe noul laptop, setările din fabrică vor fi restabilite prin încorporat utilitatea de recuperare. Vă propun să faceți acest lucru împreună și nu mă voi plictisi, iar informațiile vă vor fi utile, alăturați-ne!- Notă: Înainte de a reveni la setările din fabrică, puteți copia toate datele din unitatea C: și de pe desktop folosind.
procedură resetare din fabrică laptop Samsung, destul de simplu și puteți face față cu aceasta fără a apela la niciun specialist, singurul lucru de care aveți nevoie este să aveți grijă de datele dvs., să le copiați, de exemplu, pe un hard disk USB portabil. Copierea fișierelor dvs. într-o secțiune suplimentară a dvs. hard disk nu va ajuta, în majoritatea cazurilor, starea hard disk-ului dvs. va fi restabilită în fabrica, adică la momentul achiziției. Ce înseamnă asta? Dacă, după cumpărarea unui laptop, ați creat partiții suplimentare, toate vor fi șterse împreună cu datele dvs.
De exemplu, ai cumpărat un laptop, l-ai pornit și ai văzut pe el o partiție (C :) cu sistemul de operare instalat, în mod natural ai vrut să ai o a doua partiție pentru date și ai creat-o în Windows, ceea ce este foarte ușor de făcut, apoi i-ai atribuit o scrisoare (D :) sau oricare altul, puneți acolo toate fișierele de care aveți nevoie: muzică, filme, documente, fotografii etc. Am folosit laptopul timp de un an, am experimentat cu acesta ad libitum, am instalat pe el tot ceea ce avem nevoie și nu avem nevoie, apoi am decis să readucem laptopul la setările din fabrică. Mulți utilizatori consideră că, după o revenire la setările din fabrică, vor rămâne în siguranță și solide, secțiunea suplimentară (D :) sau (E :) creată de ei. Dar permiteți-mi, când ați cumpărat un laptop, această secțiune nu a fost! De aceea, după întoarcerea laptopului la setările din fabrică, această secțiune va fi ștearsă și vei avea din nou o secțiune (C :) din Windows 7 sau Windows 8. Dar nu totul este atât de tragic, în cazul noului laptop Samsung, unele date ale utilizatorilor vor fi salvate. Care dintre ele? Citiți articolul în continuare.
Așadar, după ce ai copiat toate datele pe un alt suport de stocare, restabilim setările din fabrică pe noul laptop Samsung. Pornim laptopul și apăsăm adesea tasta F4 în faza inițială de încărcare. Se deschide fereastra inițială a programului.

Acceptăm acordul de licență.
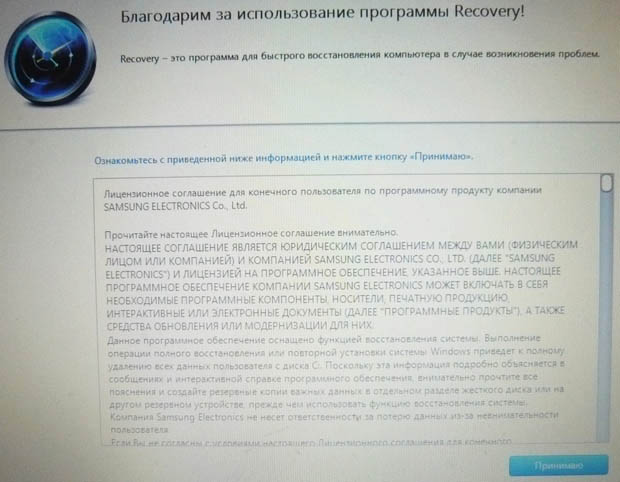
Programul de recuperare, pe lângă recuperare, poate crea copie de rezervă hard disk pornit Discuri DVD și pe un hard disk portabil. Inițial, utilitatea Recovery consideră că dorim să creăm discuri de recuperare sau o imagine din fabrică pe un hard disk portabil. unitate USB, dar nu am planificat să creăm nimic, faceți clic pe OK.

Se deschide fereastra inițială. programe de recuperare . Nu vom face backup, de aceea selectăm elementul Restaurare.
![]()
Prieteni, dacă ați copiat toate datele necesare de pe laptop, puteți face clic cu siguranță pe butonul Restaurare și imediat va începe procesul de returnare la setările din fabrică. În rest, voi arăta ce altceva poate fi personalizat aici.
În primul rând, selectați cel mai timpuriu punct de recuperare, majoritatea utilizatorilor nu realizează niciodată imagini de recuperare, astfel încât mulți vor avea un singur punct de recuperare în această fereastră.
Înainte de a face clic pe butonul Recuperare, vedem mai multe opțiuni care pot fi activate în timpul recuperării, dintre care unele sunt utile. Aruncați defilarea în jos.

Am încercat să o pornesc și să o dezactivez, oricum, la restaurarea setărilor din fabrică, am șters partiții suplimentare de pe hard disk și există o singură unitate (C :). Încercați să vă experimentați, vom completa articolul.

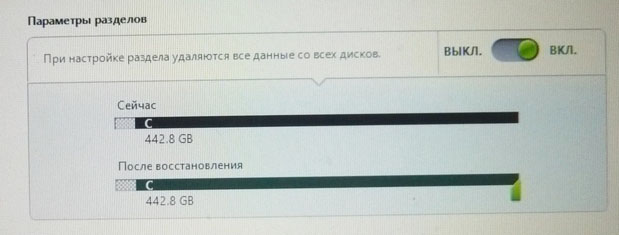
Salvarea datelor utilizatorului
Activați elementul Salvare date utilizator.
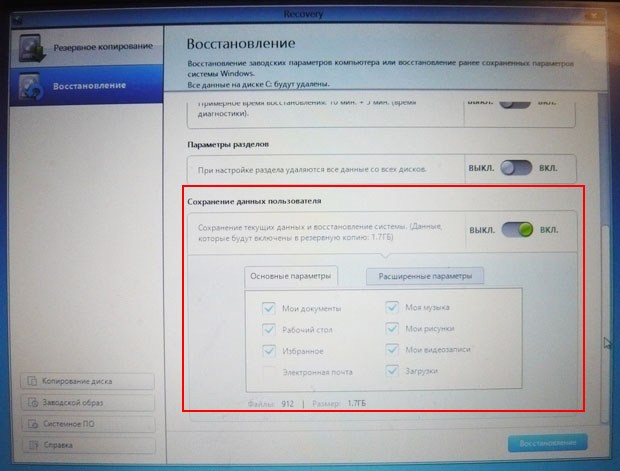
Parametri cheie - marcați toate dosarele necesare, al căror conținut trebuie salvat la restaurarea setărilor din fabrică. Setări mai detaliate sunt în opțiunile avansate.
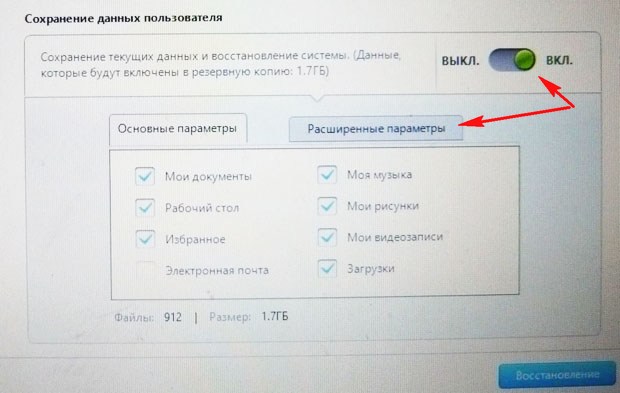
În general, foarte descriere detaliată Ceea ce poate face utilitatea Recuperare este în Ajutor, înainte de recuperare puteți citi totul în detaliu.
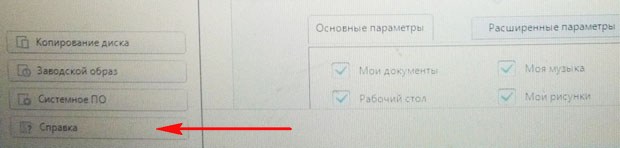

Faceți clic pe Recuperare. Începeți recuperarea? Toate datele de pe unitatea C: vor fi șterse. Faceți clic pe Da. După 40 de minute, primul nostru laptop a fost adus în starea fabricii sale.

Soluție de recuperare Samsung 5
Utilitatea de recuperare din fabrică instalată pe al doilea laptop setări Samsung Soluția de recuperare 5. Procesul de recuperare în sine nu va diferi mult de cel precedent. De asemenea la apăsarea F4.
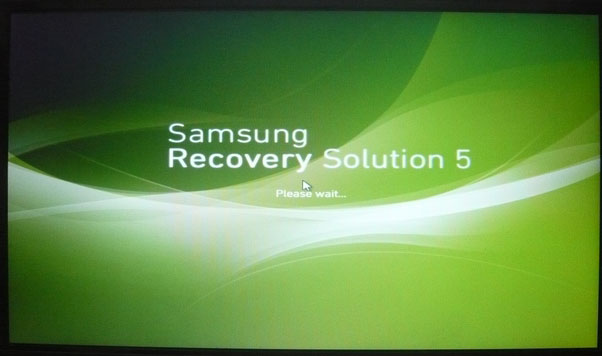
Selectați Recuperare.

Dacă selectați în a doua fereastră care apare Recuperare generală,
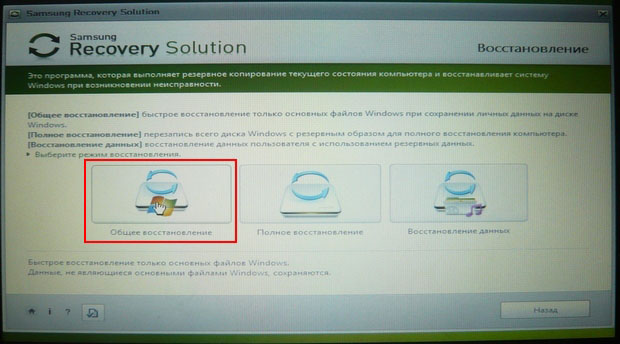
numai cele principale vor fi restaurate fișiere de sistem Windows, majoritatea erorilor, virușilor și problemelor pe care le veți avea după o astfel de recuperare.
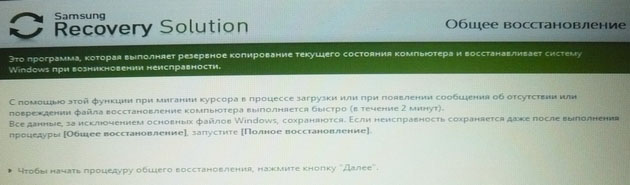
Prin urmare, revenim la fereastra anterioară și selectăm Recuperare completă.
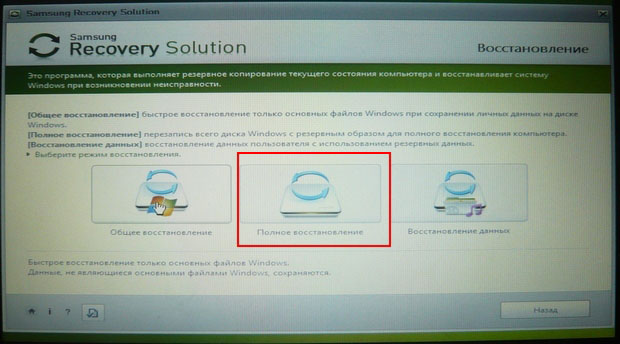
Selectați cea mai timpurie imagine de recuperare și Următorul. Rulează recuperarea? Da. Asta e tot, acum rămâne doar să aștepți până la sfârșitul operațiunii pentru a restabili setările din fabrică ale laptopului Samsung.

Articole pe acest subiect.
În articolul de azi, vorbim despre revenirea la setările din fabrică pentru laptopurile Acer, eMachines și Packard Bell. Inițial, mi-am propus să scriu articole separate pe ele, dar ulterior am decis să mă înțeleg cu unul.
Cert este că eMachines și Packard Bell sunt același Acer, iar procedura de recuperare este doar ușor diferită din punct de vedere vizual, iar toate acțiunile de recuperare pentru laptopuri lansate sub aceste mărci sunt aproape identice, așa că am să subliniez o singură nuanță în cursul poveștii. .
Deci, înainte de a începe procesul de restabilire a laptopului Acer, Packard Bell sau eMachines la starea din fabrică, citiți mai întâi articolul dacă nu l-ați citit până acum, deoarece descrie pregătirile care trebuie făcute înainte de a începe recuperarea laptopului din secțiunea de recuperare a sistemului. Alte acțiuni sunt descrise pe baza faptului că ați urmat toate recomandările date de mine în acest articol.
Ei bine, nu vă grăbiți să începeți recuperarea până nu citiți acest articol până la sfârșit.
Utilizați combinația de taste Alt + F10 pentru a porni utilitatea de recuperare a notebook-urilor Acer, Packard Bell și eMachines la setările din fabrică. Închiderea acestei combinații este necesară în momentul pornirii computerului, înainte ca sistemul de operare să înceapă încărcarea.
Pentru a nu pierde acest moment cu siguranță, vă recomand să țineți apăsată tasta Alt pentru a face scurte clicuri rapide pe butonul F10.
Cu toate acestea, pentru ca utilitatea de recuperare să înceapă în acest mod, este necesar ca opțiunea de recuperare D2D să fie activată în setările BIOS. Setarea dorită este aici:
Dacă nu ați lucrat niciodată cu setările BIOS și aveți o idee vagă despre ce este vorba, vă recomand să începeți mediul de recuperare a sistemului într-un mod ceva mai lung, dar mai sigur, standard pentru mulți producători de computere mobile.
Pentru a face acest lucru, imediat după ce porniți laptopul, începeți rapid să faceți clic pe tasta F8. Acest lucru se face de obicei atunci când doresc să aleagă un mod special de pornire a sistemului de operare. Avem nevoie de următorul meniu pentru a apărea pe ecran:
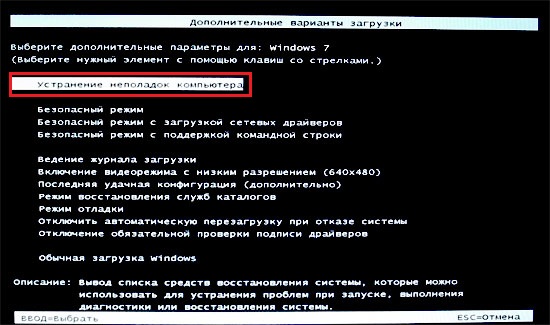
După cum vedeți, în partea de sus se află „Depanarea computerului”. Îl selectăm (dacă din anumite motive nu este selectat implicit) și apăsăm tasta Enter. Descărcarea fișierului va începe.
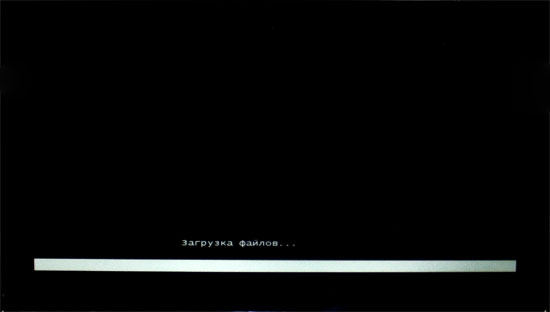
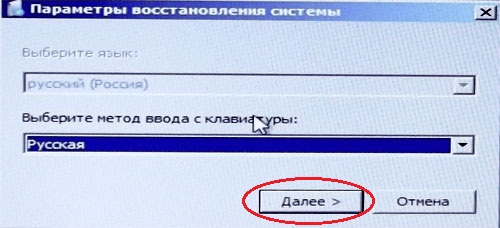
Acum, va trebui să specificați utilizatorul în numele căruia va fi efectuată recuperarea și să introduceți parola pentru utilizatorul selectat, dacă unul a fost instalat. Introduceți datele necesare și faceți clic pe OK.

În următorul meniu care apare, faceți clic pe Recovery Management.
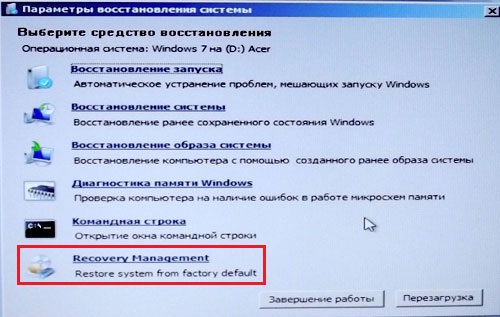
După aceasta, va începe utilitarul de recuperare a laptopului Packard Bell, Acer sau eMachines. După cum am spus, diferențele dintre interfața lor sunt pur cosmetice.
Dacă intenționați să utilizați opțiunea de restaurare folosind combinația de taste Alt + F10, atunci toți pașii precedenți nu sunt relevanți pentru dvs. Procesul de resuscitare a sistemului din secțiunea de recuperare va începe imediat de la acest pas.
Așadar, din moment ce presupunem că toate datele noastre importante au fost salvate anterior, selectăm opțiunea „Restaurați setările din fabrică ale sistemului de operare”.

Vom fi avertizați măsuri necesare precauții despre care știți deja dacă citiți articolul introductiv. Pentru a continua procesul de restaurare a sistemului de operare pentru laptop, faceți clic pe „Următorul”.

După aceea, ni se vor afișa informații despre hard disk-ul laptopului nostru. Doar faceți clic pe Următorul.
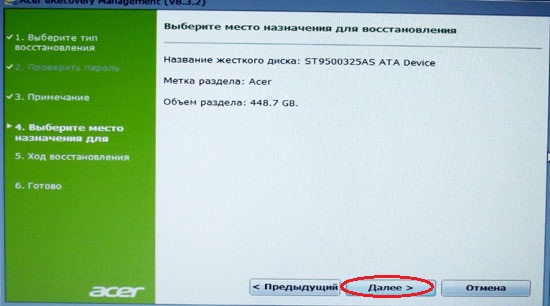
Suntem de acord cu următorul avertisment că toate datele vor fi pierdute.
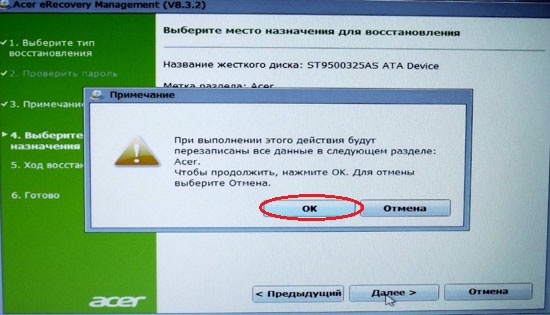
După aceea, computerul va avea nevoie de puțin timp pentru a finaliza pregătirile ...
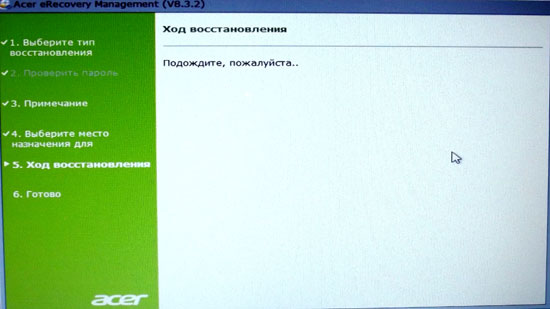
... după care va începe procesul de restaurare la statul fabricii. Abia așteptând.

În continuare, laptopul Acer și Packard Bell se vor reporni automat, iar eMachines vă va solicita să faceți clic pe OK pentru a reporni. Apropo, aș putea greși, dar în opinia mea, unele dintre modelele Acer cer și să apese un buton pentru a continua. În general, dacă vi se cere să faceți clic pe OK - faceți clic.

Laptopul va face restul singur. Sistemul se va reporni periodic. Nu o deranja. Abia așteptați începutul inițial al sistemului de operare restaurat.

În această lecție, restaurarea laptopurilor Acer, eMachines și Packard Bell la condițiile din fabrică s-a încheiat.
Dacă articolul meu a fost util, vă rugăm să-l sfătuiți prietenilor dvs. folosind butoanele rețelele de socializare sau doar partajarea unui link.
Puteți trimite întrebările dvs. pentru rubrica „Ajutor gratuit” la adresa: admin @ site. În linia de subiect scrieți „Ajutor gratuit”.
reînființa sistem de operare Windows 7 (Vista, XP, Windows 8) activat laptop acer aspira una poate fi nemișcat stare sănătoasă sau complet la setările din fabrică.
Doar această din urmă opțiune nu este potrivită pentru toată lumea, ci doar proprietarilor de laptopuri acer care au cumpărat-o cu Windows 7 sau altul preinstalat.
Apoi, imaginea de recuperare este scrisă special pentru o partiție separată pe hard disk - implicit este ascunsă.
Dacă ați înșelat (fără să știe) ceva, atunci folosirea primei opțiuni este mult mai bună (a doua șterge toate fișierele personale: jocuri, programe, setări).
Prima opțiune pentru a restabili sistemul de operare Windows pe laptopul acer
Pentru a restabili Windows pe laptopul dvs. acer, asigurați-vă că conectați încărcătorul. Apoi opriți-l și porniți-l.
Când vedeți logo-ul laptopului, apăsați două taste (simultan) Alt + F10 (puteți de mai multe ori).
Utilitatea de recuperare „ Windows Acer eRecovery Management ”(în BIOS trebuie activată opțiunea Disk-to-Disk (D2D)).
Când solicitați o parolă, aici sunt cele standard: „000000”, „AIM1R8”, „00000000”. Apoi, faceți clic pe linia " recuperare completă setările din fabrică ale sistemului. "
Da, aproape că am uitat, există și posibilitatea recuperării cu salvarea datelor utilizatorului.
Pe un netbook Acer, durează aproximativ 15 minute. Confirmați apăsând „OK”. Repornirea computerului și
A doua opțiune pentru a restabili sistemul pe un laptop acer aspire la un laptop Windows
Puteți utiliza această opțiune de recuperare numai dacă laptopul dvs. este în măsură să pornească.
Apoi puteți începe să restaurați setările din fabrică Acer erecovery Management direct de la un sistem de operare Windows care rulează.
Pentru a face acest lucru, faceți clic pe „toate programele” din partea de jos și faceți clic pe linia „Acer eRecovery Management”.
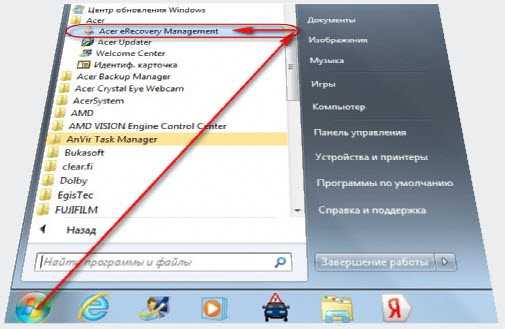
După aceea, pe partea stângă faceți clic pe „restaurare”. Apoi puteți alege „restaurarea sistemului de operare și salvarea datelor utilizatorului” sau fără ele. Toate etapele ulterioare sunt similare cu prima opțiune.
Dacă „funcționarea nu merge”, așa cum s-a descris deja, introduceți „BIOS-ul” și în fila „Main” activați opțiunea „D2D Recovery” - puneți poziția „Enabled”.
Imediat după aceea, puteți apăsa F10 și după repornirea Alt + F10. Apoi va continua procesul descris în prima realizare. Mult noroc.




