- Cum să restaurați setările din fabrică laptop Samsung ? Folosesc laptopul pentru al doilea an, sistemul de operare Windows 7, funcționează cu erori și îngheț, prietenii mei mă sfătuiesc să reinstalez sistemul de operare, dar am citit articolul tău "și cred că urmează sfaturile tale, resetez laptopul la setările din fabrică. Am copiat toate datele necesare de la laptop pe o unitate flash USB și portabilă Unitatea de hard disk USB Ce să faceți în continuare?
- Administrator, explică-i care e treaba? Am refăcut laptopul Samsung la setările din fabrică, sistemul s-a recuperat și funcționează ca nou, dar am șters toate partițiile pe care le-am creat pe hard disk. Cum să returnați secțiunile și cum să o evitați data viitoare. Boris.
Cum să resetați laptopul Samsung la setările din fabrică
Salut prieteni! Imediat, doi dintre colegii mei de la serviciu s-au spălat cu familiile lor pentru o pauză de weekend și am fost forțat să muncesc, sau mai bine zis, mi-au cerut să retrag două laptopuri Samsung la setările din fabrică, unul vechi, celălalt relativ nou. Pe un laptop vechi Samsung, utilitatea din fabrică va fi restabilită la setările din fabrică Recuperare Samsung Soluția 5. Pe noul laptop, setările din fabrică vor fi restabilite de utilitatea Recuperare încorporată. Îți propun să facem acest lucru împreună și nu mă voi plictisi, iar informațiile îți vor fi utile, alături de noi!- Notă: Înainte de a reveni la setările din fabrică, puteți copia toate datele din unitatea C: și de pe desktop folosind.
procedură resetare din fabrică laptop Samsung, destul de simplu și puteți face față cu aceasta fără să apelați la specialiști, singurul lucru de care aveți nevoie este să aveți grijă de datele dvs., să le copiați, de exemplu, pe un hard disk USB portabil. Copierea fișierelor într-o secțiune suplimentară a dvs. hard disk nu va ajuta, în cele mai multe cazuri, starea hard disk-ului dvs. va fi restabilită în fabrica, adică la momentul achiziției. Ce înseamnă asta? Dacă, după cumpărarea unui laptop, ați creat partiții suplimentare, toate acestea vor fi șterse împreună cu datele dvs.
De exemplu, ai cumpărat un laptop, l-ai pornit și ai văzut o partiție (C :) pe el cu sistemul de operare instalat, în mod natural ai vrut să ai o a doua partiție pentru date și ai creat-o în Windows, ceea ce este foarte ușor de făcut, apoi i-ai atribuit o scrisoare (D :) sau oricare altul, puneți acolo toate fișierele de care aveți nevoie: muzică, filme, documente, fotografii etc. Am folosit laptopul un an, l-am experimentat cu conținutul inimii noastre, am instalat pe el tot ceea ce aveți nevoie și nu aveți nevoie, apoi am decis să readucem laptopul la setările din fabrică. Mulți utilizatori consideră că, după o revenire la setările din fabrică, vor rămâne în siguranță și solide, secțiunea suplimentară (D :) sau (E :) creată de ei. Dar permiteți-mi, când ați cumpărat un laptop, această secțiune nu a fost! De aceea, după ce setările din fabrică sunt returnate laptopului, această secțiune va fi ștearsă și veți avea din nou o secțiune (C :) din Windows 7 sau Windows 8. Dar nu totul este atât de tragic, în cazul noului laptop Samsung, unele date ale utilizatorilor vor fi salvate. Care? Citiți articolul în continuare.
Așadar, după ce ai copiat toate datele pe un alt suport de stocare, restabilim setările din fabrică pe noul laptop Samsung. Pornim laptopul și apăsăm adesea tasta F4 în faza inițială de încărcare. Se deschide fereastra inițială a programului.
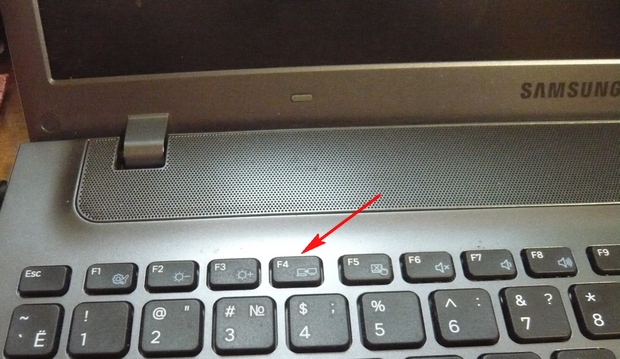
Acceptăm acordul de licență.
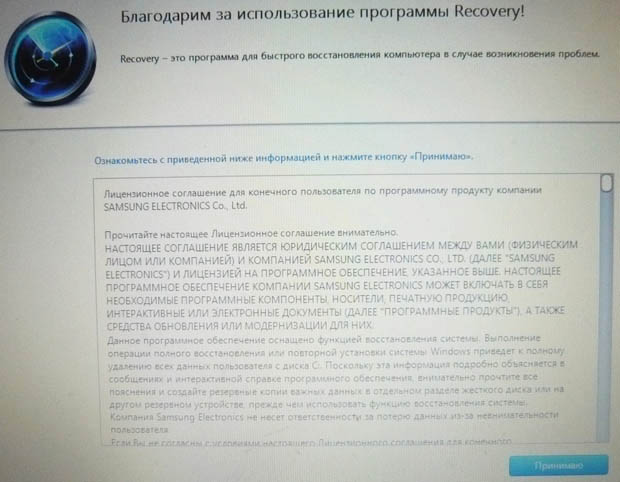
Programul de recuperare, pe lângă recuperare, poate crea o copie de rezervă a hard disk-ului la Discuri DVD și pe un hard disk portabil. Inițial, utilitarul Recovery consideră că dorim să creăm discuri de recuperare sau o imagine din fabrică pe un hard disk portabil. unitate USB, dar nu intenționam să creăm nimic, faceți clic pe OK.
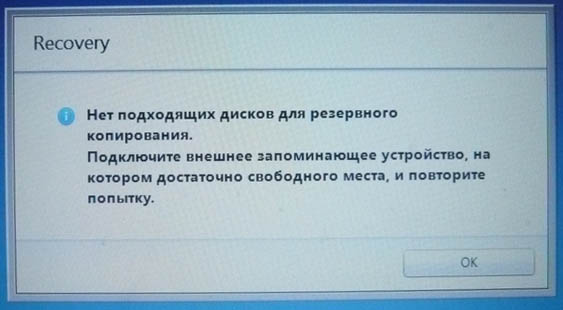
Se deschide fereastra inițială. programe de recuperare. copie de rezervă nu vom face acest lucru, deci selectați elementul Restaurare.
![]()
Prieteni, dacă ați copiat toate datele necesare de pe laptop, puteți face clic cu siguranță pe butonul Restaurare și imediat va începe procesul de returnare la setările din fabrică. În rest, voi arăta ce altceva poate fi personalizat aici.
În primul rând, selectăm cel mai timpuriu punct de recuperare, majoritatea utilizatorilor nu realizează niciodată imagini de recuperare, astfel că mulți vor avea un singur punct de recuperare în această fereastră.
Înainte de a face clic pe butonul Recuperare, vedem mai multe opțiuni care pot fi activate în timpul recuperării, dintre care unele sunt utile. Aruncați defilarea în jos.
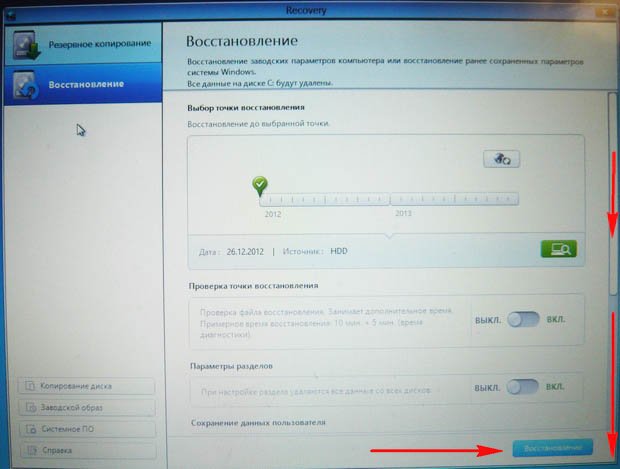
Am încercat să o pornesc și să o opresc, oricum, la restaurarea setărilor din fabrică, am șters partiții suplimentare de pe hard disk și a existat o singură unitate (C :). Încercați să vă experimentați, vom completa articolul.
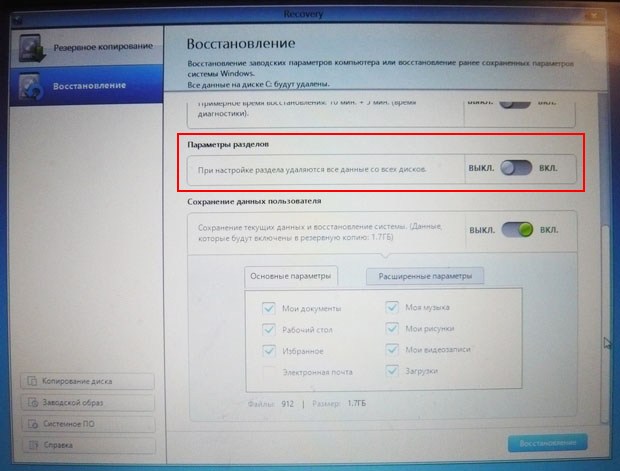
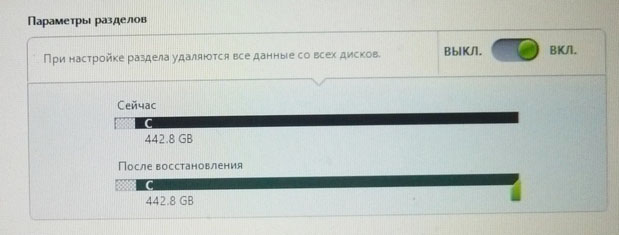
Salvarea datelor utilizatorului
Activați elementul Salvare date utilizator.
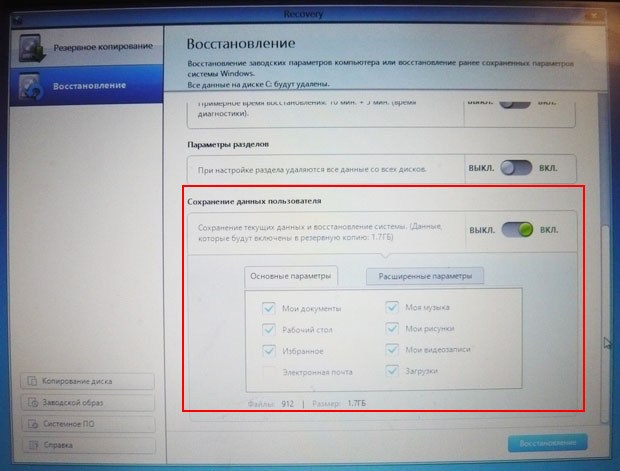
Parametri cheie - marcați toate dosarele necesare, al căror conținut trebuie salvat la restaurarea setărilor din fabrică. Setări mai detaliate sunt în opțiunile avansate.
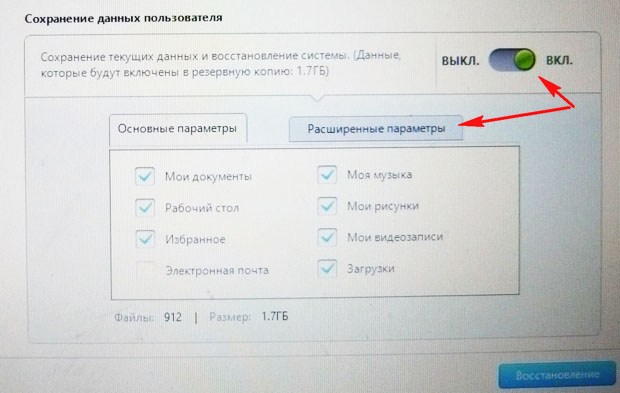
În general, foarte descriere detaliată Ceea ce poate face utilitatea Recuperare este în Ajutor, înainte de recuperare puteți citi totul în detaliu.
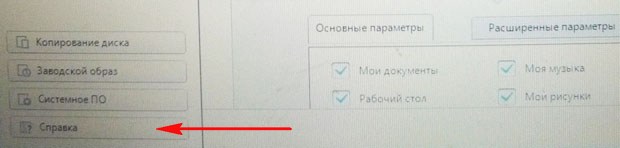
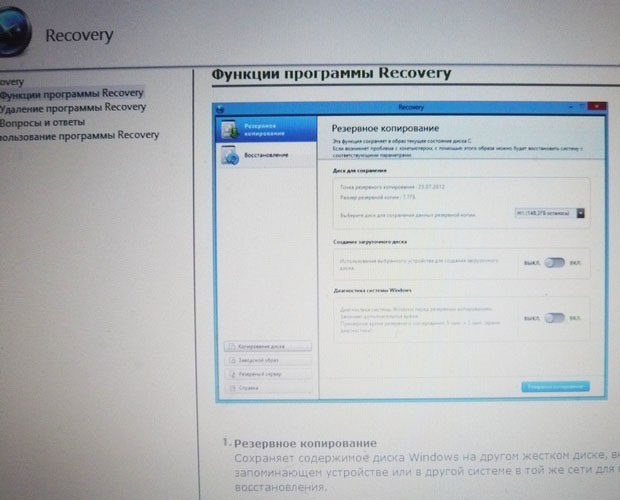
Faceți clic pe Recuperare. Începeți recuperarea? Toate datele de pe unitatea C: vor fi șterse. Faceți clic pe Da. După 40 de minute, primul nostru laptop a fost adus în starea fabricii sale.
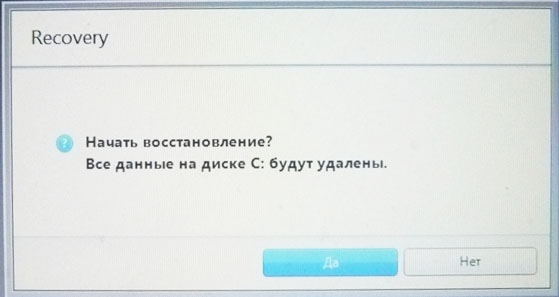
Soluție de recuperare Samsung 5
Utilitatea de recuperare din fabrică instalată pe al doilea laptop setări Samsung Soluția de recuperare 5. Procesul de recuperare în sine nu va diferi mult de cel precedent. De asemenea la apăsarea F4.
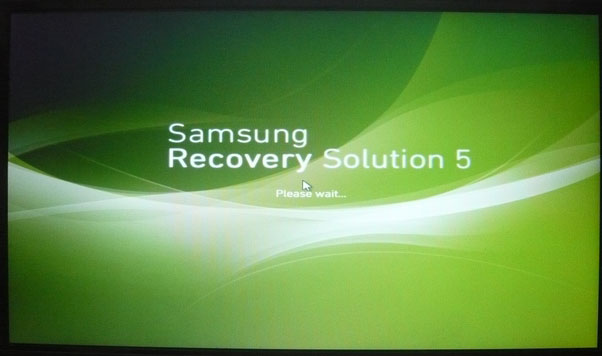
Selectați Recuperare.
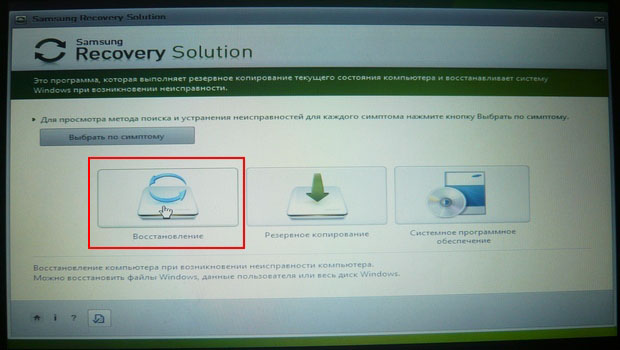
Dacă selectați în a doua fereastră care apare Recuperare generală,
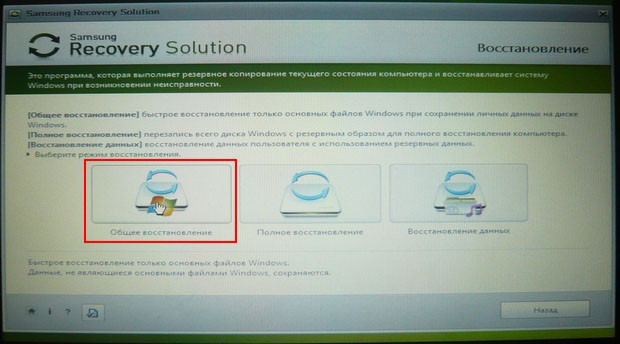
doar cele principale vor fi restaurate fișiere de sistem Windows, majoritatea erorilor, virușilor și problemelor pe care le veți avea după o astfel de recuperare.
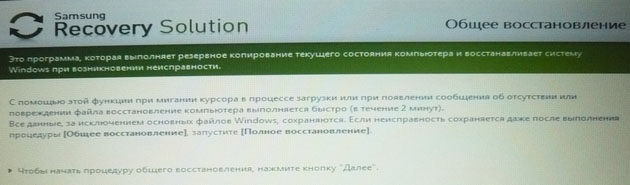
Prin urmare, revenim la fereastra anterioară și selectăm Recuperare completă.
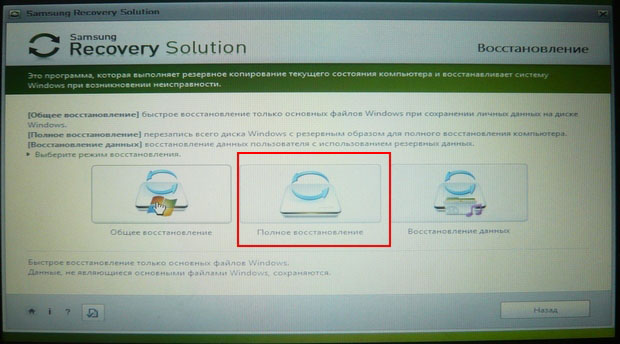
Selectați cea mai timpurie imagine de recuperare și Următorul. Rulează recuperarea? Da. Asta e tot, acum rămâne doar să aștepți până la sfârșitul operațiunii pentru a restabili setările din fabrică ale laptopului Samsung.
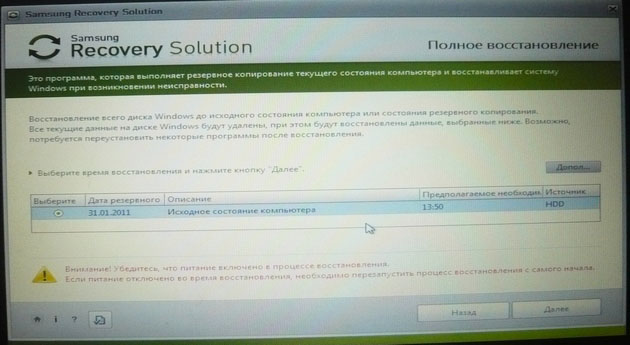
Articole pe acest subiect.
Dacă vă întrebați cum să restaurați Windows 8 pe un laptop Samsung, vă vom ajuta cu instrucțiuni în acest sens. Merită subliniat imediat că utilitarul încorporat pentru repararea unui laptop în versiune nouă Windows este ușor diferit de cel precedent pe Windows 7, dar mecanismul este aproape același.
Înainte de a începe procedura, ar trebui să aveți grijă de a crea copie de rezervă date importante. Există mai multe opțiuni de eșantion aici:
- Încărcați fișiere în stocare în cloud (Dropbox, Yandex.Disk, Google Drive și alții);
- Faceți o copie pe stocare externă (unitate flash sau hard disk);
- Mutați fișierele într-o altă partiție de disc (dacă există, sau împărțiți anterior unitatea de hard disk).
Nu uitați că recuperarea va șterge toate informațiile personale de pe unitatea „C”. Desigur, instrumentul de recuperare are capacitatea de a salva fișiere, dar aceasta nu este o cale de ieșire.
Faceți clic pentru a mări
Cum să restaurați Windows 8 pe un laptop?
1) Începeți procesul de recuperare cu Soluție Samsung Recovery 6.0 Există două moduri, în funcție de starea sistemului în sine:
- Apelați programul din listă în interfața Windows 8 Metro;
- Dacă nu vă puteți autentifica, atunci când încărcați laptopul Samsung, așteptați să apară logo-ul Samsung și apăsați butonul F4 (este mai bine să apăsați de mai multe ori).
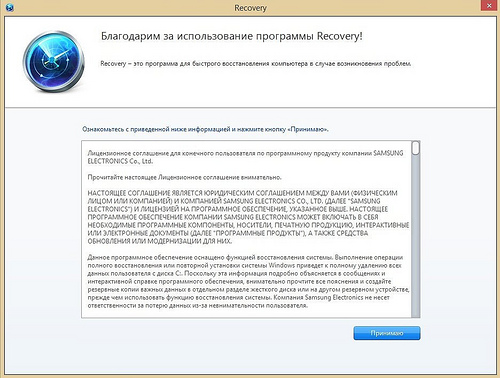
Faceți clic pentru a mări
2) Apoi selectați „Recuperare”
3) Dacă aveți un punct de recuperare inițial, selectați-l, fără a include „Salvați datele utilizatorului”, pentru a restaura cel mai bine Windows 8. Nu uitați că fișierele personale vor fi șterse, iar aceasta este procedura care vă va ajuta la restabilirea setărilor din fabrică.
4) Dacă efectuați procedura fără acțiuni inutile, ultimul element va fi o repornire a sistemului. Laptopul va porni în starea în care l-ați cumpărat (sau în care ați făcut puncte suplimentare de recuperare).
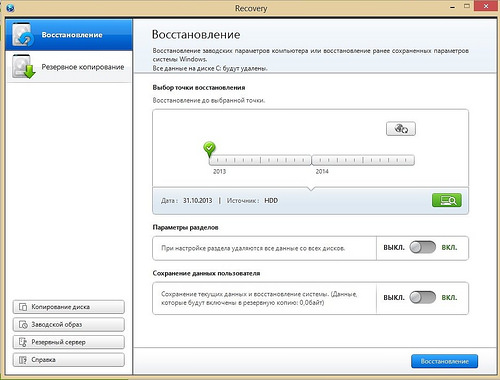
Faceți clic pentru a mări
Interesant este că, în noua versiune a soluției de recuperare Samsung, puteți găsi multe instrumente noi pentru o muncă confortabilă. De exemplu, puteți vedea lista programe instalate și pictograme desktop pentru unul dintre punctele de recuperare (a se vedea imaginea de mai jos). Există o verificare a punctului de recuperare înainte de procedura în sine.
Cu documentație de ajutor și utilități de recuperare nu puteți doar să restaurați laptopul Samsung, ci și să efectuați o copie pe disc (cu imaginea de sistem), să creați o copie de rezervă a imaginii pe orice unitate, să parcurgeți pașii de rezervă de rețea și multe altele.
Adăugăm că puteți restaura Windows pe un laptop de la alți producători. Singura diferență este în instrument, puteți începe procedura cu următoarele combinații la momentul de pornire:
- Acer: Alt + F10 (introduceți mai întâi BIOS și activați recuperarea D2D. Parola implicită a sistemului de recuperare este 000000 sau AIM1R8.)
- Asus: F9
- Dell inspiron: Ctrl + F11
- Dell xps: F8 sau F9
- Fujitsu Siemens: F8
- HP: F10, F11
- LG și Lenovo ThinkPad: F11
- MSI: F3
- Clopoțel de pachet și Sony VAIO: F10
- RoverBook: Alt (mențineți și mențineți apăsat)
- Toshiba: F8, F11
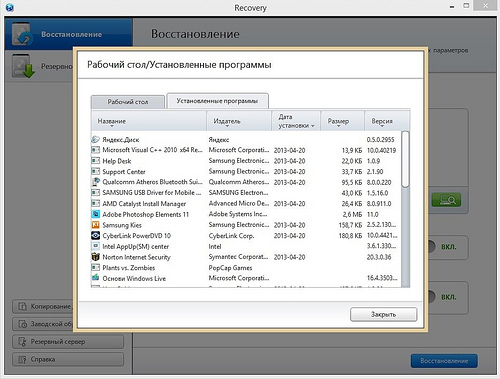
Faceți clic pentru a mări
Nu este dificil să începeți procesul de rezervă (sistemul Windows împreună cu toate programele). Procedura se face cel mai bine înainte de instalarea unor programe terțe, astfel încât punctul de recuperare să ocupe spațiu minim.
- Alegeți „Backup” în coloana din stânga;
- Alegeți un disc în care va fi salvată imaginea de sistem (este mai ușor să alegeți o partiție de disc diferită) și indicați dacă este nevoie de un disc de boot;
- Opțional, puteți diagnostica sistemul;
- Faceți clic pe butonul „Backup” din colțul din dreapta jos și așteptați să se finalizeze.
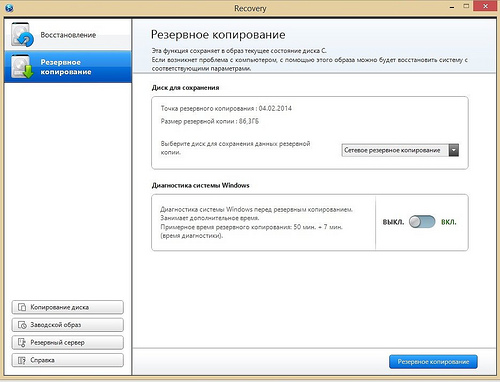
Faceți clic pentru a mări
Cred că aici se termină principalele operațiuni ale Samsung Recovery Solution. Sper că instrucțiunile noastre vă vor ajuta să restabiliți sistemul Windows și setările din fabrică pe laptop.
Vă salut dragi prieteni de pe site-ul meu "" la rubrica "". Astăzi aș dori să răspund la întrebarea lui Viktor Stepanov din orașul Moscova și sună astfel: „Cum să facem o recuperare sisteme Windows 7 pe un laptop Samsung? ” Întrebarea merită o descriere destul de detaliată, deoarece în locul mărcii Samsung, puteți pune orice altă marcă de laptop aici, deoarece recuperarea sistemului se face pe toate aceste mașini aproape la fel.
Am scris deja articole destul de detaliate despre modul de recuperare a sistemului pe un laptop și.
Atenție!Înainte de a reseta laptopul la setările din fabrică, asigurați-vă că toate datele dvs. sunt salvate mass-media externe, deoarece în timpul procesului de recuperare, acestea sunt șterse definitiv!
P.S. Resetarea la setările din fabrică va fi posibilă numai dacă nu ați reinstalat-o niciodată din momentul achiziției sistem de operare. Cert este că producătorul a creat secțiunea Recuperare și a notat imaginea sistemului care este instalat pe laptop de la producător. Când selectați „Restaurați laptopul la setările din fabrică”, el reinstalează sistemul din imaginea încărcată în această secțiune Recuperare. Nu este nimic complicat)).
Pentru a începe să restaurați sistemul Windows 7 de pe laptopul Samsung la setările din fabrică (adică, readuceți laptopul la starea „ca din magazin”), când porniți laptopul, apăsați tasta F4. În plus, întregul proces va fi aproape același ca și pe celelalte laptopuri. Dacă tu însuți faci întregul proces, privește instrucțiuni detaliate despre modul de resetare a sistemului pe laptop-urile Packard Bell și ASUS. (Linkurile sunt mai jos)
Recuperarea sistemului.
Pe lângă resetarea sistemului, există și o recuperare normală a sistemului. Acesta este un instrument special cu care puteți returna sistemul de operare al laptopului în „trecut” timp de 1-5 zile. Acest lucru poate fi foarte util dacă ștergeți un fel de program de sistem, driver, computerul a început să înghețe după instalarea oricărei aplicații etc.
O instrucțiune detaliată despre toate metodele de recuperare a sistemului este localizată Sunt sigur că te va ajuta.
În acest sens, acest răspuns ajunge la concluzia logică. Va doresc mult noroc! Vă mulțumim pentru atenție! Dacă aveți întrebări, întrebați-le în comentarii!




