Descărcarea unui telefon sau a unei tablete în modul de recuperare este o acțiune foarte frecventă atunci când trebuie să instalați un mod nou sau să încărcați firmware. Majoritatea utilizatorilor de Android nu știu cum să intre Mod de recuperare pe dispozitiv.
Cumpărăm un smartphone sau o tabletă, îl folosim mai multe zile și apoi căutăm un firmware personalizat bun, ne bucurăm din nou de gadget pentru câteva zile și din nou începem să căutăm cel mai bun firmware etc. Pentru a face acest lucru, porniți dispozitivul în modul de recuperare. Există mai multe aplicații popularecare vă permit să vă recuperați pe Android, vom încerca să le spunem despre ele.
Cum să introduceți recuperare pe Android fără aplicații suplimentare
La fel se întâmplă că instalarea aplicației nu mai este posibilă. Pentru toate gadgeturile de pe sistemul de operare Android, este introdusă manuală modul de recuperare. Dispozitivele producătorilor diferiți au diferite seturi de combinații de chei pe care trebuie să le mențineți pentru a porni în modul recuperare.De exemplu, pentru a porni în modul de recuperare activat Samsung Galaxy S 9000, care nu are taste pentru aparatul foto, este necesar apăsați butonul de creștere a volumului + butonul de alimentare + butonul Acasă (situat în centru). Adică, opriți telefonul și țineți apăsat butonul „Volum sus” + „Acasă” și apăsați „Putere” până când lumina de fundal a ecranului se aprinde.
Pe Motorola Droid X, intrarea în modul de recuperare se face diferit:
- Opriți telefonul.
- Țineți apăsat butonul Acasă și apăsați butonul de pornire până când apare logo-ul Motorola.
- Eliberați butonul de pornire și continuați să mențineți acasă până când apare un semn de exclamare.
- Eliberați butonul Acasă și apăsați butonul Căutare o singură dată.
Pentru alții dispozitive mobile Puteți încerca să intrați în modul de recuperare după cum urmează:
- Opriți dispozitivul.
- Apăsați butonul Volume Up și butonul aparatului foto până când ecranul se aprinde.
Între timp, există mai multe aplicații populare care vă permit să intrați în modul de recuperare fără a dansa cu o tamburină. Despre ele este următorul nostru capitol.
Aplicații în modul de recuperare
Există mai multe aplicații utile care, printre alte funcții, vă permit să intrați în modul de recuperare. Din păcate, aceste aplicații nu sunt universale și acceptă anumite modele de gadgeturi. Iată o listă scurtă a ceea ce poate face de obicei o astfel de aplicație:
- instala- instalarea unui nou nucleu al sistemului, instalarea firmware nou și diverse programe de sistem.
- Restaurare / Backup - salvarea și restabilirea sistemului este foarte utilă. Dacă există probleme după actualizarea firmware-ului, puteți întoarce întotdeauna sistemul.
- Șterge / Formatează - curățare memoria internă (Ștergeți) sau formatarea întregului sistem (Format). Formatarea este rar folosită, de obicei este suficientă pentru a șterge memoria. O altă caracteristică a Android este secțiunile de sistem „Dalvik-cache” și „Cache”, care sunt mai bine curățate înainte de a bloca un smartphone sau o tabletă. Există, de asemenea, secțiuni „Date” și „ Resetare din fabrică„A cui curățarea va șterge totul aplicații instalate și setări de sistem și va returna firmware-ul pentru sistemul de operare stare originală. Secțiunea „Sistem” conține firmware-ul în sine.
- montură - Funcția de a crea și șterge partiții este, în principiu, practic inutilă.
Deci, prima astfel de aplicație este Recuperarea ClockWorkMod Touch. Arată astfel:
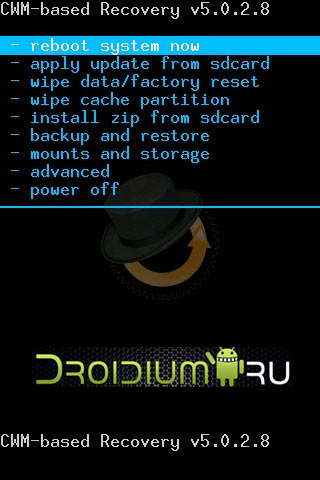
Avantajele acestei aplicații includ meniul tactil (acest lucru nu se aplică versiunii obișnuite CWMunde nu există un meniu de atingere). Posibilitatea de a controla aplicația folosind butoanele obișnuite. Această opțiune este foarte utilă, utilă dacă a apărut probleme cu senzorul. Puteți crea o extindere a sistemului pe o unitate flash (card de memorie).
Dezavantajele acestui program includ o oarecare complexitate a instalării. CWM poate trebuie să instalați prin ODIN mobil, fastboot sau RomManager. Există și un alt minus mic. Dacă doriți să faceți o copie de rezervă, atunci CWM salvează toate datele sistemului, nu puteți alege între partițiile Boot, Data și System. Următoarea aplicație utilă este Recuperarea 4EXT. Arată astfel:

Această aplicație poate funcționa cu un card de memorie extern, care poate fi conectat direct din program. De asemenea, poate selecta secțiunea dorită pentru copie de rezervăși aplicația își va arăta dimensiunea după creare. cu Recuperarea 4EXT Puteți șterge sau adăuga secțiunea din cache. Aplicația acceptă de asemenea arhivarea majorității secțiunilor din arhiva .TAR. Cu excepția Boot and Recovery. Din păcate, nu există un mod tactil, doar butoanele de pe telefon sau tabletă. Ultima anexă a articolului nostru este TWRP recuperare . Aspectul ascetic este compensat de o funcționalitate bună.
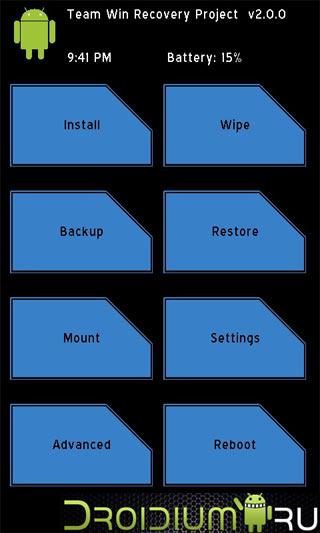
Programul are o interfață simplă intuitivă. Vă permite să selectați partiții pentru backup și să setați numele arhivei de rezervă. Să vedem cât de mult spațiu liber stânga pe mass-media. TWRP recuperare De asemenea, știe să funcționeze cu un card de memorie extern și acceptă criptarea. Din păcate, nu există un mod de atingere. Asta e tot, dacă aveți întrebări, întrebați comentariile, indicând modelul gadgetului dvs.!
Sistemul Android are avantaje mari pentru utilizatori, deoarece acest lucru sistem de operare mereu deschis la schimbare și îmbunătățire. Cel mai bun lucru aici este că puteți regla și optimiza cu ușurință dispozitivul Android pentru a îmbunătăți viteza, a prelungi durata de viață a bateriei sau chiar a înlocui stocul software-ul pe utilizator sau informal. Dar pentru a face acest lucru, trebuie să efectuați mai întâi operațiuni suplimentare care să ofere acces la sistemul intern al unui smartphone sau tabletă. După cum veți vedea, pentru fiecare sarcină, va trebui să utilizați o imagine pentru recuperare; prin urmare, în acest ghid, vă vom spune cât de ușor este să intrați manual în modul de recuperare pe telefoanele Android înrădăcinate și fără rădăcină.
toate smartphone-uri android iar tabletele au o imagine de recuperare a stocurilor preinstalate pe sistemele lor. Recuperarea stocurilor poate fi utilizată pentru numeroase operațiuni, cum ar fi: instalarea aplicațiilor de pe un card SD, copierea de rezervă a datelor, efectuarea procedurilor de întreținere ș.a. Dar, atunci când aveți de-a face cu metode neoficiale, cum ar fi sâmburele sau nucleul, recuperarea stocurilor este inutilă. În acest caz, ar trebui să înlocuiți recuperarea stocului cu una personalizată, operație care necesită de obicei acces root (deși nu întotdeauna).
Imaginile de recuperare ale utilizatorilor au funcții și opțiuni excelente, care pot fi utilizate de utilizatorii de Android care încearcă să-și configureze telefoanele. Astfel, aceste instrumente sunt utile numai dacă doriți să efectuați operațiuni complexe pe telefonul / tableta dvs., în caz contrar, înlocuirea imaginii de recuperare a stocului cu una personalizată va fi inutilă. Așa cum am menționat deja, recuperarea utilizatorului trebuie utilizată atunci când încercați să faceți upgrade la firmware beta, neoficial sau personalizat sau când instalați kernele personalizate - după care, puteți utiliza smartphone-ul sau tableta pentru a îmbunătăți viteza sau pentru a moderniza durata de viață a bateriei.
Cele mai utilizate imagini de recuperare personalizate pentru Android sunt CWM și TWRP, ultima dintre ele fiind versiunea tactilă a primului instrument. Există multe alte aplicații de recuperare care pot fi instalate pe sistemul Android, dar vă recomandăm instrumentele de mai sus.
Așa cum am menționat mai sus, atunci când încercați să instalați recuperarea utilizatorului, accesul root poate fi necesar. În acest caz, mai întâi trebuie să deblocați smartphone-ul / tableta (), apoi instalați aplicația și, în final, reveniți aici și aflați cum să porniți dispozitivul Android în modul de recuperare. Rețineți că, atunci când închideți un telefon, garanția este nulă, iar pentru a reveni la starea inițială, va trebui să reveniți la firmware-ul de stoc sau să actualizați cu lansarea oficială a software-ului Android.
Acest manual este potrivit atât pentru smartphone-urile, cât și pentru tabletele Android înrădăcinate și blocate, ceea ce înseamnă că puteți învăța cum să intrați în modul de recuperare fără probleme. Această metodă va funcționa pe aproape toate dispozitivele Android, deci este un ghid universal. Deci, dacă trebuie să accesați recuperarea stocului sau recuperarea utilizatorilor (CWM sau TWRP), folosiți instrucțiunile noastre și aflați cum să o faceți.
De regulă, pentru a intra în modul de recuperare, trebuie să apăsați o combinație de butoane de pe telefon. În primul rând, trebuie să opriți dispozitivul, să așteptați câteva secunde, apoi să apăsați simultan butonul de alimentare și volum pentru câteva secunde. După aceea, trebuie să fie afișat modul de recuperare. Dacă acest lucru nu funcționează pentru dvs., urmați instrucțiunile de mai jos.
Accesați modul de recuperare pe dispozitivele Android înrădăcinate
- Această metodă este simplă. Constă într-un număr mic de pași. Descărcați aplicația Quick Boot.
- Instalați această aplicație pe telefon sau tabletă.
- Lansați aplicația.
- În meniu veți vedea următoarele elemente: Recovery, Reboot, Bootloader și Power Off. Alegeți recuperare.
- Acum, dispozitivul dvs. se va reporni în modul de recuperare.
Accesați modul de recuperare pe un dispozitiv Android blocat (neîncercat)
- Pentru a finaliza cu succes acești pași, veți avea nevoie de acces la un computer sau laptop.
- Veți avea nevoie și de un cablu USB.
- Telefonul trebuie să aibă activat depanarea USB.
- Pe computer trebuie să existe un SDK Android.
- Conectați telefonul la computer cu folosind USB cablu.
- Localizați folderul Fastboot pe computer.
- Deschideți linie de comandă.
- La promptul de comandă de pe computer, tastați „Adb reboot recovery”.
- După aceea, telefonul va trece în modul de recuperare.
Excelent, pregătirea noastră este completă. Acum știți cum să intrați în modul de recuperare pe dispozitivele Android înrădăcinate și blocate. Acum mergeți înainte și utilizați meniul de recuperare pentru, pentru a instala firmware personalizat sau pentru a efectua alte operațiuni complexe și puternice.
Site-ul nostru a reușit deja să povestească înainte. Reamintim că acesta este așa-numitul meniu de recuperare cu care utilizatorul poate, de exemplu, reseta toate datele sau reflash gadgetul său.
Există două tipuri de recuperare a meniului (Mod de recuperare): stoc și personalizat. Stoc - acesta este tipul de Mod de recuperare, care este instalat implicit. Când clipește, se poate instala modul de recuperare personalizat.
Și acum - cel mai interesant. Va fi despre modul de a intra în recuperarea meniului. Și aici utilizatorul poate aștepta o căutare interesantă - pe diverse dispozitive acest mod poate fi lansat în diferite moduri. Cum exact? Pentru început, vă vom spune despre metoda universală, apoi treceți prin mărci specifice de smartphone-uri și tablete.
Mod universal
Cum e bine? Faptul că este relevant pentru majoritatea dispozitivelor moderne.
- Opriți dispozitivul dvs. apăsând tasta Power, apoi apăsați pe butonul „Dezactivare” din meniu.
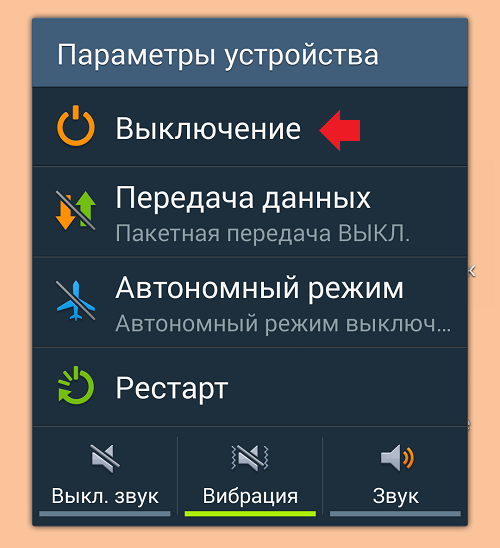
- După ce dispozitivul este complet oprit, va trebui să apăsați simultan tasta de reducere a sunetului și tasta de pornire.

- Sau - pentru a crește sunetul și tasta Power în același timp.

- Când dispozitivul pornește, puteți elibera cheia de pornire.
Acesta este cel mai convenabil mod dintre toate și cel mai ușor de a porni modul specificat.
Cum să introduceți recuperarea pe Samsung?
Pentru modele noi: apăsați tasta de creștere a volumului, Power și tasta principală principală.

Pentru modelele mai vechi, se utilizează o metodă universală: apăsarea tastei pentru a crește sau micșora sunetul, precum și Power.
Nexus Google
Tastă în jos de volum + Putere.

În acest caz, modul Fastboot va fi încărcat, iar de acolo va fi posibil să treceți la Modul recuperare.
LG
Mod clasic: tasta de reducere a volumului + Putere. Vă rugăm să rețineți că butoanele de volum în sus și în jos de pe smartphone-urile LG pot fi localizate în spate.

Xiaomi
Volum + putere.

Meizu
Volum + putere.

Vă rugăm să rețineți că Meizu are propriul meniu cu care puteți reseta sau actualiza firmware-ul. Acesta nu este într-adevăr o recuperare de meniu.
HTC
Sau crește volumul + puterea:

Sau scade volumul + puterea:

Huawei
Volum + putere.

Sau scade volumul + Puterea.

Motorola
În primul rând, trebuie să rulați Fastboot Flash Mode, pentru care faceți clic pe butonul Volume Down + Power.

În meniul care se deschide pe ecran, accesați modul Recuperare folosind tastele pentru a reduce și a crește sunetul.
ASUS
Versiunea clasică. Sau volum în jos + putere:

Sau volum până + putere:

Sony
Există mai multe moduri.
Primul este simplu: Volum Up + Putere.

Al doilea este ceva mai complicat: butonul de pornire, apoi sus, apare logo-ul Sony și din nou sus.
A treia cale: Volum sus + Volum Jos + Putere.
Cum să activați modul de recuperare prin terminal?
Descărcați aplicația Terminal Emulator. Rulați, furnizați drepturi root (necesare).
Scrieți comanda de recuperare reboot.

Gadgetul începe în modul recuperare.
Cum să activați modul de recuperare prin computer?
Instalați Adb Run, precum și driverele necesare. Conectați dispozitivul la computer, lansați linia de comandă de pe computer, tastați comanda de recuperare adb reboot și apăsați tasta Enter.
Fiecare dispozitiv Android are un mod specific numit Recuperare Android. Este folosit pentru a restabili funcționarea corectă a telefonului. În ea, puteți reseta toate setările smartphone-ului înapoi în fabrică sau inițial setate. În plus, acest mod este folosit pentru a blitz telefonul și pentru a obține drepturi Root. Cum să accesați meniul de recuperare pe „Android”, veți afla mai departe din acest articol.
Metodele de intrare în recuperare depind de marcă și model specific telefonul tău. În primul rând, este recomandat să vă descurcați cu instrucțiunile sau să căutați informații despre modelul exact al telefonului dvs. pe Internet. Aici indicăm câteva relativ metode standardcum să deschideți meniul de recuperare pentru diferite dispozitive. Dar mai întâi, trebuie să faci altceva.
Primul lucru este reasigurarea. Faceți backup
Backup - din engleză „backup” - acesta este numele obișnuit pentru procesul de copiere a datelor de pe telefon. De ce face asta? Dacă ceva nu merge bine și datele dvs. dispar, puteți să le restaurați. Și ce ar putea merge greșit? Uneori, blițul telefonului sau deschiderea accesului la drepturile root, în loc să îmbunătățească funcționarea sistemului, dimpotrivă, „îl rup”. Prin urmare, dacă sunteți interesat de cum să accesați meniul „recuperare” din meniul de recuperare pentru a-l actualiza mai târziu, mai faceți o copie de rezervă mai întâi.
Cel mai adesea, această opțiune este ascunsă în secțiunea „Setări generale”. Cel mai probabil, veți vedea inscripția " copie de rezervă și resetați ". După cum puteți vedea, dacă telefonul funcționează corect, nu este necesar să intrați în meniul de recuperare pentru a reseta setările. Puteți face acest lucru în modul normal lucru.

Cum să accesați meniul de recuperare pe „Android”: combinații de butoane de bază
Dacă aveți nevoie de un mod de recuperare, deoarece telefonul dvs. refuză să se comporte bine, atunci, în mod natural, prin „Setări” nu vom putea reseta starea pentru a restabili sistemul. De obicei, pentru a intra în recuperare, se folosesc butoanele de volum și butonul de alimentare.

Combinația lor depinde de modelul și marca telefonului. Cel mai probabil, va trebui să faceți clic simultan pe următoarele:
- „Volum în sus” și „Putere”;
- „Volum în jos” și „Putere”;
- „Acasă” (butonul din partea de jos a ecranului) și „Putere”;
- atât butoanele de volum, „Power”, cât și „Home” (evident, creatorii Samsung sugerează o deținere foarte măiestră a degetelor de la proprietarii dispozitivelor lor).
Ce este recuperarea Android?
După ce ați intrat în recuperare, cel mai probabil veți vedea imaginea care este prezentată în fotografie.

Acesta este un exemplu de meniu de recuperare standard preinstalat pe dispozitiv. În funcție de model, versiunea „Android” și de marca smartphone-ului dvs., poate părea diferit. Vei naviga prin această listă folosind tastele de volum și vei folosi butonul de alimentare ca buton de confirmare. Această listă are următoarele funcții:
Meniu personalizat de recuperare
Dacă ați descărcat pe telefonul dvs. un meniu special de recuperare, atunci, spre deosebire de cel predefinit sau „nativ”, se va numi personalizat. Motivul principal al existenței unor meniuri alternative de recuperare constă în funcționalitatea mai avansată a versiunilor personalizate și a diverselor funcții suplimentare, de exemplu, în instalarea firmware-ului neoficial.
Cele mai populare meniuri personalizate sunt Clockwordmod Recovery și Team Win Recovery Recovery Project. Dacă primul control este similar cu meniul de recuperare obișnuit - folosind butoanele de volum și de alimentare, atunci când al doilea funcționează, ecranul tactil rămâne activ. Ca și în modul principal, controlați procesul prin atingerea butoanelor de pe ecran (vezi fotografia de mai jos). Acest lucru este fără îndoială convenabil dacă ecranul funcționează fără erori. Dacă „glitch”, din cauza căruia trebuie să intri în recuperare, se află pe ecran, atunci vor apărea dificultăți.

Debugging USB: cum să accesați meniul de recuperare „Android” de la un computer?
Pentru ca dumneavoastră să aveți ocazia să accesați meniul de recuperare al telefonului de pe computer, nu vă lăsați prea lene să cercetați și să descărcați pe computer mai întâi program specialceea ce face posibil acest lucru. Dar chiar înainte, căutați opțiunea „Debugging USB” în setările dispozitivului dvs. - o veți găsi în secțiunea pentru dezvoltatori. Apoi descărcați AdbRun pe computer. Și deja de la ea, știind comenzile pentru consolă, puteți controla unele funcții din meniul de recuperare.
Acum, dacă meniul de recuperare pentru Android nu se deschide în mod obișnuit pe telefonul în sine, puteți conecta dispozitivul la computer folosind un cablu USB și să îl controlați de acolo.
Plecăm frumos: cum să părăsim meniul
Dacă ați intrat în acest mod din curiozitate și sunteți acum îngrijorat cu privire la modul de ieșire din meniul de recuperare de pe Android, astfel încât acest lucru să nu conducă la schimbări ireversibile în datele dvs., vă vom elimina îngrijorarea.
Cel mai adesea, ieșirea este mult mai ușoară decât să intri în meniu. În cele mai cunoscute meniuri de recuperare, acest articol va fi chiar primul din listă - Reboot System Now („Reporniți sistemul acum”). Dacă chiar și acest lucru nu se poate face, atunci puteți înșela și face ceea ce fac toți utilizatorii, de obicei, în primul rând, dacă telefonul este „buggy”: reporniți cu ajutorul butonului de pornire, eliminați și introduceți bateria sau, în final, lăsați telefonul descărcat - ulterior. se va reveni în funcționare normală.




