Acer a dezvoltat o tehnologie pentru a facilita viața utilizatorilor. eRecovery, care include aplicația în sine Acer erecovery , precum și o partiție ascunsă pe hard disk cu un volum de mai multe gigabyte. De obicei, pe laptopurile Acer, această secțiune este numită PQService. Funcția principală Acer erecovery - recuperare sistem de operare împreună cu programe și drivere preinstalate ca la momentul achiziționării laptopului. Privind în viitor, observ că pentru a restabili sistemul de operare cu programe și drivere, trebuie să faceți clic când laptopul pornește în momentul în care apare un ecran alb cu inscripția Acer scurtătură de la tastatură ALT + F10. Pe laptopuri ASUSde exemplu, apăsați tasta F9. Informațiile din unitatea C: sunt șterse, dar de la D: și alte partiții - nr. Drept urmare, după aproximativ o oră, laptopul va avea un sistem de operare cu programe și drivere ca la momentul achiziției
Revizuirea tehnologiei Acer erecovery este logic să începeți cu o descriere a programului Acer erecoverycare este preinstalat pe laptopurile Acer. La prima pornire, acest program solicită o parolă:

Faceți clic pe buton Configurareși apoi mai departe Creați o parolă nouă
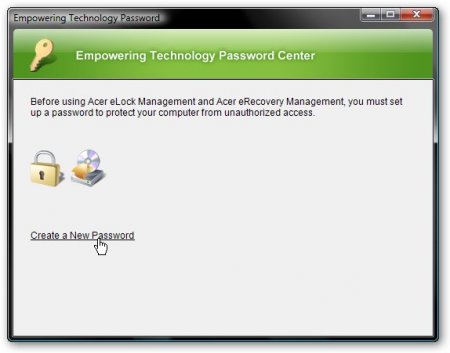
În fereastra superioară introducem parola, în medie o introducem din nou pentru confirmare, iar în partea de jos - introducem un indiciu
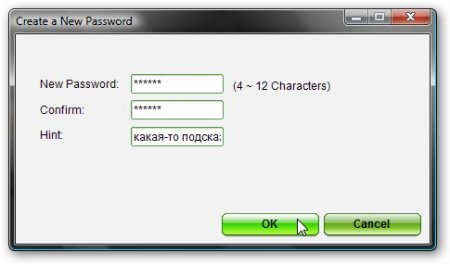
Dacă totul a decurs bine - primim o astfel de fereastră și facem clic în regulă

Voi explica de ce parola respectivă. Trebuie introdus în timpul recuperării sistemului. Fără introducerea acestei parole, recuperarea nu va începe. S-a terminat Acer din motive de securitate. În timpul recuperării, toate informațiile din unitatea C: sunt șterse. Dacă un străin are acces la laptop, atunci poate, în mod deliberat / neintenționat, la încărcare, apasă ALT + F10 și toate informațiile (inclusiv informații valoroase) de pe unitatea C: vor fi șterse. Dar dacă nu știe parola, atunci nu va reuși. Dacă nu știți parola, atunci o puteți afla citind
Acum trecem direct la programul în sine. În partea de jos a ferestrei principale puteți vedea 3 file Backup, Disc de ardere și restabili. Voi descrie mai întâi fila Backup
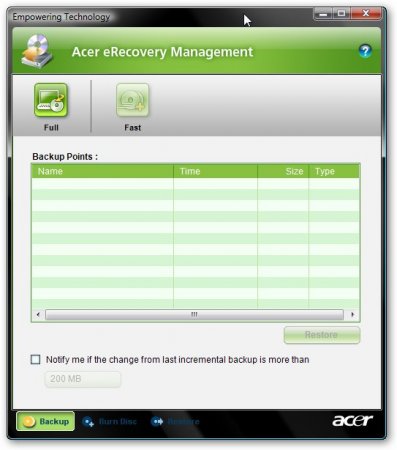
În partea de sus puteți vedea 2 butoane complet și rapid. Voi explica de ce sunt necesare. Dacă faceți clic pe buton complet, atunci procesul de creare a unui punct de restaurare a sistemului va începe, cu alte cuvinte, întregul conținut al discului cu: Este arhivat și în orice moment puteți restaura starea sistemului în momentul arhivării. Procesul de creare a unui punct de recuperare începe prin specificarea numelui său:

hit următor și apare o fereastră avertizând că punctul de recuperare durează destul de mult spațiu pe disc și se recomandă închiderea tuturor aplicațiilor înainte de a începe procesul de arhivare:

alegere da și faceți clic pe următor. După aceea, începe procesul de creare a unui punct de recuperare:

După finalizarea creației - faceți clic pe în regulă
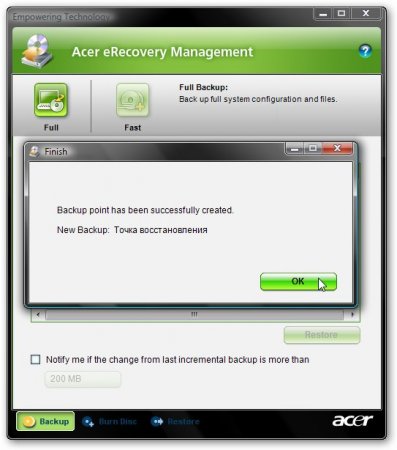
Acum voi explica de ce butonul rapid
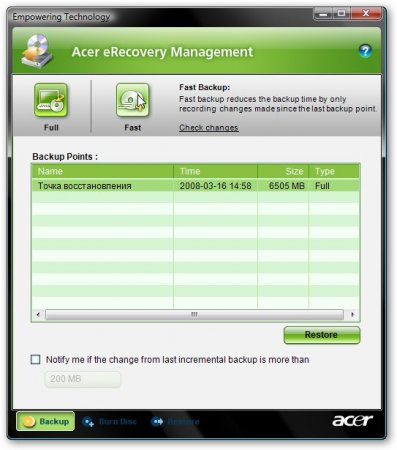
Făcând clic pe acest buton vom începe procesul de arhivare incrementală. Aceasta înseamnă că doar arhivele sunt înregistrate în arhivă în comparație cu arhiva originală, pe care am făcut-o făcând clic pe buton complet. Fișierele modificate ocupă mult mai puțin spațiu, iar procesul de arhivare este mult mai rapid. În partea de jos a ferestrei principale, puteți bifa caseta de lângă Anunță-mă dacă modificarea de la ultima copie de rezervă incrementală este mai mare de Această casetă de selectare include notificări dacă dimensiunea modificărilor de la ultima arhivare incrementală este mai mare decât un anumit volum, care este indicat în fereastră. Procesul incremental de rezervă începe prin specificarea numelui punctului de restaurare:
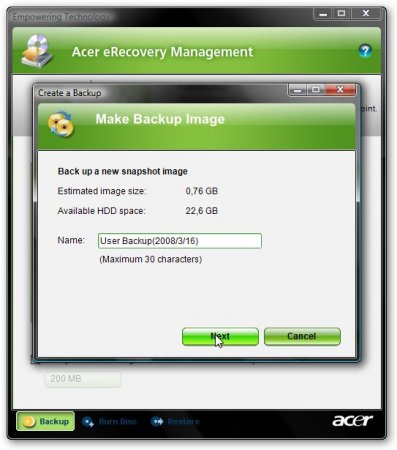
Apoi, programul ne cere să închidem toate aplicațiile înainte de a începe arhivarea și, de asemenea, notifică că arhiva ocupă un anumit spațiu pe hard disk. Pentru a începe procesul, selectați da și faceți clic pe următor
Când procesul de arhivare este finalizat, faceți clic pe în regulă
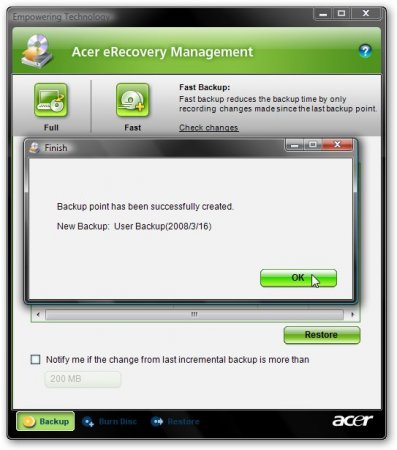
Drept urmare, vom avea o arhivă completă, care conține toate informațiile din unitatea C: precum și o arhivă incrementală, care conține doar modificările după crearea arhivei principale.
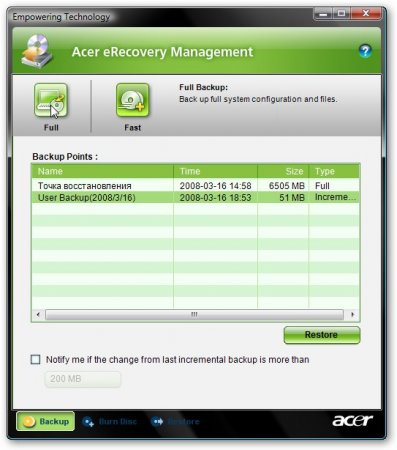
Dacă dorim să restabilim starea sistemului (mai precis, conținutul unității C :) în momentul arhivării, apăsați butonul restabili. Arhivele de recuperare sunt stocate în folder ascuns D: erData
Accesați descrierea filei Disc de ardere. Am întâlnit-o deja în ea.
Există 4 butoane pe ea:
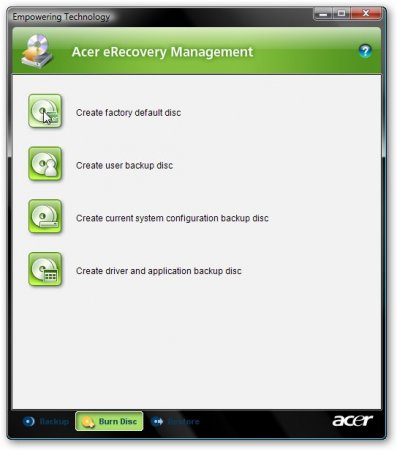
Creați disc dezactivat din fabrică - făcând clic pe acest buton vom începe să scriem discuri de recuperare din care puteți restaura întregul sistem cu drivere și programe la momentul achiziționării laptopului. Faceți aceste discuri OBYAZATELNO
Creați disc de rezervă pentru utilizator - scrieți pe discurile punctului de recuperare, care este esențial conținutul arhivat al unității C:. Acest buton va fi activ numai dacă a fost realizată o arhivă completă (pentru a o crea, în filă Backup hit complet).
Creați discul de rezervă pentru configurația curentă a sistemului - dacă faceți clic pe acest buton, conținutul unității C: este arhivat mai întâi, apoi este scris pe unități.
crea - distribuțiile tuturor programelor și driverelor care vin cu laptopul sunt scrise pe disc. Această unitate este necesară OBYAZATELNO a face.
Când faceți clic pe butoane, se deschide o astfel de fereastră de înregistrare:
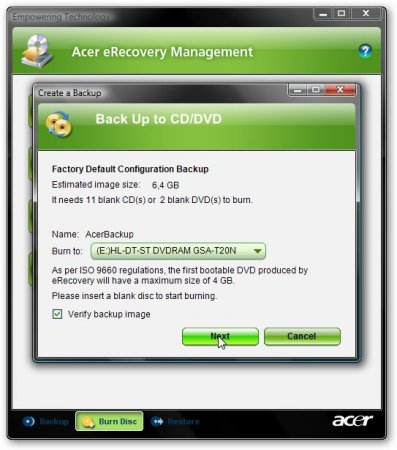
În partea de sus, câte unități sunt necesare. Pentru a începe înregistrarea, faceți clic pe următor
Luați în considerare fila restabili

Pe această filă, la fel ca pe cea anterioară, sunt așezate 4 butoane. Le voi descrie în ordine:
Restaurați sistemul la dezactivarea fabricii - Restaurați sistemul de operare cu drivere și programe din partiții ascunse. Informațiile din unitatea C: sunt șterse, dar din alte unități nu este.
Restaurați sistemul din backup-ul utilizatorului - restaurați sistemul din punctul de recuperare al utilizatorului.
Recuperați sistemul de pe CD / DVD - restaurați sistemul de operare cu drivere și programe folosind Discul dezactivat din fabrică
Reinstalați aplicațiile / driverele - reinstalați programe și / sau drivere. Dacă faceți clic pe acest buton, această fereastră se va deschide:
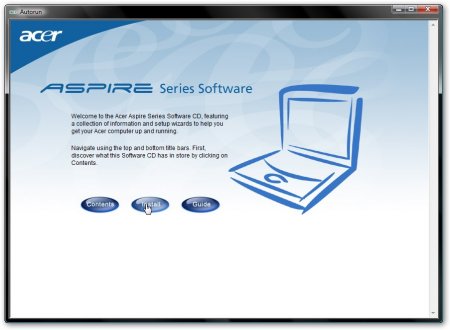
Faceți clic pe buton instala iar în meniul din stânga selectăm programe sau drivere:

În listă, căutați aplicația / driverul care ne interesează și faceți clic Instalați ... pentru instalare:
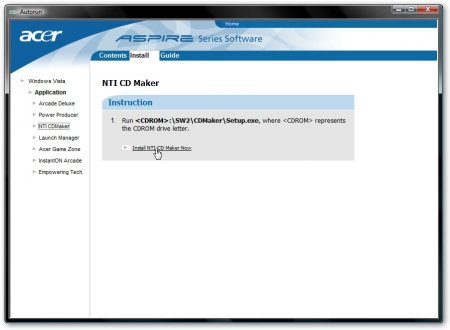
Cred că acest lucru poate fi finalizat cu o descriere a utilității Acer erecovery
Acum apelăm la cele mai interesante - secțiuni ascunse
Este destul de logic să începeți luarea în considerare a secțiunilor ascunse cu o scurtă descriere a conținutului acestora. Pentru a vizualiza conținutul partițiilor ascunse, vom folosi utilitarul Acronis True Image 10 (oglindă) și direct imagini ale partițiilor ascunse. Cum să le fac descrise
Lansăm Acronis Adevărat Imaginea 10 iar în meniu Unelte selectați elementul Explorează Backup Archive
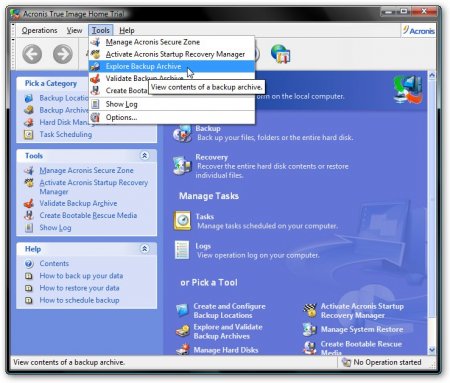
Selectați imaginea secțiunii ascunse (dacă imaginea este formată din mai multe bucăți, apoi selectați prima) și faceți clic pe deschis
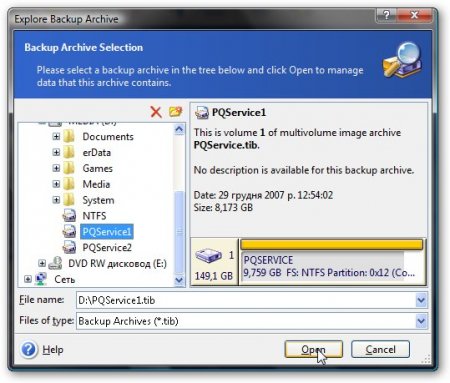
Deschide arhiva. Ecranul arată conținutul aproximativ al secțiunii. PQService
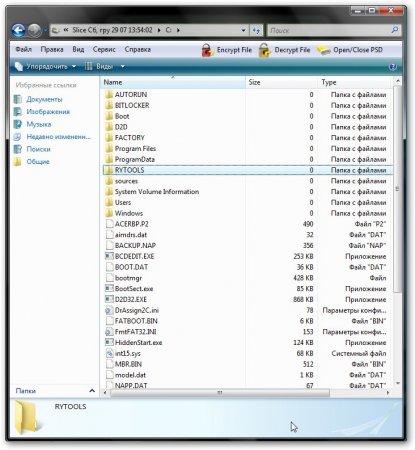
În folder RYTOOLS Există o utilitate pentru a lucra cu MBR și direct în sine.
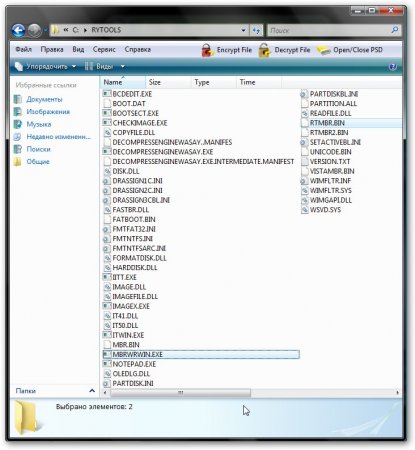
În folder D2D / IMAGINI a postat imaginea de recuperare a secțiunii C: laptop:
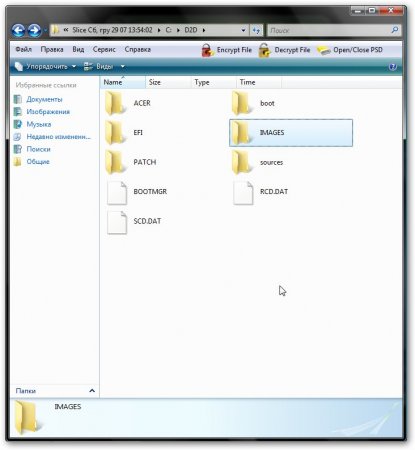
Și iată conținutul celei de-a doua secțiuni ascunse NTFS caiet Acer aspiră 5920
![]()
Această secțiune este utilizată pentru a implementa tehnologia Acer IOArcade - descărcați un centru media bazat pe stripped down versiuni Windows XP când faceți clic pe buton cu omul mic din dreapta. Această secțiune conține Windows XPe și Acer Arcade.
Voi descrie cum puteți restaura această secțiune doar Discul de rezervă pentru driver și aplicație. Pentru a face acest lucru, folosind utilitatea partițiilor (de exemplu, Acronis Disc Director Suite 10), creați o partiție NTFS obișnuită cu un volum de 3.248 GB la sfârșitul hard disk-ului, creați un fișier în blocul de notițe care conține 11 unități (11111111111 ) și sunați-l Arcade.dat. Mutăm acest fișier în partiția creată 3.248 GB. Atunci rămâne doar de găsit mai departe Discul de rezervă pentru driver și aplicație dosar IOArcade și începeți instalarea.
Dacă cineva are nevoie de o imagine a unei secțiuni IOArcade ascunsă - DESCARCĂ AICI (multumesc mult Sleganzov)
Ne-am ocupat superficial de structura partițiilor ascunse, acum vom analiza problema restaurării lor. Pentru aceasta avem nevoie de:
- făcut Acronis Imagine adevărată
imagini cu secțiuni. .
- Acronis True Image 10 (versiunea 11 nu recomand din cauza posibilului) ecrane albastre
la pornire)
- Acronis Disc Director Suite 10 ( Acest program Este oferit doar pentru referință. Folosind acest program, sunteți de acord să îl eliminați în termen de 30 de zile sau să îl cumpărați pentru a-l continua să utilizați, trebuie să respectați drepturile de autor)
- Se recomandă să descărcați și această imagine de disc de boot, care vă poate ajuta recuperarea. (Acest program este oferit doar în scop informativ. Folosind acest program, sunteți de acord să îl eliminați în termen de 30 de zile sau să îl cumpărați pentru a continua să-l utilizați, trebuie să respectați drepturile de autor)
Să presupunem că la restaurarea partițiilor ascunse, am repartitionat hard disk-ul și am instalat Windows XP. Procedura de recuperare a mediului Windows Vista Este același lucru. Secțiunile ascunse sunt stocate pe unitatea D:
Avertisment: orice operație cu partiții prezintă un risc potențial pentru informațiile dvs. Prin urmare, este mai bine să scrieți toate informațiile critice pe discuri sau pe alt computer.
Să începem. În primul rând, trebuie să aflăm dimensiunea exactă a partițiilor ascunse. Pentru a face acest lucru, executați Acronis Imaginea 10 adevărată și faceți clic pe Încearcă acum. Demo încă
![]()
În meniu Unelte selectați elementul Explorează Backup Archive
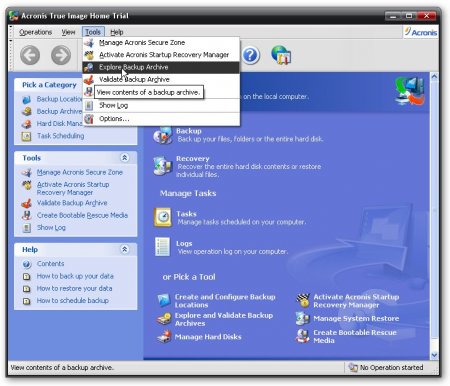
Mai întâi, selectați prima secțiune

și uită-te la dimensiunea sa. În cazul nostru, acesta este 9.759 GB ... scrieți acest număr undeva pe o bucată de hârtie
Apoi îl selectăm pe cel de-al doilea (dacă aveți o singură partiție ascunsă pe laptop - săriți acest pas)
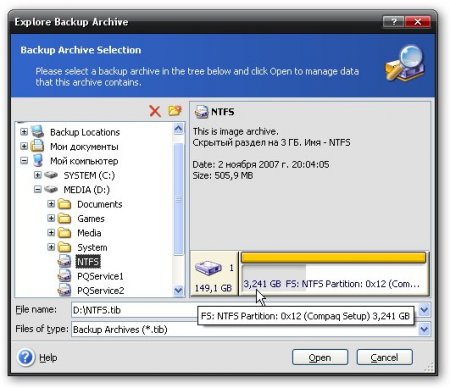
rescrieți dimensiunea pe același prospect. În cazul nostru, este 3.241 GB
Rulați și selectați în meniu Mod manual (Mod manual)
Se deschide fereastra programului. În partea de sus vedem o listă de partiții pe hard disk.
Notă: Dacă dimensiunea unității C: este mai mică de 20 GB, se recomandă să reduceți mai întâi dimensiunea unității D: și să creșteți dimensiunea unității C: la 20 sau mai multe gigabyte din cauza spațiului liber. Acest lucru este necesar pentru ca, în timpul procesului de recuperare, secțiunea C să nu se revină din cauza dimensiunii sale insuficiente.
În procesul de redimensionare folosind Acronis Disc Director Suite 10 informații NU DELETAȚI.
Când ați pus lucrurile în ordine cu dimensiunile unității C: puteți continua restaurarea directă a partiției Acronis Disc Director Suite 10 zone libere cu dimensiuni care corespund dimensiunilor partițiilor ascunse. Vom crea aceste zone reducând dimensiunea unității D: Când creați zone libere pentru partiții, este FOARTE IMPORTANT ca plasarea lor pe disc să corespundă cu originalul. Adică, dacă partiția ascunsă a fost la începutul discului, atunci zona de sub ea ar trebui creată la începutul discului, dacă partiția ascunsă a fost inițial la sfârșitul discului, atunci trebuie să creați o zonă de spațiu liber pentru secțiunea ascunsă la sfârșitul discului. Acesta este un punct foarte important, altfel este destul de posibil acest lucru recuperare automată nu va dori să funcționeze.
Pentru a crea zone libere, faceți clic pe unitatea D: faceți clic dreapta și selectați Redimensionarea
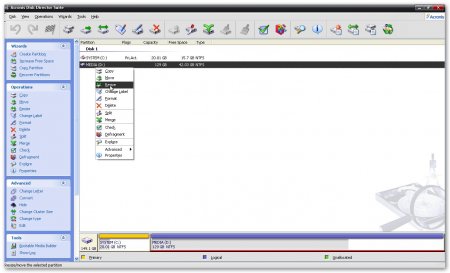
O astfel de fereastră se deschide:
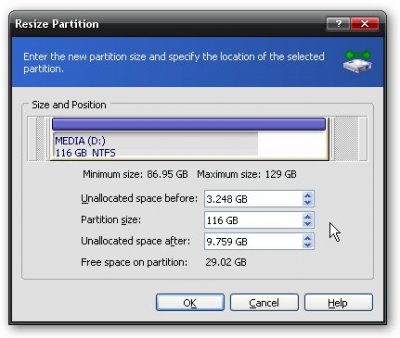
Spațiu nealocat înainte - în această fereastră stabilește dimensiunea zonei libere înainte de secțiune. În cazul nostru, o secțiune ascunsă NTFS ar trebui să fie la începutul discului, deci indicați dimensiunea acestuia, din care a fost rescrisă anterior Acronis Imaginea 10 adevărată PQService și l-a așezat înăuntru ÎNCEPE UN DISC Spațiu nealocat după lasă zero.
Spațiu nealocat după - în această fereastră se stabilește dimensiunea zonei libere după secțiune. În cazul nostru, secțiunea este o secțiune ascunsă PQService ar trebui să fie la sfârșitul discului, deci indicați dimensiunea acestuia, din care a fost rescrisă anterior Acronis Imaginea 10 adevărată. Dacă aveți o singură secțiune - PQService și l-a așezat înăuntru FINUL DISCULUI, apoi indicați dimensiunea acesteia în această fereastră. În acest caz, în teren Spațiu nealocat înainte lasă zero.
presa în regulă și obține ceva de genul acesta. Totul așa cum am cerut. Înainte de secțiunea D: 3.248 GB spațiu liber, iar după acesta - 9.759 GB. Acum trebuie să mutăm secțiunea C: astfel încât la începutul hard diskului să existe un spațiu liber de dimensiunea pe care o setăm în câmp Spațiu nealocat înainte la redimensionarea partiției D :. Dacă aveți o singură secțiune, aflată în FINUL DISCULUI, atunci puteți sări peste acest pas, deoarece înainte de secțiunea D: spațiu liber nu și mișcați secțiunea C: nu există pur și simplu nicăieri. După unitatea D: ar trebui să vedeți o zonă liberă cu o dimensiune egală cu dimensiunea partiției ascunse.
Facem clic pe unitatea C: faceți clic dreapta și selectați Redimensionarea

În fereastra care apare, pur și simplu mutați secțiunea C: până la dreapta:
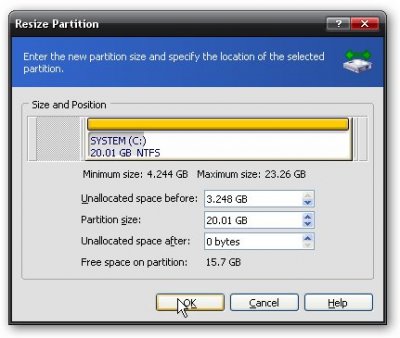
presa în regulă și obține ceva de genul acesta

Zona marcată în fața unității C: pentru partiție NTFS și zona nealocată pentru partiție PQService după unitatea D:
Notă: toate modificările se fac după ce laptopul este repornit, orice modificare poate fi anulată făcând clic pe săgeata albastră din partea de sus a programului.
Pentru a aplica modificările, faceți clic pe caseta de selectare, apoi pe buton continua:
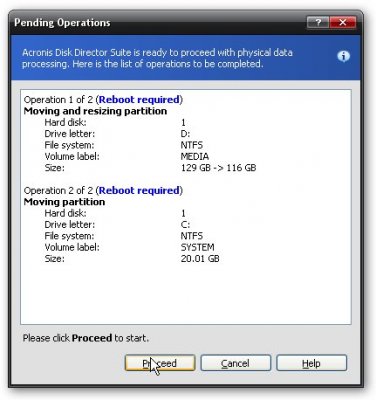
Și repornim laptopul făcând clic pe continua
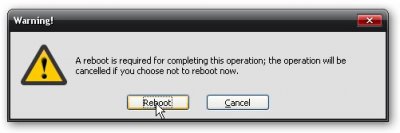
După aceea, laptopul se va reporni, apoi vor începe să fie efectuate operațiunile cu discurile, iar apoi încă două reporniri. În acest moment, este foarte important ca laptopul să nu se oprească, altfel veți pierde informații. Prin urmare, asigurați-vă că bateria este încărcată și laptopul este conectat la rețea.
Operațiunile cu un hard disk pot dura destul de mult.
Când dimensiunile sunt schimbate, puteți continua să restaurați direct partițiile ascunse. RECOMAND FĂRĂ UTILIZAREA 10 VERSIUNE Acronis True Image
Să începem. Lansăm Acronis Imaginea 10 adevărată și faceți clic pe Încearcă acum! (demo ...)
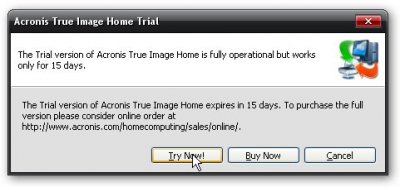
În fereastra principală a programului, faceți clic pe recuperare
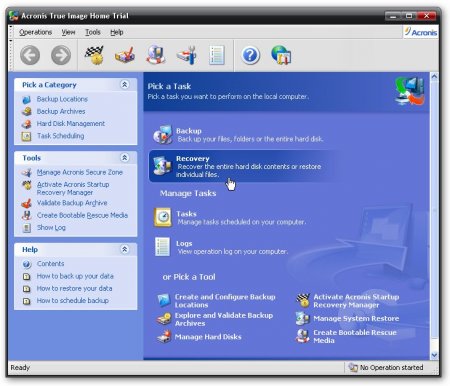
hit următor
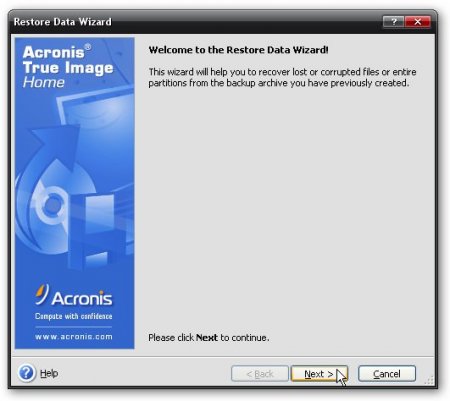
Selectați o imagine de partiție. În cazul nostru, a fost împărțit în 2 părți pentru o ardere mai convenabilă pe DVD-ROM-uri. Selectăm prima parte, iar Acronis presupune deja că PQService2 este a doua parte.
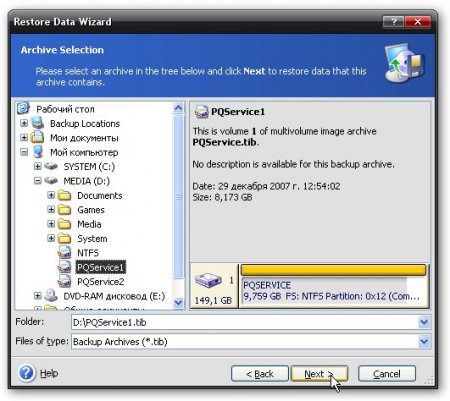
hit următor
Alegeți discuri sau partiții de recuperare
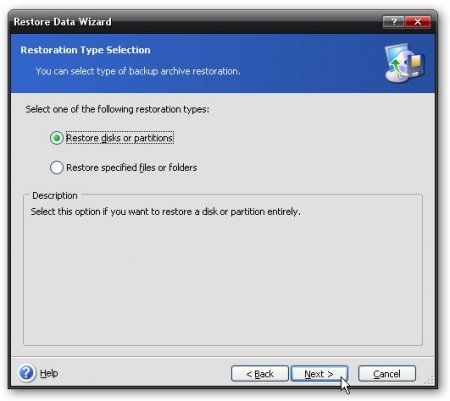
Imagine adevărată Acronis Acceptă scrierea mai multor partiții într-un singur fișier imagine. Când am făcut imagini cu partiții ascunse, am înregistrat o partiție într-un fișier imagine. Specificați singura secțiune din fișierul imagine:
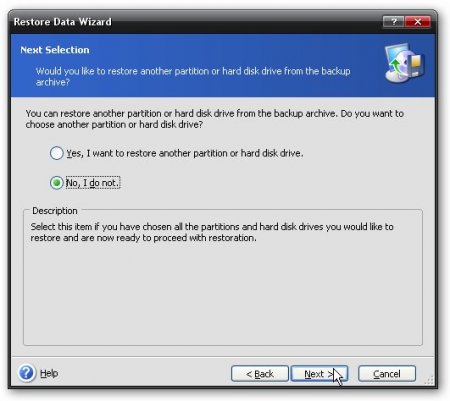
Specificați setările implicite și faceți clic pe următor
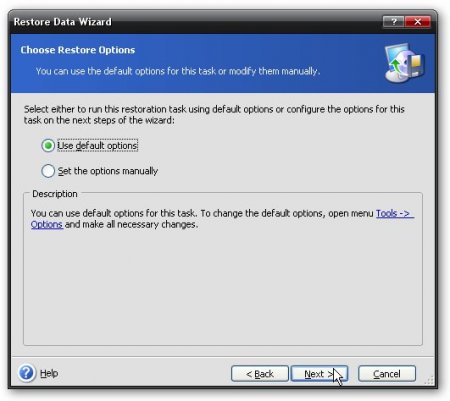
Pentru a începe procesul de restaurare a partițiilor dintr-o imagine, faceți clic pe continua
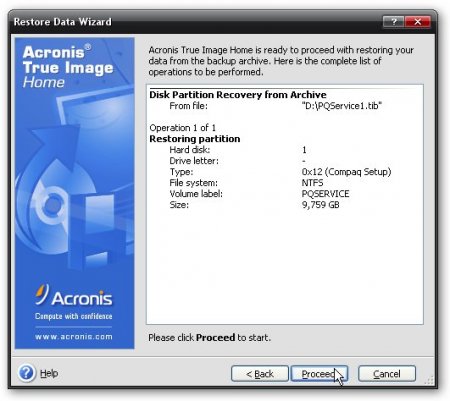
Va apărea o fereastră ca aceasta
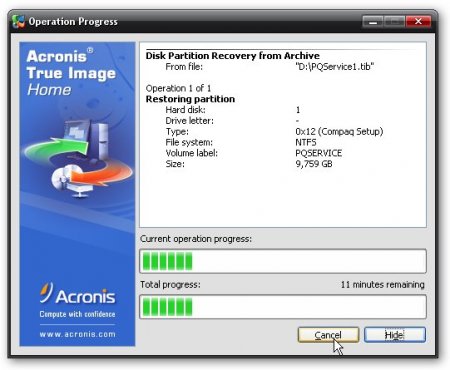
când recuperarea este completă - faceți clic pe în regulă
Laptopurile Acer sunt foarte populare astăzi. De fapt, acesta este unul dintre cele mai comune laptopuri în rândul cetățenilor din țara noastră. Acest lucru se datorează faptului că are performanțe bune și muncă de înaltă calitate. Dar când cumpărați, nu toate modelele vin cu un sistem de operare preinstalat, așa că ar trebui să știți cum să faceți 7 pe Acer.
Procesul de instalare
BIOS-ul pe laptop-urile Acer este standard, include diferite elemente ale sistemului UEFI. Din acest motiv, Acer este o sarcină destul de dificilă pentru utilizatorii neînstruiți. De la bun început, aceste aceleași opțiuni UEFI trebuie să fie dezactivate și după aceea puteți continua direct la instalare.
În primul rând, trebuie să acordați atenție faptului că laptopul Acer pe care urmează să instalați operarea sistem Windows 7, acceptă unitatea de dischetă sau conectorii USB. Pentru a face acest lucru, trebuie să accesați BIOS-ul, pentru care, la început, la încărcare, trebuie să apăsați tasta F2, mergeți la secțiunea inițială BIOS (BOOT) și apăsați tastele F5 și F6 (în funcție de ce utilizați - DVD sau conector USB, - puneți un dispozitiv adecvat în locul prioritar).

După aceea, accesați fila „Ieșire” și selectați „Salvați”. Odată făcut acest lucru, descărcarea întregului informații necesare direct de pe unitatea folosită și abia apoi de pe hard disk-ul computerului.
Imediat după aceea, rămâne doar să indicați corect cea mai potrivită ediție a Windows 7. De exemplu, dacă laptopul dvs. Acer este pe 64 de biți, atunci ar trebui să instalați sistemul pe 64 de biți în consecință. Dacă vedeți „Apăsați orice tastă pentru a porni de pe DVD sau CD” pe ecran, trebuie doar să apăsați orice tastă - astfel acceptăm acordul de a porni de pe DVD / CD și după aceea începe descărcarea.
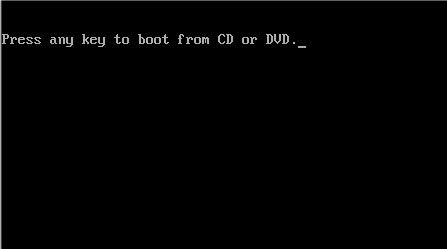
Dacă instalarea nu a început, atunci cel mai probabil, acest lucru înseamnă că aveți o versiune învechită a laptopului și trebuie să apăsați tasta F10 pentru a intra în meniu, apoi totul este la fel ca cel descris mai sus. Dar, pe lângă acțiunile de mai sus, nu este foarte recomandat să faci alte, mai ales dacă nu ai experiență în realizarea acestei lucrări. Acest lucru poate afecta serios funcționarea computerului. Cel mai important lucru este că toate acțiunile ar trebui să fie efectuate în conformitate cu instrucțiunile specificate.
De îndată ce apare o notă de 100% pe indicatorul de progres al instalării, computerul va reporni și asta este - instalare Windows 7 de pe laptopul Acer finalizat cu succes.
Utilizarea utilităților
Puteți face un pic diferit folosind programul True standard. Imagine acronis.  Tu chiar de la început faci o imagine a tot discul de sistem C: (pe scurt, toate fișierele de pe unitatea C: sunt ambalate într-o arhivă) și, după aceea, dacă este necesar, puteți returna pur și simplu sistemul la stare inițială. Astfel, nu numai că instalați Windows 7 pe laptopul Acer, dar salvați și cele mai importante fișiere.
Tu chiar de la început faci o imagine a tot discul de sistem C: (pe scurt, toate fișierele de pe unitatea C: sunt ambalate într-o arhivă) și, după aceea, dacă este necesar, puteți returna pur și simplu sistemul la stare inițială. Astfel, nu numai că instalați Windows 7 pe laptopul Acer, dar salvați și cele mai importante fișiere.
Acer a dezvoltat o tehnologie pentru a facilita viața utilizatorilor. eRecovery, care include aplicația în sine Acer erecovery, precum și o partiție ascunsă pe hard disk cu un volum de mai multe gigabyte. De obicei, pe laptopurile Acer, această secțiune este numită PQService. Funcția principală Acer erecovery - Restaurarea sistemului de operare împreună cu programe și drivere preinstalate, la momentul achiziționării laptopului. Privind în viitor, observ că pentru a restabili sistemul de operare cu programe și drivere, trebuie să faceți clic când laptopul pornește în momentul în care apare un ecran alb cu inscripția Acer scurtătură de la tastatură ALT + F10. Pe laptopuri ASUSde exemplu, apăsați tasta F9. Informațiile din unitatea C: sunt șterse, dar de la D: și alte partiții - nr. Drept urmare, după aproximativ o oră, laptopul va avea un sistem de operare cu programe și drivere ca la momentul achiziției
Revizuirea tehnologiei Acer erecovery este logic să începeți cu o descriere a programului Acer erecoverycare este preinstalat pe laptopurile Acer. La prima pornire, acest program solicită o parolă:

Faceți clic pe buton Configurareși apoi mai departe Creați o parolă nouă
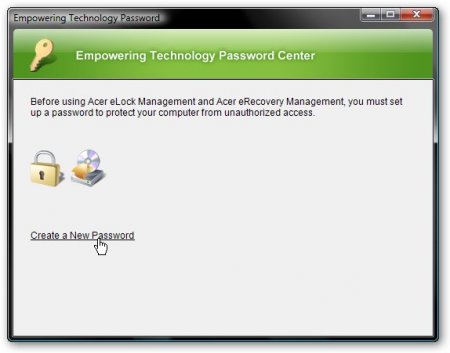
În fereastra superioară introducem parola, în medie o introducem din nou pentru confirmare, iar în partea de jos - introducem un indiciu
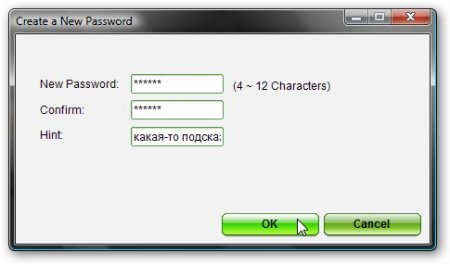
Dacă totul a decurs bine - primim o astfel de fereastră și facem clic în regulă

Voi explica de ce parola respectivă. Trebuie introdus în timpul recuperării sistemului. Fără introducerea acestei parole, recuperarea nu va începe. S-a terminat Acer din motive de securitate. În timpul recuperării, toate informațiile din unitatea C: sunt șterse. Dacă un străin are acces la laptop, atunci poate, în mod deliberat / neintenționat, la încărcare, apasă ALT + F10 și toate informațiile (inclusiv informații valoroase) de pe unitatea C: vor fi șterse. Dar dacă nu știe parola, atunci nu va reuși. Dacă nu cunoașteți parola, atunci o puteți afla citind întrebările frecvente
Acum trecem direct la programul în sine. În partea de jos a ferestrei principale puteți vedea 3 file Backup, Disc de ardere și restabili. Voi descrie mai întâi fila Backup
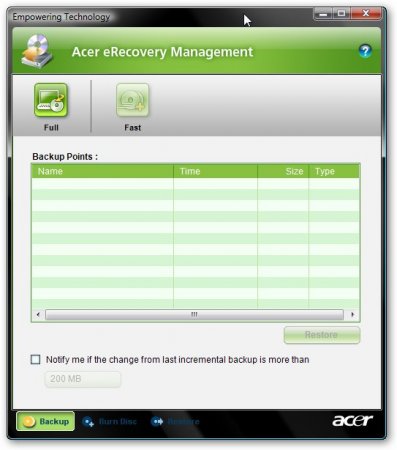
În partea de sus puteți vedea 2 butoane complet și rapid. Voi explica de ce sunt necesare. Dacă faceți clic pe buton complet, atunci procesul de creare a unui punct de restaurare a sistemului va începe, cu alte cuvinte, întregul conținut al discului cu: Este arhivat și în orice moment puteți restaura starea sistemului în momentul arhivării. Procesul de creare a unui punct de recuperare începe prin specificarea numelui său:

hit următor iar o fereastră apare avertizând că punctul de recuperare ocupă destul de mult spațiu pe disc și este recomandat să închideți toate aplicațiile înainte de a începe procesul de rezervă:

alegere da și faceți clic pe următor. După aceea, începe procesul de creare a unui punct de recuperare:

După finalizarea creației - faceți clic pe în regulă
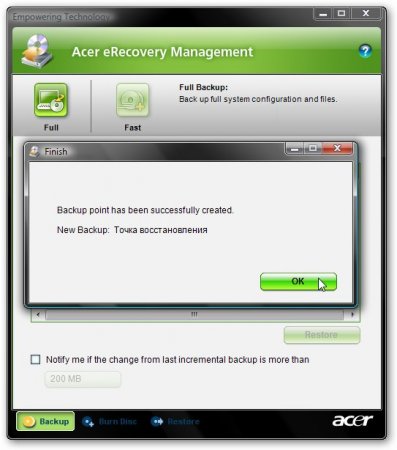
Acum voi explica de ce butonul rapid
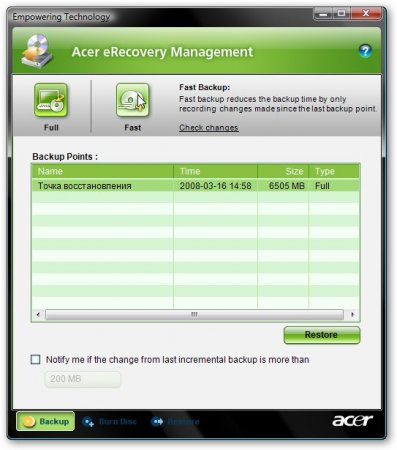
Făcând clic pe acest buton vom începe procesul de arhivare incrementală. Aceasta înseamnă că doar arhivele sunt înregistrate în arhivă în comparație cu arhiva originală, pe care am făcut-o făcând clic pe buton complet. Fișierele modificate ocupă mult mai puțin spațiu, iar procesul de arhivare este mult mai rapid. În partea de jos a ferestrei principale, puteți bifa caseta de lângă Anunță-mă dacă modificarea de la ultima copie de rezervă incrementală este mai mare de Această casetă de selectare include notificări dacă dimensiunea modificărilor de la ultima arhivare incrementală este mai mare decât un anumit volum, care este indicat în fereastră. Procesul incremental de rezervă începe prin specificarea numelui punctului de restaurare:
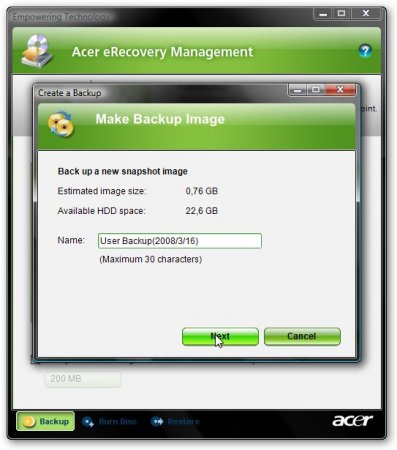
Apoi, programul ne cere să închidem toate aplicațiile înainte de a începe arhivarea și, de asemenea, notifică că arhiva ocupă un anumit spațiu pe hard disk. Pentru a începe procesul, selectați da și faceți clic pe următor
Când procesul de arhivare este finalizat, faceți clic pe în regulă
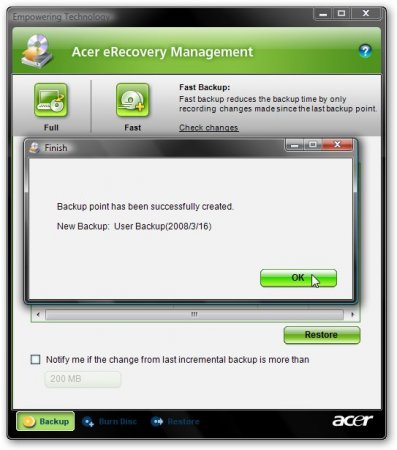
Drept urmare, vom avea o arhivă completă, care conține toate informațiile din unitatea C: precum și o arhivă incrementală, care conține doar modificările după crearea arhivei principale.
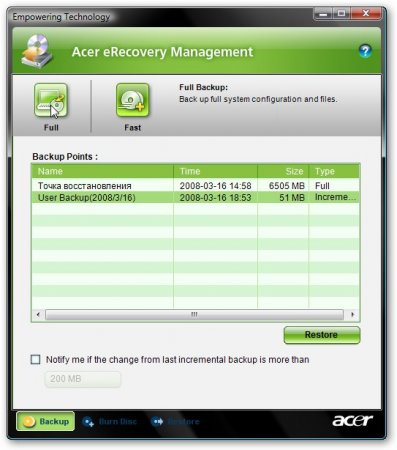
Dacă dorim să restabilim starea sistemului (mai precis, conținutul unității C :) în momentul arhivării, apăsați butonul restabili. Arhivele de recuperare sunt stocate într-un folder ascuns D: erData
Accesați descrierea filei Disc de ardere. Am întâlnit-o deja în acest material.
Există 4 butoane pe ea:
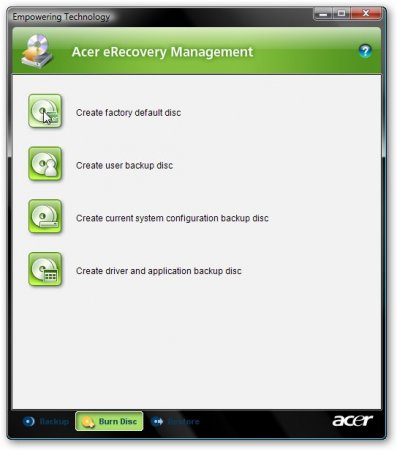
Creați disc dezactivat din fabrică - făcând clic pe acest buton vom începe să scriem discuri de recuperare din care puteți restaura întregul sistem cu drivere și programe la momentul achiziționării laptopului. Faceți aceste discuri OBYAZATELNO
Creați disc de rezervă pentru utilizator - scrieți pe discurile punctului de recuperare, care este esențial conținutul arhivat al unității C:. Acest buton va fi activ numai dacă a fost realizată o arhivă completă (pentru a o crea, în filă Backup hit complet).
Creați discul de rezervă pentru configurația curentă a sistemului - dacă faceți clic pe acest buton, conținutul unității C: este arhivat mai întâi, apoi este scris pe unități.
crea - distribuțiile tuturor programelor și driverelor care vin cu laptopul sunt scrise pe disc. Această unitate este necesară OBYAZATELNO a face.
Când faceți clic pe butoane, se deschide o astfel de fereastră de înregistrare:
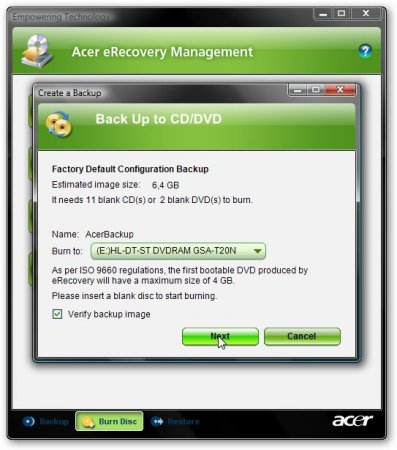
În partea de sus, câte unități sunt necesare. Pentru a începe înregistrarea, faceți clic pe următor
Luați în considerare fila restabili

Pe această filă, la fel ca pe cea anterioară, sunt așezate 4 butoane. Le voi descrie în ordine:
Restaurați sistemul la dezactivarea fabricii - Restaurați sistemul de operare cu drivere și programe din partiții ascunse. Informațiile din unitatea C: sunt șterse, dar din alte unități nu este.
Restaurați sistemul din backup-ul utilizatorului - restaurați sistemul din punctul de recuperare al utilizatorului.
Recuperați sistemul de pe CD / DVD - restaurați sistemul de operare cu drivere și programe folosind Discul dezactivat din fabrică
Reinstalați aplicațiile / driverele - reinstalați programe și / sau drivere. Dacă faceți clic pe acest buton, această fereastră se va deschide:
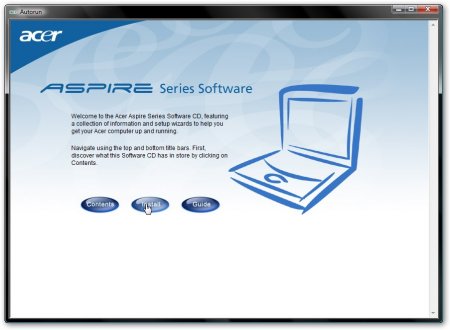
Faceți clic pe buton instala iar în meniul din stânga selectăm programe sau drivere:

În listă, căutați aplicația / driverul care ne interesează și faceți clic Instalați ... pentru instalare:
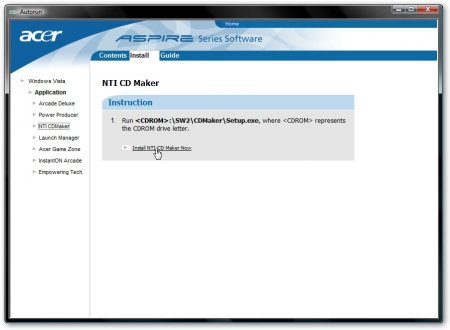
Cred că acest lucru poate fi finalizat cu o descriere a utilității Acer erecovery
Acum apelăm la cele mai interesante - secțiuni ascunse
Este destul de logic să începeți luarea în considerare a secțiunilor ascunse cu o scurtă descriere a conținutului acestora. Pentru a vizualiza conținutul partițiilor ascunse, vom folosi utilitarul Acronis True Image 10 (oglindă) și direct imagini ale partițiilor ascunse. Cum să le fac descrise
Lansăm Acronis Imaginea 10 adevărată iar în meniu Unelte selectați elementul Explorează Backup Archive
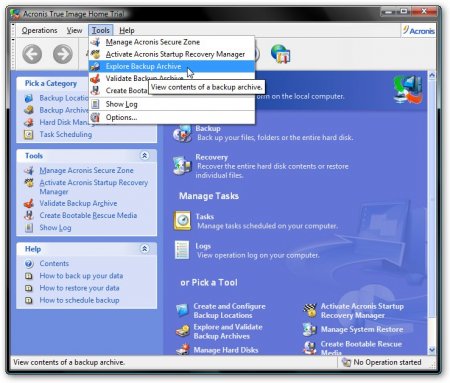
Selectați imaginea secțiunii ascunse (dacă imaginea este formată din mai multe bucăți, apoi selectați prima) și faceți clic pe deschis
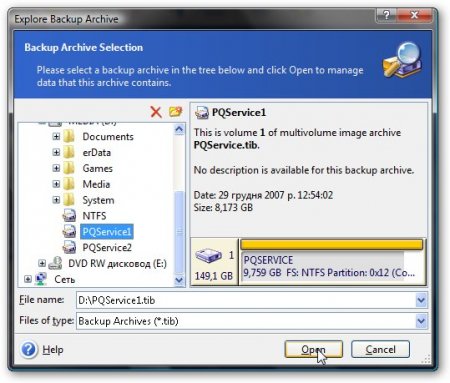
Deschide arhiva. Ecranul arată conținutul aproximativ al secțiunii. PQService
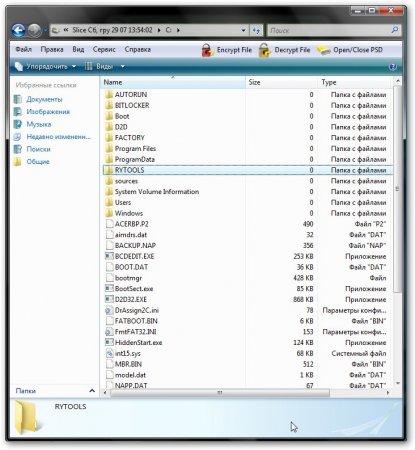
În folder RYTOOLS Există o utilitate pentru lucrul cu MBR și MBR în sine.
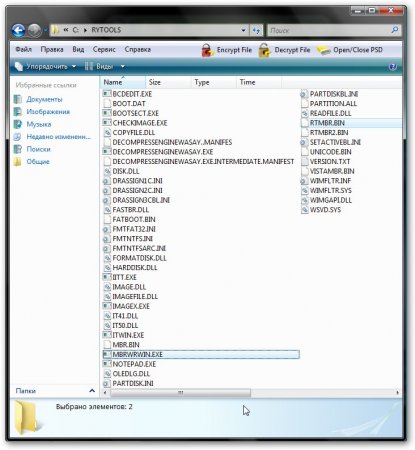
În folder D2D / IMAGINI a postat imaginea de recuperare a secțiunii C: laptop:
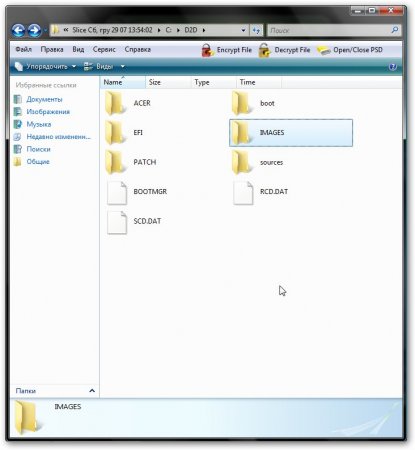
Și iată conținutul celei de-a doua secțiuni ascunse NTFS caiet Acer Aspire 5920
![]()
Această secțiune este utilizată pentru a pune în aplicare tehnologia Acer IOArcade - încărcarea unui centru media bazat pe o versiune dezabusită a Windows XP atunci când faceți clic pe butonul cu omul mic din dreapta. Această secțiune conține Windows XPe și Acer Arcade.
Voi descrie cum puteți restaura această secțiune doar Discul de rezervă pentru driver și aplicație. Pentru a face acest lucru, folosind utilitatea partițiilor (de exemplu, Acronis Disc Director Suite 10), creați o partiție NTFS obișnuită cu un volum de 3.248 GB la sfârșitul hard disk-ului, creați un fișier în blocul de notițe care conține 11 unități (11111111111 ) și sunați-l Arcade.dat. Mutăm acest fișier în partiția creată 3.248 GB. Atunci rămâne doar de găsit mai departe Discul de rezervă pentru driver și aplicație dosar IOArcade și începeți instalarea.
Dacă cineva are nevoie de o imagine a unei secțiuni IOArcade ascunsă - DESCARCĂ AICI (multumesc mult Sleganzov)
Ne-am ocupat superficial de structura partițiilor ascunse, acum vom analiza problema restaurării lor. Pentru aceasta avem nevoie de:
- făcut Imagine adevărată Acronis imagini cu secțiuni. .
- Acronis True Image 10 (versiunea 11 nu recomand din cauza posibilului) ecrane albastre la pornire)
- Acronis Disc Director Suite 10 (Acest program este oferit doar în scop informativ. Folosind acest program, sunteți de acord să îl eliminați în termen de 30 de zile sau să îl cumpărați pentru a-l continua să utilizați, trebuie să respectați drepturile de autor)
- Se recomandă să descărcați și această imagine de disc de boot, care vă poate ajuta recuperarea. (Acest program este oferit doar în scop informativ. Folosind acest program, sunteți de acord să îl eliminați în termen de 30 de zile sau să îl cumpărați pentru a continua să-l utilizați, trebuie să respectați drepturile de autor)
Să presupunem că la restaurarea partițiilor ascunse, am repartitionat hard disk-ul și am instalat Windows XP. Procedura de recuperare în Windows Vista este aceeași. Secțiunile ascunse sunt stocate pe unitatea D:
Avertisment: orice operație cu partiții prezintă un risc potențial pentru informațiile dvs. Prin urmare, este mai bine să scrieți toate informațiile critice pe discuri sau pe alt computer.
Să începem. În primul rând, trebuie să aflăm dimensiunea exactă a partițiilor ascunse. Pentru a face acest lucru, executați Acronis Imaginea 10 adevărată și faceți clic pe Încearcă acum. Demo încă
![]()
În meniu Unelte selectați elementul Explorează Backup Archive
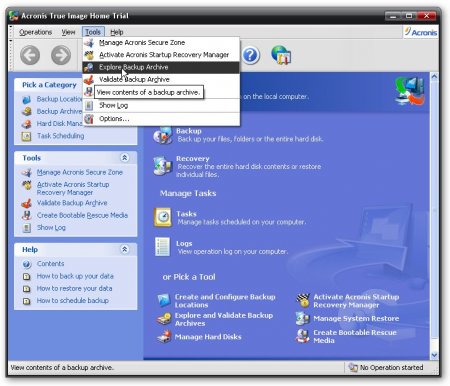
Mai întâi, selectați prima secțiune

și uită-te la dimensiunea sa. În cazul nostru, acesta este 9.759 GB ... scrieți acest număr undeva pe o bucată de hârtie
Apoi îl selectăm pe cel de-al doilea (dacă aveți o singură partiție ascunsă pe laptop - săriți acest pas)
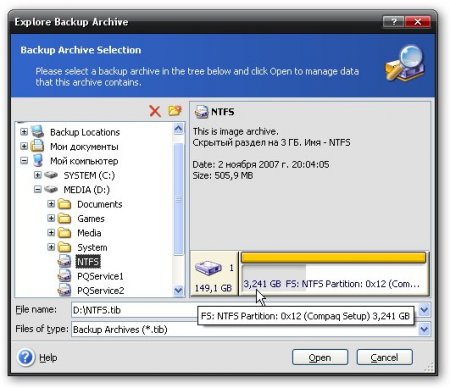
rescrieți dimensiunea pe același prospect. În cazul nostru, este 3.241 GB
Rulați și selectați în meniu Mod manual (Mod manual)
Se deschide fereastra programului. În partea de sus vedem o listă de partiții pe hard disk.
Notă: Dacă dimensiunea unității C: este mai mică de 20 GB, se recomandă să reduceți mai întâi dimensiunea unității D: și să creșteți dimensiunea unității C: la 20 sau mai multe gigabyte din cauza spațiului liber. Acest lucru este necesar pentru ca, în timpul procesului de recuperare, secțiunea C să nu se revină din cauza dimensiunii sale insuficiente.
În procesul de redimensionare folosind Acronis Disc Director Suite 10 informații NU DELETAȚI.
Când ați pus lucrurile în ordine cu dimensiunile unității C: puteți continua restaurarea directă a partiției Acronis Disc Director Suite 10 zone libere cu dimensiuni care corespund dimensiunilor partițiilor ascunse. Vom crea aceste zone reducând dimensiunea unității D: Când creați zone libere pentru partiții, este FOARTE IMPORTANT ca plasarea lor pe disc să corespundă cu originalul. Adică, dacă partiția ascunsă a fost la începutul discului, atunci zona de sub ea ar trebui creată la începutul discului, dacă partiția ascunsă a fost inițial la sfârșitul discului, atunci trebuie să creați o zonă de spațiu liber pentru secțiunea ascunsă la sfârșitul discului. Acesta este un punct foarte important, altfel este foarte posibil ca recuperarea automată să nu dorească să funcționeze.
Pentru a crea zone libere, faceți clic pe unitatea D: faceți clic dreapta și selectați Redimensionarea
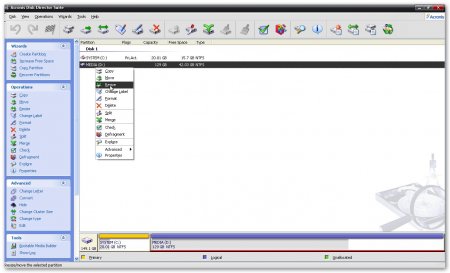
O astfel de fereastră se deschide:
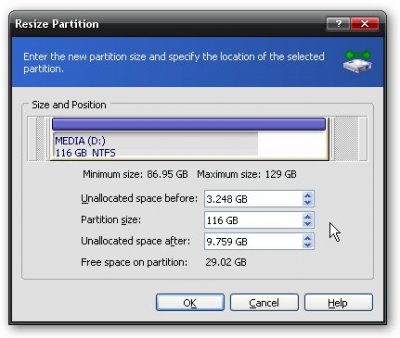
Spațiu nealocat înainte - în această fereastră stabilește dimensiunea zonei libere înainte de secțiune. În cazul nostru, o secțiune ascunsă NTFS ar trebui să fie la începutul discului, deci indicați dimensiunea acestuia, din care a fost rescrisă anterior Acronis Imaginea 10 adevărată PQService și l-a așezat înăuntru ÎNCEPE UN DISC Spațiu nealocat după lasă zero.
Spațiu nealocat după - în această fereastră se stabilește dimensiunea zonei libere după secțiune. În cazul nostru, secțiunea este o secțiune ascunsă PQService ar trebui să fie la sfârșitul discului, deci indicați dimensiunea acestuia, din care a fost rescrisă anterior Acronis Imaginea 10 adevărată. Dacă aveți o singură secțiune - PQService și l-a așezat înăuntru FINUL DISCULUI, apoi indicați dimensiunea acesteia în această fereastră. În acest caz, în teren Spațiu nealocat înainte lasă zero.
presa în regulă și obține ceva de genul acesta. Totul așa cum am cerut. Înainte de secțiunea D: 3.248 GB spațiu liber, iar după acesta - 9.759 GB. Acum trebuie să mutăm secțiunea C: astfel încât la începutul hard diskului să existe un spațiu liber de dimensiunea pe care o setăm în câmp Spațiu nealocat înainte la redimensionarea partiției D :. Dacă aveți o singură secțiune, aflată în FINUL DISCULUI, atunci puteți săriți acest pas deoarece înainte de secțiunea D: nu există spațiu liber și mutați secțiunea C: nu este pur și simplu nicăieri. După unitatea D: ar trebui să vedeți o zonă liberă cu o dimensiune egală cu dimensiunea partiției ascunse.
Facem clic pe unitatea C: faceți clic dreapta și selectați Redimensionarea

În fereastra care apare, pur și simplu mutați secțiunea C: până la dreapta:
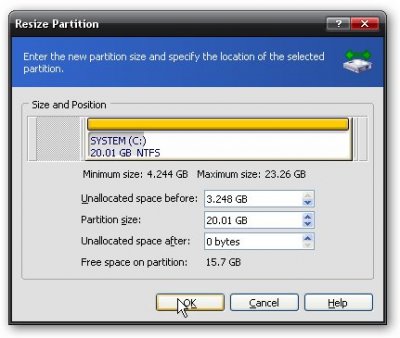
presa în regulă și obține ceva de genul acesta

Zona marcată în fața unității C: pentru partiție NTFS și zona nealocată pentru partiție PQService după unitatea D:
Notă: toate modificările se fac după ce laptopul este repornit, orice modificare poate fi anulată făcând clic pe săgeata albastră din partea de sus a programului.
Pentru a aplica modificările, faceți clic pe caseta de selectare, apoi pe buton continua:
Înainte de a pune o întrebare în firul eRecovery, verificați următoarele:
1. Prezența în sistemul unei partiții ascunse. Pentru a face acest lucru, trebuie doar să accesați meniul „management” făcând clic dreapta pe pictograma „computerul meu” și selectați meniul „managementul discului”. Dacă ați preinstalat Windows XP, veți vedea prima secțiune etichetată „PQService” (configurație „EISA”) cu dimensiuni cuprinse între 2,5 și 5 GB. Dacă aveți un sistem preinstalat - Windows Vista, atunci, de regulă, prima secțiune este vizibilă fără etichetă (de asemenea, configurația „EISA”) și are o dimensiune de 9 GB sau mai mult. Dacă nu există o astfel de partiție, ar trebui să căutați o soluție la problema dvs. în subiectele de restaurare / creare a unei partiții ascunse.
2. Prezența în sistemul unei partiții ascunse funcționabile. Uneori se întâmplă ca la instalarea sistemului de operare, utilizatorul să ștergă accidental sau intenționat prima partiție (ascunsă) și nu a eliminat funcția „Recuperare D2D - activare” din BIOS. În acest caz, la instalarea Acer mbr original, se creează o partiție goală goală sau prima partiție în care utilizatorul a instalat sistemul de operare este marcat ca ascuns și inactiv (configurația „EISA”). În ultimul caz, desigur, sistemul de operare nu se va porni, deoarece computerul va încerca să pornească din a doua partiție. Doar apăsând tastele rapide "Alt-F10" va lansa prima partiție și, în consecință, sistemul de operare instalat. Prin urmare, trebuie să verificați conținutul secțiunii ascunse. Nu este dificil să faci acest lucru cu programul mbrwrwin.exe (folosind comanda în linie de comandă mbrwrwin mount hd0: 1 X :). Acest program vă permite să montați o partiție ascunsă (îi atribuie o scrisoare de unitate), iar conținutul acesteia poate fi vizualizat în Explorer. Dacă întâmpinați dificultăți în montare, puteți utiliza acest program. Particularitate a programului în Windows Vista: atunci când este lansat „ca administrator”, secțiunea ascunsă va fi vizibilă doar pe linia de comandă, nu o veți vedea în Explorer. Pentru a vizualiza conținutul, se folosește comanda dir X:: (X: este litera partiției montate, poate fi oricare, de exemplu, pentru programul de mai sus, unității i se atribuie litera N :). Dacă rulați doar programul (în numele utilizatorului curent), atunci secțiunea ascunsă va fi vizibilă în Explorer, dar nu puteți face nimic cu fișierele, doar vizualizați conținutul. În cazul unei partiții ascunse care nu funcționează (goală sau unde este instalat sistemul dvs. de operare), ar trebui, de asemenea, după cum am menționat mai sus, să căutați o soluție la problema dvs. în subiectele restaurării / creării unei partiții ascunse. După repornirea computerului, partiția PQService va fi din nou ascunsă.
3. Suficient de spațiu liber pe partiția sistemului (secțiunea în care sistemul de operare este restaurat / instalat). Windows Vista și Windows 7 necesită o partiție de cel puțin 30-35 GB, respectiv. Cu un spațiu liber insuficient, pot apărea probleme cu utilizarea discurilor de recuperare.
Așadar, dacă aveți o secțiune ascunsă și întâmpinați probleme cu utilizarea acesteia, citiți cu atenție răspunsurile la întrebările frecvente și numai dacă nu există nicio soluție de care aveți nevoie, adresați-vă întrebarea în subiect.
întrebare: Cum să începeți recuperarea sistemului dintr-o partiție ascunsă?
Răspunsul este:Prin apăsarea simultană a tastelor Alt și F10 când computerul pornește (la momentul apariției logo-ului Acer). Sfat: țineți apăsată tasta Alt și apăsați în mod repetat F10. Nu merge întotdeauna prima dată, așa că încercați-l de mai multe ori.
întrebare: Comanda rapidă de la tastatură „Alt + F10” nu funcționează. Cum să fii
Răspunsul este:În marea majoritate a cazurilor - nu mbr-ul original (de la Acer) a fost instalat. Utilizați acest patch pentru a remedia situația (în Windows Vista, executați „ca administrator” cu butonul dreapta al mouse-ului).
întrebare:Secțiunea ascunsă (management eRecovery) a început, dar programul necesită o parolă pentru a restabili sistemul.
Răspunsul este: În sistemul de recuperare, parola implicită este de șase zerouri (000000). Uneori - AIM1R8. Pentru a o modifica / șterge, trebuie să efectuați modificările corespunzătoare în aplicația Empowering Technology sau în fișierul aimdrs.dat situat în secțiunea ascunsă (cum se montează / deschide - vezi mai sus). Fișierul aimdrs.dat poate fi editat în notepad (parola este specificată explicit) sau șters, apoi parola nu va fi solicitată în viitor.
întrebare:La pornirea erorii „restaurați configurația din fabrică” apare „ECHILIERE pentru a obține Disco 0 partition 3 unitate de scrisoare”
Răspunsul este:A apărut o eroare la atribuirea unei scrisori unei partiții din cauza funcționării incorecte a partițiilor. Lansați consola recuperare eRecovery (prin Alt-F10) și apăsați Alt-Home, va apărea o linie de comandă. Dacă acest lucru nu funcționează, utilizați discul de pornire cu Vista sau Windows 7. Porniți computerul de pe disc și selectați „restaurarea liniei de comandă”. La promptul de comandă, tastați:
diskpart
sel disc 0
listă parte
În lista care apare, vedeți dacă există o a treia partiție (Partiția 3), indiferent dacă se referă la o partiție de date (de obicei unitatea D). Dacă partiția este pe loc și este primară, atunci încercați să atribuiți o scrisoare partiției cu comanda:
sel partea 3
alocați litera \u003d E
ieșire
După repornire, unitatea E va deveni unitatea D, iar recuperarea va avea loc în mod obișnuit. Dacă discul nu este formatat, atunci faceți:
sel partea 3
formatează eticheta rapidă \u003d DATA
alocați litera \u003d E
întrebare:Când instalați aplicația eRecovery sistem raportează eroarea "Nu D2D System. eRecovery nu poate fi instalat ..."
Răspunsul este:
1. Nu există o secțiune ascunsă.
2. Încercând să instalați versiunea greșită a eRecovery. Pentru a clarifica versiunea de care aveți nevoie, deschideți în notepad fișierul napp.dat, localizat într-o secțiune ascunsă (cum să o deschideți / să o montați - vezi mai sus). Deci:
NAPP 1.x.x sau NAPP 3.2.x.x - eRecovery versiunea 1.2.x.x (imagine creată folosind programul GHOST)
NAPP 3.3.x.x - versiunea eRecovery 1.3.x.x (în continuare imaginea a fost creată folosind programul WASAY ImageIT din diferite versiuni, extensia * .wsi)
NAPP 4.0.x.x - versiunea eRecovery 2.0.x.x
NAPP 5.x.x.x - versiunea eRecovery 2.5.x.x (această versiune și o versiune superioară sunt utilizate pentru Windows Vista preinstalat)
NAPP 6.x.x.x - versiunea eRecovery 3.0.x.x
întrebare: Când instalați aplicația eRecovery, sistemul raportează eroarea "Versiunea NAPP veche ..."
Răspunsul este: Instalați versiunea greșită a eRecovery (vezi răspunsul anterior).
întrebare:La instalarea aplicației eRecovery, sistemul raportează eroarea „Nu Acer Acer System ...”
Răspunsul este:Unii parametri nu sunt indicați în BIOS (model, producător de computer etc.). Eticheta active - Acer este foarte important. Pentru a rezolva problema, trebuie să utilizați utilitate specială dmitools.exe. Programul rulează sub DOS, așa că utilizați un disc de boot sau alte suporturi media pentru a putea lucra în acest mediu.
Comenzile programului Dmitools.exe:
[/ R | / Wp | / WS | / WU] [STRING]
: Citiți informațiile DMI din memorie
: Scrieți numele producătorului în EEPROM. (Max. \u003d 16 caractere)
: Scrieți numele produsului în EEPROM. (Max. \u003d 16 caractere)
: Scrieți numărul de serie în EEPROM (max. \u003d 22 de caractere)
: Scrieți UUID în EEPROM. (Ignora șirul)
: Scrieți eticheta de active în EEPROM. (Max. \u003d 32 de caractere)
De exemplu: dmitools / wa Acer System
dmitools / wm Acer
dmitools / wp Aspire 5730
întrebare:Instalarea aplicației eRecovery este întârziată la nesfârșit mult timp, sistemul nu „atârnă” și trebuie să închideți singur aplicația.
Răspunsul este: Structura nevalidă hard disk. Dacă Windows XP este preinstalat, atunci sunt necesare trei partiții (primul PQService, al doilea Acer - sistem, al treilea ACERDATA). Dacă Windows Vista este preinstalat, trebuie să aveți fie trei partiții (vezi mai sus), fie patru (dacă există o funcție Instant-On-Arcade care vă permite să lansați o aplicație multimedia fără a încărca sistemul de operare principal). În ultimul caz, prima și a patra secțiune sunt ascunse, celelalte două sunt Acer și Data.
întrebare:Când instalați aplicația eRecovery versiunea 3.x.x, apare eroarea „eRecovery nu poate fi instalată - 1. File Bootable” apare. Cum să fii
Răspunsul este: Această eroare înseamnă că secțiunea ascunsă nu conține fișierele necesare pentru a crea un disc de recuperare. Montați partiția ascunsă și vedeți dacă fișierul acerboot.iso se află în rădăcina partiției.
întrebare:La instalarea aplicației eRecovery versiunea 3.x.x, apare eroarea „eRecovery - 6. SoftwareDisc” apare. Cum să fii
Răspunsul este: Trebuie să creați folderul C: \\ Acer \\ Preload \\ Autorun și să copiați toate fișierele de pe discul Aplicații \\ Drivere care a fost creat anterior folosind aplicația eRecovery în acest folder.
întrebare:Când instalați versiunea v6 a aplicației eRecovery (Windows 8), eroarea „Configurația implicită pentru hard disk nu este instalată”. Cum să fii
Unele versiuni ale eRecovery necesită prezența folderului C: \\ OEM \\ Autorun \\ Preload pentru o funcționare normală.
Exprimăm toate întrebările din acest subiect:
Materialul a fost pregătit special pentru site-ul http: // (autor - Guryev Denis, GDenis)
poștă electronică [email protected]
(schimbarea materialului, copierea și distribuirea numai cu permisiunea autorului)




