Adesea pentru a restabili performanța sistem de operare este nevoie de doar câțiva pași simpli care durează minute. Dar, în loc să economisească mult timp și efort, utilizatorul începe procesul de reinstalare a sistemului. În consecință, acest lucru duce la instalarea de drivere și toate programele. Există chiar și o întreagă grupă de oameni a căror principală ocupație pentru un computer este reinstalarea Windows. Și dacă trebuie doar să lucrați și trebuie să restabiliți rapid computerul? Atunci acest articol va veni la îndemână. La urma urmei, dezvoltatorii Windows au oferit un instrument convenabil - consola de recuperare. Oricine nu se teme de timpurile PC DOS 7.0 poate face față acestei sarcini. Doar înarmați-vă cu o distribuție regulată de la seria Windows 2000 / XP / Vista / 7 - și pentru cauză. prin linie de comandă nu fi dificil. Pornim de pe discul de distribuție și așteptăm stadiul când va fi oferit să apese tasta „R”. Selectăm instalarea sistemului în care trebuie să mergem și introducem parola administratorului de sistem; dacă nu l-ați întrebat în timpul instalării anterioare, atunci este gol. lua în considerare defecțiuni tipicepermițând prin linia de comandă.
1. Deteriorat de malware software-ul sectorul cizmei sistem HDD.
Poate una dintre cele mai ușoare opțiuni pentru problemă. Trebuie doar să descărcați de pe kitul de distribuție și în consola tastăm doar 2 comenzi - fixboot și fixmbr.
În plus, deseori există o problemă în fișierele lipsă ntldr și ntdetect.com, acestea trebuie să fie. Pot fi găsite pe distribuție în folderul i386. Copiați-le pe unitatea C: \\
2. Lipsește rădăcina fișierului unității C: \\ boot.ini
Trebuie doar să executați comanda bootcgf cu cheia de reconstruire, adăugând sistemele de operare găsite la acest fișier. Recuperarea sistemului prin linia de comandă este doar de bază. Fiecare utilizator avansat este capabil să efectueze această acțiune.
3. Placa de sistem a fost reinstalată și sistemul după această procedură nu se pornește, emitând un BSOD cu un cod care se termină în 7B
Dacă nu aveți la îndemână un instrument mai convenabil (să spunem, comandant ERD), puteți obține doar prin consola de recuperare. Obținem lista de servicii cu comanda LISTSVC, iar cu comanda ENABLE activăm sistemul de pornire a serviciilor amdide, amdsata, amdxata, atapi, intelide, msahci, pciide. Aceasta activează încărcarea driverelor standard și vă permite să începeți vechi sistem bazat pe echipamente noi.
4. Instalarea driverului sau a serviciului incorect (malware) a dus la imposibilitatea de a porni sistemul.
Cel mai adesea, te poți limita la backup-ul punctului de recuperare anterior, dar se întâmplă atunci când pur și simplu nu există un punct de recuperare și serviciul corespunzător este dezactivat. Apoi, trebuie să accesați consola de recuperare și să tastați comanda LISTSVC - o listă cu toate serviciile prezente în registru. Astfel, vom afla numele șoferului defectuos de care avem nevoie. La urma urmei, se întâmplă să puteți instala un driver de dispozitiv scris incorect și poate fi necesar să restaurați sistemul prin linia de comandă. Dezactivați comanda DISABLE „ServiceName”. Trebuie amintit faptul că software-ul adesea dăunător unui driver de sistem, de exemplu tcpip.sys sau a unui driver de placă de rețea (ndis.sys) și adesea fără pierderea funcționalității! Apoi, ar trebui să rescrieți fișierul original la rădăcina unității C: \\ și să-l comparați cu dimensiunea impostorului. Dacă acestea nu se potrivesc, nu ezitați să le înlocuiți cu comanda „copie” din directorul C: \\ windows \\ system32 \\ drivere.
5. Fișier din stup de registru corupt
Simptomele problemei sunt următoarele: vedeți unde nucleul de sistem raportează că SISTEMUL / SOFTWARE-ul lipsește sau este deteriorat. Poate că aceasta este cea mai gravă problemă, dacă nu copie de rezervă registrul. Mai mult, dacă problema afectează SOFTWARE, atunci este necesar să restaurați toate intrările de registru legate - adică, de fapt, reinstalați sistemul. Un scenariu mai optimist este SISTEMUL corupt. Trebuie doar să introduceți comanda în consola de recuperare:
reparatii cd
copiați SISTEMUL C: \\ windows \\ system32 \\ config
Rebootăm și așteptăm până când sistemul găsește toate dispozitivele. Trebuie să „arătați” manual sistemul în care se află fișierele driverului (C: \\ windows \\ system32 \\ drivere).
Iată care sunt principalele probleme și soluții, dacă decideți să restaurați sistemul de pe linia de comandă. Desigur, există și alte probleme, mai complexe sau combinațiile lor, dar pot fi, de asemenea, depășite, deoarece instrumentele permit. Puteți utiliza, de asemenea, software specializat Hiren's Boot CD și ERD Commander, care au în arsenalul lor mult număr mai mare utilități specializate puternice, precum și numeroasele lor clone, dar consola de recuperare este baza pe care trebuie să o puteți utiliza un inginer de servicii sau un utilizator cu experiență. La urma urmei, restaurarea sistemului folosind linia de comandă dă un rezultat mult mai rapid.
Încorporat Instrument Windows Restaurarea sistemului vă permite să remediați majoritatea problemelor computerului. Cu toate acestea, foarte des problemele trebuie rezolvate manual, de exemplu, atunci când sistemul de operare nu se pornește. În aceste cazuri, puteți utiliza un utilitar numit Bootrec.exe. Vă poate ajuta la depanarea și corectarea datelor, cum ar fi înregistrarea de pornire principală (MBR), sectorul de pornire sau fișierul de configurare de boot (BCD).
Indiferent dacă utilizați Windows 7 sau Windows 8.1, dacă sistemul de operare nu pornește, iar recuperarea la pornire nu poate depăși această problemă, ar trebui să încercați instrumentul Bootrec.exe.
Lucrul cu acest instrument se desfășoară prin linia de comandă. Cu toate acestea, deoarece aveți probleme la încărcarea sistemului de operare, este evident că nu veți putea rula Bootrec.exe direct pe Windows.
Dacă aveți Windows 7, atunci trebuie să porniți folosind suportul de instalare sau discul de recuperare a sistemului.
Pentru a porni de pe o unitate DVD sau USB, dispozitivul corespunzător trebuie să fie primul dispozitiv din secțiune « în primul rândcizmăDispozitiv » în BIOS. În funcție de producător placa de baza și versiunile BIOS, această secțiune poate fi numită oarecum diferit.
Dacă procesul de pornire cu discul de instalare a avut succes, selectați limba preferată și faceți clic pe „Următorul”. În fereastra următoare, faceți clic pe linkul „Restaurare sistem”.
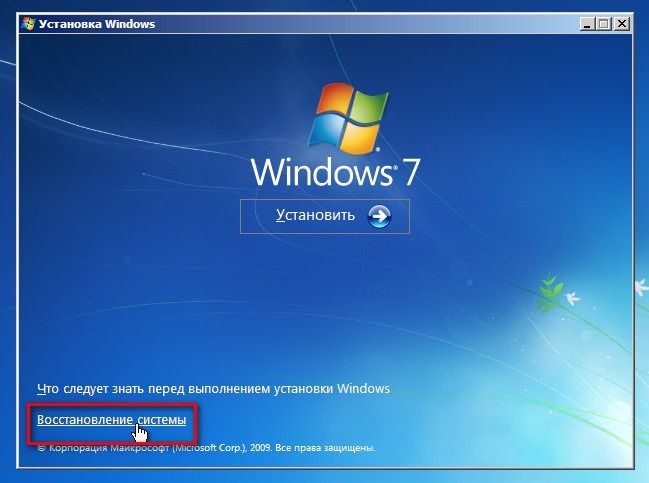
Apoi selectați sistemul de operare pe care doriți să îl restaurați. Acesta este un pas important atunci când aveți instalate mai multe sisteme de operare și doar unul este deteriorat. Faceți clic pe Următorul pentru a continua.
În fereastra care se deschide, veți vedea toate opțiunile de recuperare a sistemului, dar în acest caz suntem interesați doar de linia de comandă.
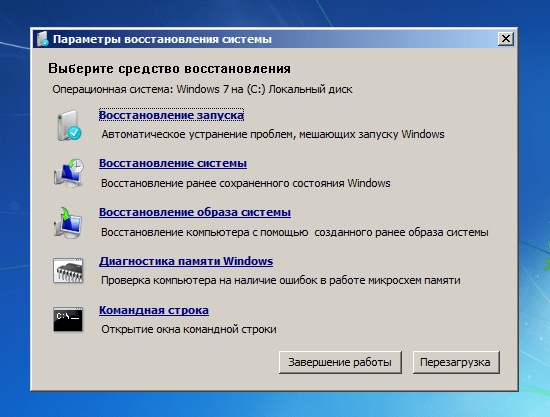
Dacă nu aveți instalare windows drive 7 sau disc de recuperare a sistemului, puteți accesa opțiunile de recuperare a sistemului folosind partiția de recuperare ascunsă, pe care Windows 7 o creează automat în timpul instalării sistemului de operare. Pentru informații despre cum să faceți acest lucru, consultați secțiunea „Cum să executați restaurarea sistemului folosind opțiuni avansate de pornire în Windows 7”.
Dacă utilizați Windows 8 sau Windows 8.1, urmați pașii din a treia, a patra sau a cincea secțiune a acestui ghid:. În funcție de metoda aleasă pentru a porni sistemul, puteți rula linia de comandă fie din parametri suplimentari, fie din interfața modului sigur.

Acum că linia de comandă rulează, tastați comanda și apăsați Enter pentru a vedea toate opțiunile disponibile pentru acest instrument. După cum sugerează imaginea de mai jos, există patru opțiuni: / FixMbr, / FixBoot, / ScanOs și / RebuildBcd.
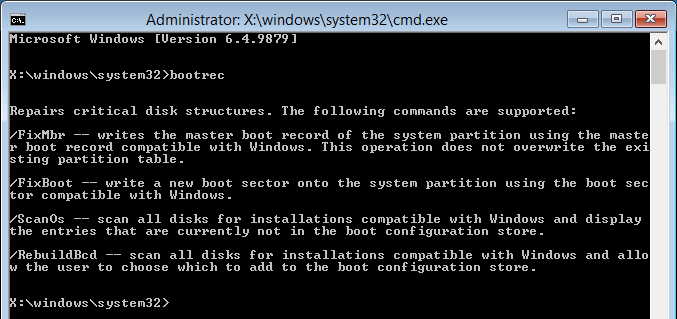
Mai târziu în acest articol, vă voi explica cum fiecare dintre aceste opțiuni vă poate ajuta să rezolvați problemele de descărcare. Bootrec.exe poate ajuta la rezolvarea celor mai multe probleme, dar nu garantează succesul în toate scenariile, așa că rețineți acest lucru.
Cum se restabilește Master Boot Record (MBR)
Primul parametru pentru Bootrec.exe este / FixMbr. Vă permite să reparați MBR (Master Boot Record) deteriorat. Recordul de pornire principală este primul sector al discului și anunță BIOS unde să caute sistemul de operare pe computer.
De obicei, această opțiune ar trebui să fie utilizată atunci când întâlniți unul dintre aceste mesaje de eroare: „Sistem de operare nu a fost găsit”, „Eroare la încărcarea sistemului de operare”, „Lipsește sistemul de operare” („Lipsește sistemul de operare”) sau „Tabel de partiție nevalid”.
Pentru a începe procesul de recuperare MBR, executați comanda bootrec.exe / fixmbr.
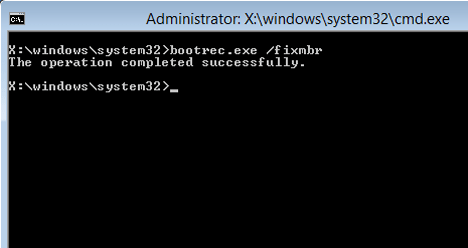
Cum se scrie un nou sector de pornire
Opțiunea / FixBoot scrie noul sector de pornire în partiția de sistem. Instrumentul va utiliza un sector de boot care este compatibil cu versiunea dvs. de Windows. Utilizarea acestei opțiuni vă poate ajuta în următoarele situații:
- sectorul de încărcare a fost înlocuit cu standarde pentru Windows Vista, 7, 8 sau 8,1 sector de boot;
- sectorul de boot este deteriorat;
- după instalarea sistemului de operare, a fost instalată o versiune anterioară a Windows.
Pentru a scrie un nou sector de pornire, utilizați comanda bootrec.exe / fixboot.
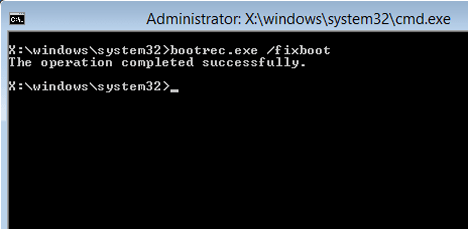
Cum să recuperați datele de configurare de pornire (BCD)
Datele de configurare de pornire (BCD) conțin o listă detaliată a celor ce ar trebui să fie încărcate la pornirea sistemului. Microsoft indică faptul că o eroare de descărcare poate fi cauzată și de lipsă sau fișiere deteriorate în BCD. Opțiunea / rebuildbcd poate fi foarte utilă atunci când trebuie să remediați erorile recuperare completă BCD.
Pentru a restabili complet datele de configurare de pornire, executați următoarea comandă: bootrec.exe / rebuildbcd.
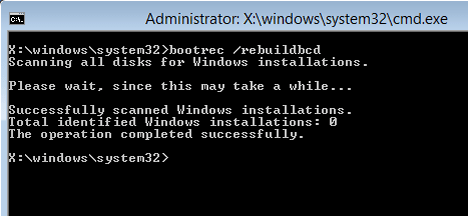
Cum să adăugați instalațiile Windows lipsă la datele de configurare de pornire
Dacă pe computer sunt instalate mai multe sisteme de operare, dar nu toate sunt disponibile, utilizați opțiunea / ScanOS (comanda bootrec.exe / scanos), astfel încât bootrec.exe „zgârie prin” toate discurile pentru oricare versiuni instalate Windows care nu sunt incluse în datele de configurare de boot (BCD).
În imaginea de mai jos, puteți vedea cum arată acest proces de scanare.
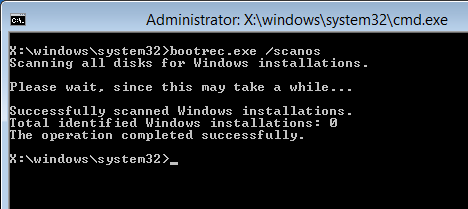
Dacă comanda bootrec.exe / scanos returnează rezultatele, puteți continua procesul de recuperare pentru a returna instalarea Windows „pierdută” înapoi la tabelul BCD sigur, făcând-o din nou bootabilă.
În primul rând, trebuie să ștergeți Master Boot Record (MBR) cu bootrec / fixmbr. Apoi intra bootsect.exe / nt60 all / force și apăsați Enter. parametru / nt60 Aplică codul de bază de pornire compatibil cu BOOTMGR. parametru / toate actualizează codul principal de pornire pe toate partițiile. Comutatorul / force forță volumul (volumele) dezactivat în timpul actualizării codului de pornire.
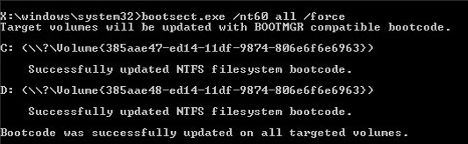
Prin completarea tuturor acestor comenzi, veți crea o nouă înregistrare de pornire master (MBR) care va folosi corect windows bootloader pentru a rula acest sistem de operare special de pe disc.
Dacă aveți întrebări, nu ezitați să lăsați comentarii.
Să aveți o zi minunată!
Instrumente de remediere erori de Windows îmbunătățirea continuă, oferind utilizatorilor soluții din ce în ce mai automatizate pentru a rezolva rapid diverse probleme. Dacă este conectat la un computer suport de instalare iar în secțiunea „Restaurare sistem”, selectați „Recuperare pornire”, apoi puteți remedia multe erori care interferează lansați ferestrele. Cu toate acestea, dacă bootloader-ul este deteriorat, această metodă nu va funcționa, deci dacă întâmpinați o astfel de problemă, va trebui să produceți recuperare MBR prin linia de comandă.
Lansați linia de comandă
Vei avea nevoie discul de pornire cu distribuția aceluiași sistem care este instalat pe computer. Nu numai că versiunea ar trebui să coincidă, ci și adâncimea de biți a Windows-ului, altfel restaurarea va eșua.
După deschiderea listei de instrumente disponibile, efectuați mai întâi o corecție a erorilor de pornire. Dacă problema de corupție a încărcătorului de încărcare nu poate fi rezolvată, reveniți la lista de instrumente și selectați linia de comandă.
Utilitatea Bootrec
Pentru a suprascrie MBR (datele necesare pentru descărcări de Windows) și rezolvarea erorilor de bootloader vom folosi încorporat Utilitarul Windows. Tastați „bootrec” în fereastra interpretului. După pornirea acestei utilități, va apărea o listă de comenzi acceptate - executați-le în ordine. 

Reporniți computerul. Recuperarea de încărcare a fost finalizată, MBR a fost suprascris, astfel încât Windows ar trebui să înceapă fără probleme. Dacă rescrierea MBR nu a rezolvat problema de pornire, încercați să aplicați celelalte două comenzi:
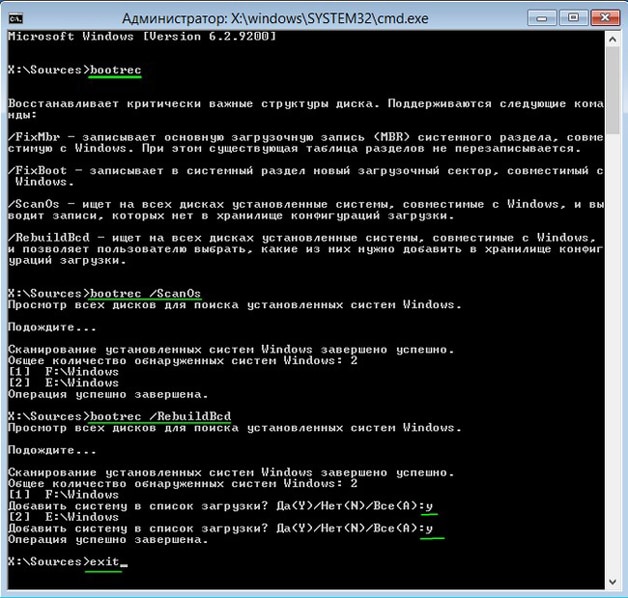
Utilitarul va începe scanarea hard diskîncercând să găsească sisteme instalate. Când Windows 7 este detectat, executați „Bootrec.exe / RebuildBcd”. Sistemele găsite vor fi înregistrate în meniul de pornire. Ieșiți din utilitate folosind comanda „exit” și reporniți computerul. Suprascrierea MBR nu mai este necesară - Windows va începe fără erori.
Utilitatea BCDboot
Dacă eroarea MBR nu poate fi remediată, încercați să restaurați bootloader-ul folosind utilitatea BCDboot. Acest instrument vă permite să creați sau să restaurați un mediu de pornire situat în partiția activă a hard disk-ului. Dacă, ca urmare a unei defecțiuni a sistemului, mediul de pornire a fost mutat la altul secțiune dură drive, apoi folosind BCDboot.exe îl vei returna la locul său.
Deschideți un prompt de comandă și introduceți „bcdboot.exe e: \\ windows” (atributele sunt opționale). În loc de „E:” trebuie să puneți litera secțiunii pe care sunt stocate fișiere Windows. Dacă în Windows această secțiune este indicată cu litera „C”, atunci aici poate apărea ca „D” - luați în considerare acest lucru atunci când executați comanda.
Recuperarea liniei de comandă sisteme Windows 7 este disponibil pentru utilizatori în orice moment al zilei sau al nopții, principalul lucru este că utilizatorul are o dorință sălbatică de a organiza munca Windows și drepturile de administrator! Pornirea recuperării sistemului de la comandă șiruri de ferestre 7 este destul de simplu, așa că nu vă fie teamă să aflați ceva nou. În caz, sugerez să vă amintiți pentru ce este „acest lucru” și cu ce se mănâncă?
De obicei, „resuscitare” este necesară dacă Windows-ul tău se comportă necorespunzător - se blochează, funcționează incorect și așa mai departe. De la sine, astfel de probleme nu apar, există întotdeauna o cauză radicală. Și aici puteți menționa fie instalarea unui driver strâmb, fie o actualizare a sistemului fără succes, sau aspectul datorită căruia computerul este încet. Astfel, recuperarea este procesul de a returna toate modificările majore ale sistemului care au avut loc într-o anumită perioadă de timp. Modificările vor afecta doar fișiere de sistem și înregistrări în registru. Totul este destul de simplu și foarte eficient.
Astăzi vom face cunoștință cu linia de comandă și metoda de lucru corespunzătoare.
Ce este o linie de comandă?
Fără să vă scufundați în terminologia spațială, voi spune pur și simplu că CMD este o interfață clasică și mereu plină de viață în Windows pentru orice versiune. Este destinat interacțiunii simple între un computer și o persoană. Spre deosebire de „ghidul” obișnuit, aici este disponibilă o fereastră mică, unde trebuie să conduceți echipe individuale. Fiecare echipă este o singură acțiune. De ce ne vom uita astăzi la lansarea recuperării sistemului din promptul de comandă Windows 7?
Dacă nu puteți încărca sistemul de operare în modul sigur sau dacă nu puteți porni exploratorul, atunci linia de comandă vine la salvare. Este important să rețineți că utilizatorul trebuie să fie înzestrat cu drepturi de administratoraltfel, misiunea noastră va eșua!
Algoritmul de lucru
Așadar, imaginați-vă o situație simplă - Windows nu se încarcă deloc, deci versiunea standard a acțiunilor prin „Start” nu va funcționa. Recurgem la o tehnică binecunoscută numită „Safe Mode”.

Porniți puterea computerului, apoi apăsați tare tasta F8. Acest lucru este necesar pentru a merge la meniul de pornire.
Imediat ce apare meniul de pornire de mai sus, selectați „Modul sigur” cu suport pentru linia de comandă. După un timp, se va deschide linia de comandă Restaurare sistem Windows 7.
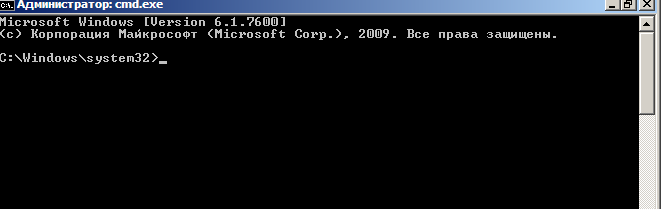
După aceasta, introducem comanda rstrui.exe, apoi apăsăm butonul Enter. Apoi se deschide fereastra de recuperare familiară, unde toate etapele ulterioare ar trebui să fie familiare. În caz, amintiți-le în ordine.
În prima etapă nu facem nimic, faceți imediat clic pe „Următorul”.
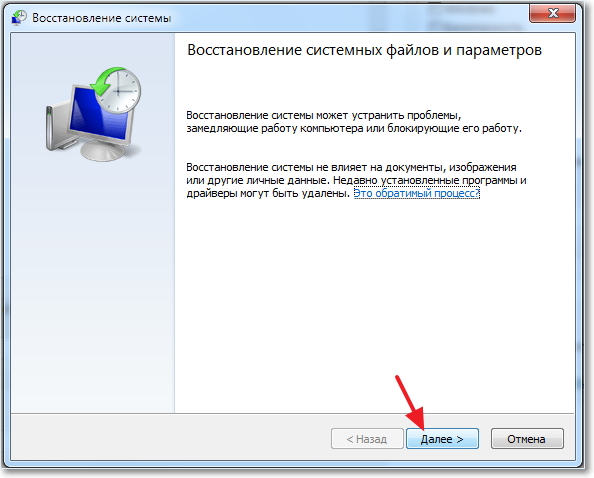
Apoi ajungem la afișaj, care arată automat toate punctele de rezervă create de sistem. Îl selectăm pe cel dorit, este de dorit să fie cel mai devreme, apoi facem clic pe „Următorul”.
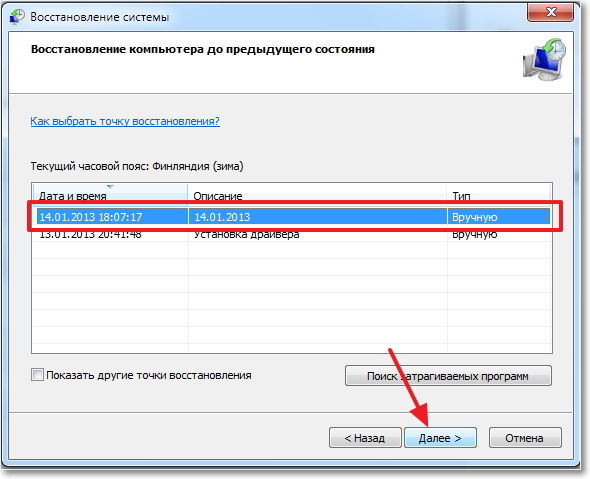
Ultima fereastră este ceva precum ultima confirmare a recuperării.
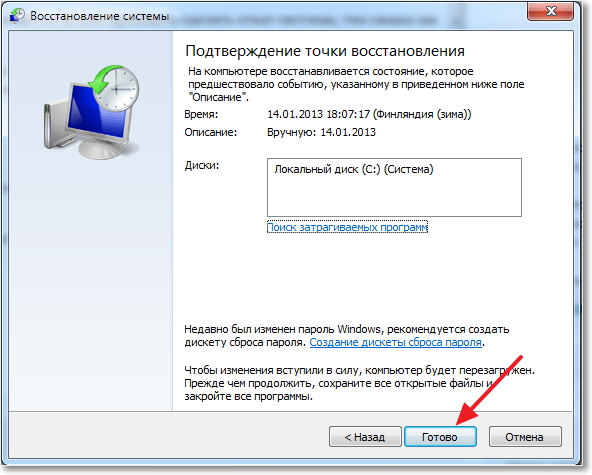
Faceți clic pe „Finalizare”. După aceea, va începe procesul foarte așteptat, despre care este atât de mult zgomot. Imediat ce această utilitate își va termina activitatea, va apărea un mesaj despre recuperarea cu succes. (după repornirea sistemului)
Cum altfel poți „reanima” prin CMD?
Desigur, este puțin probabil, dar au fost încă cazuri în care linia de comandă a eșuat și în modul sigur. În special pentru astfel de cazuri, puteți utiliza „Discul de restaurare a sistemului”. Oamenii l-au numit și discul de urgență. Dacă nu știți cum să o creați sau dacă nu aveți încă una,
Pornim computerul și facem pornirea computerului folosind în sine această unitate. Citiți mai multe despre asta
Apoi, imediat ce începe „preinstalarea” Windows, selectați elementul corespunzător, ca în imaginea următoare.
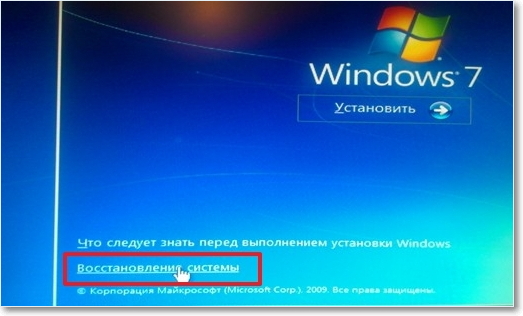
După ce veți vedea meniul de urgență utilități de recuperare“. În partea de jos este ceea ce avem nevoie - acces la linia de comandă.
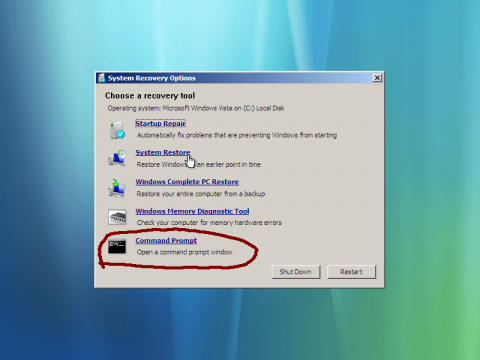
CMD se deschide, apoi executăm toate acțiunile, ca în cazul modul sigur. Rezultatul final va fi afișat după repornirea computerului.
concluzie
Restaurarea sistemului Windows 7 prin linia de comandă a decurs bine! După cum puteți vedea, există mai multe moduri simple executați CMD și acționați prin intermediul acestuia. Apropo, dacă nu aveți " discul de urgență", Puteți utiliza disc simplu cu o imagine Windows. Nu, dar selectați „Recuperare”. Ai o lucrare bună!




